A Microsoft nemrégiben elindított egy minden az egyben együttműködési alkalmazást a Microsoft 365-höz, a Notion versenytársához és hasonlókhoz. Az alkalmazás most nyilvános előnézetként érhető el, és (egyelőre) ingyenesen használhatja. Ez egy közös létrehozási platform, amely segíti a csapatokat, hogy könnyedén dolgozzanak együtt feladatokon és projekteken, függetlenül attól, hogy hol vannak és milyen eszközt használnak.
A Microsoft Loop lehetővé teszi a felhasználóknak/csapatoknak dokumentumok létrehozását, kezelését és szerkesztését és tartalmat több Microsoft 365-alkalmazásban, például a Microsoft Teamsben, az Outlookban, a Webes Wordben és a Whiteboardban együttműködve. Használható feladatok létrehozására és csapattagjaihoz való hozzárendelésére is.
A Microsoft Loop elemei
A Microsoft Loop három kulcselemből áll: Loop komponensekből, Loop oldalakból és Loop munkaterületekből.
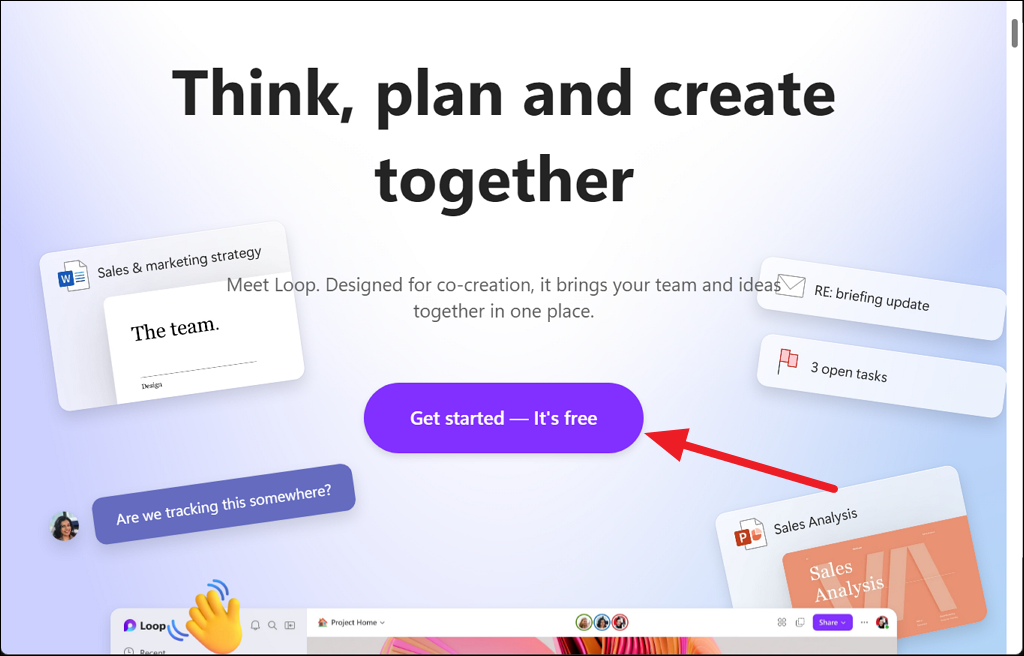
Hurkos összetevők: A hurokösszetevő bármi lehet listából, táblázatból, bekezdésből vagy feladatlistából. Ezek azok az építőelemek, amelyek lehetővé teszik a felhasználók számára, hogy együtt dolgozzanak e-mailekben, csevegéseken, értekezleteken, dokumentumokon vagy Loop-oldalakon. Ezek a hurkok szinkronban maradnak az összes eszközön, ami lehetővé teszi, hogy egyszerűen hozzon létre és osszon meg tartalmat anélkül, hogy több alkalmazást kellene váltania.
Hirkosoldalak: A hurokoldalak olyanok, mint egy üres oldal, ahol Ön és A csapat valós időben dolgozhat együtt a megjegyzéseken és más elemeken, például linkeken, fájlokon és adatokon. Jók ötletelésre és feladatok menedzselésére, és a projekt méretéhez igazodhatnak. Mindenki egyszerre szerkesztheti és figyelheti az oldalt, valamint reagálhat vagy akár megjegyzéseket fűzhet mások tartalmához.
Loop Workspace: A munkaterület az a hely, ahol Ön és csapata tagjai összegyűlhetnek és rendszerezze az összes fájlját, tartalmát és az adott projekthez kapcsolódó Loop-oldalakat. Ezenkívül segít nyomon követni a projekt előrehaladását.
A Microsoft Loop komponensek használata
A Microsoft Loop Components mindenféle dologhoz nagyon hasznos. Használhatja őket jegyzetek készítésére vagy listák készítésére. Különféle dolgokat is hozzáadhat jegyzetéhez, például táblázatokat, fényképeket és ellenőrző listákat.
Íme néhány példa a Microsoft Loop Components használatára:
Feladatok hozzárendelése és elkészítése-teendők listái: Listát készíthet azokról a dolgokról, amelyeket el kell végezni, majd a csapattagok kiválaszthatják, mit szeretnének csinálni.Agymenés: A Loop Components segítségével hozhatja létre mindenki közösen hozzon ötleteket, és hozzon döntéseket.Jelentéskészítés: A Loop Components segítségével csapatával együtt dolgozhat jelentéseken, ami sokkal gyorsabb, mintha egyedül tenné.Felmérések és közvélemény-kutatások: Gyorsan kikérheti csapatának véleményét valamiről, például arról, hogy hol tartsa a következő irodai partit.
Összességében a Microsoft Loop Components kiválóan alkalmas a csapatmunkára, valamint a dolgok gyorsabb és hatékonyabb elvégzésére.
Hogyan működik a Microsoft Loop?
Nézzük meg, hogyan kezdjük el a Microsoft Loops alkalmazást. Kövesse az alábbi lépéseket a Loop első indításához:
Először nyissa meg a Microsoft Loop hivatalos webhelyét, és kattintson a”Kezdő lépések – ingyenes”gombra.
Ezután jelentkezzen be a következővel: Microsoft felhasználónevét és jelszavát.
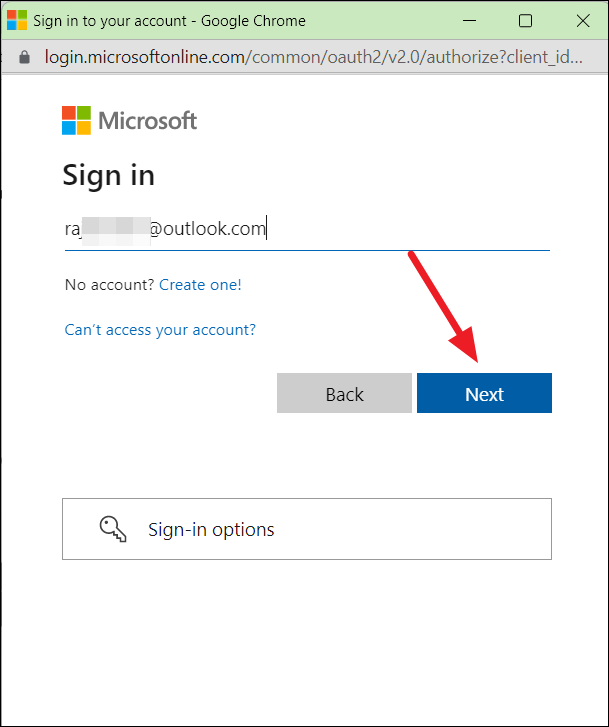
Bejelentkezés után a Loop bemutatkozó oldalára kerül.
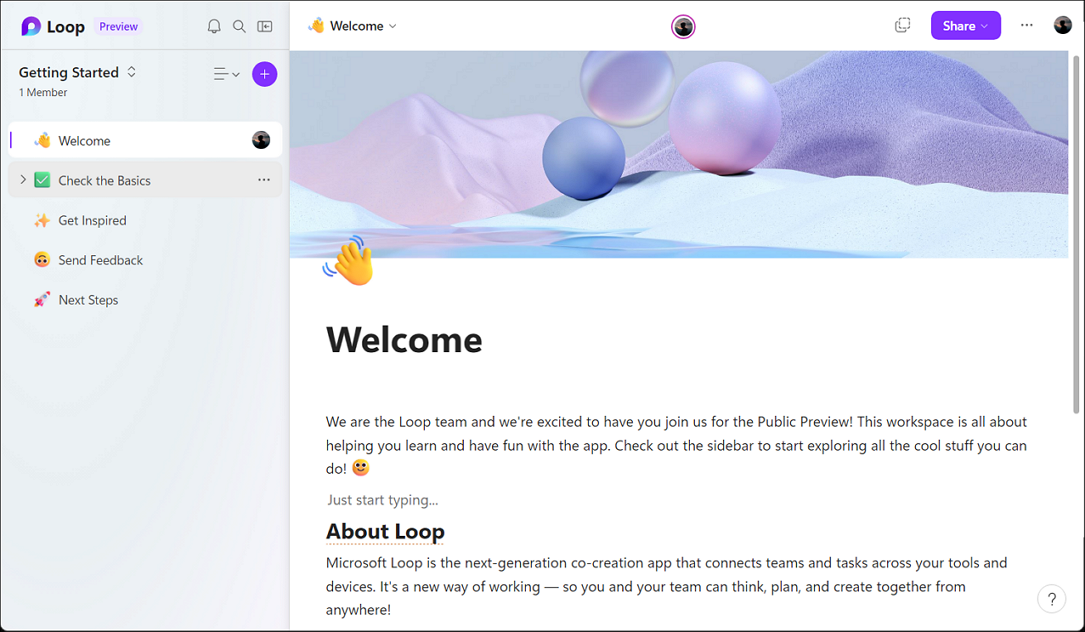
Most megkezdheti a Microsoft Loop használatát. Az alkalmazást mobileszközre is letöltheti és telepítheti, de csak iskolai vagy munkahelyi fiók esetén működik.
A Workspace létrehozása és kezelése a Loop szolgáltatásban
A Workspace egy megosztott tér, ahol együttműködhet a csapatoddal. A hurok használatának megkezdéséhez először hozzon létre egy új munkaterületet. Annyi munkaterületet hozhat létre, amennyit szeretne a különböző projektek elhelyezéséhez.
Új munkaterület létrehozásához a Loop alkalmazásban kattintson a bal oldali panelen található”Kezdő lépések”címre, és válassza a az „Új munkaterület” gombra.
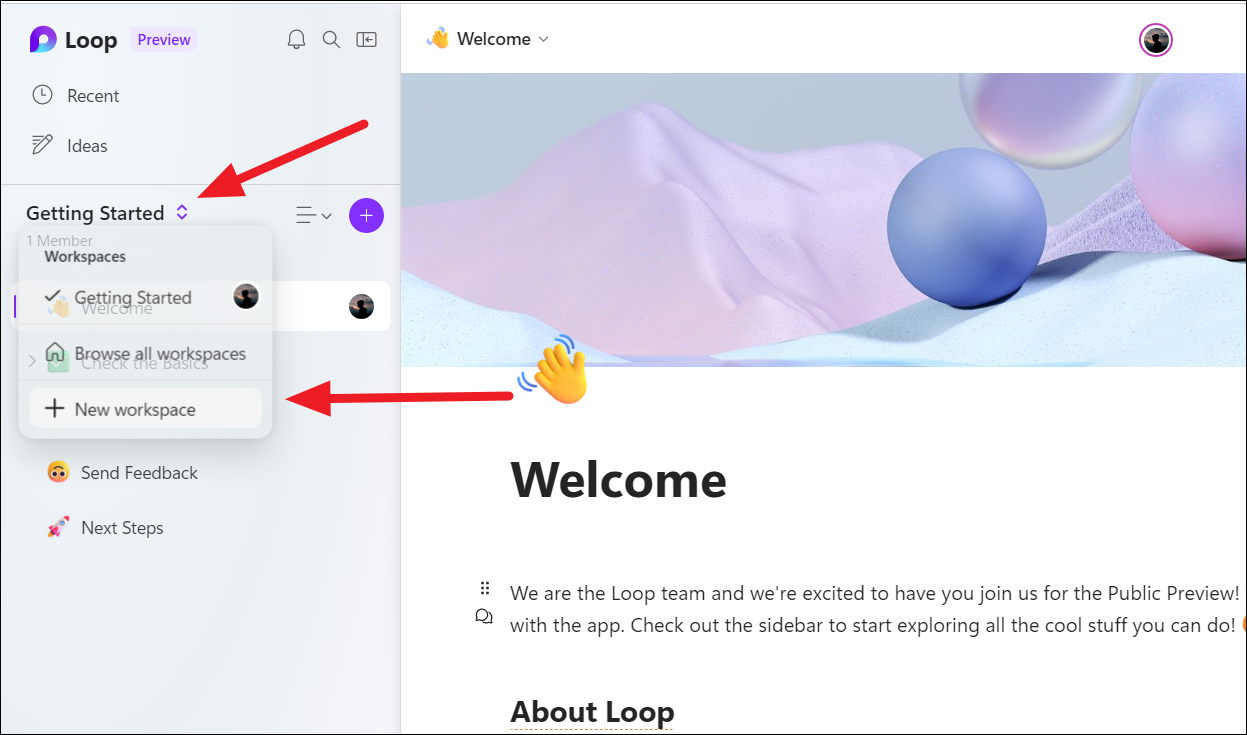 p>Alternatív megoldásként a „Hurok” címkére kattintva visszatérhet a kezdőképernyőre.
p>Alternatív megoldásként a „Hurok” címkére kattintva visszatérhet a kezdőképernyőre.
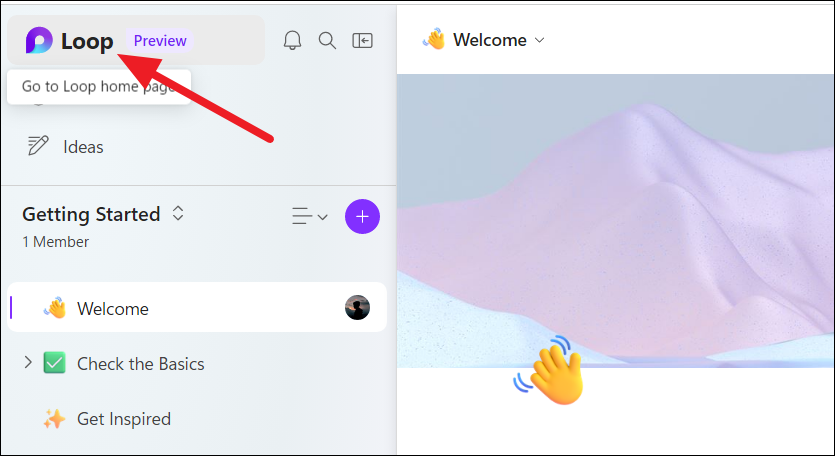
Ezután a kezdőlapon kattintson a”Plusz”gombra a jobb felső sarokban egy új munkaterület létrehozásához.
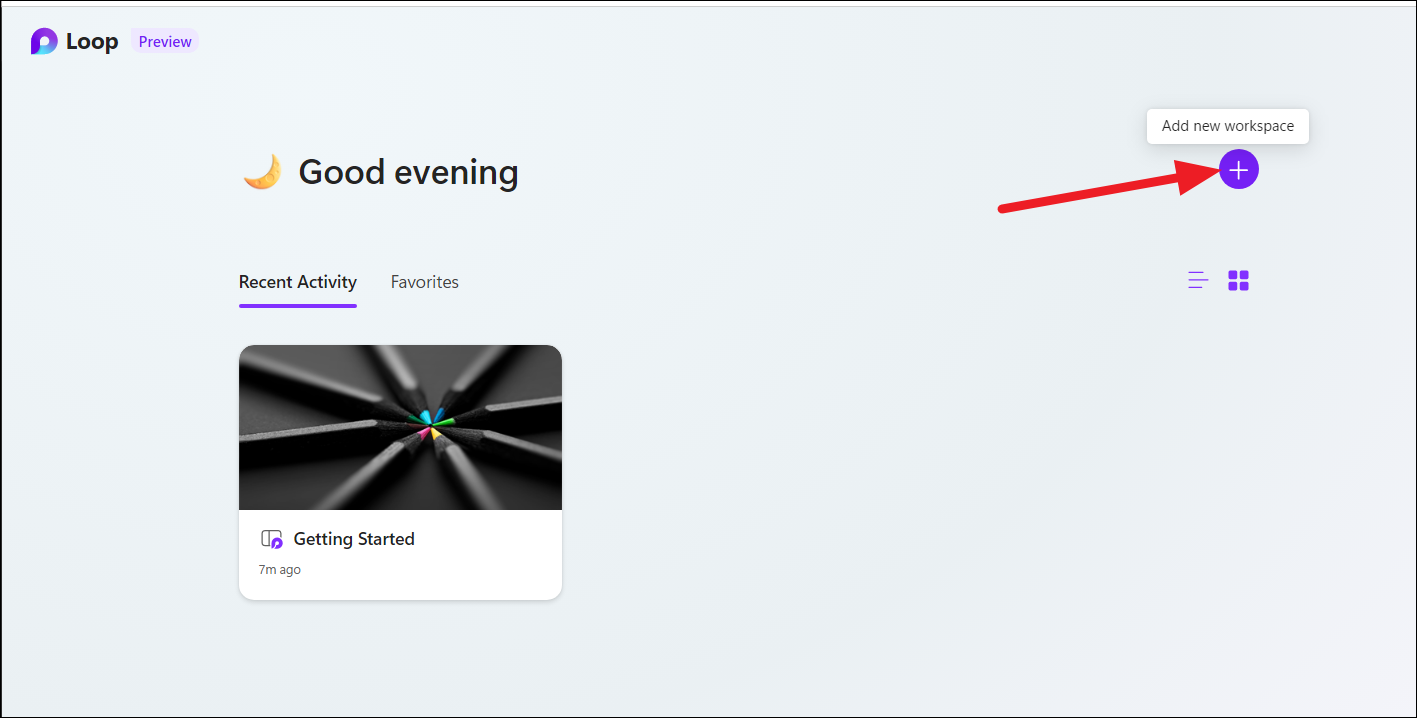
Adjon nevet a munkaterületnek a”Cím”alatti szövegmezőben.
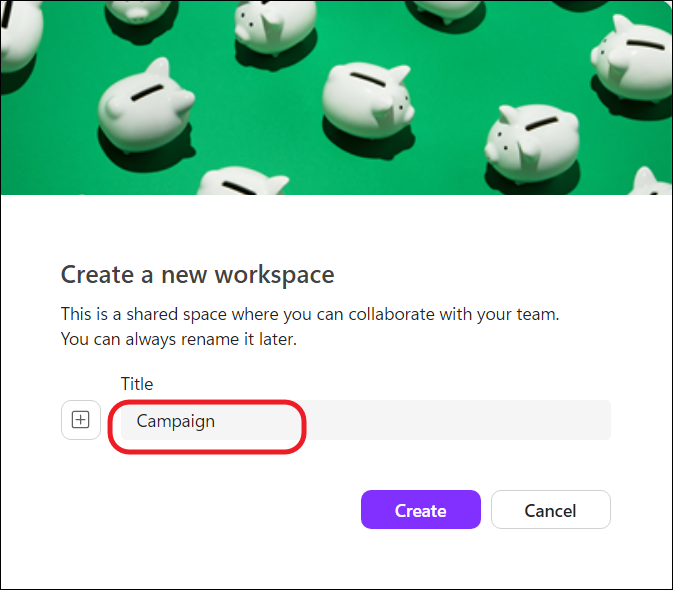
Miután megadta a nevet, vigye az egeret a borítókép fölé, megjelenik a „Borító frissítése” opció. Kattintson rá a borító módosításához.
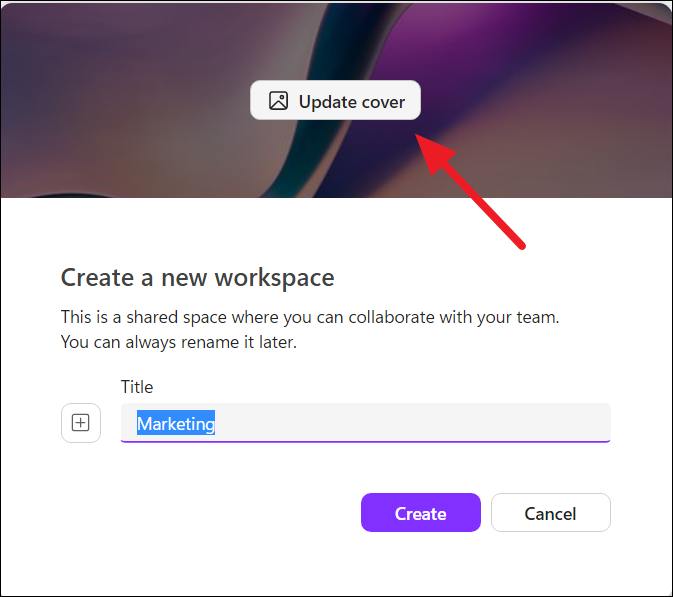
Válasszon ki egy képet a galériából, és kattintson a „Kiválasztás” gombra a frissítéshez.
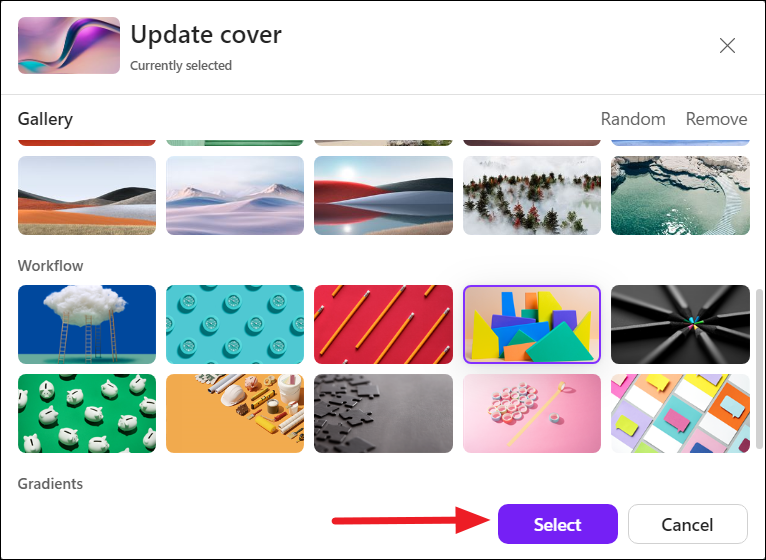
A munkaterülethez hangulatjelet rendelhet, ha a címmező melletti”plusz”(+) gombra kattint, és kiválaszt egy megfelelő hangulatjelet. Végül kattintson a”Létrehozás”gombra egy új munkaterület létrehozásához.

Miután a”Létrehozás”gombra kattint, egy új munkaterület jön létre, és egy üres új oldalra kerül. A bal oldalon egy navigációs sáv látható, amellyel a Loop alkalmazásban és a különböző munkaterületeken mozoghatunk.
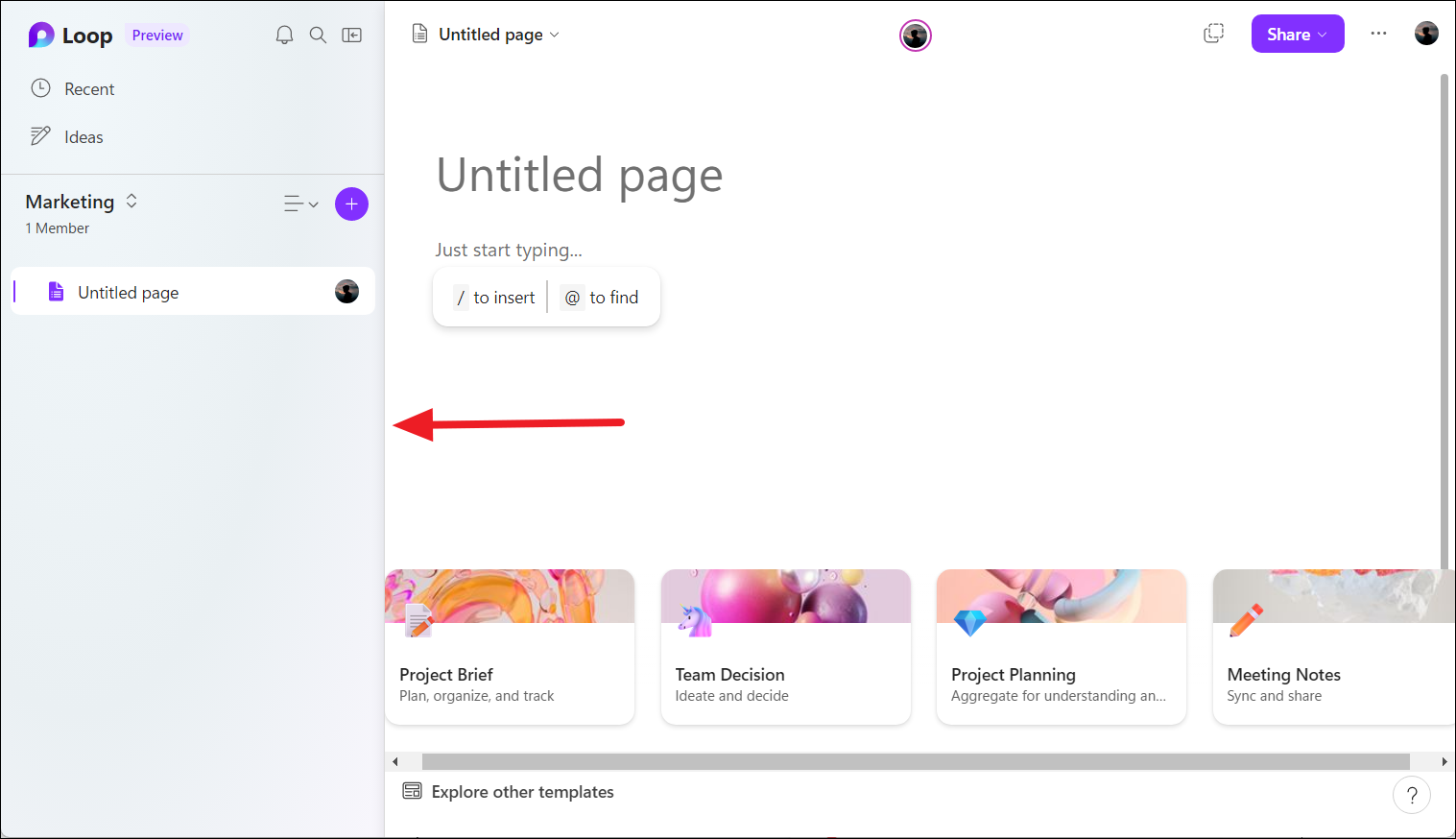
A munkaterületek közötti váltáshoz kattintson a bal oldali panelen lévő kétoldalas nyílra, és válasszon egy munkaterületet a legördülő menüből, vagy kattintson a”Loop”logóra a bal felső sarokban, hogy visszatérjen a kezdőoldalra.
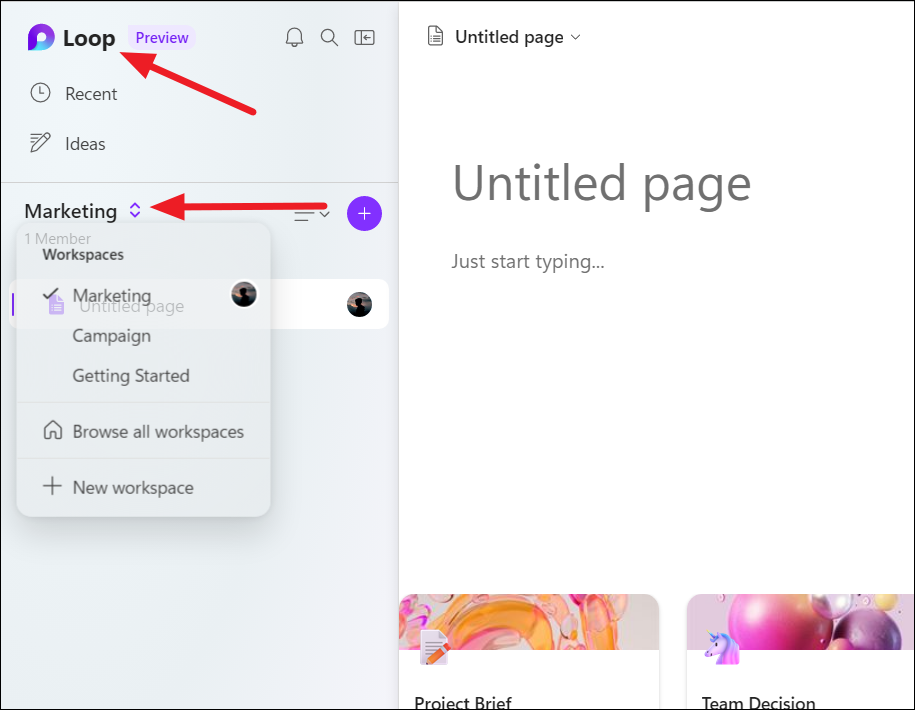
A Loop kezdőlapján válthat a munkaterületek között, és módosíthatja a munkaterületeket.

Ha módosítani szeretné a profilját, a különböző lehetőségeket a következőképpen érheti el: kattintson a „három pont” gombra a munkaterület ikonján. Innen beállíthat kedvenceket, szerkeszthet, átnevezhet, tagokat vehet fel vagy távolíthat el, sőt munkaterületeket is törölhet.
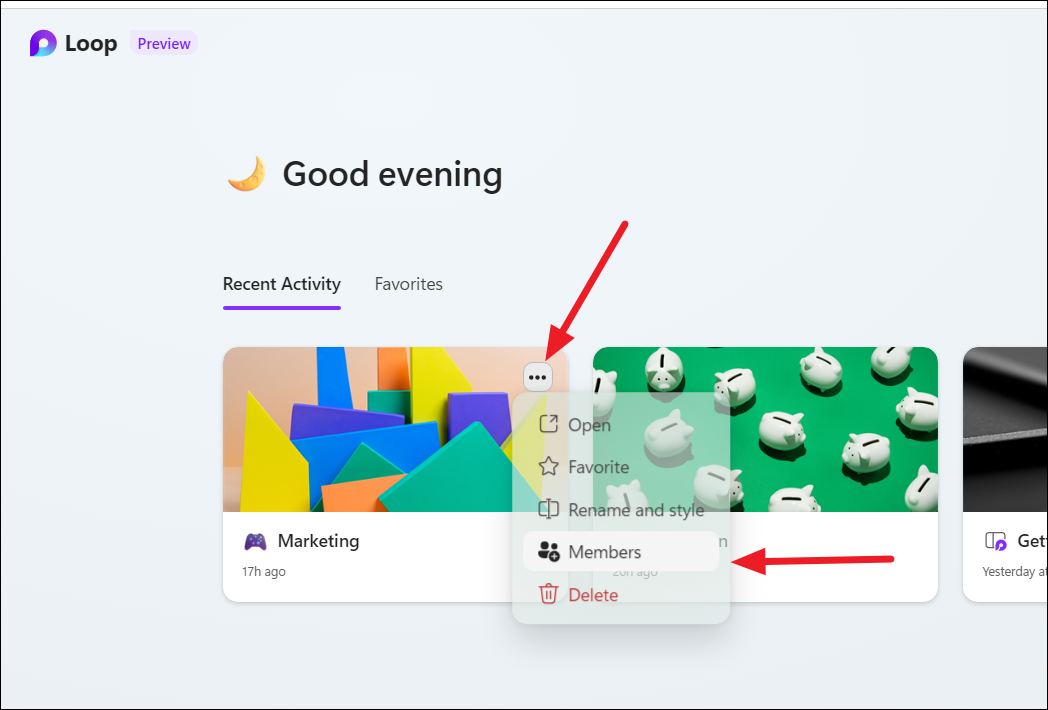
Hurokoldalak létrehozása és testreszabása
A munkaterület beállítása után automatikusan létrejön egy névtelen hurokoldal. Ha újabb Loop-oldalt kell hozzáadnia, egyszerűen kattintson a”plusz”gombra a bal oldali panelen, és válassza az”Új oldal”lehetőséget.
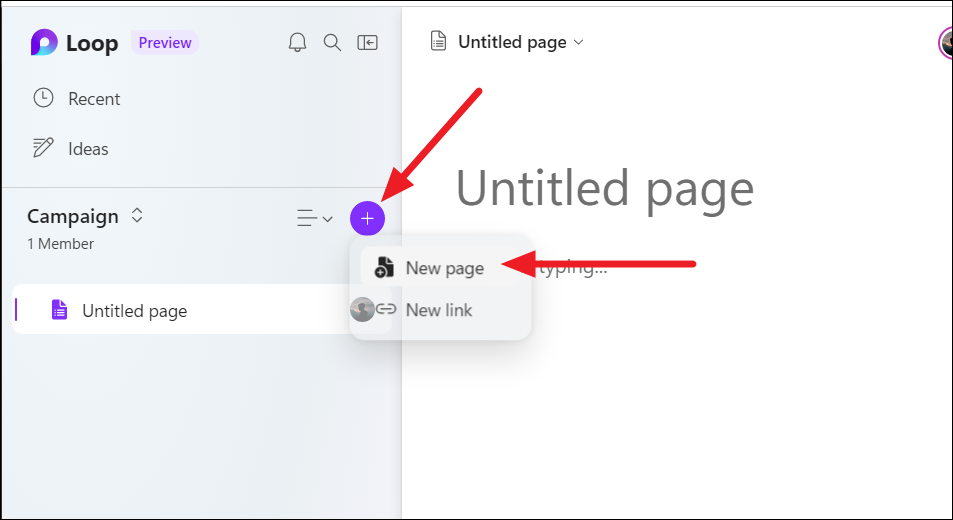
Egy oldal nevének a kívánt címre történő módosításához egyszerűen kattintson a”Névtelen oldal”címkére, és nevezze át.

Közvetlenül a csempe fölött lehetőség van hangulatjel ikon és borító hozzáadására az oldalához. Válassza ki az egyik lehetőséget, és válassza ki a kívánt ikont és borítót az oldalához.

Az újonnan testreszabott Loop-oldalnak ilyennek kell lennie.
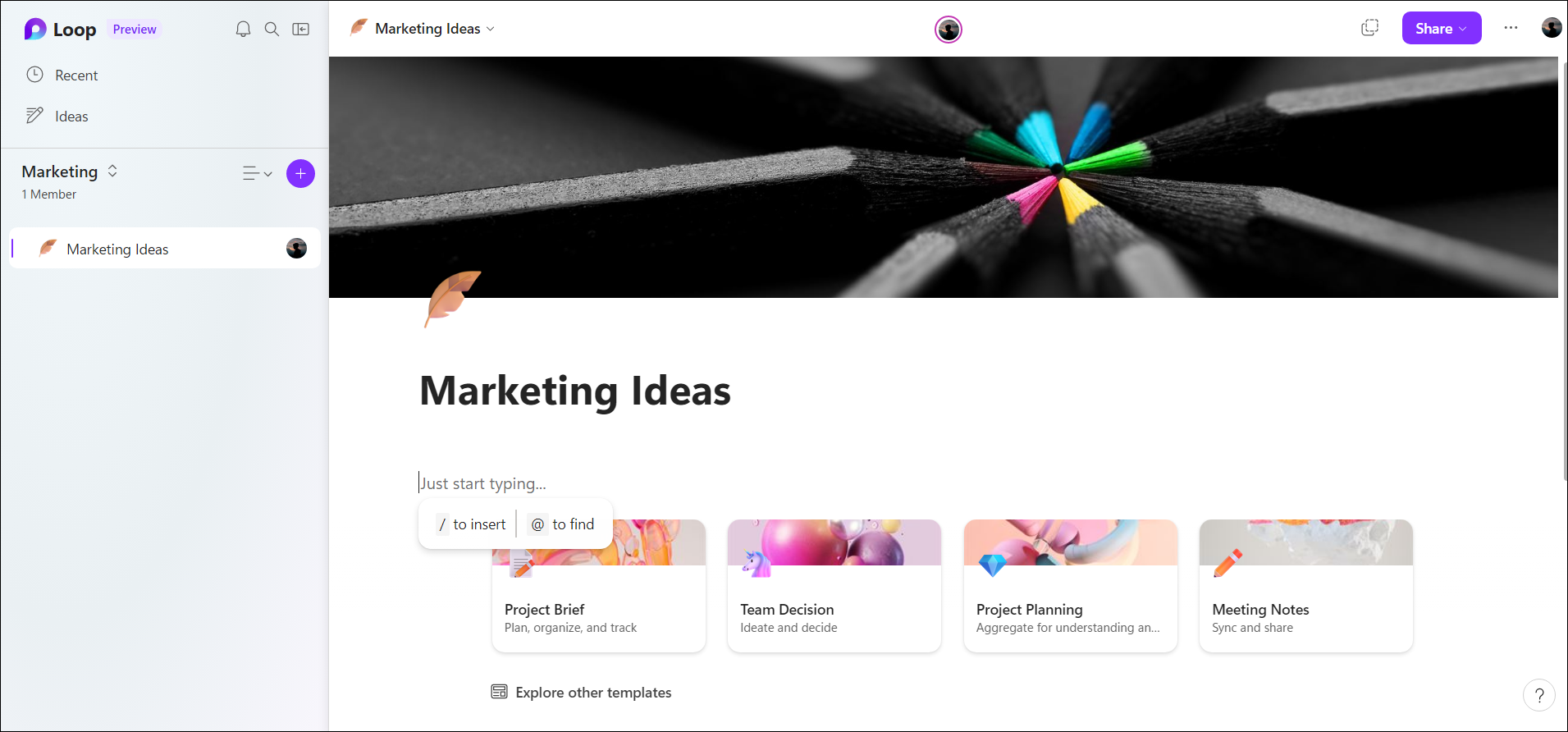
Oldalok hozzáadása sablonok segítségével
Megtervezheti egyéni oldalát, vagy hozzáadhat oldalakat előre megtervezett sablonok segítségével. A Microsoft Loop számos oldalsablont kínál különböző célokra. Ezek a sablonok előre megtervezett oldalelrendezéseket és formázási lehetőségeket kínálnak, amelyek testreszabhatók az Ön egyedi igényei szerint, például találkozók jegyzetei, projekttervezés, csapatdöntés, ötletbörze stb.
Üres lap alján oldalon, észreveheti, hogy milyen különböző típusú sablonokat használhat oldal létrehozásához.
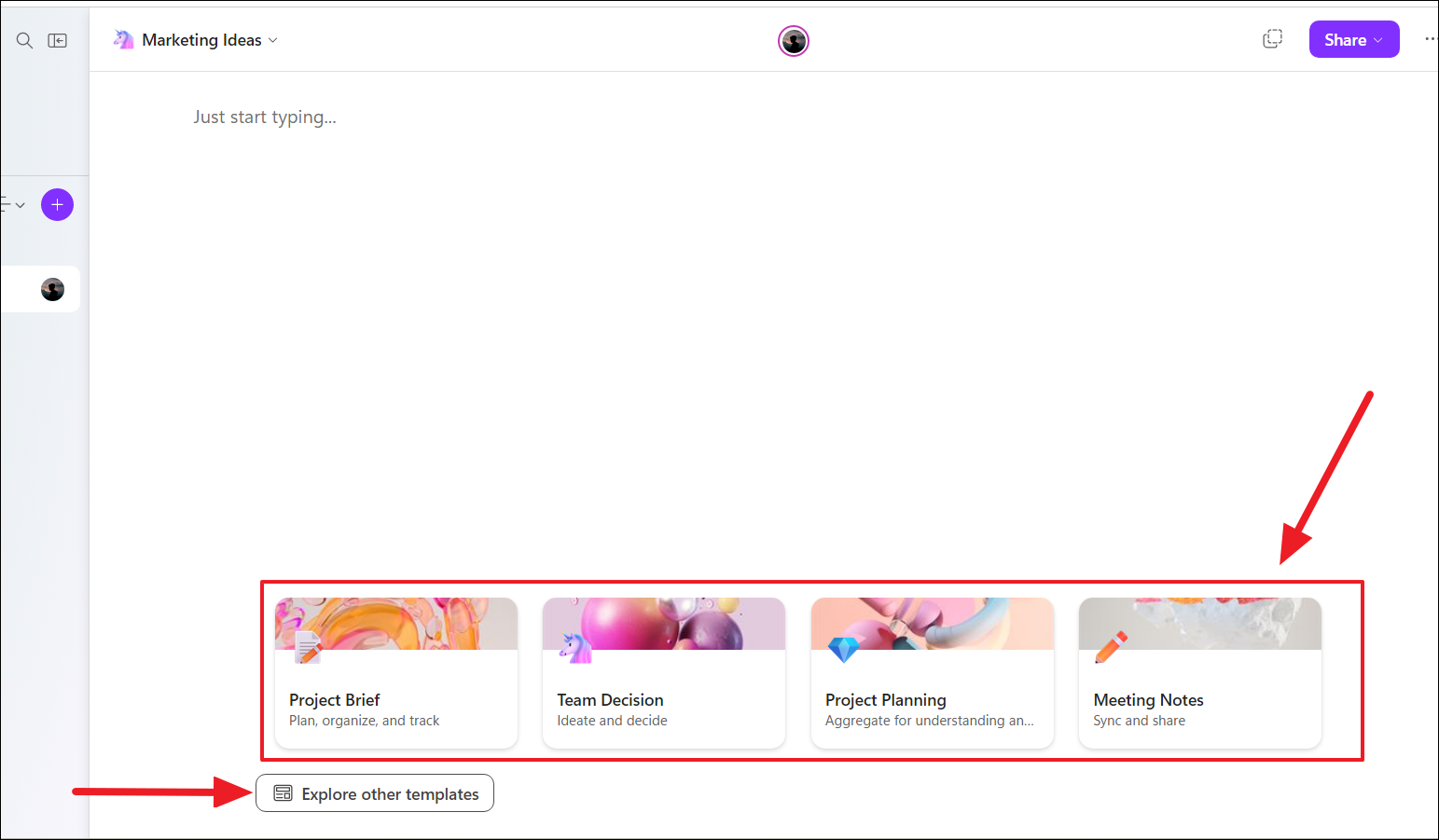
Használat egy adott sablonra, egyszerűen kattintson a sablonra az előnézet megtekintéséhez. Ha rákattint a sablonra, néhány lehetőséget is látni fog. Innen kattintson a”Sablon használata”lehetőségre a sablon alkalmazásához.
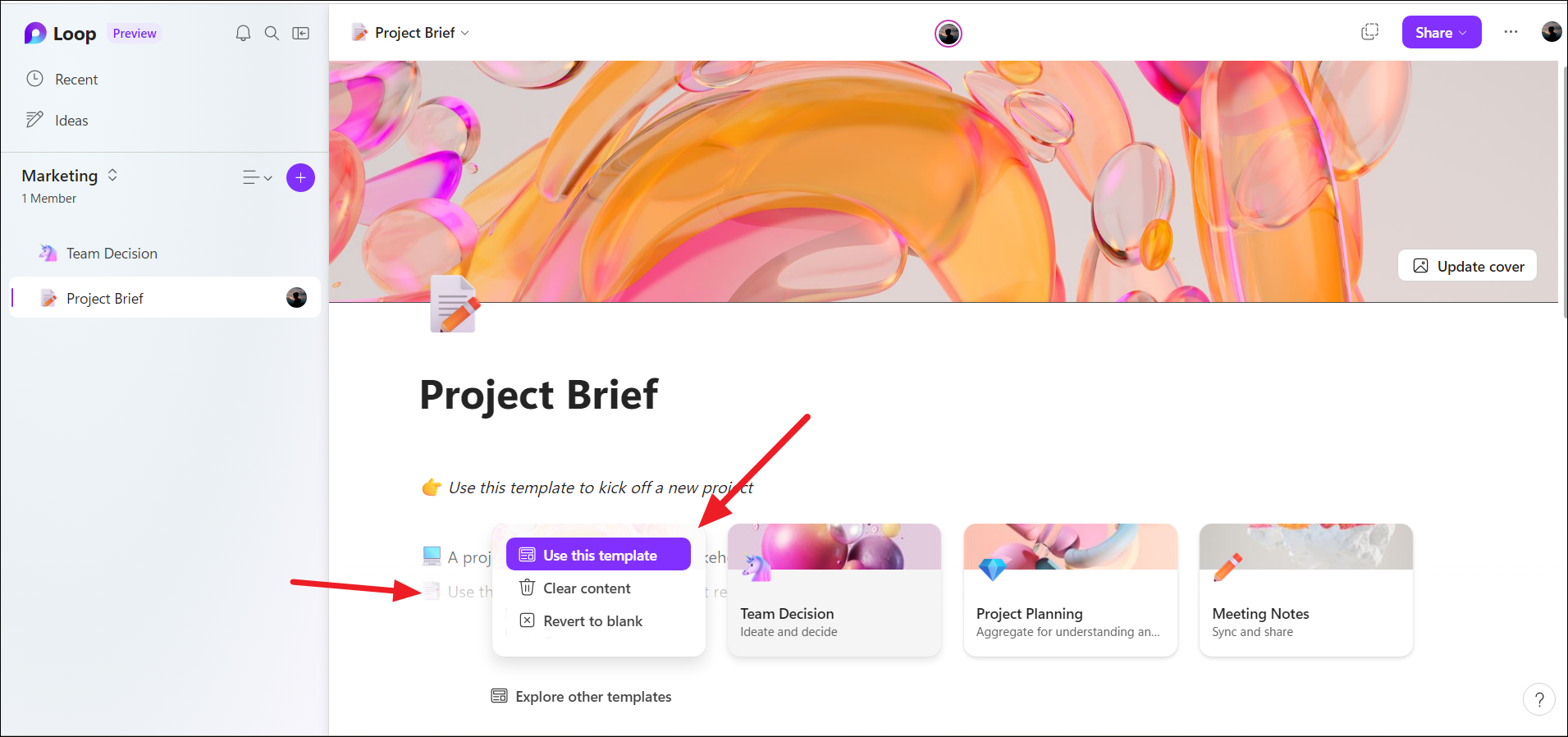
Egyes sablonok a következőket is tartalmazzák minta szöveg, amely segít az indulásban. A mintatartalom törléséhez, de a sablon megtartásához válassza a „Tartalom törlése” lehetőséget. Az oldal minden elemét személyre szabhatja, beleértve a címet, a borítót, az ikonokat, az összetevőket stb..
További sablonok megtekintéséhez kattintson az”Egyéb sablonok felfedezése”gombra az üres oldal alján.
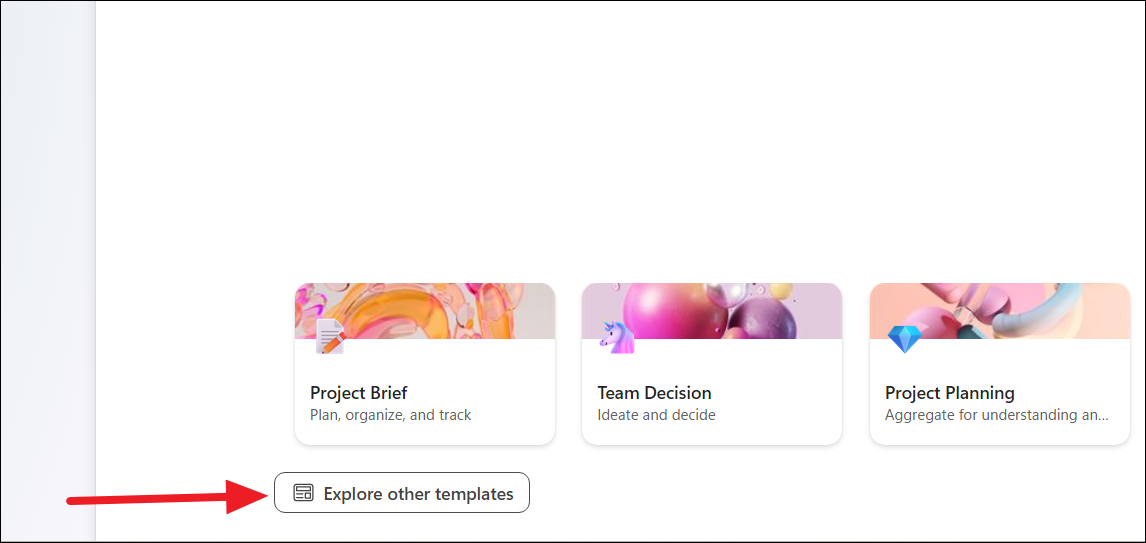
A Sablongalériából, keresse meg és válasszon egy sablont, amely megfelel a célnak, majd kattintson a”Használja ezt a sablont”az alkalmazásához.
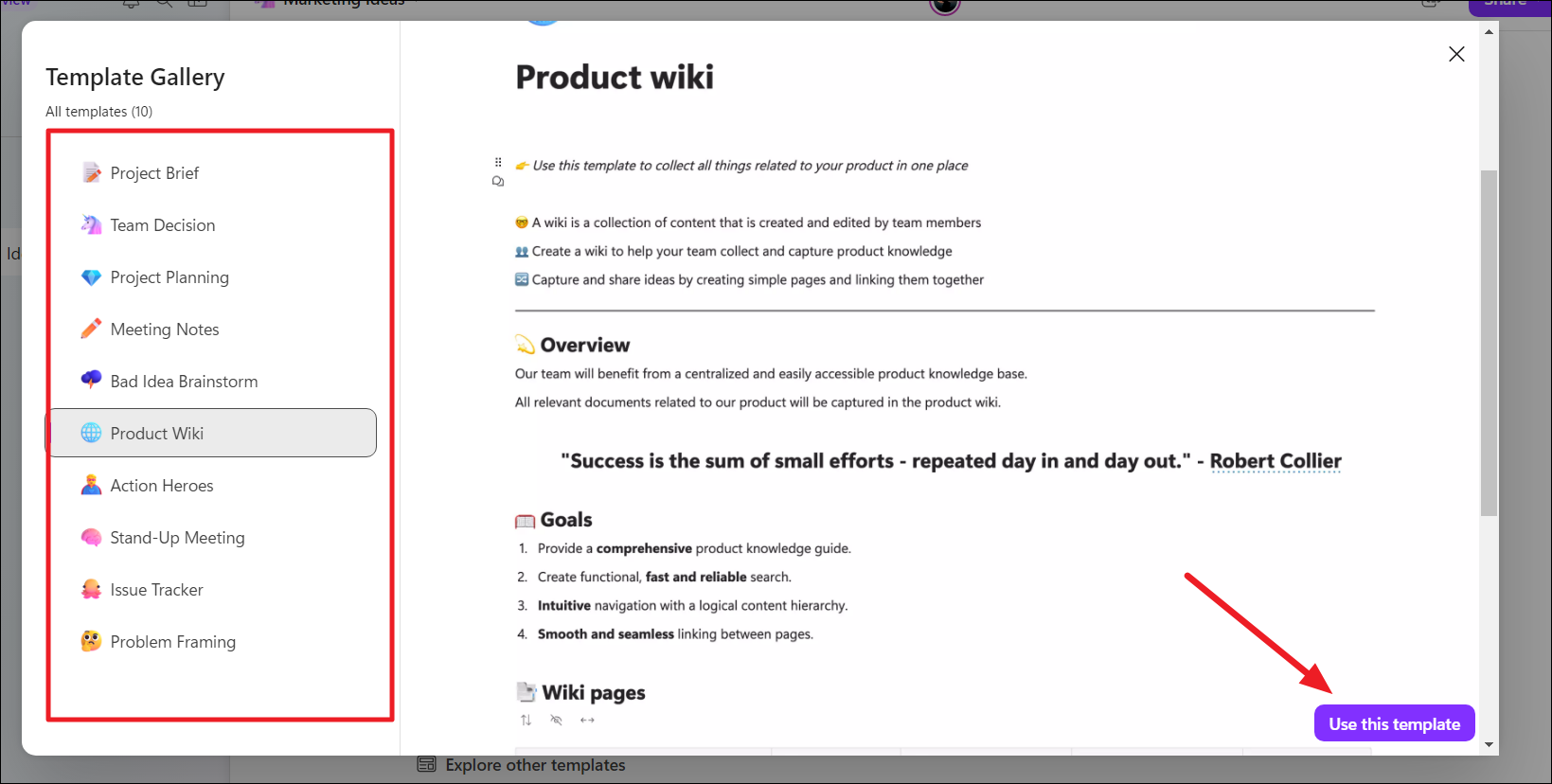
Minden sablonhoz tartozik egy a sablon céljához elengedhetetlen összetevők halmaza. A sablont saját igényeinek megfelelően módosíthatja az információk hozzáadásával és szerkesztésével, valamint összetevők hozzáadásával vagy eltávolításával az oldalról.

Aloldal hozzáadásához a főoldal alá kattintson jobb gombbal egy oldalra a bal oldali panelen, és válassza az”Új aloldal”lehetőséget.
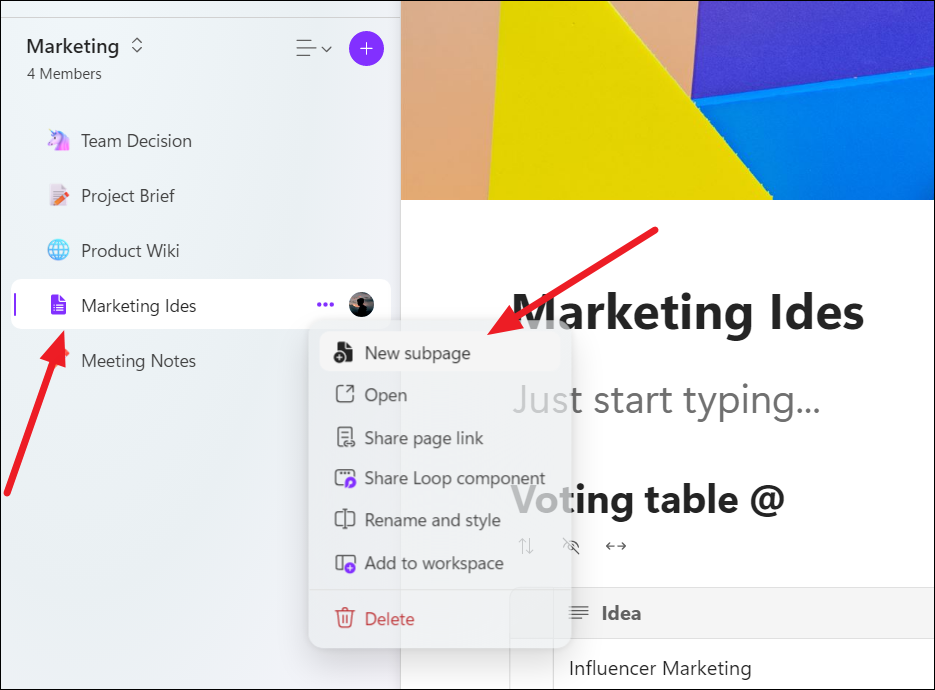
Alkatrészek beszúrása a hurokoldalba
Az összetevők a sablont alkotó egyedi építőelemek vagy elemek. Ezek az összetevők tartalmazhatnak szövegdobozokat, táblázatokat, ellenőrző listákat, képeket, folyamatkövetőket és egyebeket. Ezeket az alkatrészeket az igényeinek megfelelően beillesztheti és testreszabhatja. Az összetevők az oldalon bárhol beszúrhatók, még az előre megtervezett sablonoldalon is.
Ha egy összetevőt az oldalon bárhová be szeretne illeszteni, egyszerűen írja be a „/” > (előre) perjel az adott helyre beilleszthető összetevők listájának megjelenítéséhez.
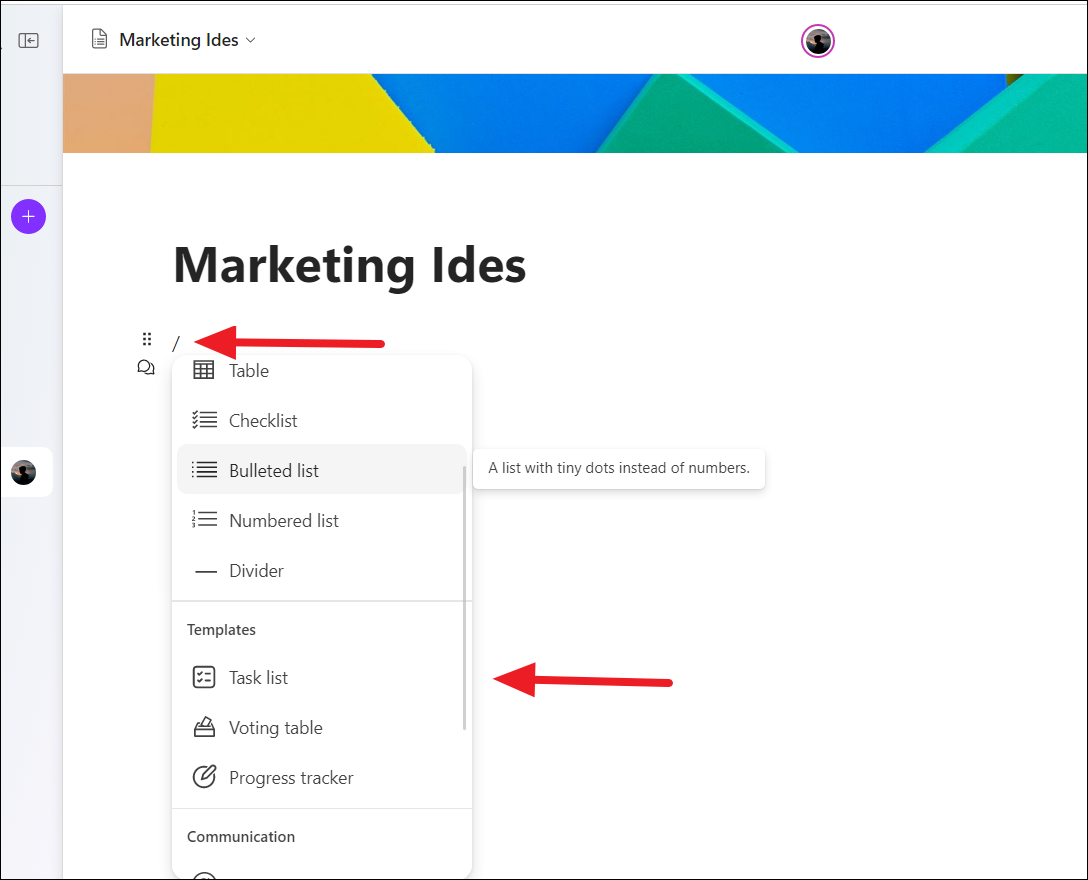
Például illesszük be szavazóasztal különböző marketingötletekhez. Írja be a / parancsot, és válassza ki a „Szavazóasztal” lehetőséget a listából.
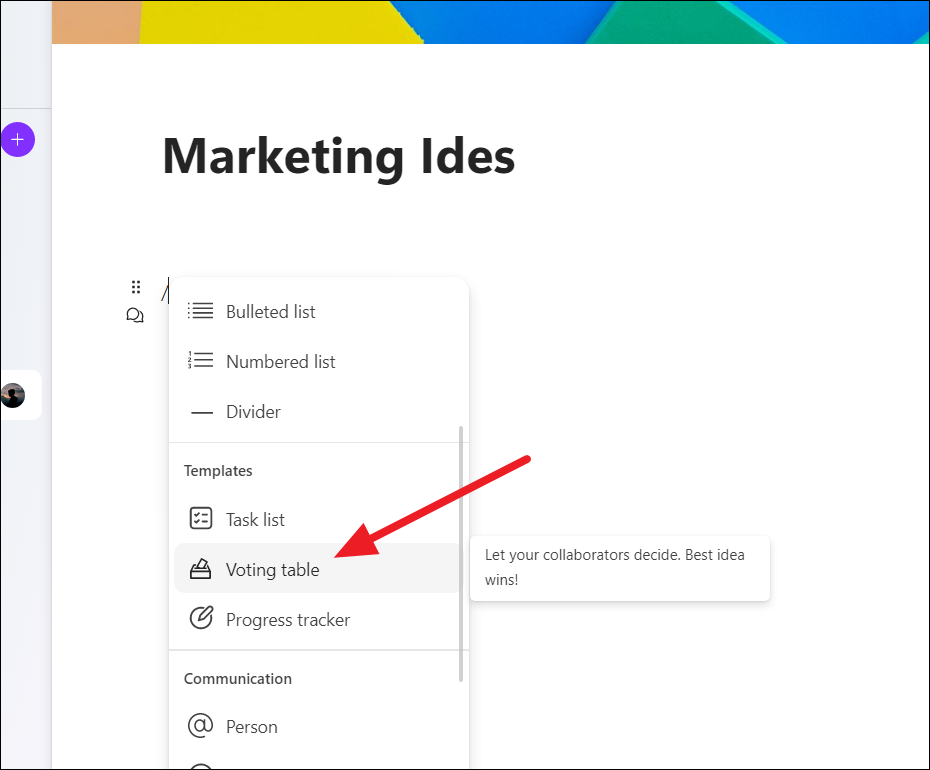
Ezzel beszúr egy komponenssablont az alábbiak szerint.
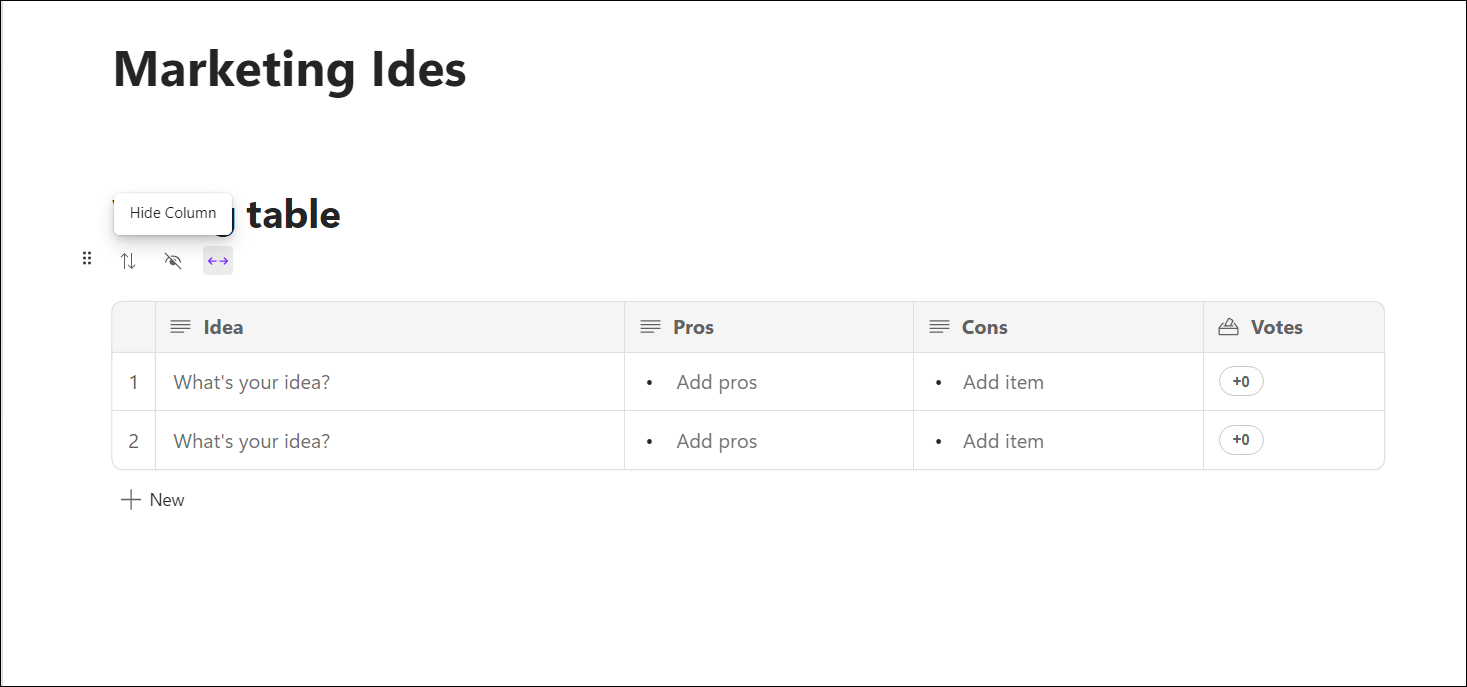
Közvetlenül az összetevő felett három gomb található a rendezéshez, az oszlopok elrejtéséhez és a táblázatok kibontásához.
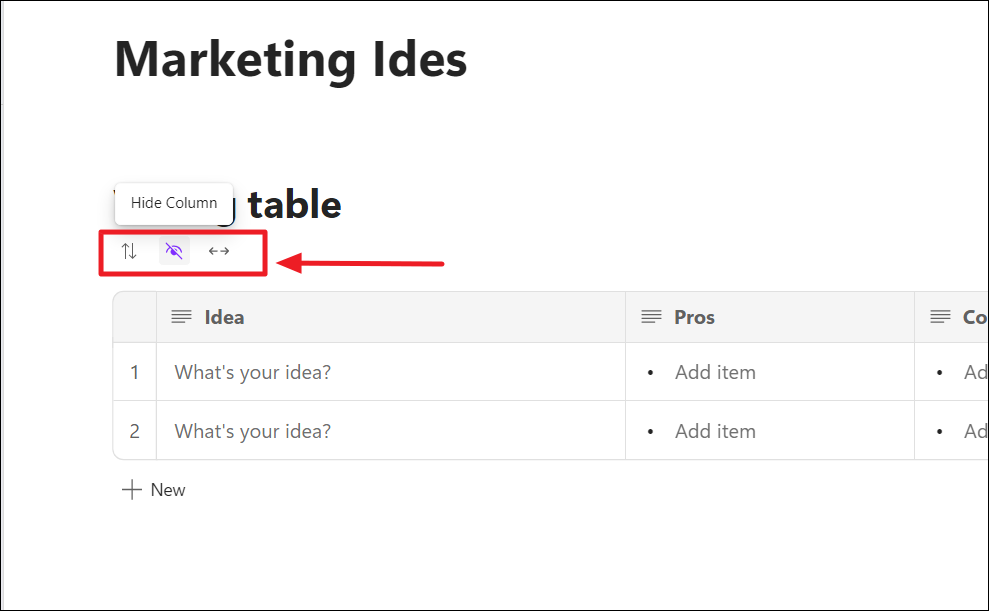
Ha egy komponenst az oldallal együtt szeretne mozgatni, kattintson egy összetevőre és egy hat pontra gomb (ostya ikon) jelenik meg a komponens bal felső sarkában. Kattintson a gombra, és húzza át az összetevőt az oldalon belül.
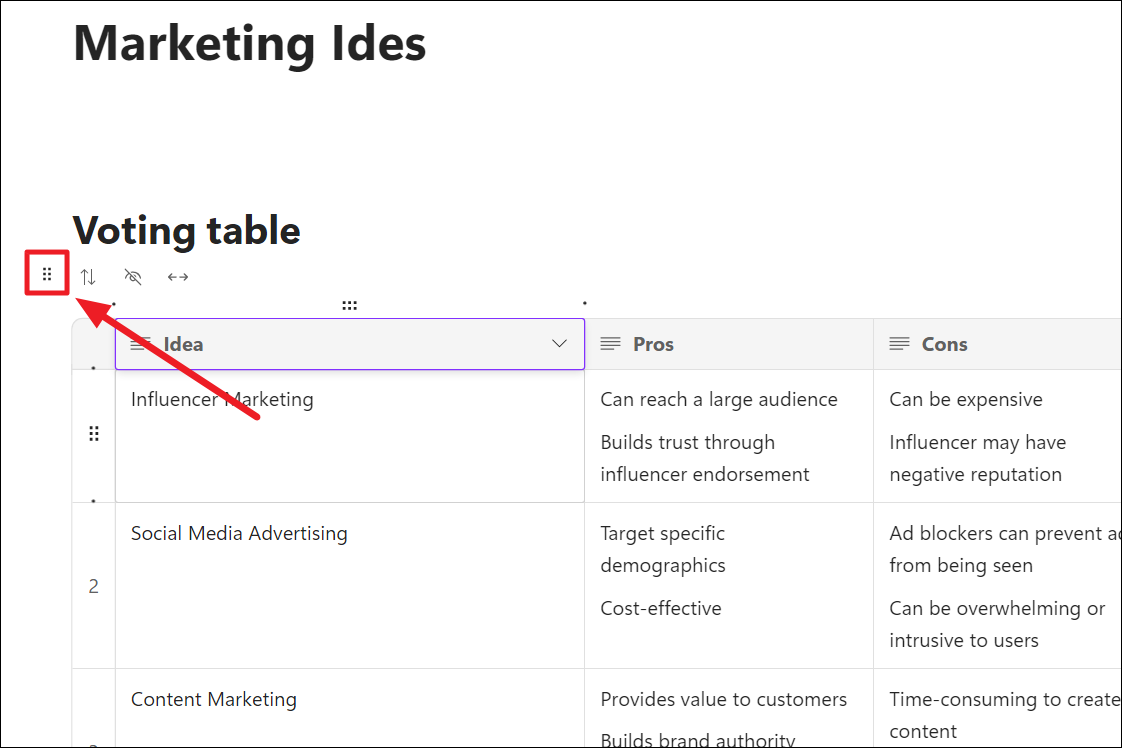
Ezenkívül, amikor az egérmutatót az összetevőn belül bármely elemre, például oszlopra vagy sorra viszi, vagy rákattint, megjelenik egy „hat pont” gomb. Ezzel a gombbal egyszerűen áthúzhatja a sort vagy oszlopot az összetevőn belüli tetszőleges helyre
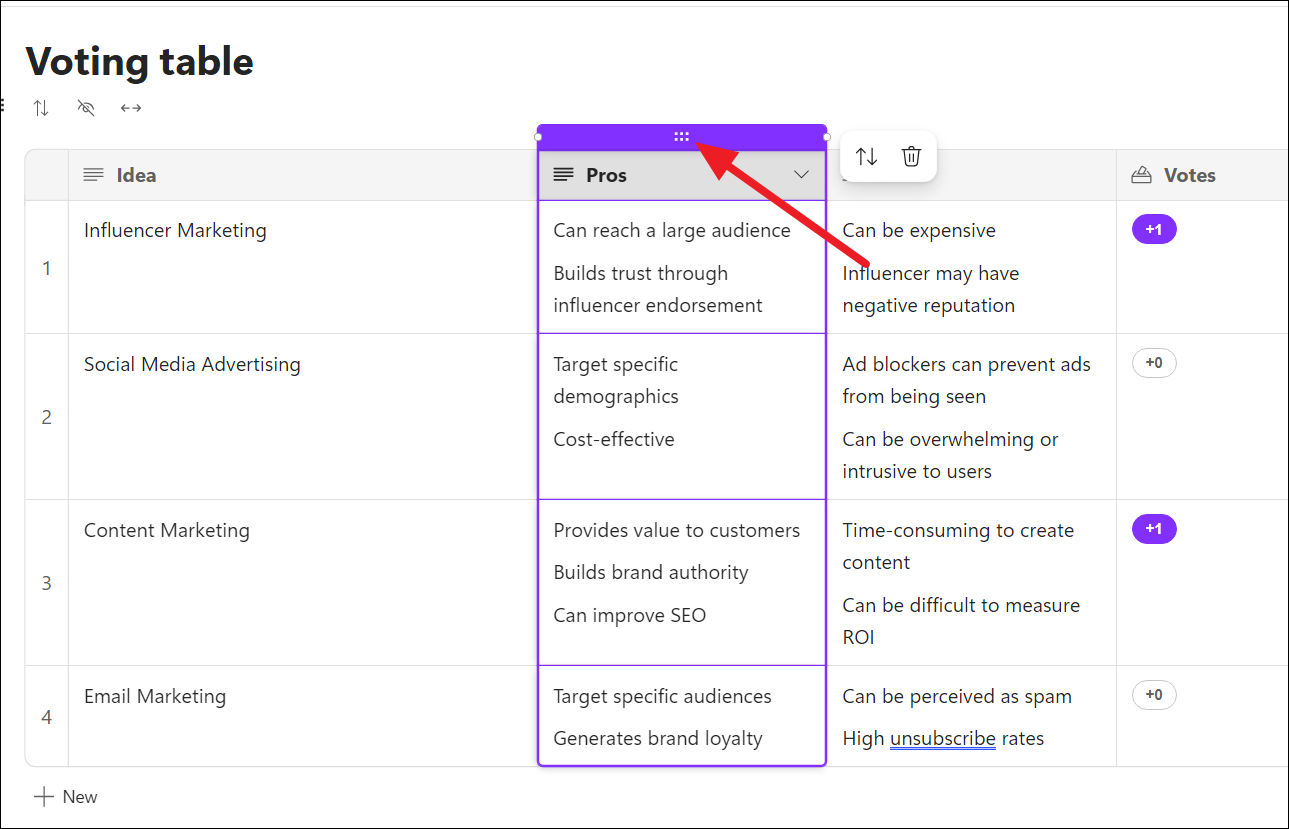
Munkaterületek és ciklusoldalak megosztása másokkal
A munkaterület és az oldal beállítása után megoszthatja őket másokkal, hogy különböző projektekben működhessenek együtt. A Microsoft Loopban három különböző módja van a tartalom megosztásának: megoszthatja a teljes munkaterületet másokkal, egyetlen ciklusoldalt vagy egyes ciklusösszetevőket.
A munkaterület megosztása másokkal a Microsoft Loopban
A munkaterület másokkal való megosztásához kattintson a Megosztás gombra a bal felső sarokban, és válassza a”Munkaterület”lehetőséget.
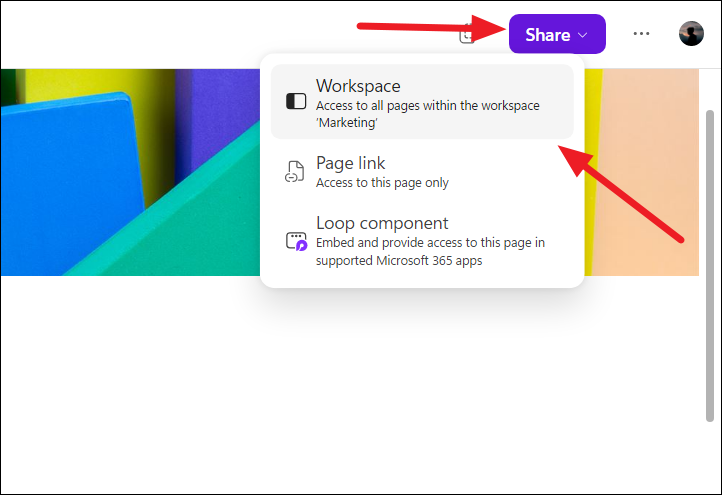
Alternatív megoldásként kattintson a”Tagok”lehetőségre a munkaterület neve alatt.
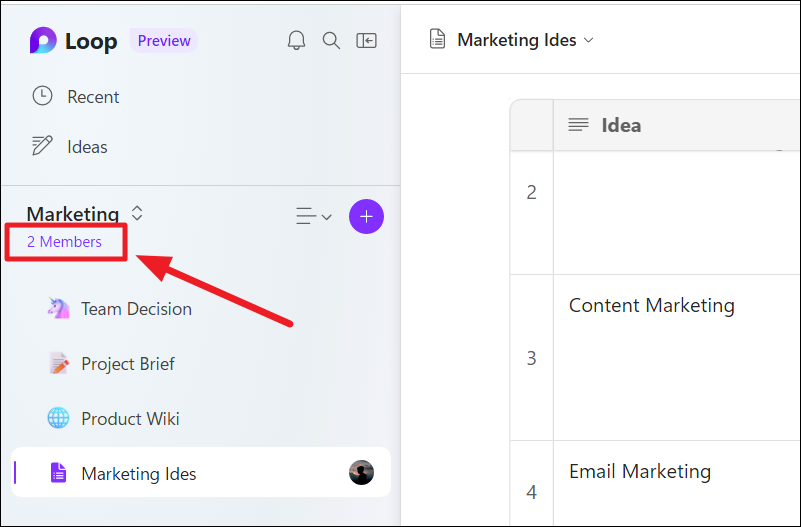
A felugró ablakba írja be a csapattag nevét vagy e-mail címre, és kattintson a”Meghívás”gombra.

Miután hozzáad egy tagot egy munkaterülethez, hozzáférhet a megosztott munkaterület összes oldalához.
Egy adott tag hozzáférésének visszavonásához kattintson a”Tagok”lehetőség a bal oldali panelen.
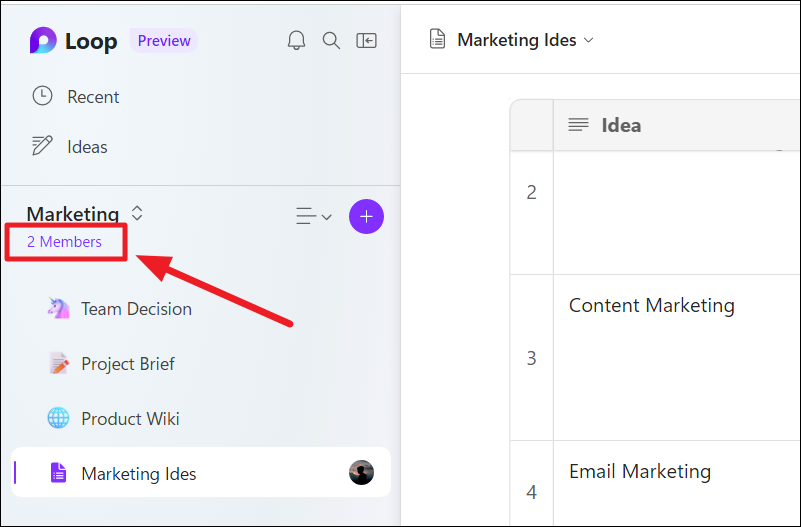
A felugró ablakban vigye az egérmutatót a tag neve fölé, és kattintson az”X”gombra.
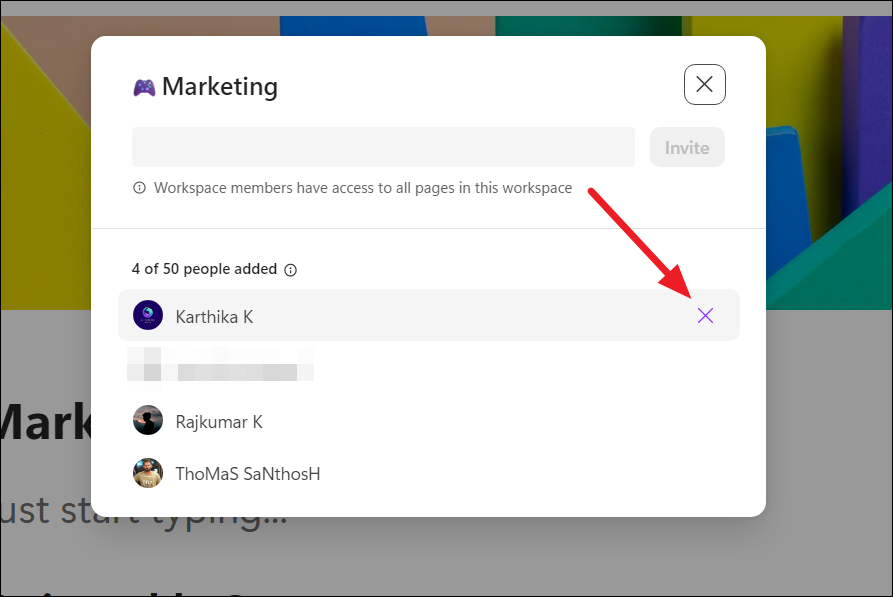
Ezután válassza az”Eltávolítás a munkaterületről”lehetőséget.
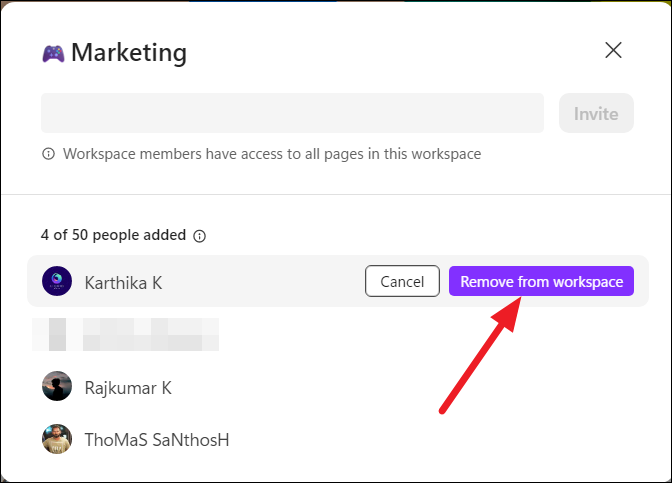
Csak oldal megosztása hurokmunkaterületről
Ha csak egy Microsoft Loop-munkaterületről szeretne megosztani egy oldalt, kattintson az oldal jobb felső sarkában található”Megosztás”gombra, és válassza az”Oldalhivatkozás”lehetőséget. Alternatív megoldásként kattintson a jobb gombbal az oldalra a bal oldali navigációs panelen, és válassza az”Oldalhivatkozás megosztása”lehetőséget.
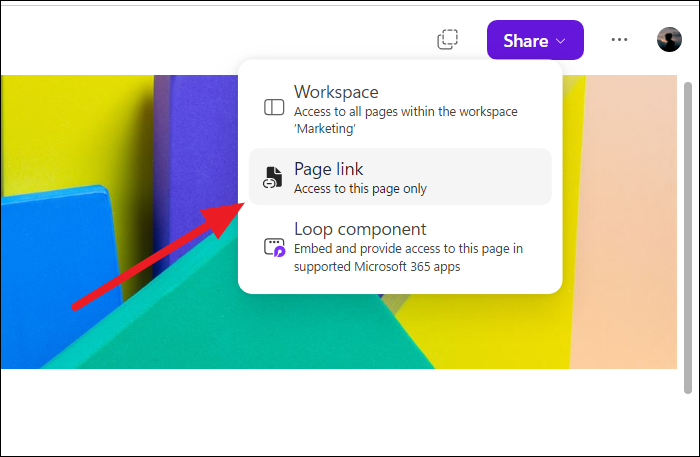
Most válassza a”Másolás”lehetőséget a link másolásához az oldalra, amely megosztható e-mailben, üzenetben, chaten stb. Bárki, aki rendelkezik a hivatkozással elérheti és szerkesztheti a megosztott oldalt (csak azt az oldalt, a munkaterületet nem).
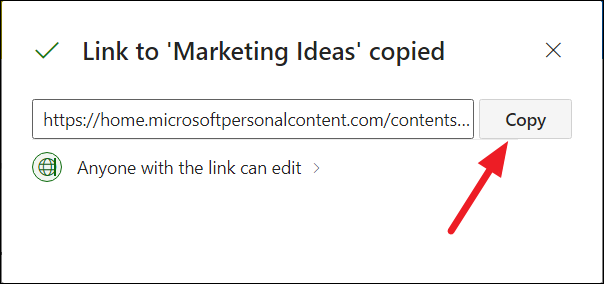
Hurokösszetevők létrehozása és megosztása
Mielőtt elkezdenénk megosztani egy hurokkomponenst, meg kell tanulnia a létrehozását. A Loop komponens lehetővé teszi, hogy valós időben működjön együtt másokkal a csoportművelet-elemek szerkesztésével, nyomon követésével, valamint ellenőrzőlistákon, számozott listákon, bekezdéseken, táblázatokon és egyéb elemeken való közös munka révén.
A hurokkomponensek csak a módosítások csak a Microsoft 365-alkalmazásokban, például a Teamsben, az Outlookban és másokban láthatók.
Egy teljes oldal hurokösszetevőként való létrehozásához kattintson a Megosztás gombra, és válassza ki a”Loop összetevő”lehetőséget.
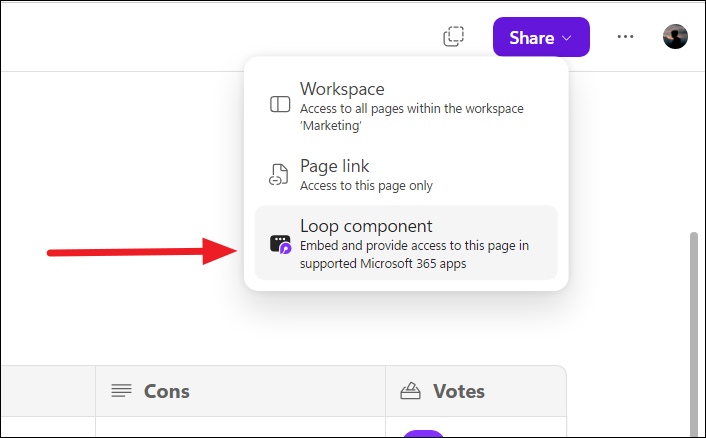
Ezután válassza a”Másolás”lehetőséget”, hogy a linket a vágólapra másolja.
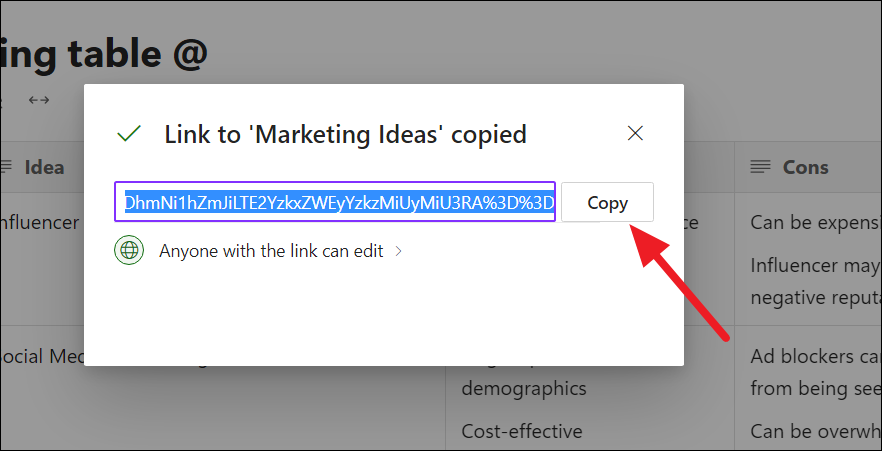
Összetevő hurokösszetevőként való létrehozásához kattintson a megosztani kívánt összetevőre, majd kattintson a”waffle”ikonra (hat pont) az összetevő bal felső sarkában, és válassza a”Create Loop összetevő”lehetőséget.
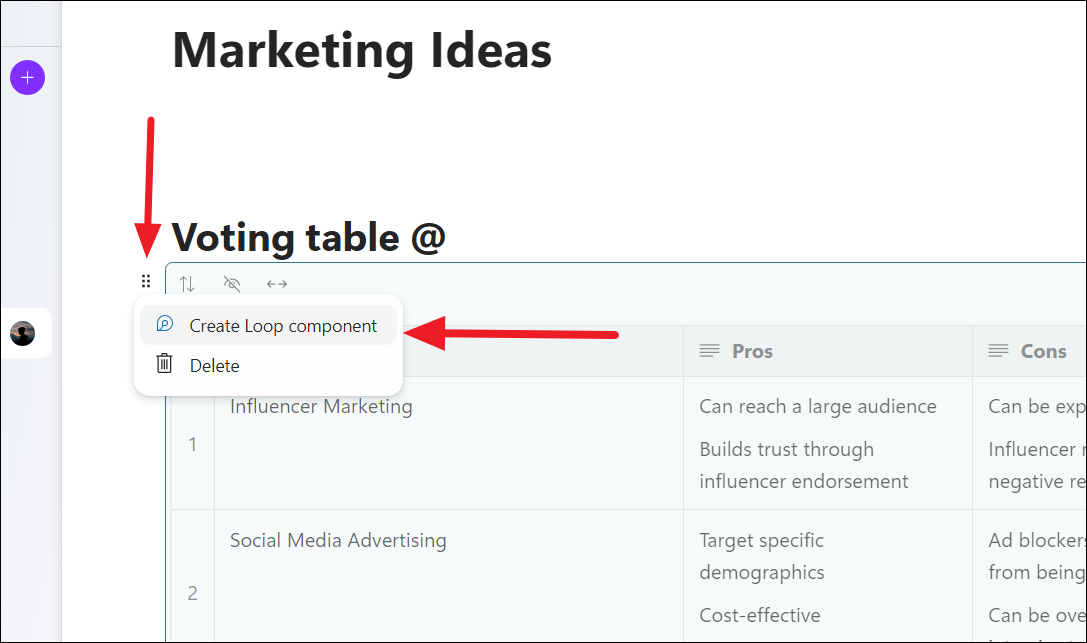 p>A Loop komponens létrehozása után egy lila körvonal jelenik meg az összetevő körül. Most vigye az egérmutatót a Loop komponens fölé, és kattintson a jobb felső sarokban található”Összetevő másolása”lehetőségre.
p>A Loop komponens létrehozása után egy lila körvonal jelenik meg az összetevő körül. Most vigye az egérmutatót a Loop komponens fölé, és kattintson a jobb felső sarokban található”Összetevő másolása”lehetőségre.

Miután létrehozta és kimásolta a Loop összetevőt, megoszthatja azt úgy, hogy beilleszti a hivatkozást egy e-mailbe, csevegésbe vagy csoportba. A címzettek ezután szerkeszthetik az összetevőt és nyomon követhetik a változásokat anélkül, hogy át kellene váltaniuk a Loop alkalmazásra. A Loop összetevőn belüli információk szinkronban vannak, függetlenül attól, hogy hol szerkesztették.
Reakció és megjegyzés hozzáadása az összetevőkhöz
Ha egy szöveg fölé viszi az egérmutatót, megjelenik egy együttműködési ikon. Kattintson rá reakció vagy megjegyzés hozzáadásához. Válassza ki a megfelelő lehetőséget a reagáláshoz.
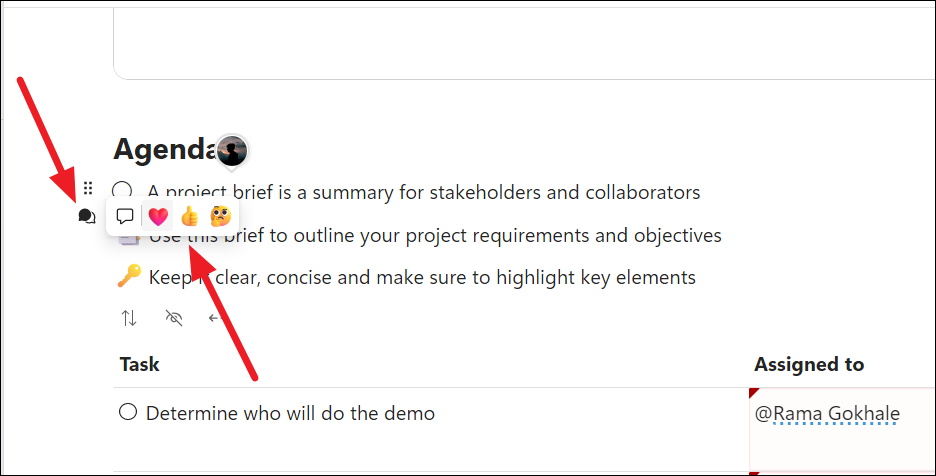
Megjegyzéseket is hozzáadhat a szöveghez a”Megjegyzés”lehetőség kiválasztásával.

Ezután a’@’jellel említse meg azt a tagot, akit meg szeretne szólítani megjegyzésével.
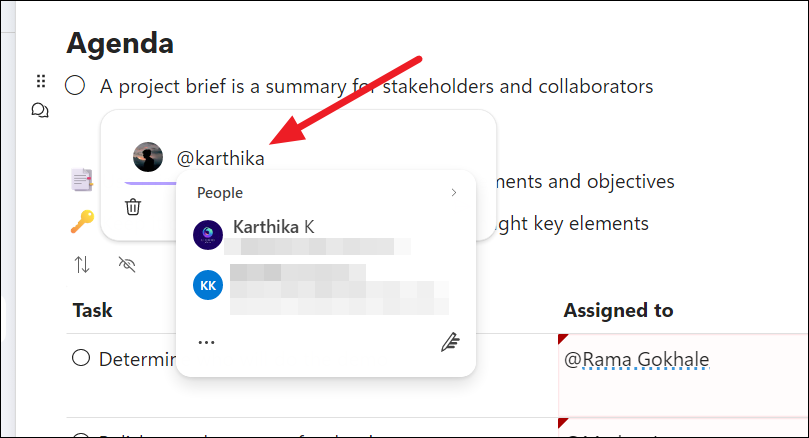
Most írja be megjegyzését, és kattintson a”Küldés”gombra. Az Ön által @ említett tag értesítést kap a megjegyzésről.

A Loop komponensek használata a Microsoft Teams Chatben
A Loop Component egy dinamikus és hordozható vászon, amely létrehozható, szerkeszthető és kezelhető a Microsoft 365 univerzum különböző alkalmazásaiban például a Teams, az Outlook, a Word Online és a Whiteboard.
Megjegyzés: Jelenleg csak Loop-összetevőket adhat hozzá a Teams Chatekhez, Teams-csatornához azonban nem.
Ha Loop-összetevőt szeretne hozzáadni egy Teams-csevegéshez, először nyissa meg a Microsoft Teams alkalmazást, majd kattintson a”Csevegés”fülre, és válassza ki azt a személyt, akivel meg szeretne osztani egy Loop-összetevőt.
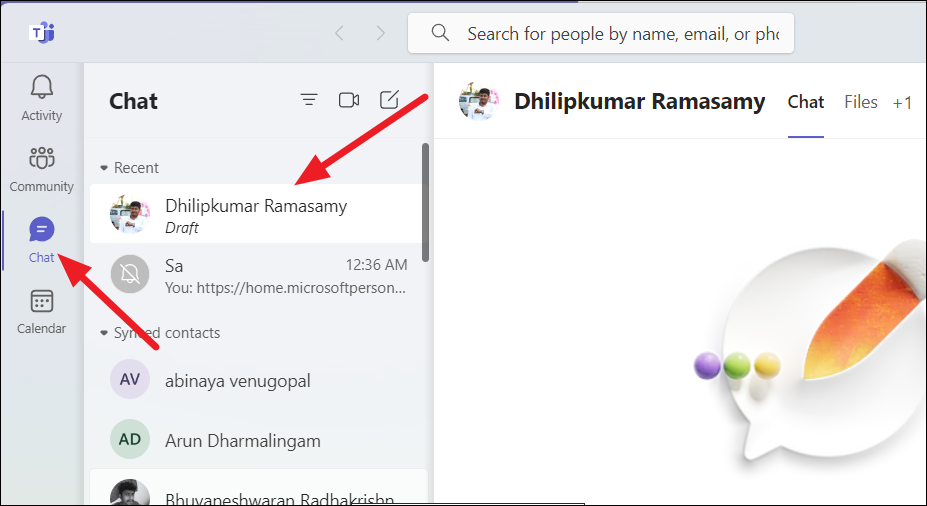
A csevegőmező alatt látható különböző ikonok közül választhat. Kattintson a”Loop”ikonra, és válassza ki azt az összetevőt, amelyet hozzá szeretne adni a csevegéshez.
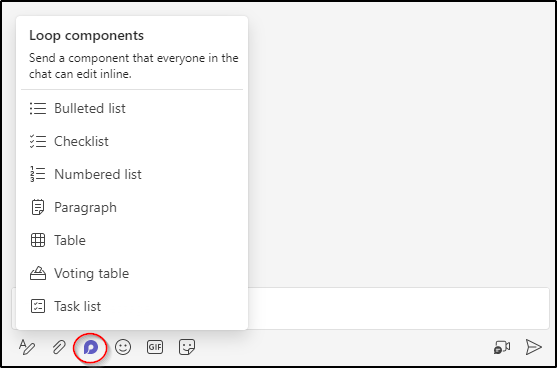
Az összetevő kiválasztása után adja meg a címet, végezze el a szükséges módosításokat, majd kattintson a”Küldés”gombra, hogy mások is szerkeszthessék az összetevőt.
A Microsoft Loop nagyszerű eszköz a csapatmunkához, valamint a dolgok gyorsabb és hatékonyabb elvégzéséhez. Könnyen használható, és más Microsoft 365-alkalmazásokkal is integrálható. Ha módot keres csapata együttműködésének javítására, a Microsoft Loop nagyszerű lehetőség.
