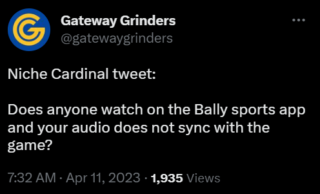Ha számokkal dolgozik a Wordben, de inkább Excelre szeretne váltani, ezt megteheti. Van néhány egyszerű módszer, amellyel megpróbálhat átváltani a Wordről az Excelre, akár az adatok kézi másolásával, akár a fájltípus konvertálásával.
Ha meg szeretné tudni, hogyan konvertálhat egy Word-fájlt Excelbe, próbálkozzon az alábbi lépésekkel.
Tartalomjegyzék
Másolás és beillesztés
A Word-dokumentumok Excel-be konvertálásának legegyszerűbb módja az adatok manuális másolása és beillesztése. Ez akkor működik a legjobban, ha az adatok táblázatos formátumban vannak, mivel a sorok és oszlopok könnyen illeszkednek az Excel elrendezéséhez.
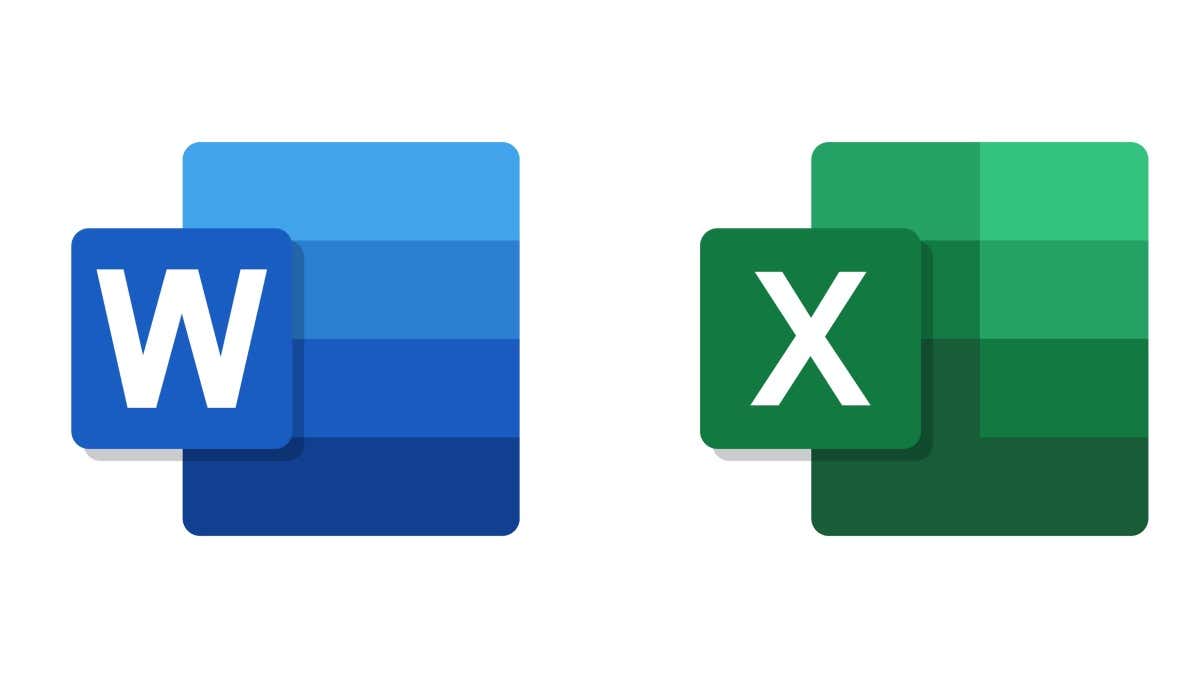 Ehhez tegye a következőket: nyissa meg az Excel-be konvertálni kívánt táblát tartalmazó Word-dokumentumot. Jelölje ki a teljes táblázatot úgy, hogy rákattint, és húzza rá. Másik megoldásként nyomja meg a Kiválasztás ikont a táblázat bal felső sarkában.
Ehhez tegye a következőket: nyissa meg az Excel-be konvertálni kívánt táblát tartalmazó Word-dokumentumot. Jelölje ki a teljes táblázatot úgy, hogy rákattint, és húzza rá. Másik megoldásként nyomja meg a Kiválasztás ikont a táblázat bal felső sarkában. 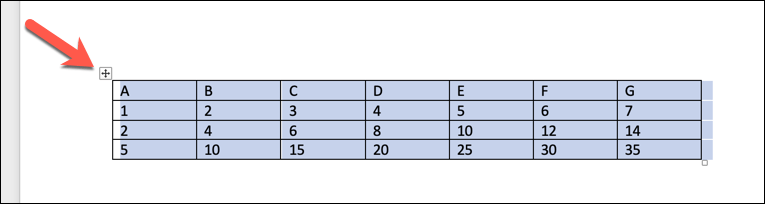 Nyomja meg a Ctrl + C billentyűkombinációt a táblázat vágólapra másolásához (vagy a Cmd + C billentyűkombinációt Mac számítógépen). Ezután nyisson meg egy új vagy meglévő Excel-munkafüzetet, ahová be szeretné illeszteni a táblázatot. Jelölje ki azt a cellát, ahová be szeretné illeszteni a táblázatot, vagy kattintson bárhová a munkalapon új táblázat létrehozásához. Nyomja meg a Ctrl + V (vagy a Cmd + V billentyűkombinációt Mac gépen) a táblázat beillesztéséhez a vágólapról, vagy kattintson a jobb gombbal, és nyomja meg a Beillesztés gombot.
Nyomja meg a Ctrl + C billentyűkombinációt a táblázat vágólapra másolásához (vagy a Cmd + C billentyűkombinációt Mac számítógépen). Ezután nyisson meg egy új vagy meglévő Excel-munkafüzetet, ahová be szeretné illeszteni a táblázatot. Jelölje ki azt a cellát, ahová be szeretné illeszteni a táblázatot, vagy kattintson bárhová a munkalapon új táblázat létrehozásához. Nyomja meg a Ctrl + V (vagy a Cmd + V billentyűkombinációt Mac gépen) a táblázat beillesztéséhez a vágólapról, vagy kattintson a jobb gombbal, és nyomja meg a Beillesztés gombot. 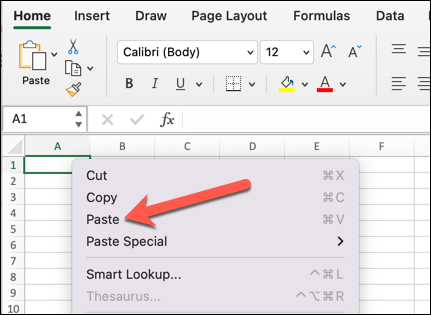
Az Excel automatikusan beállítja az oszlopszélességet és a formázást a Word táblázatnak megfelelően.
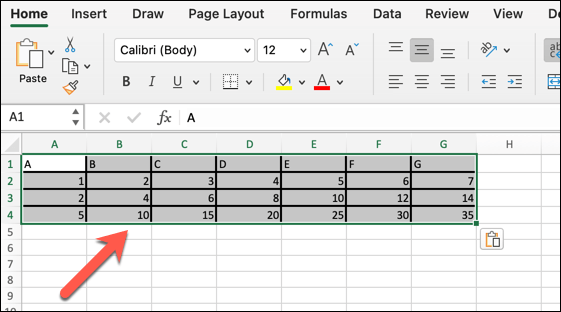
Ezután további módosításokat végezhet az adatokon, hogy illeszkedjen a táblázatához (például módosítsa a betűtípust, a színt vagy a méretet).
Mentés szövegfájlként és importálás Excelbe
A Word-dokumentumok Excel-be konvertálásának másik módja az, hogy a fájlt egyszerű szöveges fájlként menti, majd importálja az Excelbe. Ez akkor működik a legjobban, ha az adatok listás formátumban vannak, és minden bejegyzést határoló karakterrel (például vesszővel, tabulátorral vagy szóközzel) választanak el.
Az Excel az egyes határolókarakterek közötti adatbiteket cellává alakítja, minden sort külön sorként.
Ehhez nyissa meg az Excel-be konvertálni kívánt listát tartalmazó Word-dokumentumot. Kattintson a Fájl > Mentés másként elemre, és válassza ki azt a helyet, ahová menteni szeretné a szöveges fájlt. 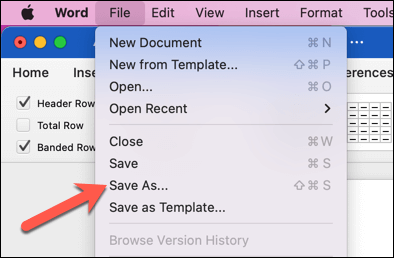 A Mentés típusa legördülő listában válassza ki az Egyszerű szöveg (*.txt) lehetőséget. Nyomja meg a Mentés gombot a fájl mentéséhez.
A Mentés típusa legördülő listában válassza ki az Egyszerű szöveg (*.txt) lehetőséget. Nyomja meg a Mentés gombot a fájl mentéséhez. 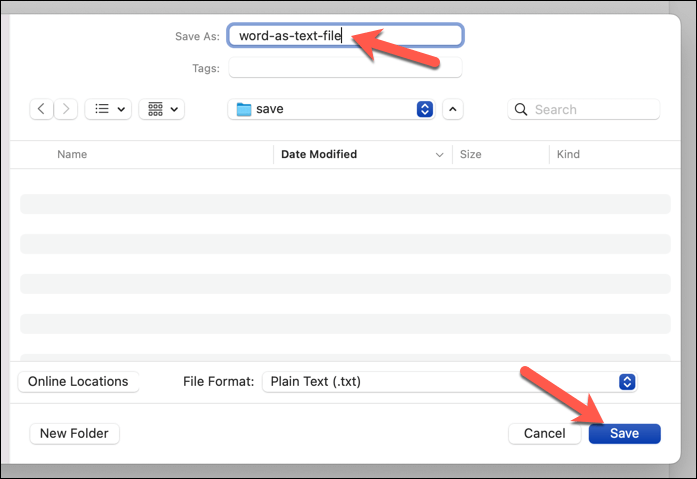 Megjelenik egy Fájlkonverzió párbeszédpanel – hagyja meg az alapértelmezett beállításokat, majd kattintson az OK gombra.
Megjelenik egy Fájlkonverzió párbeszédpanel – hagyja meg az alapértelmezett beállításokat, majd kattintson az OK gombra. 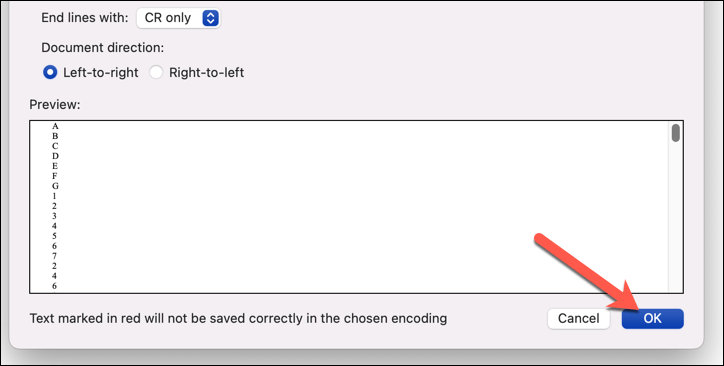 Ezen a ponton zárja be a Word dokumentumot (vagy minimalizálja), és nyissa meg az Excelt. Az Excelben nyomja meg az Adatok > Szövegből/CSV-ből (vagy az Adatok > Adatok lekérése > Szövegből (örökölt)) lehetőséget, és keresse meg azt a helyet, ahová a szövegfájlt mentette.
Ezen a ponton zárja be a Word dokumentumot (vagy minimalizálja), és nyissa meg az Excelt. Az Excelben nyomja meg az Adatok > Szövegből/CSV-ből (vagy az Adatok > Adatok lekérése > Szövegből (örökölt)) lehetőséget, és keresse meg azt a helyet, ahová a szövegfájlt mentette. 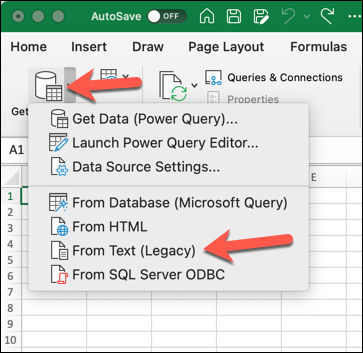 Válassza ki a szövegfájlt, majd válassza az Importálás vagy az Adatok lekérése lehetőséget (az Excel verziójától függően). Az Excel megnyit egy Szövegimportáló varázslót, amely segít meghatározni az adatok elválasztását és formázását. A Szövegimportáló varázsló 1/3. lépésében válassza a Határozott lehetőséget, ha az adatokat karakterek (például vesszők vagy tabulátorok) választják el, vagy a Rögzített szélességet, ha az adatok oszlopokba vannak igazítva, és közöttük szóköz van. A folytatáshoz kattintson a Tovább gombra.
Válassza ki a szövegfájlt, majd válassza az Importálás vagy az Adatok lekérése lehetőséget (az Excel verziójától függően). Az Excel megnyit egy Szövegimportáló varázslót, amely segít meghatározni az adatok elválasztását és formázását. A Szövegimportáló varázsló 1/3. lépésében válassza a Határozott lehetőséget, ha az adatokat karakterek (például vesszők vagy tabulátorok) választják el, vagy a Rögzített szélességet, ha az adatok oszlopokba vannak igazítva, és közöttük szóköz van. A folytatáshoz kattintson a Tovább gombra. 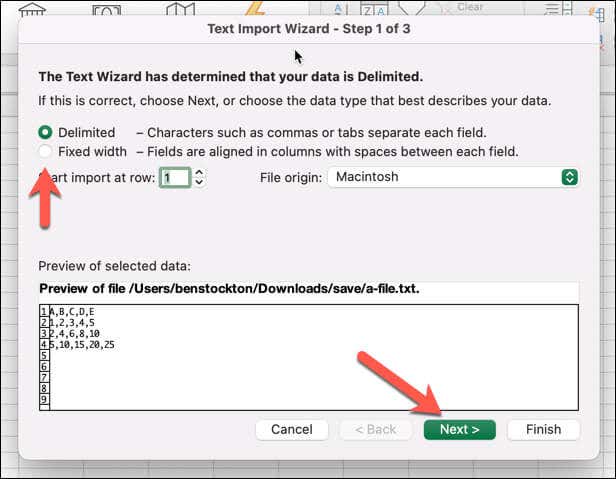 A 3/2. lépésben jelölje be az adatokra vonatkozó határoló karakterek melletti jelölőnégyzeteket, például Tab, Comma, Space stb. Az Egyéb mezőben további karaktereket is megadhat. Végül az Adat előnézeti ablakban megtekintheti, hogy az Excel hogyan osztja fel az adatokat oszlopokra. A folytatáshoz kattintson a Tovább gombra.
A 3/2. lépésben jelölje be az adatokra vonatkozó határoló karakterek melletti jelölőnégyzeteket, például Tab, Comma, Space stb. Az Egyéb mezőben további karaktereket is megadhat. Végül az Adat előnézeti ablakban megtekintheti, hogy az Excel hogyan osztja fel az adatokat oszlopokra. A folytatáshoz kattintson a Tovább gombra. 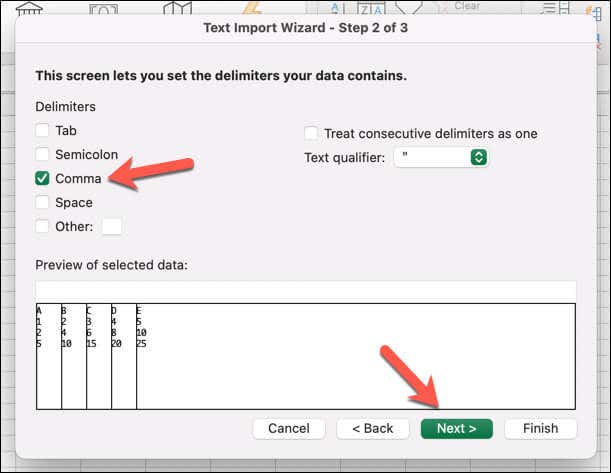 A 3/3. lépésben kiválaszthatja, hogy az egyes adatoszlopok hogyan legyenek formázva, például Általános, Szöveg, Dátum stb. Bármelyik oszlop importálását is kihagyhatja, ha kiválasztja a Ne oszlop importálása (kihagyás) opció helyett. A folyamat befejezéséhez kattintson a Befejezés gombra.
A 3/3. lépésben kiválaszthatja, hogy az egyes adatoszlopok hogyan legyenek formázva, például Általános, Szöveg, Dátum stb. Bármelyik oszlop importálását is kihagyhatja, ha kiválasztja a Ne oszlop importálása (kihagyás) opció helyett. A folyamat befejezéséhez kattintson a Befejezés gombra. 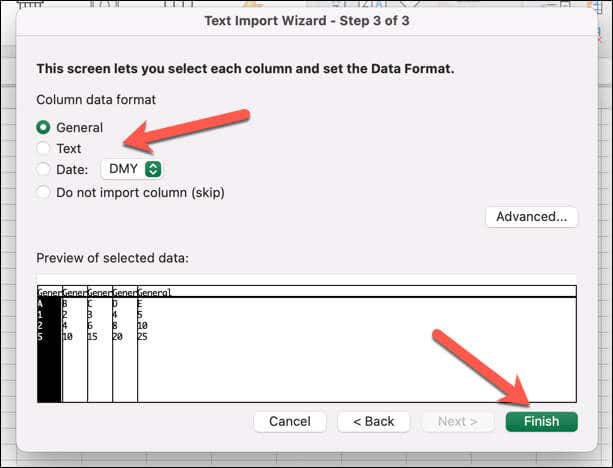 Válassza ki, hogy hova helyezze az importált adatokat (egy meglévő vagy új munkalapon), majd nyomja meg az Importálás gombot.
Válassza ki, hogy hova helyezze az importált adatokat (egy meglévő vagy új munkalapon), majd nyomja meg az Importálás gombot. 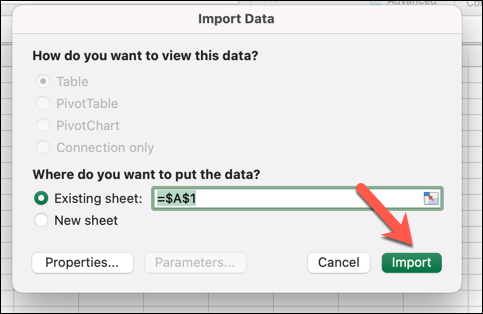
Az adatok ezután importálódnak az Excel-munkafüzetbe. Mentés előtt még egyszer ellenőrizze, hogy az adatok megfelelően lettek-e importálva. Ha nem, akkor lehet, hogy törölnie kell az adatokat, meg kell ismételnie a folyamatot, és módosítania kell a beállításokat.
Online Word-Excel konverter használata
A Word-dokumentumok Excel-be konvertálásának harmadik módja egy olyan online konvertáló eszköz használata, amely különböző fájlformátumokat képes kezelni. Ez akkor működik a legjobban, ha nem fér hozzá a Microsoft Office-hoz, vagy gyors és egyszerű megoldást szeretne a problémájára.
Számos ilyen eszköz létezik online – egy gyors Google-keresés felsorolja a lehetséges lehetőségeket. Az alábbiakban elmagyarázzuk, hogyan kell ezt megtenni a Convertio Word to Excel konvertáló eszközével, de ezek közül sok az eszközöknek hasonlóan kell működniük.
Nyissa meg a Convertio Word for Excel eszközt a böngészőjében (vagy nyissa meg helyette a kívánt alternatívát ). Nyomja meg a Fájlok kiválasztása gombot a PC-ről vagy Mac-ről konvertálandó Word-fájl kiválasztásához. Alternatív megoldásként húzza át a fájlt az oldalra a feltöltéshez. Ezután válassza ki az XLS-t vagy az XLSX-et az Excel-fájl kimeneti formátumaként. Nyomja meg a Konvertálás gombot az átalakítási folyamat elindításához. 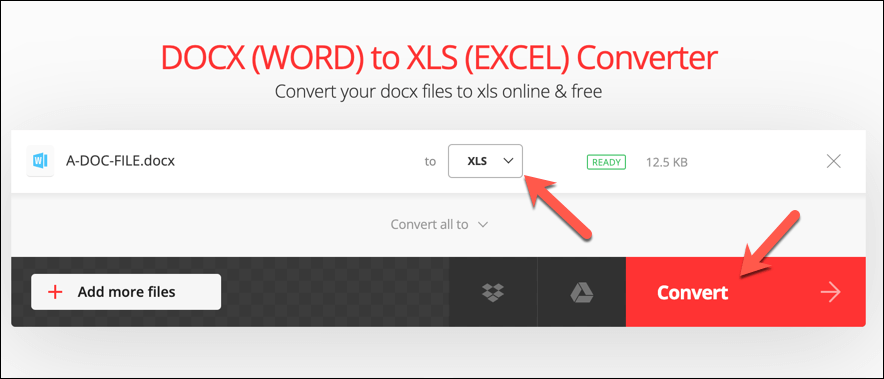 Ha a folyamat befejeződött, nyomja meg a Letöltés most gombot az átalakított XLS vagy XLSX fájl letöltéséhez PC-re vagy Mac-re.
Ha a folyamat befejeződött, nyomja meg a Letöltés most gombot az átalakított XLS vagy XLSX fájl letöltéséhez PC-re vagy Mac-re. 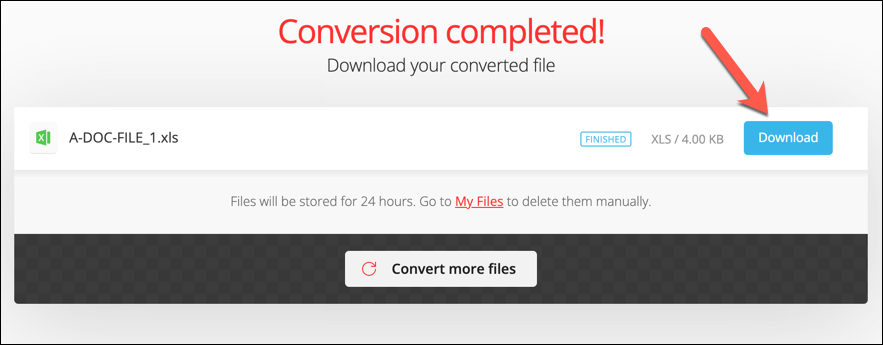
Nyissa meg a fájlt, és ellenőrizze, hogy a tartalom megfelelően lett-e konvertálva. Ha nem, akkor lehet, hogy először módosítania kell a dokumentum formátumát (például helyesen formázott táblázatok használatával), mielőtt újra megpróbálná a folyamatot.
A másik eszközre váltás is jobb eredményt biztosíthat.
Microsoft Office-dokumentumok konvertálása
Amint fentebb bemutattuk, néhány különböző módon konvertálhat vagy importálhat információkat Word-dokumentumokból Excel-táblázatba, attól függően, hogy hogyan az adatok strukturáltak, és mit szeretne elérni vele.
Ha adatai más fájlformátumúak, válthat közöttük is. Például PDF-eket Word-dokumentummá konvertálhat különféle eszközökkel (beleértve magát a Wordet is). A weboldalakat Word-dokumentumként is mentheti.
Ha a LibreOffice-ról vagy az OpenOffice-ról az Office-ra vált, ODT-fájljait gyorsan és egyszerűen konvertálhatja Word-fájlokká.