Szerette valaha is biztonságban tartani érzékeny fájljait és dokumentumait? Ennek egyik módja az, ha jelszóval védi ZIP-fájljait, mielőtt elmentené vagy megosztaná őket valakivel. Ebben a cikkben bemutatjuk, hogyan védhet jelszóval egy ZIP-fájlt Windows 11 és 10 rendszeren.
A ZIP-fájlok jelszavas védelme nagyszerű módja annak, hogy fájljait biztonságban és elrejtse mások elől, hozzáférhet a számítógépéhez. Ha nem, akkor bárki könnyedén kicsomagolhatja a fájlokat a Windows rendszeren. Ennek ellenére kezdjük a cikkel.
1. módszer: ZIP-fájl zárolása a Windows titkosító fájlrendszerével (EFS)
A Windows natív módon biztosít egy titkosítási funkciót, amely segít megvédeni fájlokat és mappákat, beleértve a ZIP fájlokat is, Windows PC-jén. A módszer működéséhez azonban Windows Pro, Education vagy Enterprise verzióval kell rendelkeznie. Ennek ellenére kövesse az alábbi lépéseket.
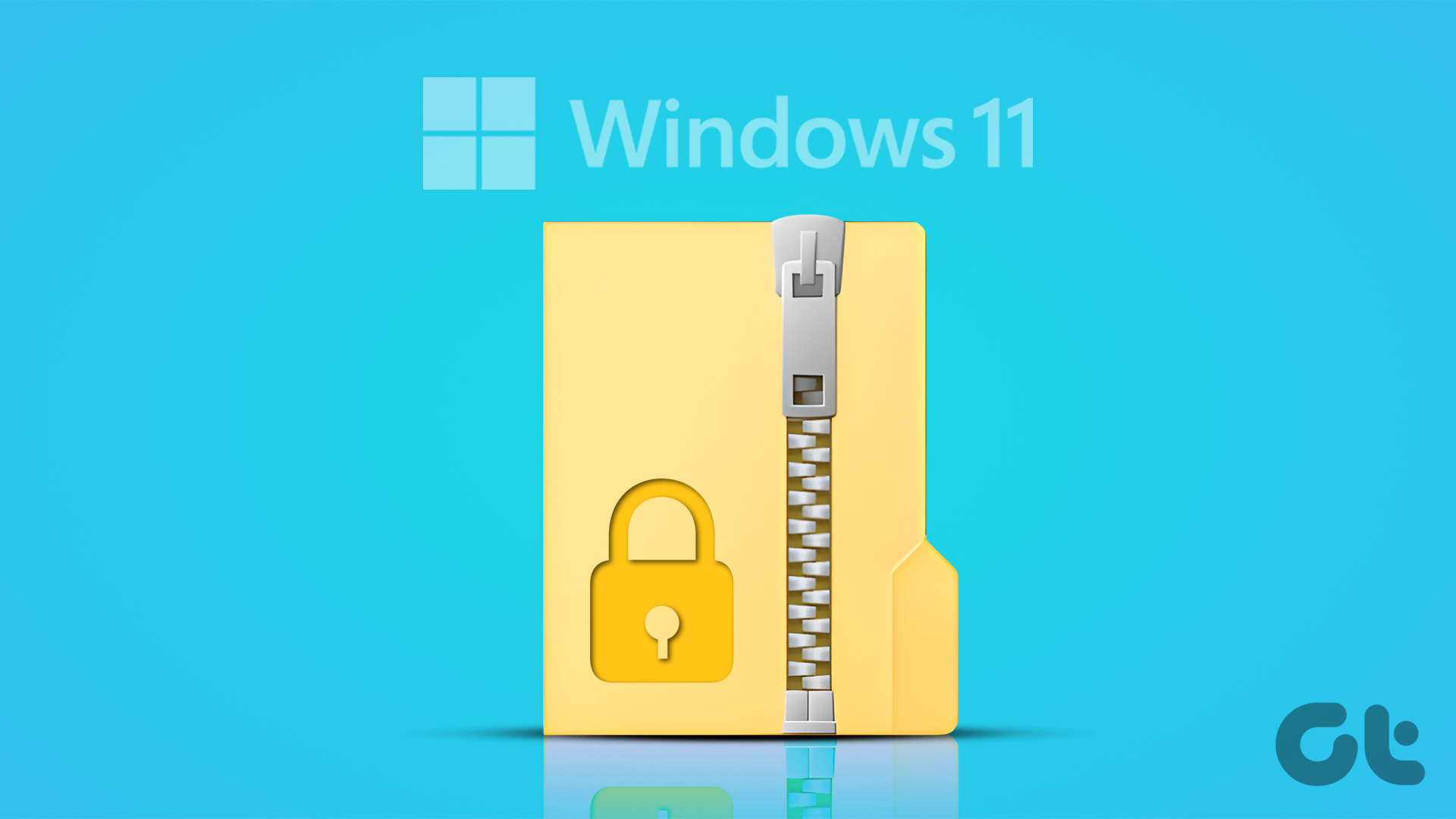
1. lépés: Nyissa meg a ZIP-fájlba tömöríteni kívánt fájlt vagy mappát, kattintson rá jobb gombbal, és válassza a”Megjelenítés”lehetőséget. további lehetőségek” a helyi menüben.
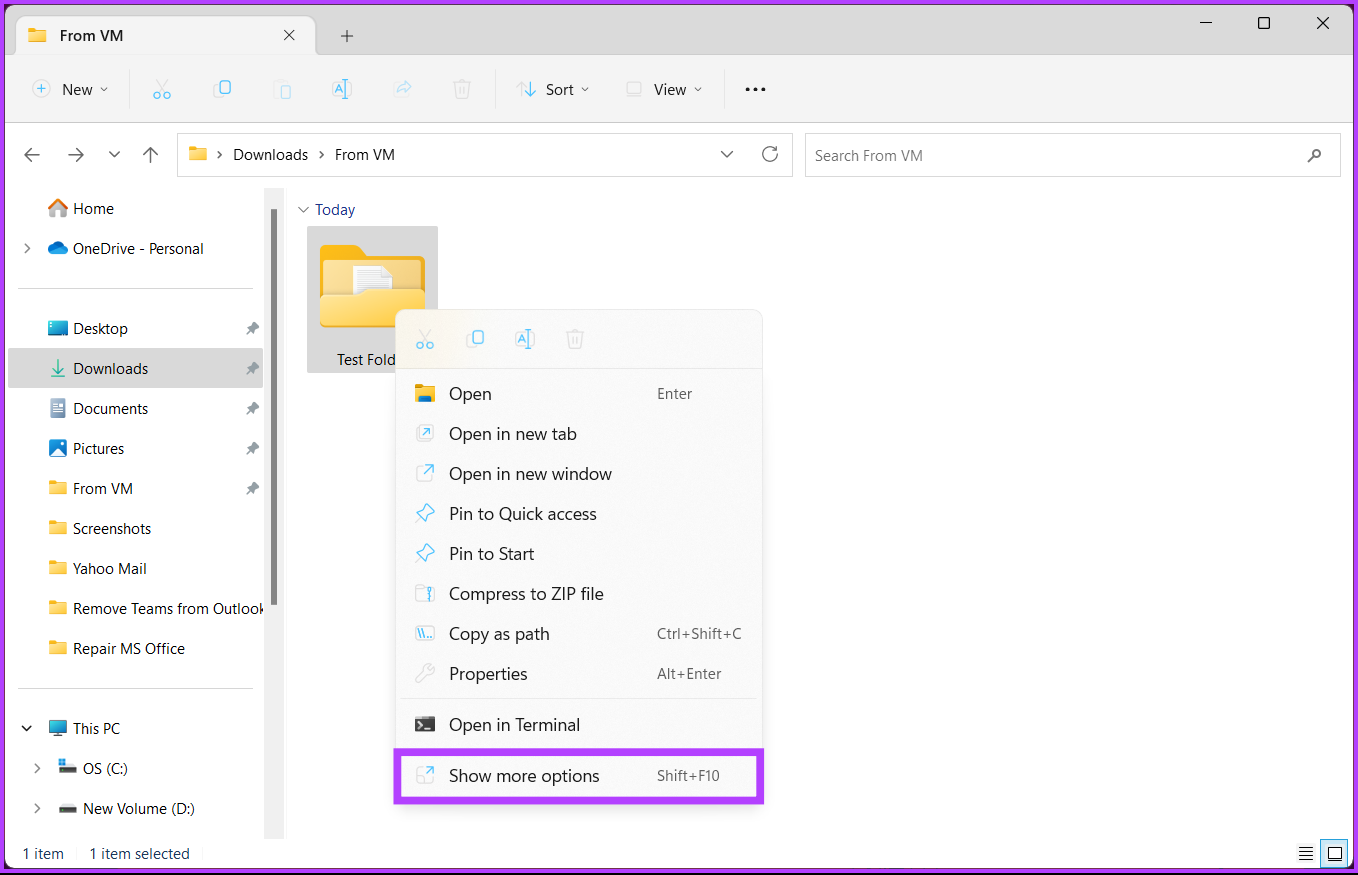
2. lépés: A menüben válassza a Küldés lehetőséget, majd kattintson a”Tömörített (zip-csomagolt) mappa”lehetőségre.
Ez egy ZIP-mappát hoz létre az eredeti mappa pontos helyén.
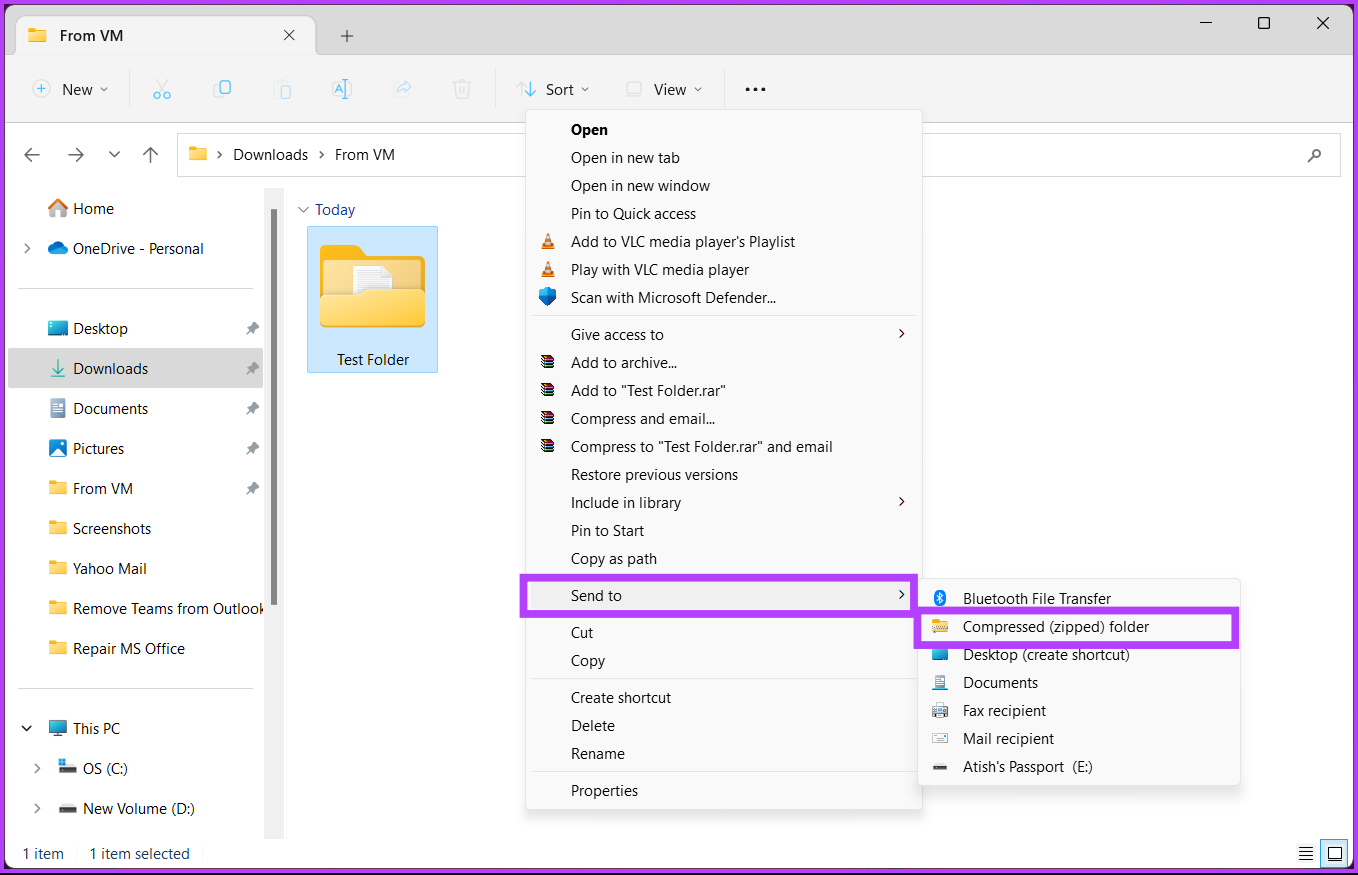
3. lépés: Most kattintson a jobb gombbal a ZIP mappára, amelyet szeretne védelmet, majd a helyi menüből válassza a Tulajdonságok lehetőséget.
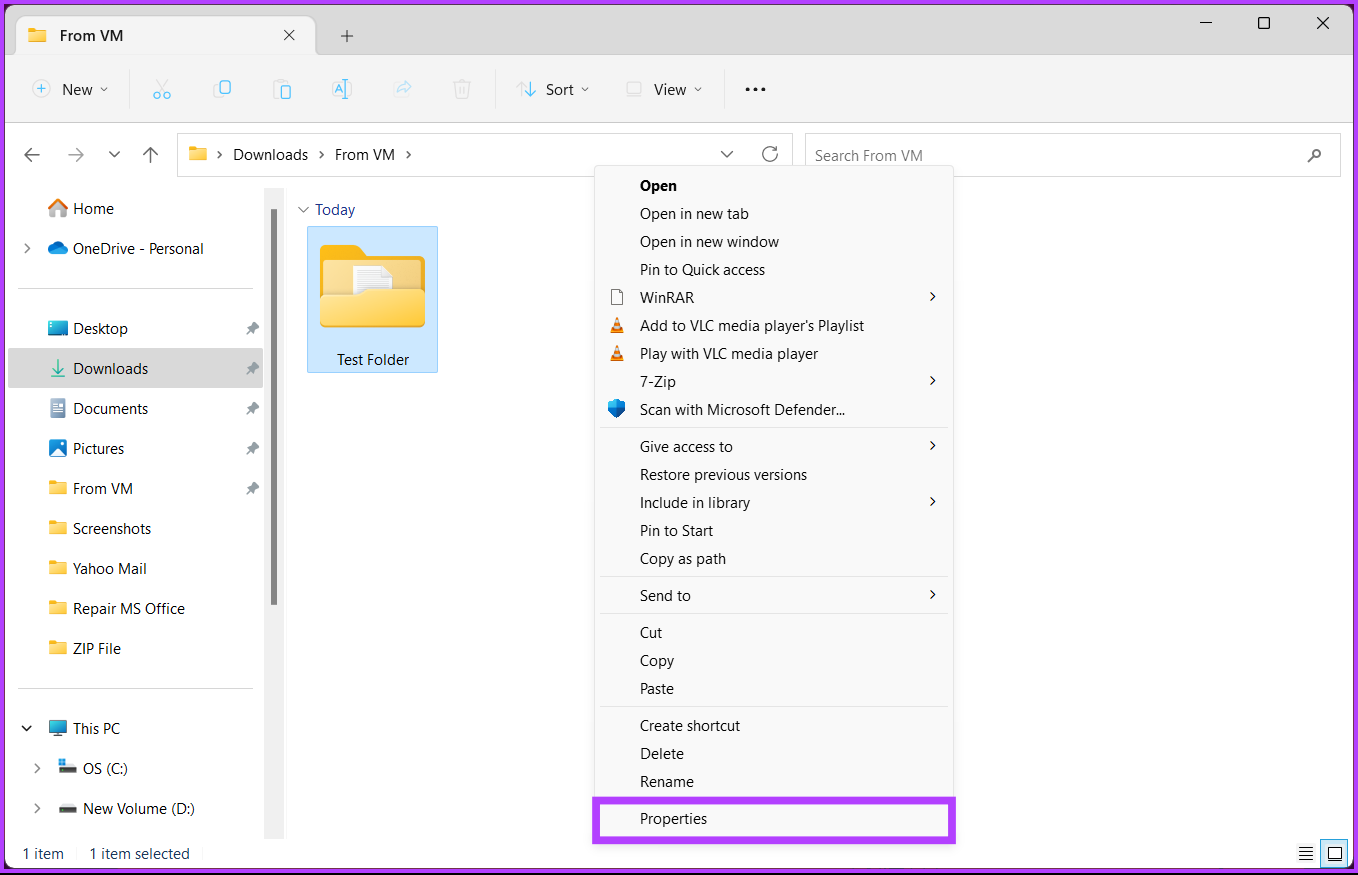
4. lépés: A Tulajdonságok ablakban lépjen a Speciális elemre.
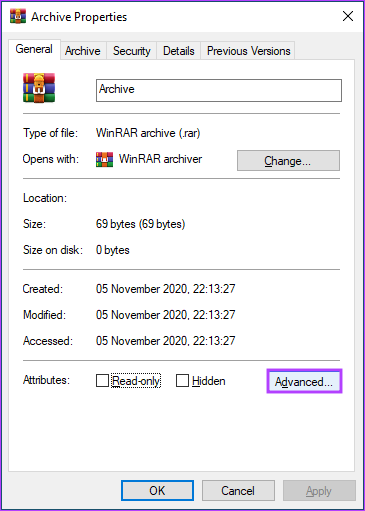
5. lépés: A Speciális attribútumok ablakban jelölje be a”Tartalom titkosítása az adatok biztonsága érdekében”jelölőnégyzetet, majd kattintson az OK gombra.
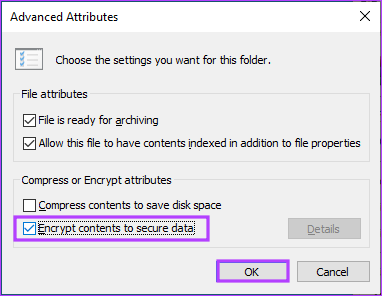
Lépés 6: A Titkosítási figyelmeztetés ablakban válassza a”Fájl és szülőmappája titkosítása (ajánlott)”vagy”Csak a fájl titkosítása”lehetőséget, majd kattintson az OK gombra.
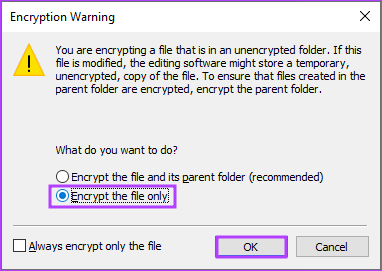
7. lépés: Most kattintson a felugró értesítés visszafejtő kulcsára, és mentse el.
Megjegyzés: Ha ez a kulcs elveszik, nincs mód a fájl vagy mappa visszafejtésére, és soha nem láthatja a fájl vagy mappa tartalmát.
Ez az. Zárolta a ZIP-fájlt és a mappákat a Windows-gépen. Vegye figyelembe, hogy ez az ingyenes Windows-módszer a ZIP-fájlok zárolására nem a fájl elküldésére szolgál, hanem arra, hogy egyetlen helyen védje meg.
Ha a fenti lépések és a visszafejtő kulcs mentése túl bonyolultak, vagy olyan Windows Home gépen fut, amely nincs aktiválva, vagy haladó szintű funkciókat keres, lépjen a következő módszerre.
2. módszer: Adjon hozzá jelszót ZIP-fájljához a 7-Zip használatával
A 7-Zip továbbra is egy széles körben használt és hatékony archiválóeszköz, amely kivételes tömörítést biztosít, és a formátumok széles skáláját támogatja. miközben teljesen ingyenes és nyílt forráskódú marad. Kövesse az alábbi utasításokat.
1. lépés: Először töltse le és telepítse a 7-Zip programot Windows rendszerére.
Miután telepítette és minden készen van, lépjen a következő lépésre.
> 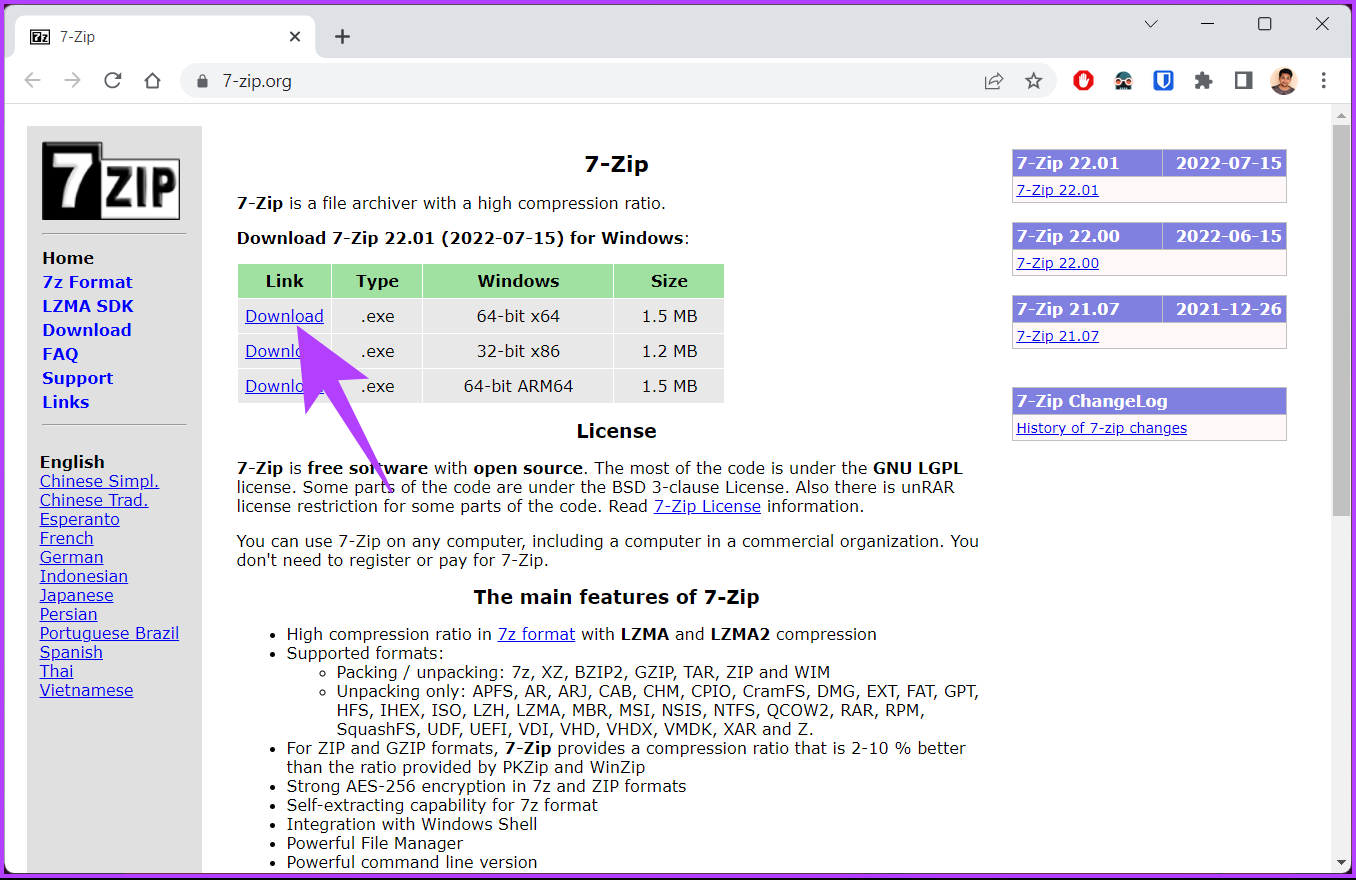
2. lépés: Válassza ki a ZIP-archívumhoz hozzáadni kívánt fájlokat, kattintson jobb gombbal bármelyik fájlra, és válassza a”További beállítások megjelenítése”lehetőséget.
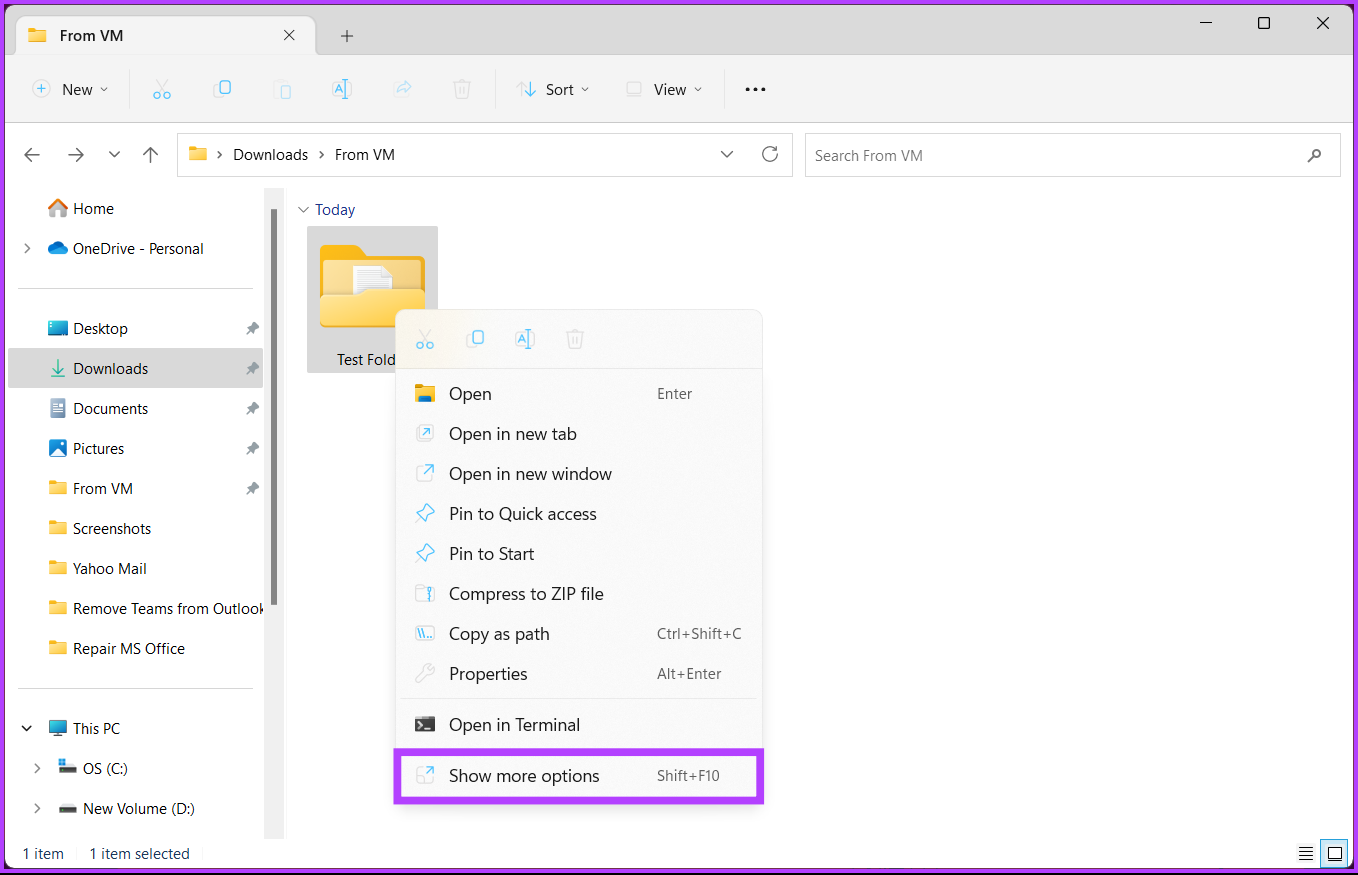
3. lépés: A helyi menüből válassza a 7-Zip lehetőséget, majd a”Hozzáadás az archívumhoz”lehetőséget.
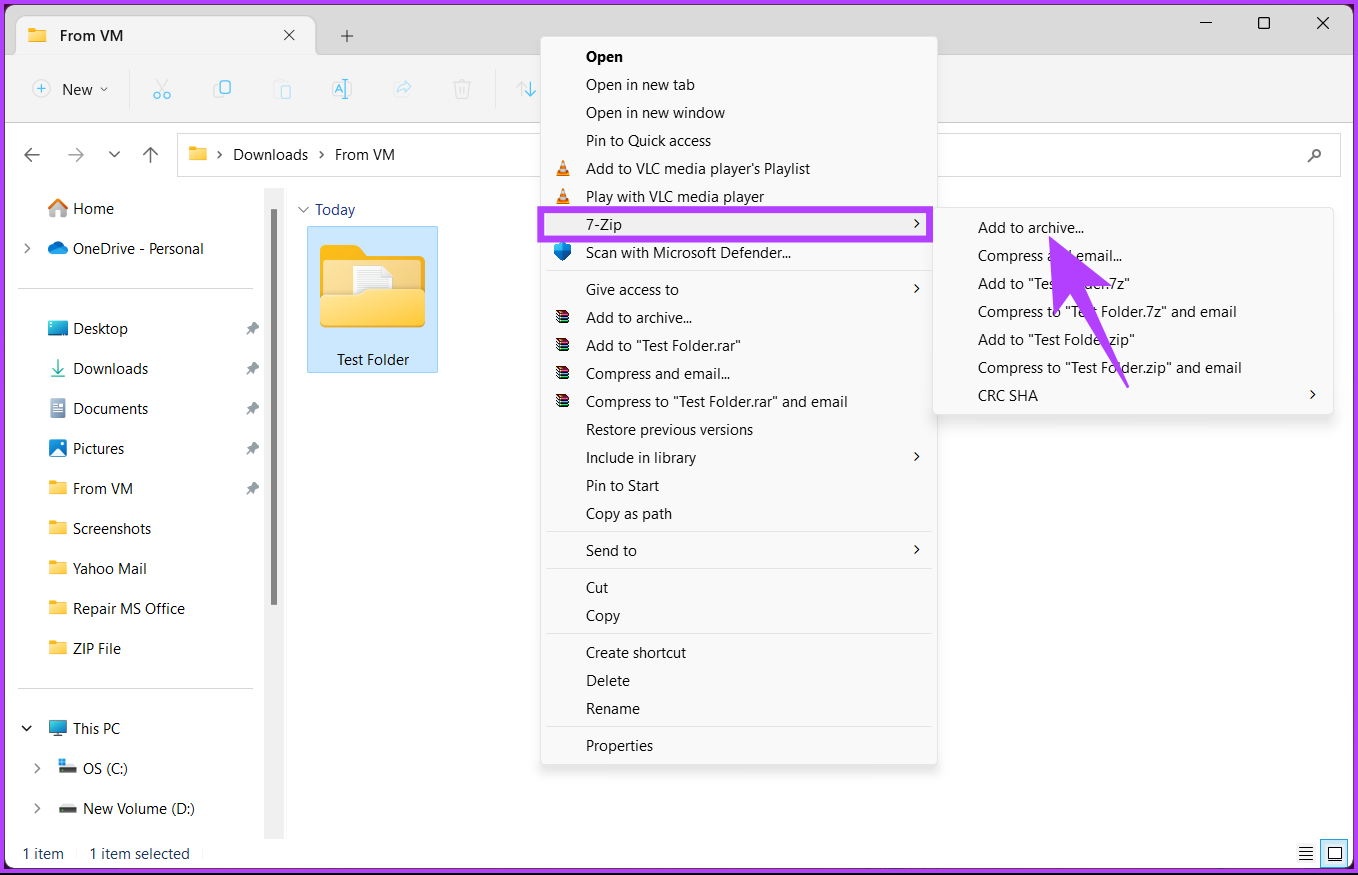
4. lépés: a”Hozzáadás az archívumhoz”ablakban írja be a használni kívánt jelszót a Titkosítás alatt, majd adja meg újra a jelszót.

5. lépés: Nyissa meg a Titkosítási módszer melletti legördülő menüt, válassza az AES-256 lehetőséget, majd kattintson az OK gombra.
Tipp: Az AES-256 titkosítási módszer annyira biztonságos, hogy még az Egyesült Államok kormánya is használja minősített információk védelmére.

Ezzel a 7.-A Zip jelszóval védett Zip archívumot hoz létre ugyanabban a mappában, amelyből kiválasztotta a fájlokat. A fájl megosztásakor meg kell adnia a jelszót.
Egyébként, ha nagyobb fájlt tömörít, a 7-Zip lelassulhat, és korlátozhatja bizonyos speciális funkciók használatát. Ebben az esetben a következő módszer jelentősen segíthet.
Olvassa el még: 5 legjobb eszköz a RAR-fájlok kibontásához Windows 11 rendszeren
3. módszer: titkosítás ZIP-archívum a WinRAR használatával
A WinRAR egy másik népszerű eszköz, jó felhasználói felülettel, jobb tömörítési sebességgel és néhány fejlett funkcióval, például önkicsomagoló archívumok létrehozásával és sérült archívumok javításával, ami hasznos lehet egyesek számára felhasználókat.
A másik oldalon a WinRAR egyetlen hátránya, hogy a 7-Zip-hez képest csak korlátozott számú formátumot támogat. Ennek ellenére kövesse az alábbi lépéseket.
1. lépés: Először töltse le és telepítse a WinRAR programot Windows rendszerű számítógépére.
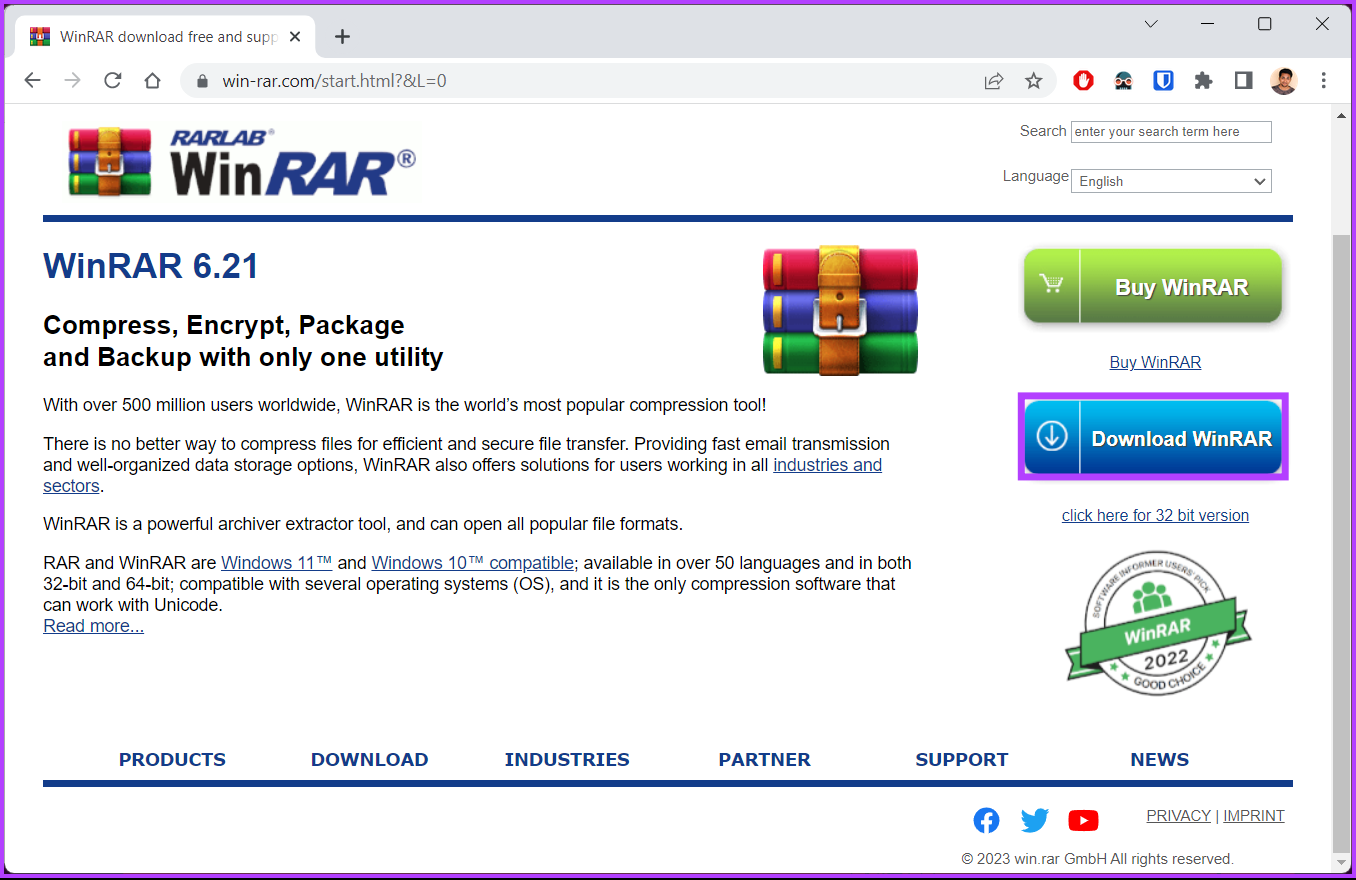
Miután telepítette és minden készen van, lépjen a következő lépésre.
2. lépés: Válassza ki a ZIP-archívumhoz hozzáadni kívánt fájlokat, kattintson a jobb gombbal bármelyik fájlra, és válassza a”Hozzáadás az archívumhoz”elemet a helyi menüből.
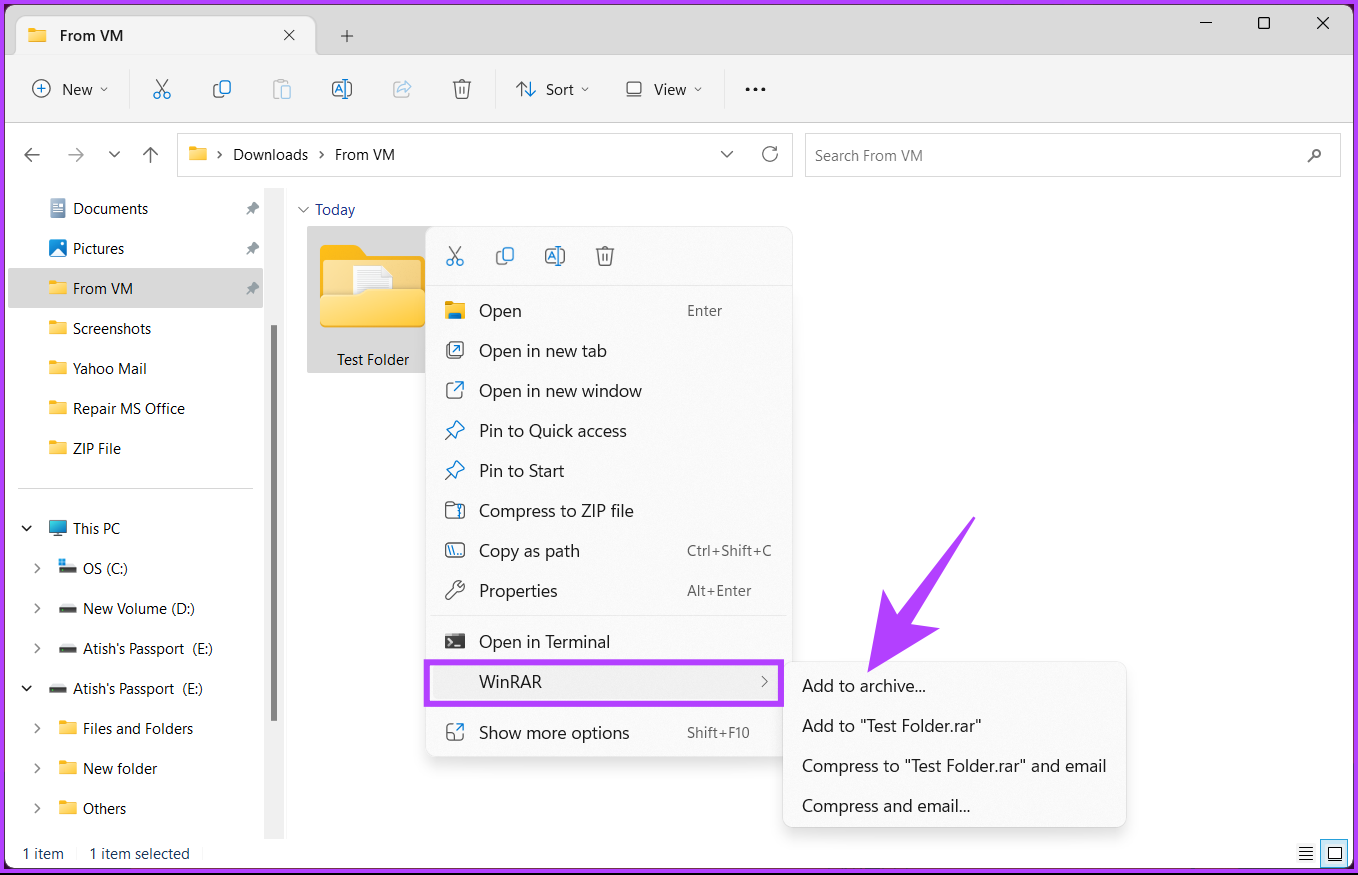
3. lépés: Az”Archívum neve és paraméterei”ablakban kattintson a Jelszó beállítása lehetőségre.
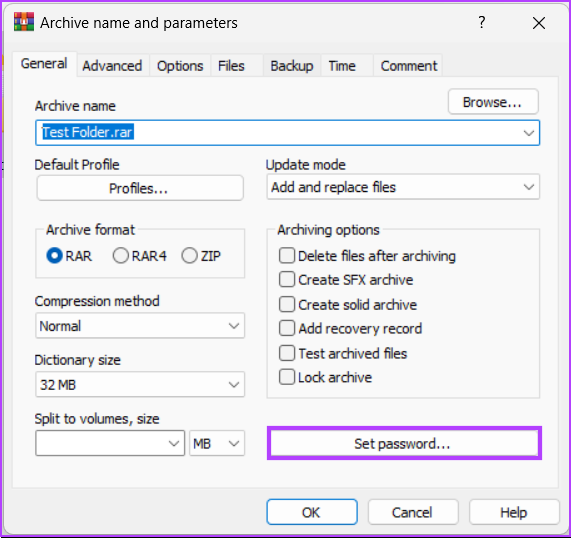
4. lépés: Válassza ki a Jelszó megadása mezőt, és írja be jelszavát. Írja be ugyanazt a jelszót a „Jelszó újraírása az ellenőrzéshez” mezőbe, majd kattintson az OK gombra.
Megjegyzés: Ezenkívül titkosíthatja a fájlneveket is.

5. lépés: Az”Archiválás jelszóval”ablakban válassza ki az archiválási formátumot ZIP-re, majd kattintson az OK gombra.

Itt van azt. A WinRAR új ZIP-archívumot hoz létre, amely megosztáskor jelszót kér a fájl kicsomagolásához.
Ha bármilyen kérdése van, amelyet a cikkből kihagytunk, tekintse meg az alábbi GYIK részt.
GYIK a ZIP-fájlok jelszavas védelmével kapcsolatban Windows rendszeren
1. A ZIP-fájlok automatikusan titkosítva vannak?
A ZIP-fájlok nincsenek automatikusan titkosítva. A ZIP-fájlok tartalmát azonban jelszóval titkosíthatja. Ez lehet a megfelelő módja annak, hogy megvédje az érzékeny fájlokat vagy adatokat, amelyeket nem szeretne könnyen hozzáférhetővé tenni mások számára.
2. Milyen jelszóalgoritmust használnak a ZIP-fájlok?
A ZIP-fájlok a ZipCrypto jelszóalgoritmust használják. Fontos azonban megjegyezni, hogy ez az algoritmus viszonylag gyenge. Ezért javasoljuk az AES titkosítási algoritmus használatát ZIP-fájlok titkosításakor.
3. Mi a kockázata a ZIP-fájlok megnyitásának?
A ZIP-fájlok rosszindulatú programokat vagy vírusokat tartalmazhatnak, amelyek megfertőzhetik számítógépét vagy eszközét. A kiberbűnözők ZIP-fájlokat is használhatnak adathalász e-mailek vagy spam üzenetek kézbesítésére. Ezenkívül az ismeretlen vagy nem megbízható forrásból származó ZIP-fájlok megnyitása nemkívánatos szoftverek telepítéséhez vagy bizalmas adatok ellopásához vezethet.
ZIP zárolása a fájlok és mappák számára
Akár fontos dokumentumok megosztása kollégáival, akár személyes adatok tárolása számítógépén tárolt információkat, jelszó hozzáadása a ZIP-fájlokhoz további biztonságot és nyugalmat biztosíthat. Most, hogy tudja, hogyan kell jelszóval védeni egy ZIP-fájlt Windows 11 és 10 rendszeren, gyorsan és hatékonyan megvédheti érzékeny adatait a kíváncsiskodó szemektől.

