Ebben az oktatóanyagban bemutatjuk, hogyan készíthet digitális másolatot (képes vagy PDF-formátumú) fizikai személyazonosító igazolványáról iPhone vagy iPad készülékével. Használhatja ezeket a digitális másolatokat online űrlapok kitöltése közben, vagy tartsa őket az eszközén a biztonságos biztonsági mentés érdekében.
Miért érdemes használni a beolvasott digitális személyazonosító igazolványokat
Ha például jogosítványt kér, útlevél vagy biztosítási igény például fel kell töltenie a kormányzati vagy intézményi személyazonosító igazolvány beszkennelt képét vagy PDF-fájlját. Kapcsolódó: Útlevél-vagy személyi igazolványkép készítése iPhone vagy iPad készülékével Előfordulhat, hogy be kell olvasnia főiskolai vagy egyetemi személyi igazolványát a vizsgaűrlapok kitöltéséhez vagy a UNiDAYS, így oktatási kedvezményeket kaphat az Apple és más vásárlások után. Digitális személyi igazolványát feltöltheti az iCloudba, a Google Drive-ba vagy a Dropboxba, és bárhonnan elérheti, vagy biztonságban tarthatja.
Hogyan lehet fényképet készíteni személyi igazolványából?
1) Töltse le a Microsoft Lens ingyenesen az App Store-ból.
2) Engedélyezze az alkalmazás számára, hogy hozzáférjen a iPhone vagy iPad kamera és fényképek, amikor a rendszer kéri.
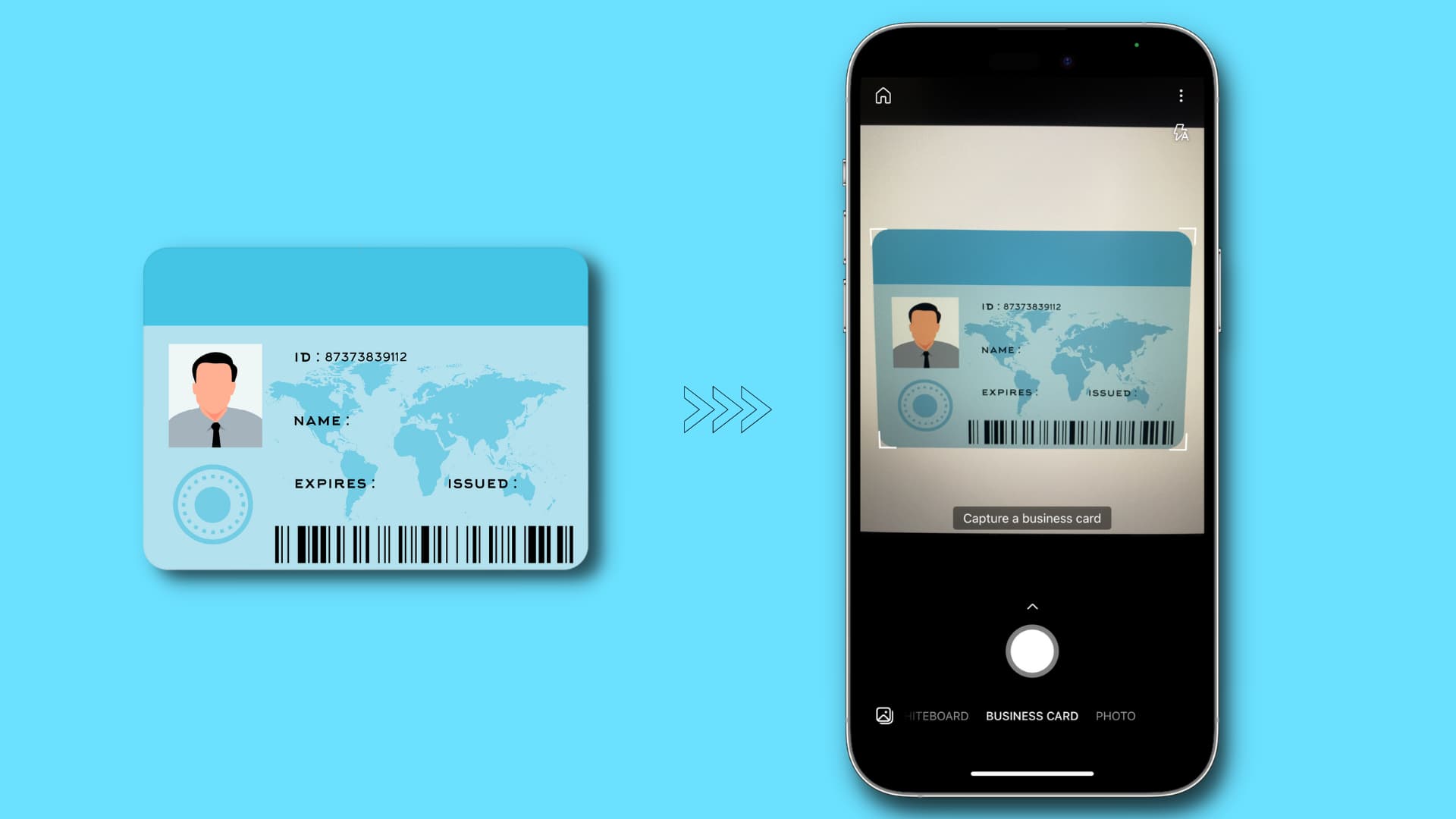
3) Győződjön meg arról, hogy a Névjegykártya vagy a Dokumentum részben van.
4) Most tartsa személyi igazolványát sima felületen, például asztalon, padlón vagy könyvön. Próbáljon meg olyan felületet/hátteret kiválasztani, amelynek csak egy színe van.
5) Illegesítse iPhone-ját megfelelően az igazolványhoz, és készítsen fényképet a fehér exponáló gomb megnyomásával. a Microsoft Lens alkalmazásból.
6) Az alkalmazás tökéletes fényképet készít. Ha nem, használja a sarkokban lévő négy pontot és a széleken lévő négy kis fület a háttér további részeinek kivágásához. Ezt követően koppintson a Megerősítés lehetőségre.
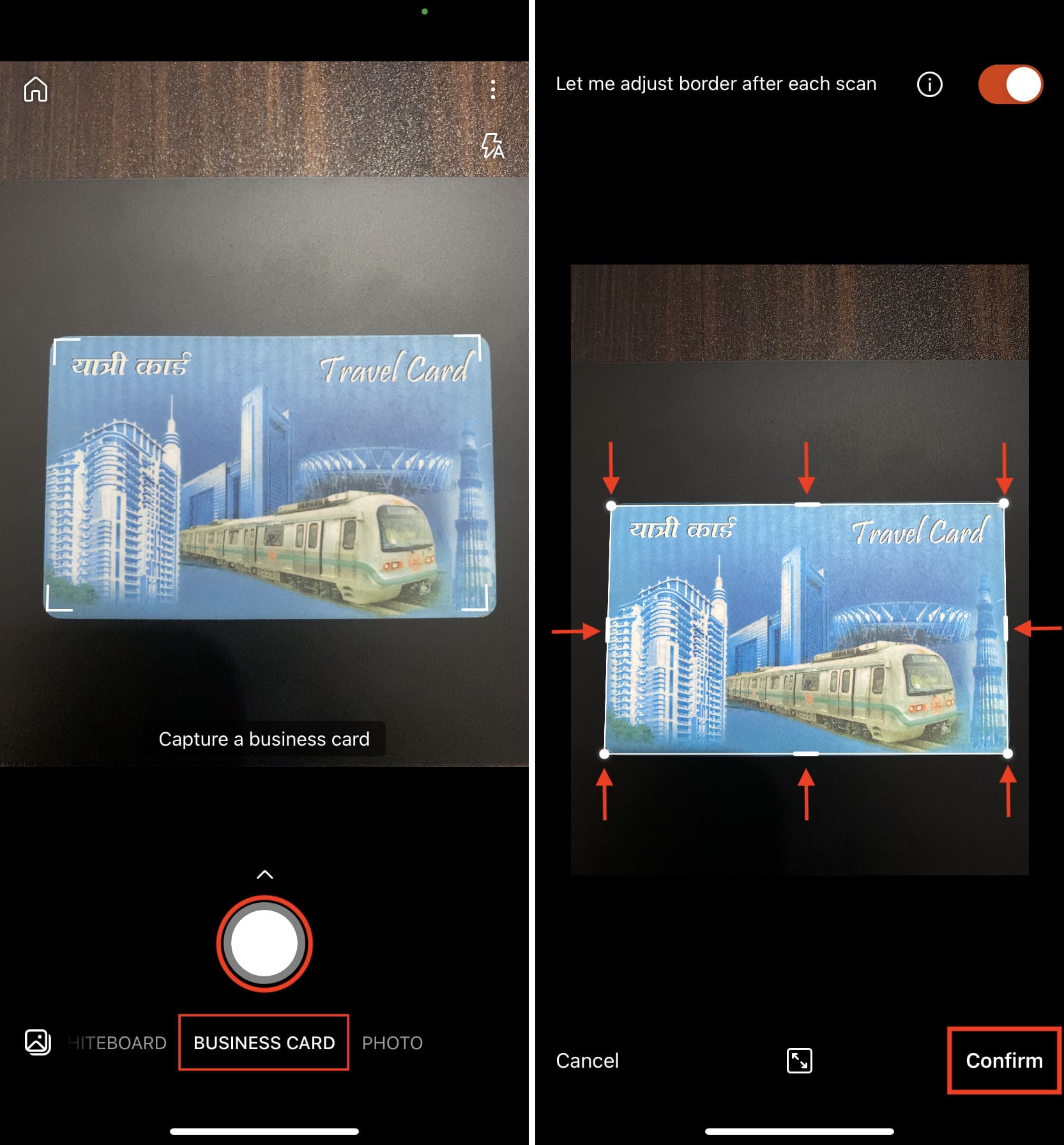
7) Koppintson a Kész elemre.
8) Végül koppintson a Fotók elemre.
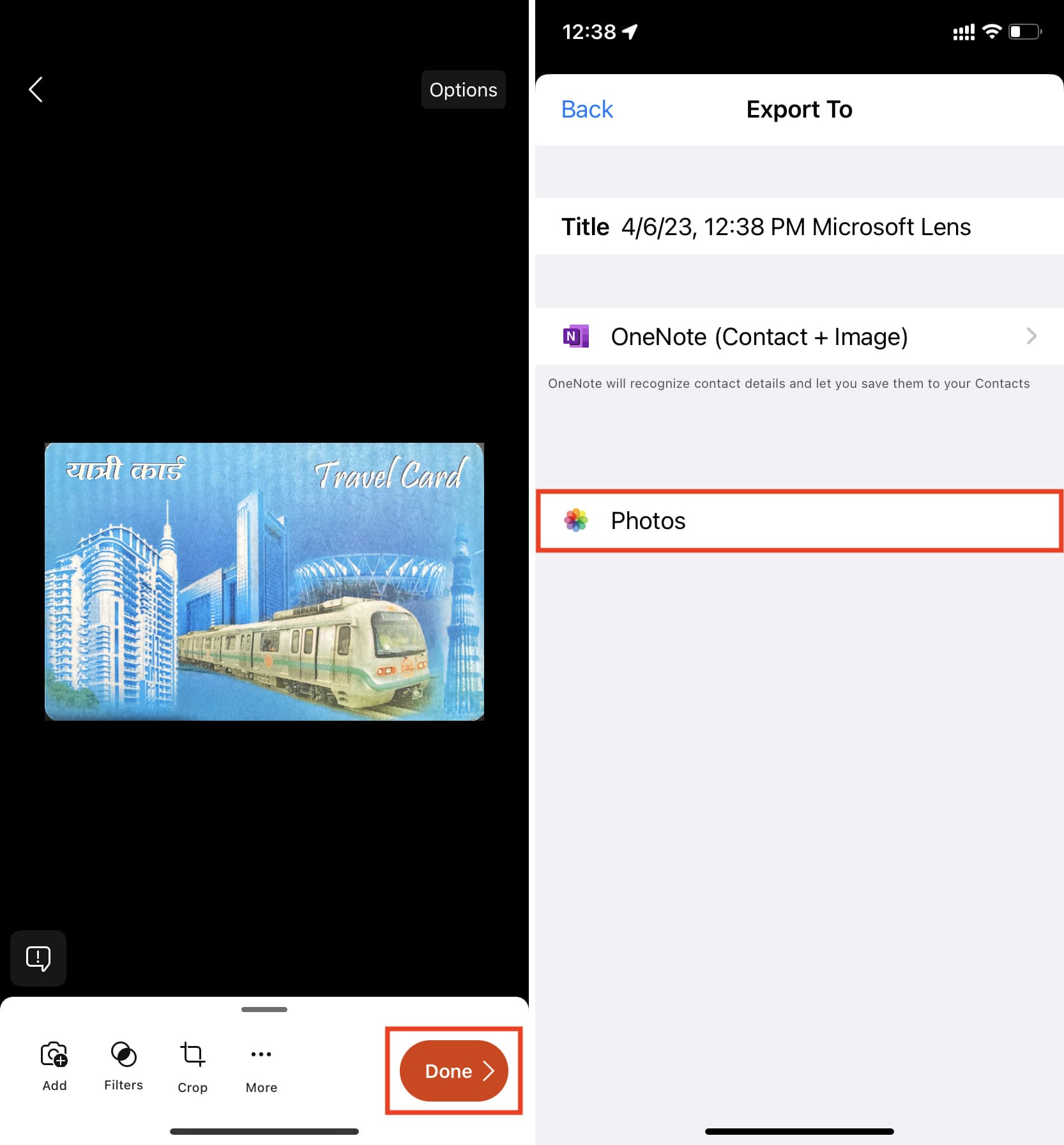
A beolvasott kép most az iPhone Fotók alkalmazásba kerül. Innen használhatja űrlapok kitöltése közben, vagy áthelyezheti bármely más alkalmazásba, például a Fájlok alkalmazásba.
Fontos pontok:
Fénykép mérete: A legtöbb kormány, főiskola, és a hivatalos oldalakon felső határ van a fénykép méretére. Néhány KB-tól körülbelül 2 MB-ig terjedhet. Ha a kép mérete meghaladja a megengedettet, könnyedén tömörítheti a méret vagy a méretek csökkentése érdekében. Fotóformátum: Egyes webhelyek bizonyos képformátum-beállításokkal is rendelkeznek. Legtöbbjüknek a képnek PNG vagy JPG/JPEG formátumúnak kell lennie. Gyorsan konvertálhatja a képet egyik formátumból a másikba. Mindkét oldalra szüksége van: Ha be kell olvasnia a személyi igazolvány elülső és hátulsó oldalát, akkor két beolvasást végezhet, majd használhat egy fotószerkesztő alkalmazást, például a Picsew, Canva vagy Stúdió a két beolvasott kép egymás mellé helyezéséhez függőlegesen vagy vízszintesen. Más szkenneralkalmazások használata: A Microsoft Lens mellett a legjobb iOS-alkalmazások egyikét is használhatja dokumentumok beolvasására. Csak használja a kamerát: Ha nem szeretne letölteni egy dedikált alkalmazást, a Fényképezőgép alkalmazás segítségével szabványos képet készíthet személyi igazolványáról, és kivághatja a kép további részeit. tökéletesen néz ki. Fénykép konvertálása PDF formátumba: A fénykép elkészítése után gyorsan PDF formátumba alakíthatja. Vagy tekintse meg a következő lépéseket az igazolvány közvetlen beolvasásához és PDF formátumban történő mentéséhez.
Hogyan alakíthatja át fizikai személyi igazolványát vagy dokumentumát PDF-formátumba
Egyes webhelyek megkövetelik, hogy a dokumentumot PDF formátumban töltse fel. Ha ez a helyzet, akkor könnyedén beolvashatja a fizikai igazolványt, és PDF-fájllá alakíthatja. Így teheti meg:
1) Nyissa meg a beépített Apple Fájlok alkalmazás iPhone-ján vagy iPadjén.
2) Lépjen be bármely mappába.
3) A jobb felső sarokban koppintson a továbbiak gombra, és válassza a Dokumentumok beolvasása lehetőséget.
4) Helyezze el a személyi igazolványt vagy dokumentumot a kamera keretébe. Ha megfelelően tartja a szkennert, az kék színnel kiemeli a tényleges személyi igazolványt vagy papírdokumentumot, és automatikusan elkészíti a képet. Emellett manuálisan is lenyomhatja az exponáló gombot.
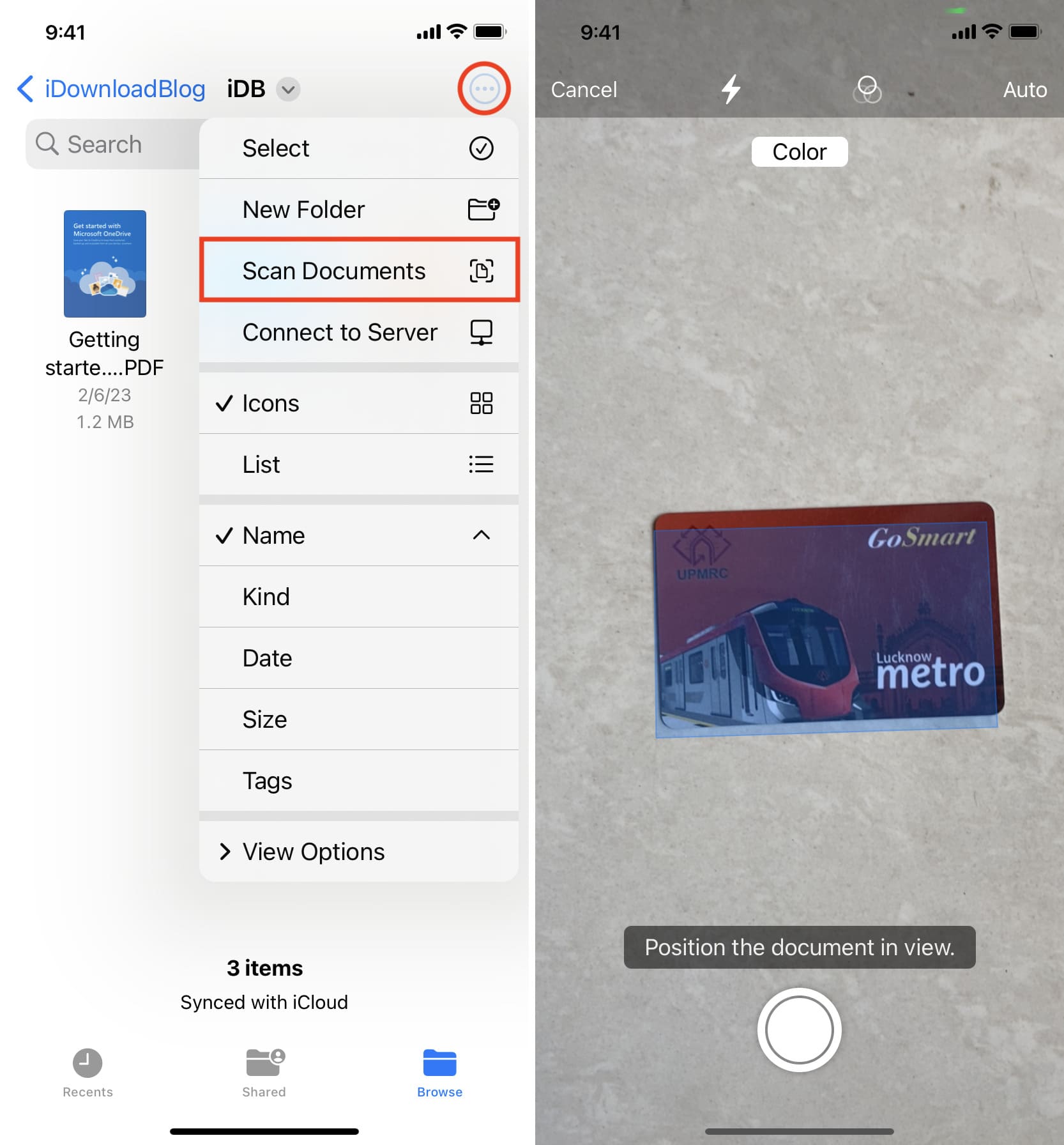
5) Ha a Fájlok alkalmazás automatikusan megtört, koppintson a Mentés gombra. egy fényképet.
Ha pedig lenyomja az exponáló gombot, az alkalmazás egy egyszerű vágóképernyőre viszi. Állítsa be a széleket, és nyomja meg a Keep Scan gombot. Most az alkalmazás visszaviszi a lapolvasó képernyőjére, és ismét megpróbál automatikusan újabb fényképet készíteni, ezért azonnal koppintson a Mentés gombra.
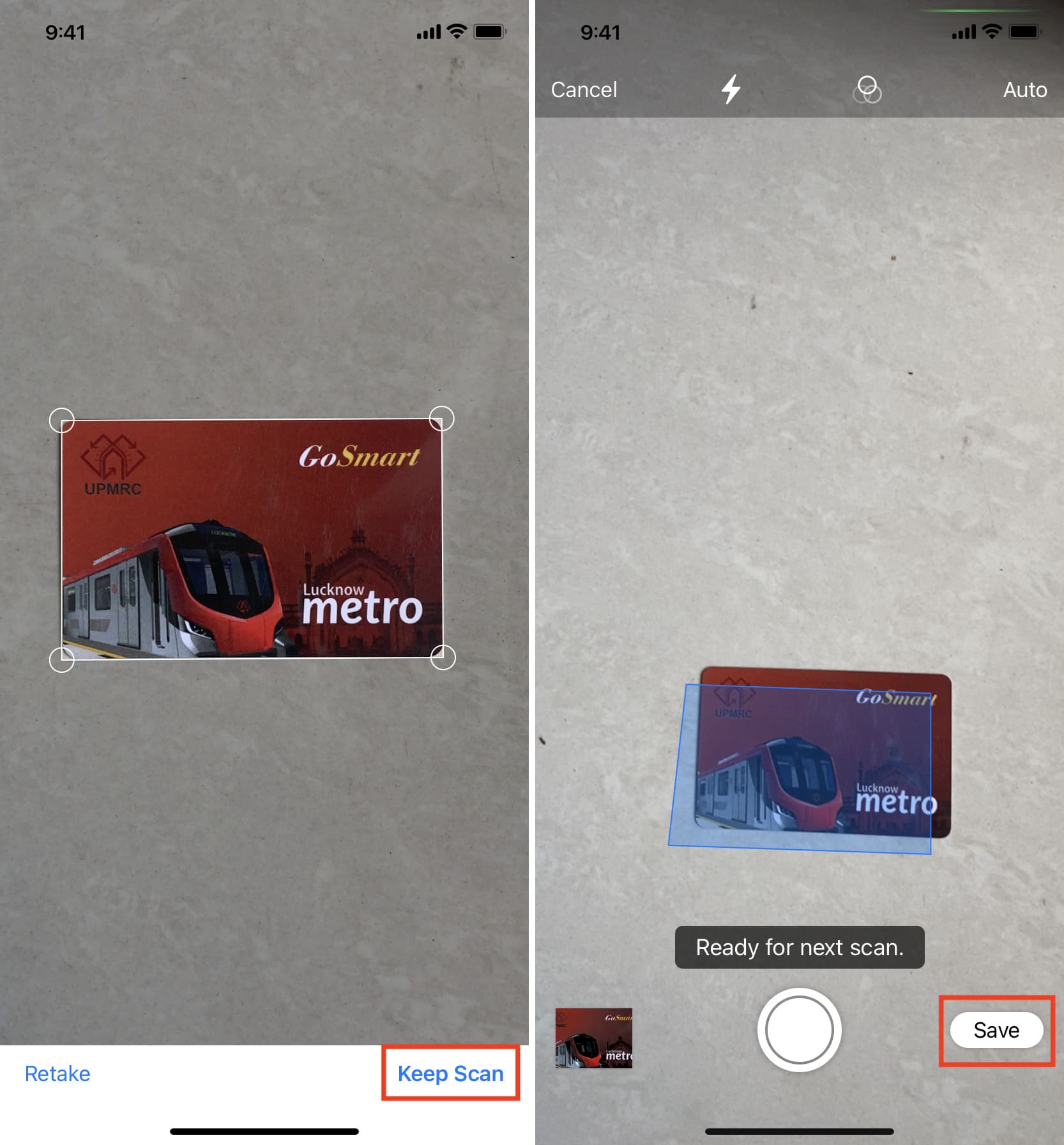
6) Mostantól átnevezheti ezt a PDF-fájlt valami relevánsra, és megnyomhatja a kész gombot a billentyűzeten.
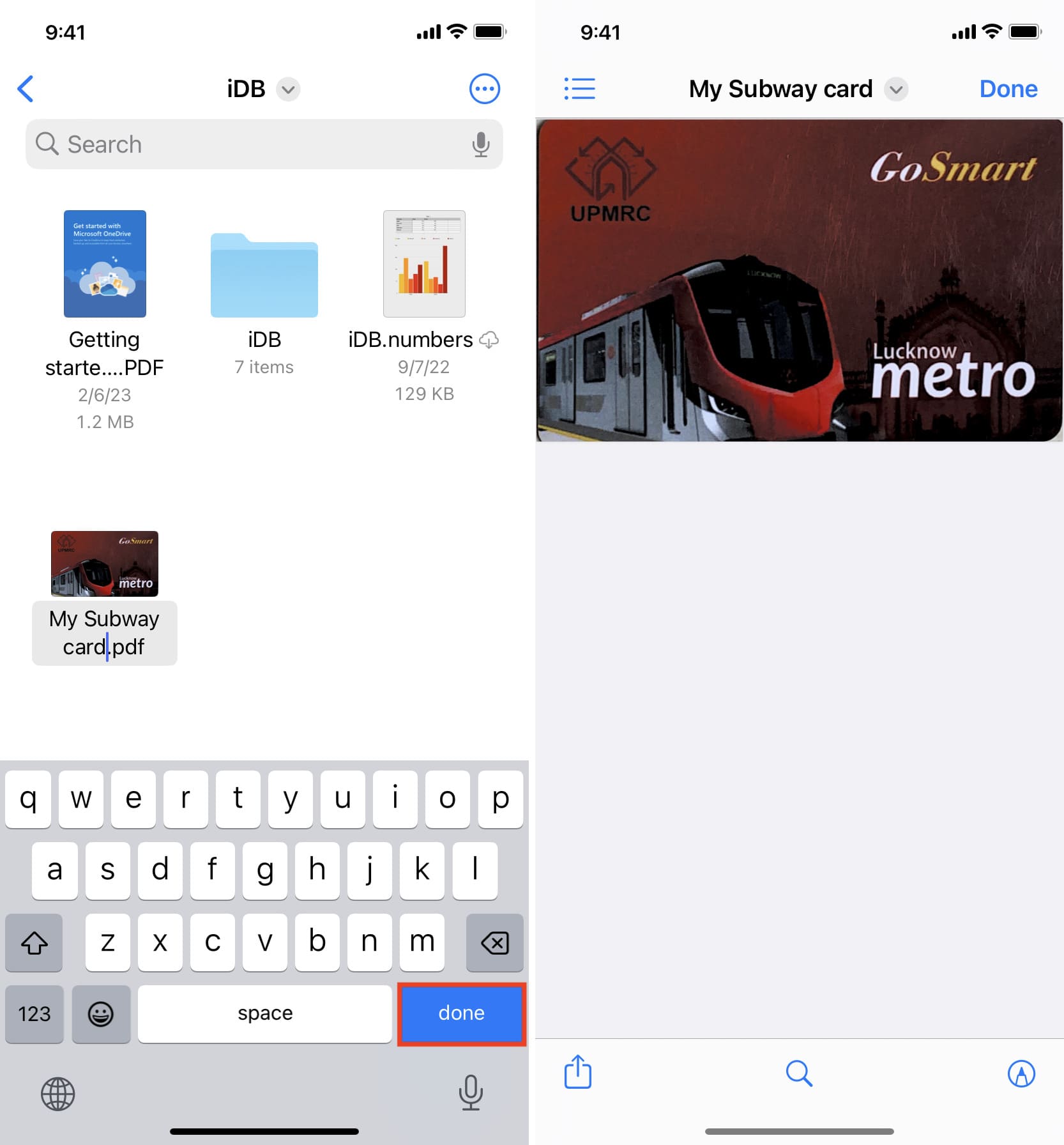
Ez minden. Sikeresen PDF formátumba alakította papír vagy műanyag dokumentumát vagy személyi igazolványát. Most már feltöltheti hivatalos munkához, AirDrop segítségével Mac-re, vagy a Fájlok alkalmazásban mentve hagyhatja a jövőben.

