Az iparág vezető szerepeként az Apple egy kicsit másképp csinálja a dolgokat. Míg az Apple iPhone-ok mindent tartalmaznak, amit a felhasználó kérhet az okostelefontól, néha néhány iPhone funkció rejtve marad. Ez azt jelenti, hogy a funkciók rendelkezésre állnak, de meg kell tennie a nagyobb mérföldet, hogy megtalálja és engedélyezze őket. Például az iPhone-on képernyőkép készítése meglehetősen egyszerű, de a képernyőrögzítés indítása az iPhone-on bonyolult lehet az új felhasználók számára. Szerencsére a képernyőrögzítés iPhone-on olyan egyszerű, mint telefonhívás vagy képernyőkép készítése, csak akkor, ha ismeri a megfelelő folyamatot az engedélyezéséhez. Ebben a cikkben elmagyaráztuk, hogyan készíthet képernyőfelvételt iPhone-ján, és hogyan szerkesztheti és oszthatja meg a rögzített klipeket, miután elmentette őket.
Ha csak egy megfelelő képernyőrögzítőre van szüksége iOS-eszközéhez, akkor nem kell mást keresnie, csak a beépített képernyőrögzítőt. Amellett, hogy hangot rögzíthet iPhone-ján, a natív képernyőrögzítő lehetővé teszi harmadik féltől származó alkalmazások, például a WhatsApp, a Telegram és egyebek sugárzását is.
Tartalomjegyzék
A képernyő rögzítése iPhone-on és iPaden
A kezdéshez először hozzá kell adnia a képernyőrögzítőt az iOS vagy iPadOS eszköz vezérlőközpontjához.
1. Nyissa meg a Beállítások alkalmazást iPhone-ján vagy iPadjén, és válassza a Vezérlőközpont lehetőséget.
2. Most görgessen le a Képernyőrögzítő megtalálásához, majd koppintson a + gombra a bal oldalán. Mostantól a „Tartalmazott vezérlők” szakaszban fog megjelenni.
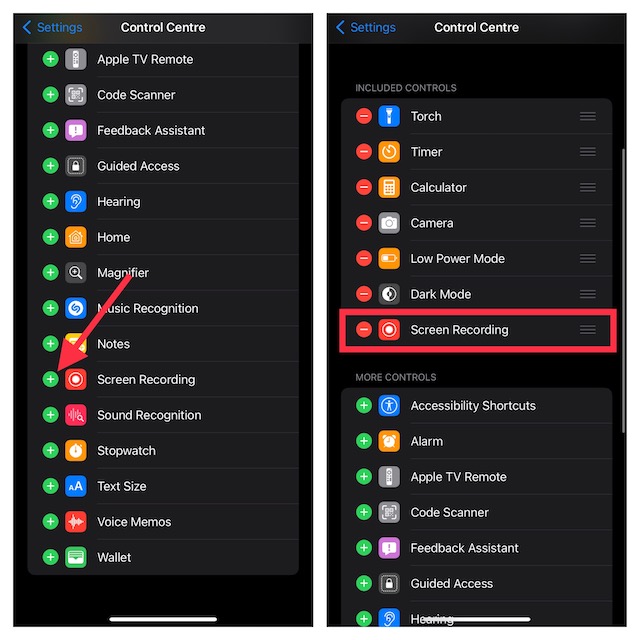
3. Először is nyissa meg a vezérlőközpontot eszközén.
iPhone és iPad készüléken a Kezdőlap gomb nélkül: Csúsztassa lefelé az ujját a képernyő jobb felső sarkából a vezérlőközpont eléréséhez. 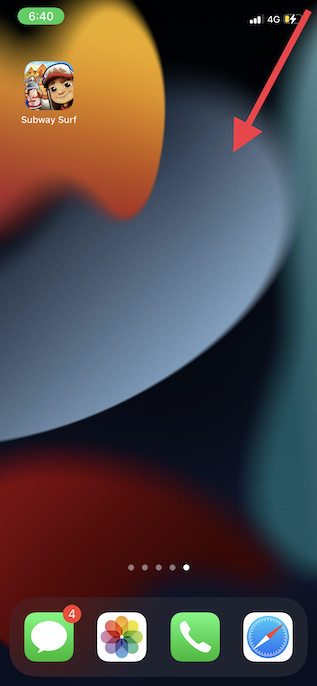 iPhone és iPad készüléken a Kezdőlap gombbal: Csúsztassa felfelé az ujját a képernyő alsó szélétől a vezérlőközpont megjelenítéséhez.
iPhone és iPad készüléken a Kezdőlap gombbal: Csúsztassa felfelé az ujját a képernyő alsó szélétől a vezérlőközpont megjelenítéséhez.
2. Most érintse meg és tartsa lenyomva a Rögzítés gombot, majd a Mikrofon elemet a hang rögzítéséhez. Ha nem szeretné rögzíteni a hangot, győződjön meg arról, hogy a Mikrofon ikon ki van kapcsolva.
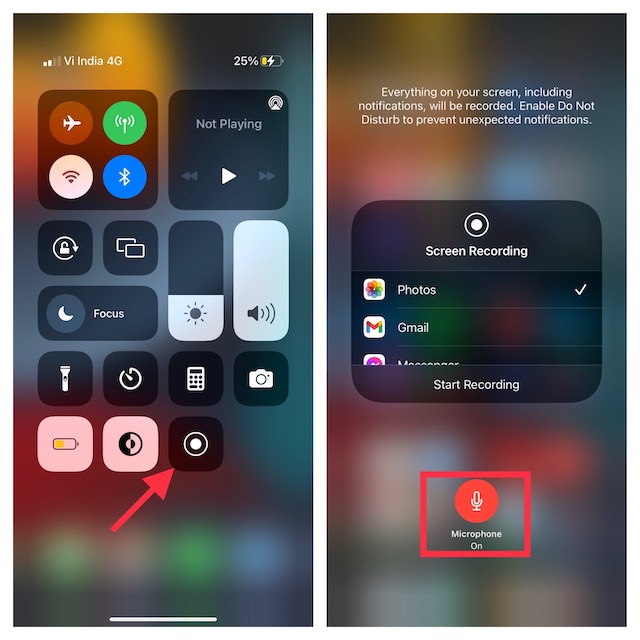
3. Ezután koppintson a Rögzítés indítása elemre. A felvétel a három másodperces visszaszámlálás után indul.
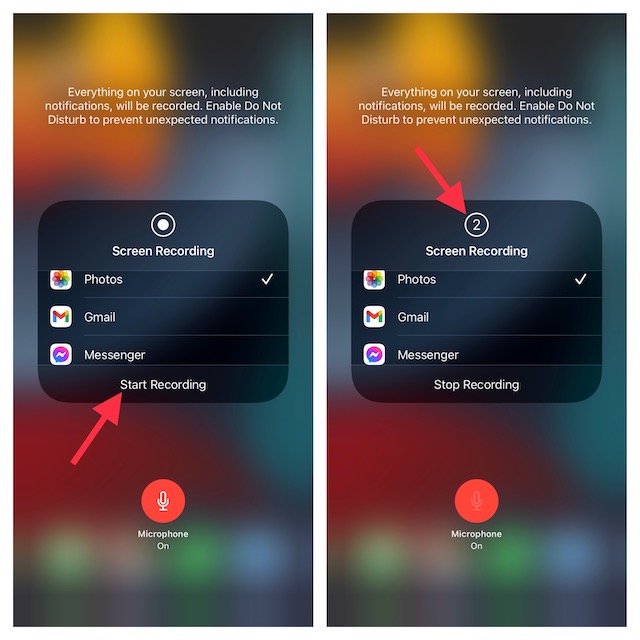
Megjegyzés:
Fontos megjegyezni, hogy a natív képernyőrögzítő automatikusan elmenti a felvételt a Fotók alkalmazásba. Dönthet azonban úgy, hogy a képernyőfelvételt más támogatott alkalmazásokba is sugározza, mint például a Facebook Messenger, a Telegram és egyebek. Vegye figyelembe, hogy a beépített képernyőrögzítő automatikusan rögzít mindent, ami az eszköz képernyőjén megjelenik, beleértve az értesítéseket is. Ha nem szeretné, hogy véletlenszerű riasztások jelenjenek meg a képernyőn, akkor bekapcsolhatja a „Repülőgép” módot (Beállítások alkalmazás-> Repülőgép), vagy engedélyezheti a Fókusz/Ne zavarjanak módot, hogy megakadályozza, hogy értesítések jelenjenek meg a képernyőrögzítés közben.
4. A képernyő rögzítésének leállításához koppintson a piros állapotsorra a képernyő tetején, majd a felugró ablakban koppintson a Stop elemre. Alternatív megoldásként megnyithatja a Vezérlőközpontot, és megnyomhatja a piros „Rögzítés” gombot a képernyőrögzítés leállításához iOS-eszközén.
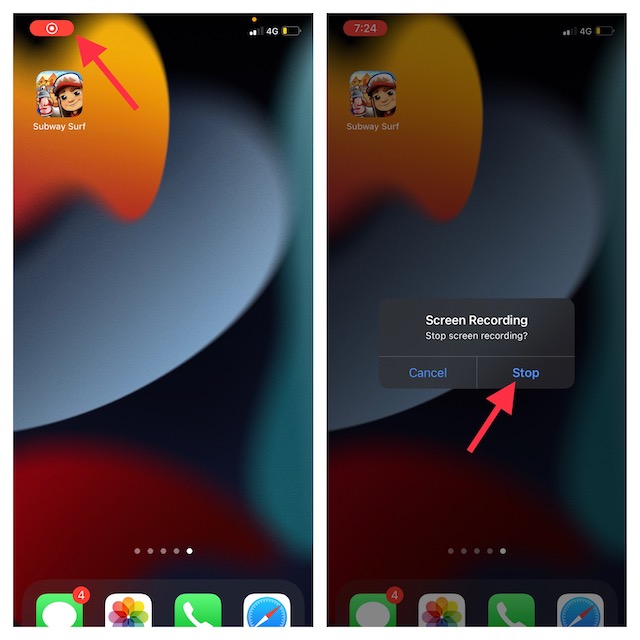
Hogyan Képernyőrögzítés Siri használatával iPhone és iPad készüléken
Ez a legfrissebb és legkényelmesebb módja a képernyőrögzítésnek iPhone készüléken. Az iOS 16.5 béta verziójában bevezetett funkció azonnal elindítja és leállítja a képernyőrögzítést iPhone-on a Siri parancsokkal. Az alábbiakban elmagyaráztuk, hogyan használhatja a Sirit a képernyőrögzítéshez iPhone-on –
1. Aktiválja a Siri-t az iPhone oldalsó gombjának megnyomásával vagy a „Hey Siri” kifejezés használatával. Most kérdezze meg: „Hey Siri, start screen recording.” Még a „Hé Siri, képernyőrögzítés” vagy „Hey Siri, rögzítsd a képernyőmet” is működik.
2. A képernyőrögzítés iPhone-ján azonnal elindul, visszaszámlálás nélkül.
3. A képernyőrögzítés megkezdése után egy „Piros” képernyőrögzítés-jelző jelenik meg a Dynamic Island-en (iPhone 14 Pro és újabb modellek), vagy más modellek esetén az iPhone kezdőképernyőjének felső sarkában.
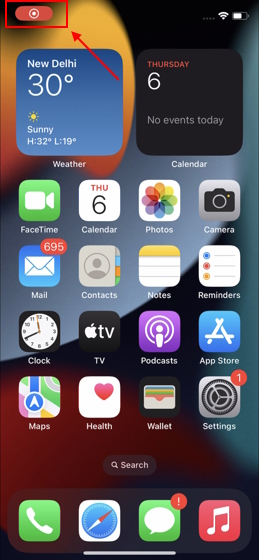
4. A folyamatban lévő képernyőrögzítés befejezéséhez csak kérdezze meg: „Hé Siri, állítsa le a képernyőrögzítést”, és a képernyőrögzítés azonnal leáll.
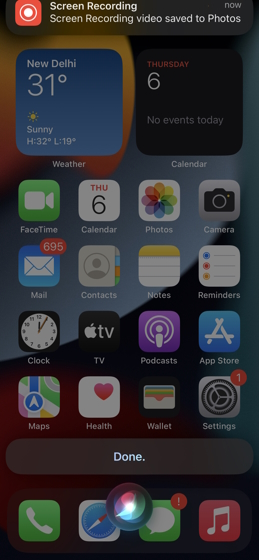
5. Alternatív megoldásként manuálisan is leállíthatja a stop képernyőt. Ehhez érintse meg a „Piros” képernyőrögzítés jelzőt, és megjelenik egy előugró ablak, ahol koppintson a „Stop” elemre, és a képernyőfelvétel leáll..
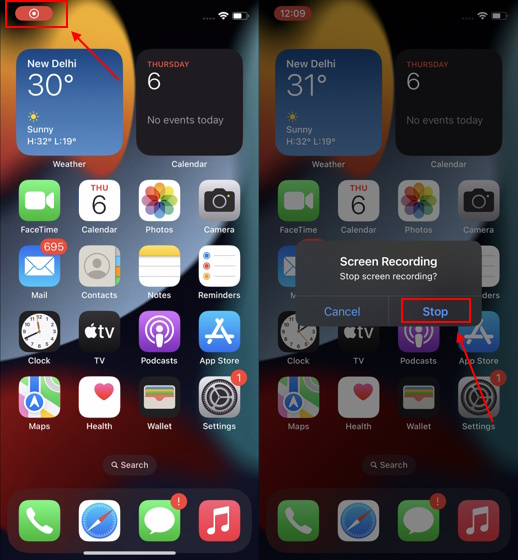
A képernyőrögzítés végén a klip automatikusan mentésre kerül a „Fotók” alkalmazásba. A rögzített klipet szerkesztheti vagy megoszthatja szeszélyei szerint; erről a későbbi részekben fogunk beszélni.
Megjegyzés: A képernyőrögzítéshez a Siri segítségével iOS 16.5 bétaverzión, nagyon pontosnak kell lennie a hangutasítással kapcsolatban, mivel a parancsok, mint a „Hey Siri , készítsen képernyőrögzítést” esetén a Siri képernyőfelvételt készít, nem pedig képernyőfelvételt kezdeményez.
Képernyőrögzítés iPhone és iPad készüléken Mac használatával
A macOS-hez készült QuickTime Player régóta az iPhone képernyőjének rögzítésének gyakorlott eszköze. Tehát ha Mac géped van, és a legtöbbet szeretnéd kihozni ebből a nagy teljesítményű alkalmazásból, több okból is jobb választás lenne. Az első és legfontosabb, hogy nem jeleníti meg a „Piros” rögzítési gombot, hogy a videó professzionális megjelenést biztosítson. Ezenkívül lehetővé teszi a képernyő jobb minőségben történő rögzítését, ami rendkívül hasznos lehet prezentációk vagy útmutatók készítésekor.
1. A kezdéshez csatlakoztassa iPhone-ját vagy iPadjét Mac számítógépéhez, és indítsa el a QuickTime Player alkalmazást.
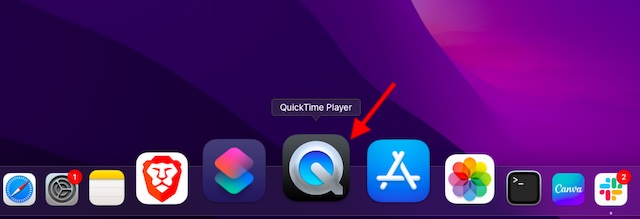
2. Most kattintson a Fájl menüre a képernyő bal felső sarkában, és válassza az Új filmfelvétel lehetőséget a menüben.
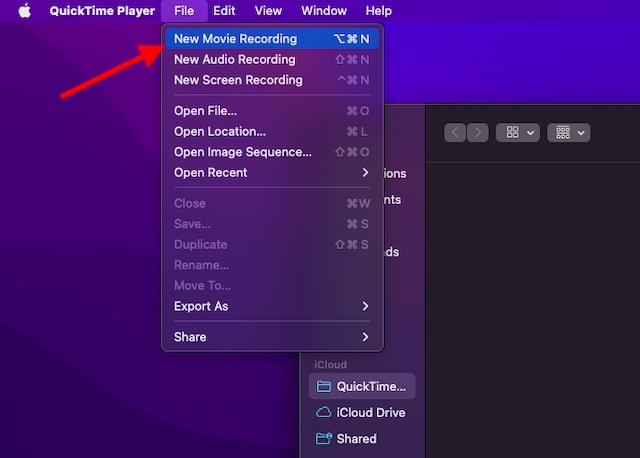
3. Kattintson a lefelé mutató nyílra közvetlenül a felvétel gomb mellett, és válassza ki iPhone/iPad készülékét a „Kamera” alatt. A Mikrofon részben válassza a Beépített mikrofon lehetőséget. Ha pedig jobb minőségben szeretné rögzíteni a képernyőt, győződjön meg arról, hogy a Magas lehetőség van kiválasztva a Minőség részben.
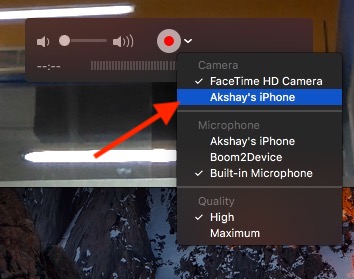
4. Az eszköz képernyője mostantól tükröződik a Mac-en. A felvétel elindításához nyomja meg a felvétel gombot. A felvétel leállításához nyomja meg a piros felvétel gombot, majd mentse el a videót a kívánt helyre.
Képernyő rögzítése iPhone-on és iPaden Windows PC használatával
Az iPhone képernyőjének PC-n történő rögzítése kissé fárasztó dolog, mivel a QuickTime Player nem támogatja a Windows rendszert. Ezért az iOS-eszköz képernyőjének Windows PC-n történő rögzítéséhez harmadik féltől származó eszközökre kell támaszkodnia.
E célból azt javaslom, hogy ellenőrizze a „LonelyScreen” és „AirServer” nevű megbízható eszközt. Ha olyan ingyenes eszközt keres, amellyel rögzítheti eszköze képernyőjét, keresse meg a LonelyScreen-t. Ha azonban több vezérlést szeretne, és gazdag minőségben szeretné rögzíteni a képernyőt, az AirServer jobb választás.
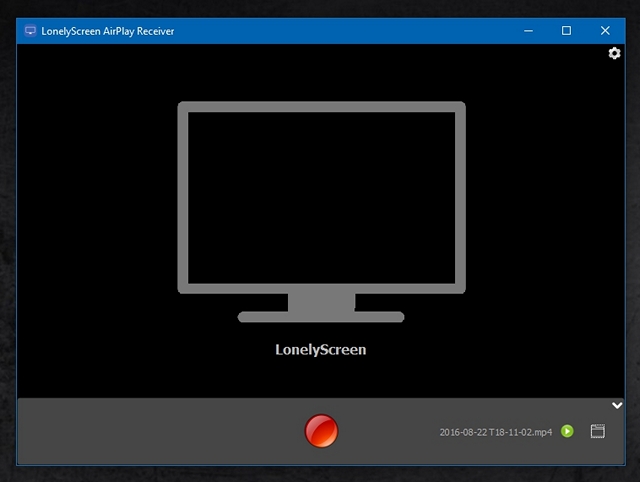
Külön útmutatót készítettünk az iPhone képernyőjének rögzítéséhez Windows rendszeren. Tehát feltétlenül ellenőrizze az útmutatót, ha igénye megkívánja.
Képernyőfelvétel szerkesztése és megosztása iPhone-on és iPaden
Mind a fotó-, mind a videószerkesztés terén, a stock fotóalkalmazás jelentősen fejlődött. Tehát kihasználhatja a natív szerkesztőeszközöket a videó javítására.
1. Nyissa meg a Fotók alkalmazást iOS/iPadOS-eszközén, és lépjen a szerkeszteni kívánt videóhoz. Ezután érintse meg a Szerkesztés gombot a képernyő jobb felső sarkában.
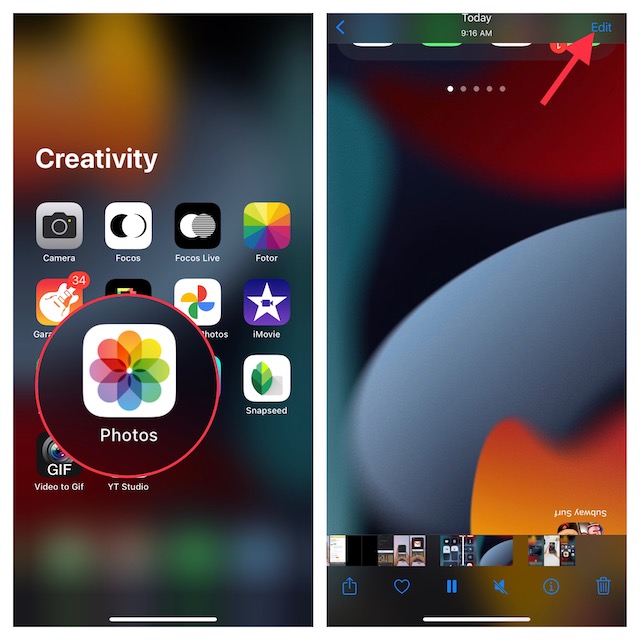
2. Mostantól alapvető szerkesztőeszközöket, például kivágást és szűrőket használhat a klip díszítésére. Ezenkívül lehetősége van a videó megfordítására és az expozíció beállítására, valamint az árnyékok igényeinek megfelelően. A videó szerkesztése után a módosítás megerősítéséhez koppintson a Kész gombra a képernyő jobb alsó sarkában.
3. Ezután érintse meg a Megosztás gombot, és válassza ki a kívánt alkalmazást, amelyen keresztül meg szeretné osztani a felvételt.
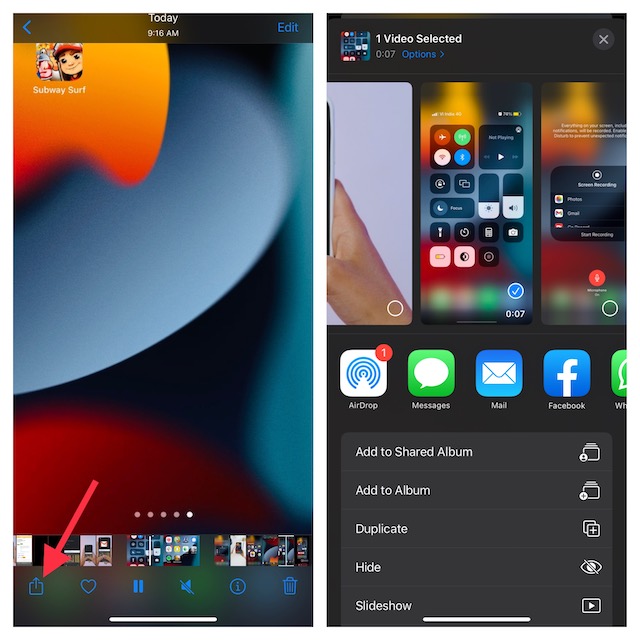
A legjobb harmadik féltől származó képernyőrögzítők iPhone-hoz és iPad-hez
Az App Store rengeteg képernyőrögzítővel rendelkezik iPhone-ra és iPadre. Ez a pár alkalmazás azonban hatékonyabbnak tűnt számomra.
1. Rögzítse!
Ha egy teljes funkcionalitású képernyőrögzítőt keres iOS-eszközéhez, rögzítse! érdemes lehet egy próbát. Ami kiemelkedik, az a szerkesztőeszközök lenyűgöző listája, amelyek segítségével beállíthatja a lejátszási sebességet, vághatja le a videót, módosíthatja a háttérszínt, és akár el is forgathatja a klipet. Sőt, a profi szűrők elég szilárd gyűjteményével is rendelkezik, amelyek segítségével könnyedén díszítheti videóit. A szerkesztés végeztével megoszthatja videóját közvetlenül a YouTube-on vagy más támogatott platformokon.
Telepítés: (Ingyenes, a pro-verzió 4,99 USD-ért érhető el)
2. Go Record
Egy másik képernyőrögzítő, amelyet használtam és nagyon alkalmasnak találtam, a „Go Record”. Használhatja a képernyő rögzítésére az eszközén lévő alkalmazások és játékok között. A szerkesztőeszközök szilárd könyvtárával az alkalmazás a kívánt rugalmasságot kínálja a videó finomhangolásához. Ezenkívül azt is lehetővé teszi, hogy az arckamera segítségével reagáljon a felvételre. A klip szerkesztése után választhat, hogy közvetlenül feltölti a YouTube-ra, vagy elmenti a könyvtárába.
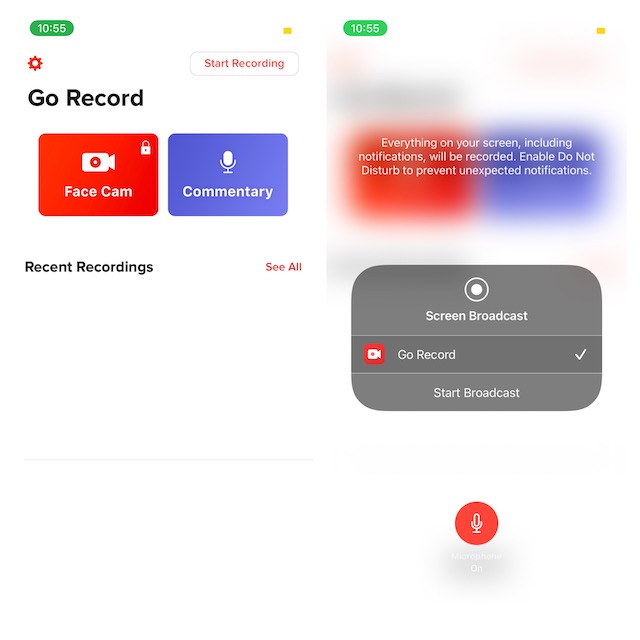
Telepítés: (Ingyenes, pro-verzió 4,99 USD-ért kapható iPhone-ján különböző, de egyszerű módszerekkel. Míg a beépített képernyőrögzítővel rögzített videók ezt a célt szolgálják, más módszereket is bemutattunk azoknak a felhasználóknak, akik a rögzített klipekkel szeretnének többet megtenni.
GYIK az iPhone képernyőrögzítéséről
Miért nem indítja el az iPhone képernyőrögzítést?
Az iPhone készülékén olyan korlátozások lehetnek engedélyezve, amelyek megakadályozzák, hogy képernyőfelvétel elindítása. Ennek kijavításához kövesse az alábbi lépéseket –
1. Nyissa meg a „Settings” menüt iPhone-ján, majd keresse meg és koppintson a „Képernyőidő” fülre a beállítások menüben.
2. Most nyissa meg a „Tartalom-és adatvédelmi korlátozások” lehetőséget, és koppintson a „Tartalomkorlátozások” elemre az engedélyezhető vagy megtagadható korlátozások teljes listájának megtekintéséhez.
3. Itt görgessen lefelé, amíg meg nem találja a „Képernyő-kódolás” lehetőséget, és engedélyezze, ha még nem tette meg.
Miért nincs hang a képernyőfelvételeimben?
Ez azért lehet, mert még nem kapcsolta be a mikrofont a képernyőfelvételeknél, és ha már megvan, ennek oka lehet, hogy egyes alkalmazások nem rendelkeznek mikrofon-hozzáféréssel.
Szólj hozzá!
Tavaly az MSI piacra dobta a Titan GT77-et Intel Core i9-12900HX és RTX 3080 Ti Laptop GPU-val, és ez volt a bolygó legerősebb játékra szánt laptopja. Ez volt a legnehezebb a nehéz ütősök között […]
Néhány hónap telt el az iPhone 14-es sorozat megjelenése óta, és jól bebizonyosodott, hogy ez a Pro modellek éve. De ha a fodros profikat szeretnéd választani, akkor az összeget ki kell üríteni […]
A Wondershare az elmúlt évek során a legjobb szoftvereket és eszközöket fejleszti életünk és kreatív törekvéseink egyszerűsítésére. Különösen a Wondershare Filmora kapott számos elismerést. Ő kapta a Video Editing Leader díjat […]