A mai digitális világban a gyermekek online megjelenése az egyik legnagyobb gond a szülő számára. Míg az internetet hasznos információk elérésére és fontos feladatok elvégzésére lehet használni, a gyerekek bizonyos oldalakhoz is hozzáférhetnek, amelyeket nem szabad, például felnőtteknek szóló és szerencsejáték-webhelyeket. Szerencsére az Apple rengeteg adatvédelmi funkciót kínál, például korlátozza, hogy a webhelyek helyhozzáférést kérjenek az iPhone és iPad Safari alkalmazásban. Hasonlóképpen, néhány érintéssel engedélyezhet vagy letilthat minden olyan webhelyet iPhone-ján vagy iPadjén, amelyhez nem szeretné, hogy gyermekei hozzáférjenek. Ebben az útmutatóban elmagyaráztuk, hogyan lehet letiltani bizonyos webhelyekhez való hozzáférést a Safari és a Chrome böngészőben iPhone és iPad készüléken.
Tartalomjegyzék
Webhelyek blokkolása iPhone készüléken a képernyőidő használatával
Az iPhone készülékek Képernyőidő funkcióval rendelkeznek, amely lehetővé teszi a felhasználók számára, hogy tartalom-és kommunikációs korlátozásokat állítsanak be a gyermekek számára. Ezekkel a tartalomkorlátozásokkal iPhone készüléken korlátozhatja vagy blokkolhatja a hozzáférést bizonyos webhelyekhez. Íme, hogyan teheti meg.
1. Nyissa meg a „Beállítások” alkalmazást, és koppintson a „Képernyőidő” opcióra.
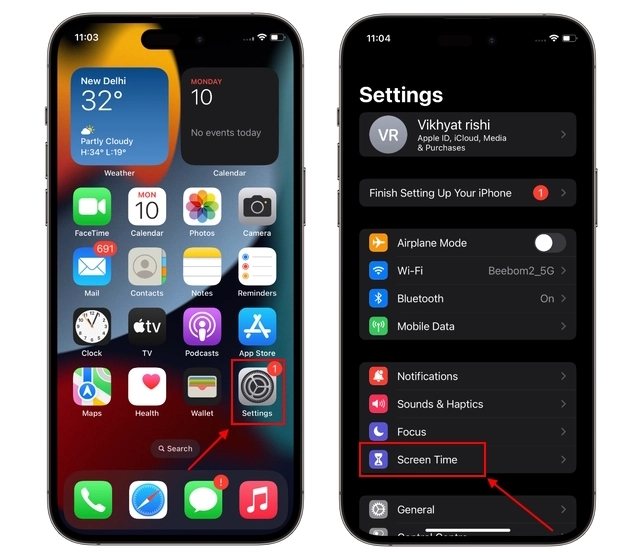
2. Ezután először „Képernyőidő bekapcsolása” parancsot kell végrehajtania, ha még nem tette meg.
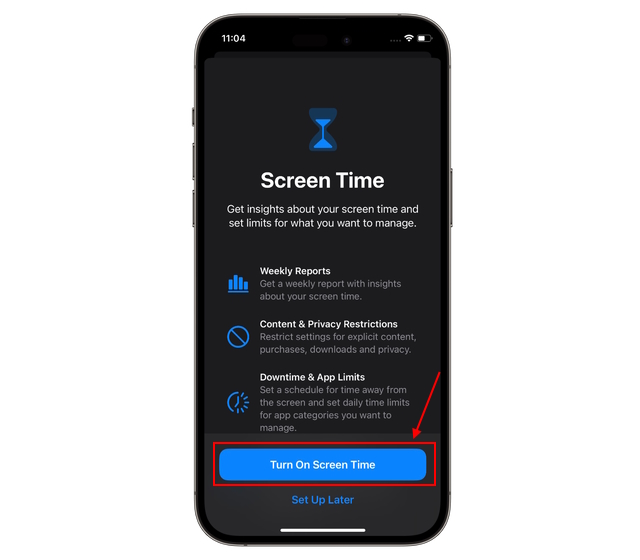
3. Ezután koppintson a „Tartalom és adatvédelmi korlátozások” lehetőségre a Képernyőidő képernyőn, és engedélyezze a kapcsolót a következő képernyőn.
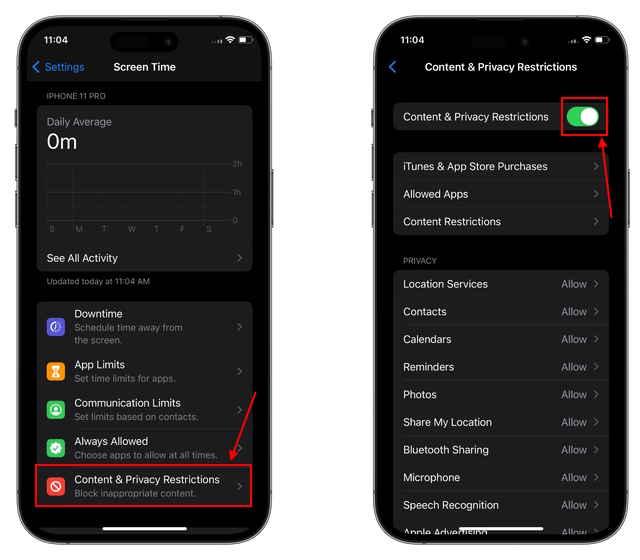
4. Most koppintson a „Tartalomkorlátozások” fülre az iPhone-ján engedélyezhető összes tartalomkorlátozás listájának megnyitásához.

5. Itt koppintson a „Webtartalom” opcióra, hogy korlátozásokat állítson be azokra a webhelyekre, amelyeket nem szeretne, hogy gyermekei felkeressenek.
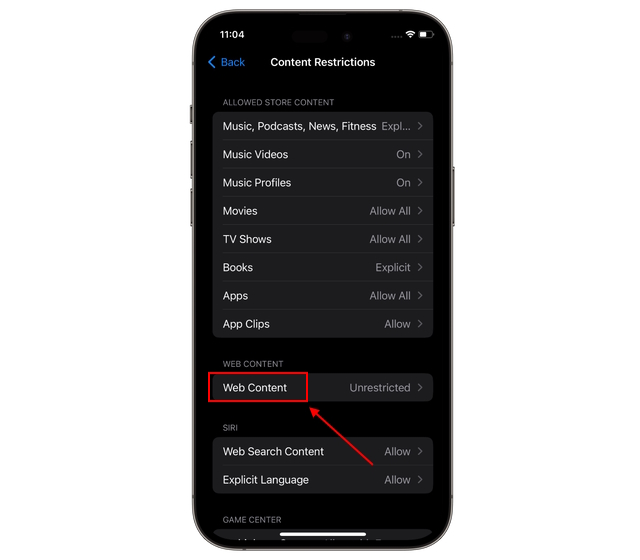
6. Most válassza a „Felnőtteknek szánt webhelyek korlátozása” lehetőséget, ha automatikusan blokkolja a felnőtteknek szánt webhelyekhez való hozzáférést a Safari, Chrome és más webböngészők iPhone-on vagy iPadjén.

7. Továbbá itt két listát is készíthet; webhelyek, amelyeket „MINDIG ENGEDÉLYEZNI” és „SOHA ENGEDÉLYEZNI” kíván.
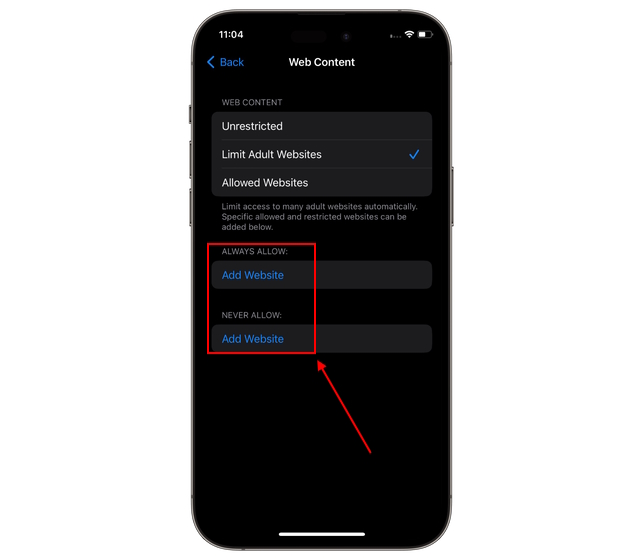
8. Érintse meg a „Webhely hozzáadása” gombot a „Mindig engedélyezése” szakasz alatt, ha olyan webhelyeket szeretne hozzáadni, amelyeken meg kívánja kerülni ezeket a korlátozásokat.
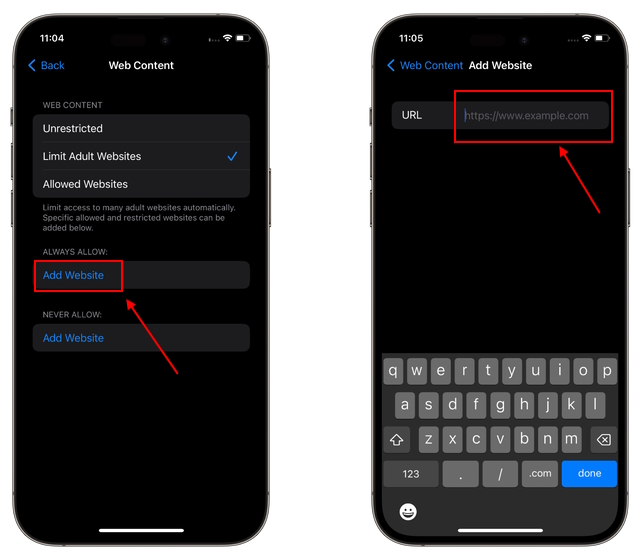
9. Érintse meg a „Webhely hozzáadása” gombot a „Soha ne engedje” alatt, ha olyan webhelyeket szeretne hozzáadni, amelyek hozzáférését le szeretné tiltani iPhone-ján, függetlenül attól, hogy ezek felnőtteknek szóló webhelyek vagy más jellegűek, amelyeket mindig le szeretne tiltani.
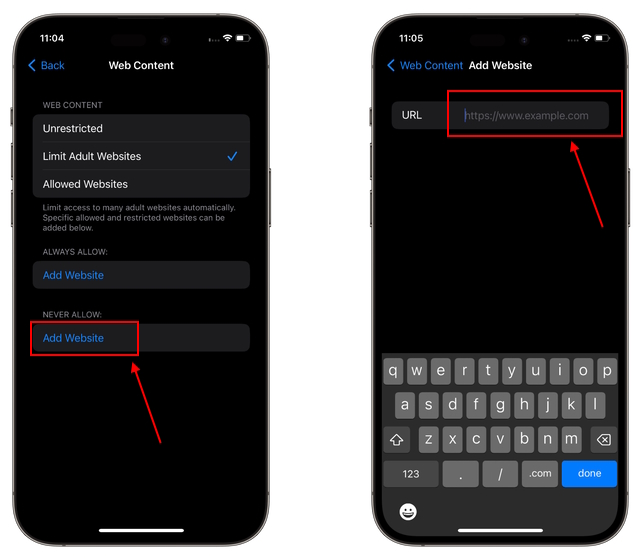
10. És ez az. Folyamatosan frissítheti a webhelyek listáját, hogy gyermeke biztonságosan és biztonságosan töltse az interneten töltött idejét.
Webhelyek blokkolása iPhone-on képernyőidő nélkül
Általában a Képernyőidő webes tartalomkorlátozásának elegendőnek kell lennie ahhoz, hogy a gyerekek online idejét biztonságban tartsák. A technikában jártas gyerekek azonban még mindig megtalálják a módját, hogy kitörjenek a korlátozásokból. Ne aggódjon, mert van egy biztos megoldásunk az Ön számára.
Manapság a legtöbb internetes útválasztó képes bizonyos webhelyek letiltására az URL-címükön keresztül. Mi, irodánkban alaposan teszteltük ezt a módszert, és jól működik. Az alábbiakban részletezzük azokat a lépéseket, amelyekkel letilthatja az iPhone-ján lévő webhelyeket az útválasztó beállításain keresztül:
1. Nyissa meg a Safarit, a Chrome-ot vagy bármely más böngészőt iPhone-ján, és írja be az útválasztó IP-címét a címsorba. Az útválasztó IP-címét az útválasztó alján találja.
2. A következő oldalon írja be az útválasztó bejelentkezési adatait a beállítások eléréséhez.
3. Ezután navigáljon, és kattintson a „Wifi beállítása” lehetőségre a legördülő menü megnyitásához. Ennek a beállításnak a neve útválasztónként változhat.
Megjegyzés: Egyes beállítási oldalak és lépések a használt útválasztótól függően eltérőek lehetnek. Esetünkben egy Airtel Xstream routert használtunk.
4. Csak győződjön meg arról, hogy megtalálja a „Mac Filter” opciót az útválasztó beállításai között.
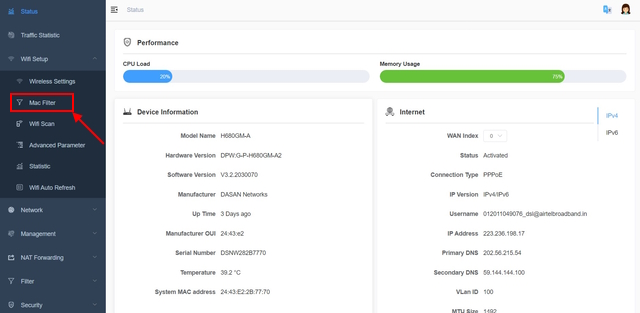
5. A „Vezeték nélküli MAC-címszűrő” oldalon nyissa meg a „Művelet” legördülő menüt, és válassza a „Tiltólista aktiválása” lehetőséget.
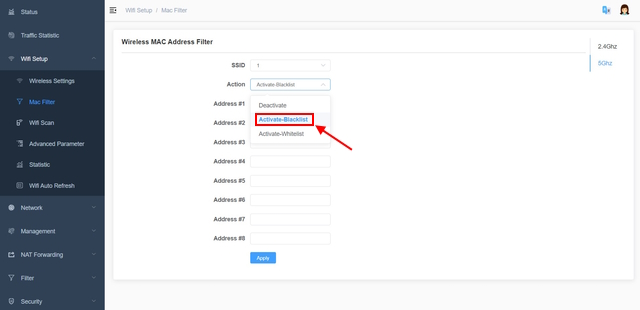
6. Most írja be a blokkolni kívánt webhely URL-jét (vagy címét), majd kattintson az „Alkalmaz” gombra a módosítások mentéséhez.
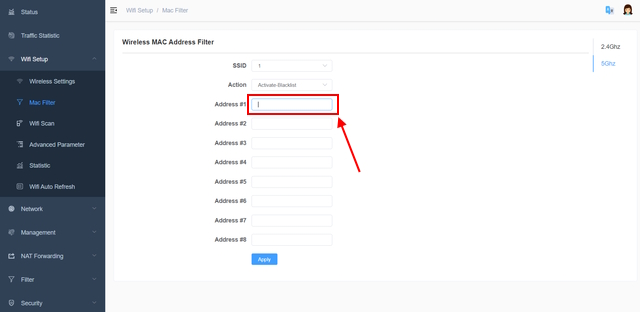
7. Most indítsa újra az útválasztót, hogy a változtatások érvénybe lépjenek. Mostantól gyermekei nem férhetnek hozzá azokhoz a webhelyekhez, amelyeket hozzáadott az útválasztó tiltólistájához.
Állítsa be a képernyőidő-jelszót a tartalomkorlátozások módosításának megakadályozása érdekében
Tehát Ön engedélyezte a webtartalom korlátozását gyermeke iPhone-ján vagy iPadjén, de hogyan lehet megakadályozni gyermeke nem módosítja a hatályos korlátozásokat? Megvan a válasz – Képernyőidő-jelszó. A képernyőidő kódja jelszóként működik, amelyet meg kell adni, ha módosítani szeretné a tartalomkorlátozásokat. A következőképpen állíthat be képernyőidő-jelszót iPhone-on:
1. Nyissa meg a Beállításokat iPhone vagy iPad készülékén, és koppintson a „Képernyőidő” lehetőségre.
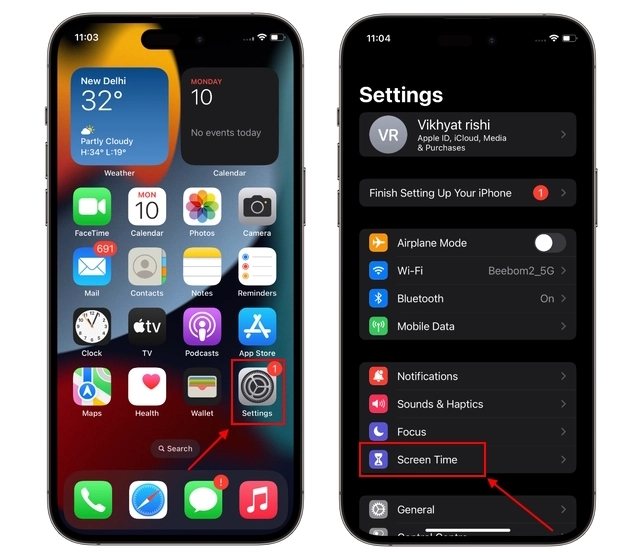
2. Itt koppintson a „Képernyőidő-jelszó használata” lehetőségre, és állítson be egy jelszót, amellyel később hozzáférhet a tartalomkorlátozásaihoz.
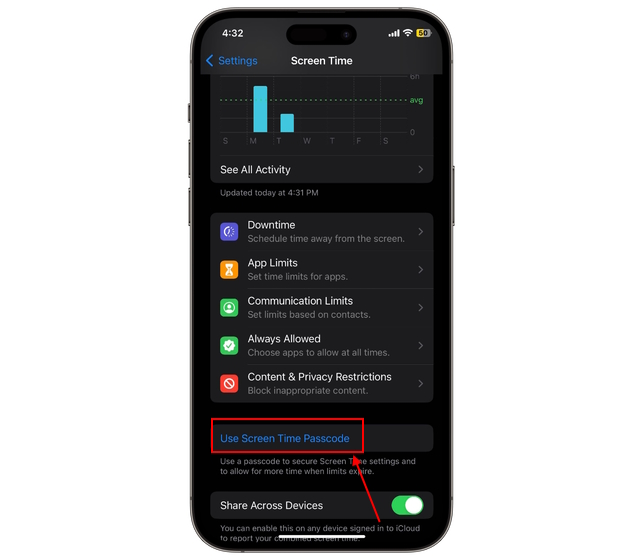
3. Írja be a használni kívánt „Jelszó”-t, és a megerősítéshez újra meg kell adnia a jelszót.
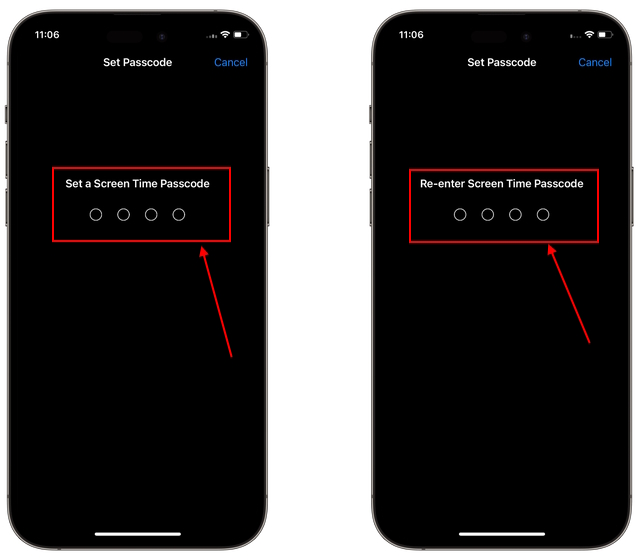
4. Ha elkészült, az Apple meg fogja kérni, hogy adja meg az Apple ID-t és a jelszavát, amelyek segítségével visszaállíthatja a jelszót, ha elfelejti. Ezenkívül használhatja az ebben az útmutatóban felsorolt különféle megoldásokat a képernyőidő jelszavának helyreállításához iPhone vagy Mac készülékén.
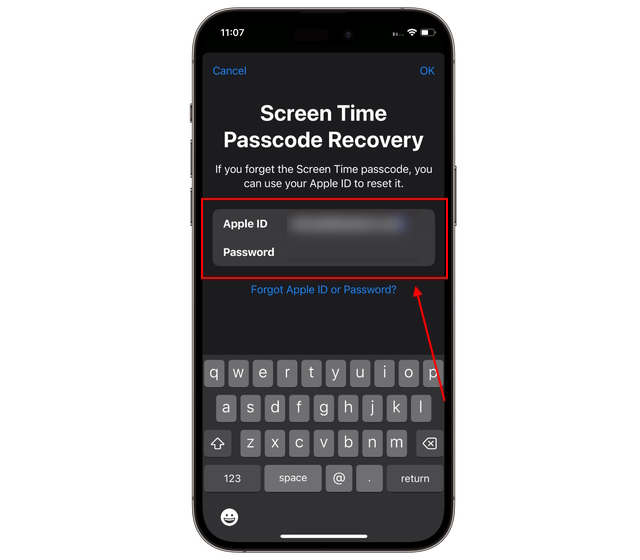
Megjegyzés: Azt javasoljuk, hogy soha ne használja iPhone vagy iPad jelszavát képernyőidő-jelszóként, mivel bárki könnyen módosíthatja a képernyőidő beállításait, ha ismeri az iPhone jelszavát.
Csak meghatározott webhelyek engedélyezése az iPhone-on
Most, hogy tudja, hogyan blokkolhat webhelyeket a Chrome-ban és a Safariban, tudnia kell, hogy van egy módszer is csak egy adott lista engedélyezésére webhelyek közül az iPhone-ján. Az alábbiakban bemutatjuk, hogyan:
1. Nyissa meg iPhone-ján a Képernyőidő beállításait, és válassza a „Tartalom és adatvédelmi korlátozások” lehetőséget.

2. Ezután lépjen a „Tartalomkorlátozások-> Webtartalom” részhez.
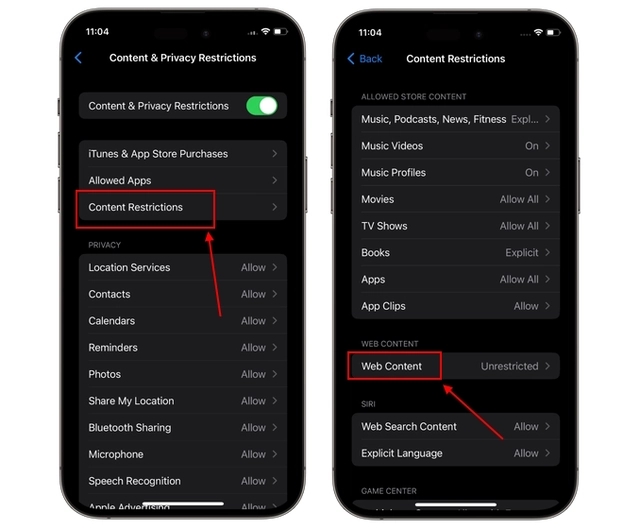
3. Most érintse meg az az „Engedélyezett webhelyek” elemet, és megjelenik az összes engedélyezett webhely listája.
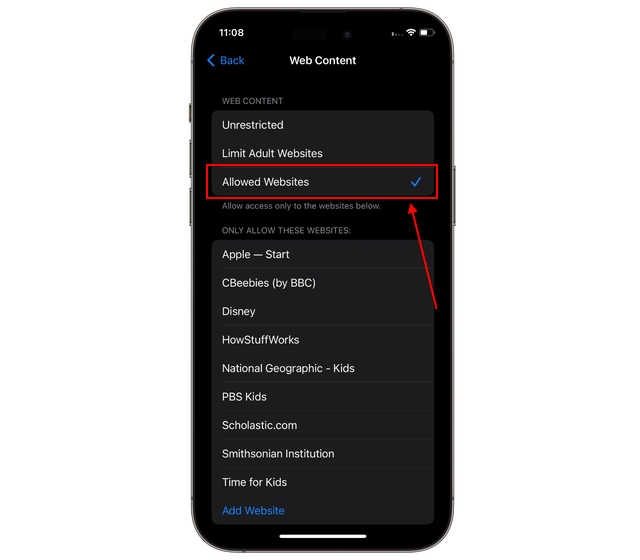
4. Koppintson a „Webhely hozzáadása” gombra az engedélyezett webhelyek listájának alján. Itt hozzáadhatja annak a webhelynek a „Címét” és „URL-jét” az engedélyezett listához.
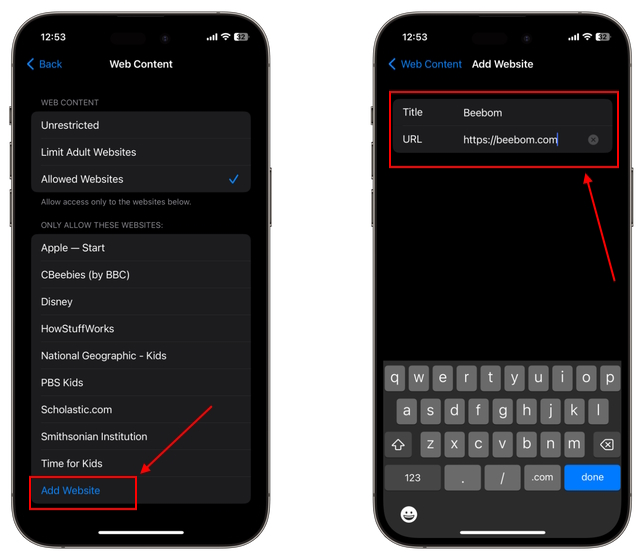
Hogyan tiltható le a Siri hozzáférése a webböngészőkhöz és az explicit nyelvekhez
Az iPhone készülék lehetővé teszi azon webhelyek letiltását is a Safariban, amelyek kifejezett nyelvezetet tartalmazhatnak. Még a Siri sem fog tudni hozzáférni ezekhez a webhelyekhez, ha ez a korlátozás engedélyezve van. Ez akkor hasznos, ha gyermeke a Siri segítségével keresi a keresési eredményeket a Google-tól vagy más keresőmotoroktól. A következőképpen állíthatja be:
1. Nyissa meg iPhone-ján a Képernyőidő beállításait, és érintse meg a „Tartalom és adatvédelmi korlátozások”

2. Válassza a „Tartalomkorlátozások” lehetőséget a lehetőségek listájából, és koppintson rá.

3. Itt keresse meg a „Siri” részt, koppintson a „Webes keresési tartalom” elemre, és válassza a „Ne engedje” lehetőséget. Ha végzett, koppintson a „Vissza” gombra.
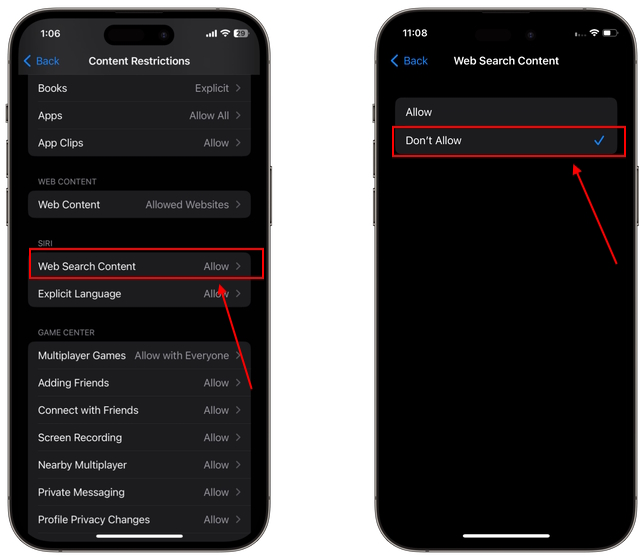
4. Most nyissa meg a „Explicit Language” szakaszt, és válassza a „Ne engedje” elemet a rendelkezésre álló lehetőségek közül.
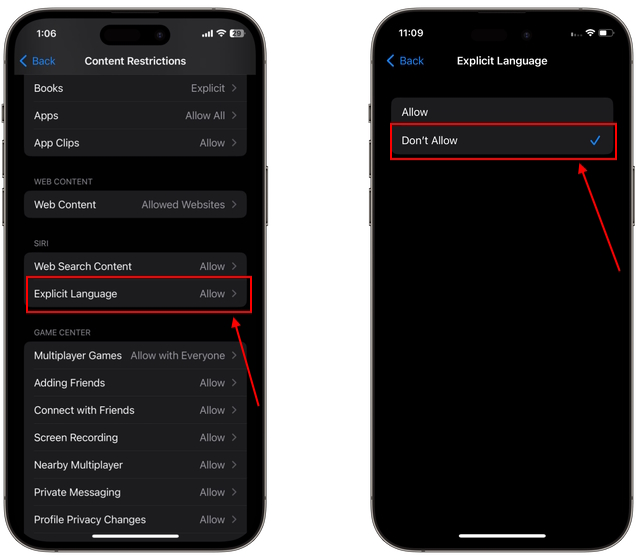
Bizonyos webhelyekhez való hozzáférés korlátozása iPhone-on
És így biztosíthatja gyermekei biztonságát az interneten, és nyugalmat érezhet. Kövesse azt a módszert, amely szerinte a legmegfelelőbb az Ön számára a webhelyek iPhone, iPad és más eszközökön való blokkolásához. Míg a képernyőidő továbbra is az előnyben részesített választás a felnőtt vagy szerencsejátékkal foglalkozó webhelyek blokkolására az iPhone-felhasználók számára, az útválasztó szintű blokkolás a legjobb más eszközök számára. Továbbá, ha meg szeretné tudni, hogyan korlátozhatja gyermeke tevékenységét az iPhone készüléken, nézze meg, hogyan állíthatja be a szülői felügyeletet az iPhone készüléken.
Gyakran Ismételt Kérdések
Hogyan blokkolhatok bizonyos webhelyeket iPhone-on?
Adja hozzá a webhely címét és URL-címét a “Soha nem engedélyezett” listához, amely elérhető a “Felnőtt webhelyek korlátozása” lapon, és kész.
Szólj hozzá!
Tavaly az MSI piacra dobta a Titan GT77-et Intel Core i9-12900HX és RTX 3080 Ti Laptop GPU-val, és ez volt a bolygó legerősebb játékra szánt laptopja. Ez volt a legnehezebb a nehéz ütősök között […]
Néhány hónap telt el az iPhone 14-es sorozat megjelenése óta, és jól bebizonyosodott, hogy ez a Pro modellek éve. De ha a fodros profikat szeretnéd választani, akkor az összeget ki kell üríteni […]
A Wondershare az elmúlt évek során a legjobb szoftvereket és eszközöket fejleszti életünk és kreatív törekvéseink egyszerűsítésére. Különösen a Wondershare Filmora kapott számos elismerést. Ő kapta a Video Editing Leader díjat […]