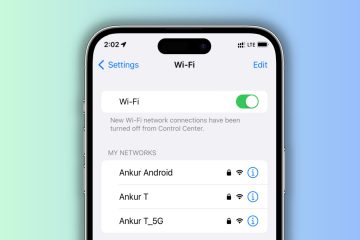Ha a Photoshop lassan fut még csúcskategóriás Windows 11/10 PC-n is, és lemarad a nagyításnál, rajzolásnál stb., akkor ez a bejegyzés érdekelni fogja. A Photoshopot sok egyén használja, a kezdőktől a profikig. A Photoshopot számos számítógépes rendszeren fogják használni. Egyeseknél a Photoshop lassú mozgása tapasztalható, és ennek több oka is lehet.
A Photoshop lassan fut Windows 11/10 PC-n
A Photoshop lassan fut különböző okok miatt; néhány könnyen javítható. Ez a cikk megvizsgálja, hogy miért fut lassan a Photoshop. Javaslatokat is kaphat a Photoshop lassú mozgásának javítására vagy megakadályozására. Ha a Photoshop problémába ütközik, a legjobb, ha először a legegyszerűbb javításokkal kezdi. Az alábbiakban felsoroljuk az okokat, amelyek miatt a Photoshop lassú lesz, és hogyan javíthatja vagy akár megakadályozhatja őket.
 Photoshop, vagy a számítógépnek szünetre van szüksége A kezdőképernyő nem töltődött be megfelelően Az új dokumentumablak túl nagy Nem elég RAMNagy előzmények és alacsony a gyorsítótár. külső/hálózati meghajtókon Rengeteg elem a vágólapon
Photoshop, vagy a számítógépnek szünetre van szüksége A kezdőképernyő nem töltődött be megfelelően Az új dokumentumablak túl nagy Nem elég RAMNagy előzmények és alacsony a gyorsítótár. külső/hálózati meghajtókon Rengeteg elem a vágólapon
Mielőtt folytatná, a legjobb, ha újraindítja a számítógépet, és megnézi, van-e változás.
1] A Photoshop vagy a számítógép szünetet igényel
h4>
Lehet, hogy egész nap vagy nagyon hosszú ideig a Photoshoppal dolgozik. Előfordulhat, hogy a Photoshop lassan mozogni kezd, és Ön kíváncsi, mi történik. A Photoshop lelassulásának egyszerű oka az a tény, hogy a számítógépnek és a Photoshopnak szünetre lehet szüksége. Lehetséges, hogy el kell mentenie munkáját, és ki kell kapcsolnia a számítógépet. Tartson egy kis szünetet, és térjen vissza a munkához.
Ha úgy dönt, hogy kikapcsolja a számítógépet, nyomja meg a Start gombot, majd a Bekapcsológombot, majd tartsa lenyomva a Shift billentyűt, miközben lenyomja a Bekapcsológombot . Ha lenyomva tartja a Shift billentyűt, miközben a Bekapcsológombra kattint, a számítógép teljes leállításra utasítja. Egyes számítógépek olyan beállítással rendelkeznek, amely lehetővé teszi, hogy gyorsan induljanak el anélkül, hogy teljesen leállnának. A Shift lenyomásával a számítógép teljesen leáll. A teljes leállítás törli a gyorsítótárat és minden mást, ami a RAM-ban van, és a számítógép újraindul.
2] A kezdőképernyő nem töltődött be megfelelően
A probléma és a javítás látható a Photoshop újabb verzióiban, amelyek megnyitásakor a kezdőképernyőre lépnek. Ha a kezdőképernyő nem töltődik be megfelelően, üresen jelenhet meg, vagy az új dokumentumablak lefagy vagy üresen jelenik meg. A kezdőképernyő és a kezdőképernyő betöltése extra erőforrásokat igényel. Letilthatja a kezdőképernyőt, és közvetlenül a munkaterületre léphet, akárcsak a Photoshop régebbi verzióiban.
A kezdőképernyő letiltásához és közvetlenül a munkaterületre lépéshez módosítania kell a Beállításokban. A beállítások eléréséhez lépjen a felső menüsorba, majd nyomja meg a Szerkesztés, majd a Beállítások, majd az Általános vagy a Ctrl + K billentyűkombinációt.. A Beállítások ablakban tiltsa le a A kezdőképernyő automatikus megjelenítése beállítást a bejelölés törlésével. Ezután nyomja meg az Ok gombot a változtatások végrehajtásához. A kezdőképernyő nem jelenik meg a Photoshop következő indításakor. Ezt úgy módosíthatja, hogy követi ugyanazokat a lépéseket, majd engedélyezi a Kezdőképernyő automatikus megjelenítését.
Javítás: Photoshop-problémák és problémák, például kilépés, bezárás
3] Az új dokumentumablak túl nagy
Amikor megnyitja a Photoshopot, vagy új dokumentumot hoz létre, megjelenik az új dokumentumablak. Az új dokumentumablak megnyitásának folyamata sok rendszererőforrást igényel, mivel nagy. Ez a Photoshop lassú mozgását okozhatja. Nincs szüksége az összes lehetőségre az új dokumentumablakban. módosíthatja az új dokumentumablak méretét, különösen akkor, ha kevés a rendszererőforrás. Az Új dokumentum ablak méretének csökkentéséhez be kell lépnie a beállításokba.
Nyissa meg a felső menüsort, és nyomja meg a Szerkesztés, majd a Beállítások, majd az Általános gombot, vagy nyomja meg a Ctrl + K gombot. Amikor megnyílik a Beállítások beállításai ablak, jelölje be a Régi új dokumentumfelület használata lehetőséget. Ha végzett, nyomja meg az OK gombot a módosítások megerősítéséhez. Amikor legközelebb új dokumentumot tölt be, az új dokumentumablak kisebb lesz, és sokkal gyorsabban töltődik be.
4] Nincs elég RAM
Gondolkozik már azon, hogy miért A számítógép végül lelassul még akkor is, ha több RAM-ot kap, mint amennyit a szoftvere igényel? Nos, ez két olyan dologhoz kapcsolódik, amelyekre talán soha nem is gondoltál. Valahányszor több RAM-ot szerzel, a meglévő szoftverek idővel növekedni fognak a képességeikben, amikor az alkotók frissítik őket. Több képességet kínálnak majd, de több RAM-ot is igényelnek. A másik dolog, ami megtörténik, az az, hogy automatikusan elkezdi keresni az erőforrás-igényesebb szoftvereket, például játékokat, grafikus szoftvereket és más szoftvereket, amelyek r=erőforrásigényesek, és több szoftvert is betölt, mert több a rendelkezésre álló RAM.
A Photoshop lassan fog működni, ha nincs elég fizikai RAM, vagy ha nem engedi meg több RAM használatát. Ha sok bonyolult tervet készít, vagy nagy felbontású dokumentumokkal rendelkezik, a Photoshopnak több RAM-ra lesz szüksége.
Növelheti a Photoshop által használható RAM mennyiségét, ha módosítja azt a Beállításokban.
p>
Ehhez lépjen a felső menüsorba, és nyomja meg a Szerkesztés gombot, majd Beállítások, majd Teljesítmény. Amikor megnyílik a Beállítások beállításai ablak, keresse meg a Memóriahasználat címsort.
A Memóriahasználat alatt láthatja a rendelkezésre álló RAM-ot, a használni kívánt ideális tartományt és a jelenleg használt mennyiséget. A csúszkával növelheti a százalékot. Ideális, ha a használat nem haladja meg a 90%-ot, mivel más szoftvereknek a RAM-ot kell használniuk. Arról is gondoskodhat, hogy ne legyen sok más szoftver nyitva a Photoshop használata közben.
5] Nagy előzmények és alacsony gyorsítótár
A Photoshop megőrzi tevékenységének előzményeit. egy dokumentumban ez az előzmény lehetővé teszi az elkövetett hibák visszavonását.
Minél nagyobb a Történelem annál több visszavonásra lesz képes. Azonban minél nagyobb az előzmény, annál több erőforrásra lesz szükség.
A Photoshop elmozdulásának megakadályozása lassan csökkentse az előzményeket és növelje a gyorsítótárat. Minél alacsonyabb az előzmény, annál kevesebb visszavonásra lesz képes, ezért tartsa azt olyan számon, amely elég magas ahhoz, hogy elegendő visszavonást adjon, de elég alacsony ahhoz, hogy kevesebb erőforrást használjon.
A gyorsítótárban tárolódnak a dolgok. ideiglenesen a Photoshop használata során. Minél nagyobb a gyorsítótár száma, annál gyorsabban tudja a Photoshop feldolgozni munka közben. Ha a Photoshop lassan mozog, növelheti a gyorsítótárat. Az ajánlás minimum 2, a legmagasabb pedig 8.
Javítás: Kék képernyő a Photoshop használata közben
6] Sérült vagy rosszul konfigurált beállítások
Idővel a Photoshop beállításai megsérülhetnek vagy rosszul konfigurálhatók. Ez a Photoshop lassú mozgását okozhatja. A beállítások fontosak, mivel megmondják a Photoshopnak, hogy mit kell tennie a beállítások vagy az alapértelmezett beállítások alapján.
Ha a Photoshop lassan halad, időigényes lenne megtalálni és kijavítani azokat, amelyek a problémát okozhatják.. A legjobb, ha visszaállítja a beállításokat. A Photoshop beállításai kétféleképpen állíthatók vissza. A beállítások visszaállítása előtt mindenképpen készítsen biztonsági másolatot a beállításokról.
A Photoshop beállításainak visszaállításához a billentyűzet lépjen ki a Photoshopból, tartsa lenyomva a Ctrl + Alt + Shift billentyűt, és indítsa el a Photoshopot. Kattintson az Igen gombra a következő párbeszédpanelen: „Törli az Adobe Photoshop beállítási fájlját?”
A Photoshop újabb verzióit használó személyek számára van egy egyszerűbb módja a beállítások visszaállításának.
A Photoshop beállításait visszaállíthatja a Beállítások párbeszédablakban. Lépjen a Szerkesztés, majd a Beállítások, majd az Általános menübe, vagy nyomja meg a Ctrl + K billentyűket, és válassza az Általános lehetőséget..
Ezután nyomja meg a Beállítások visszaállítása gombot Kilépés . Kattintson az OK gombra a következőt kérdező párbeszédpanelen: „Biztosan visszaállítja a beállításokat, amikor kilép a Photoshopból?” Zárja be a Photoshopot, majd nyissa meg újra a Photoshopot. Az új beállítási fájlok az eredeti helyen jönnek létre.
7] Elavult Photoshop
Az elavult Photoshop negatív hatással lehet a szoftver működésére. Az egyik dolog, amit észre fog venni, hogy a Photoshop lassan mozog, ami késést vagy lefagyást okozhat az indításkor. A Photoshop frissítéseket kap, amelyek a funkcionális problémákat orvosolják. Ha nem frissít, az megsérülhet a színprofilokban és a beállításokban.
8] Kevés hely a merevlemezen
A Photoshop lelassul, ha a merevlemezen kevés a használható hely. A Photoshop több helyet igényel, amíg dolgozik rajta. Munka közben a merevlemez ideiglenes fájlok tárolására szolgál. Ez akkor is megtörténhet, ha a merevlemezen sok töredezettségmentesített fájl található.
Ha a Photoshop lassan mozog, ellenőrizze, hogy kevés a hely a merevlemezen. Szintén jó gyakorlat a merevlemez ellenőrzése és töredezettség-mentesítő szoftver futtatása a merevlemezen. Lehetséges, hogy ki kell cserélnie a merevlemezt, vagy törölnie kell a felesleges fájlokat, hogy helyet szabadítson fel.
9] Kevés erőforrás
A Photoshop időnként hibaüzenetet ad, hogy elfogyott erőforrásra egy olyan ponton, amikor bonyolult feladatokat, például hatásokat alkalmaz. Ezt az előzmények és a vágólap törlésével javíthatja, mivel ezek értékes erőforrásokat vesznek fel.
Címzett törölje a dolgokat az előzményekből és a vágólapról, lépjen a felső menüsorba, és nyomja meg a Szerkesztés, majd a Törlés, majd az All
gombot.
Amikor az összesre kattint, figyelmeztető üzenetet kap, amely tájékoztatja, hogy nem tudja visszavonni a törlést. Ezután nyomja meg az OK gombot, hogy megerősítse, hogy ki szeretné-e törölni az összeset, vagy nyomja meg a Mégsel gombot. A vágólap törlődik, így minden másolt elem eltűnik. A változtatások előzményei eltűnnek az Előzmények panelről. Nem tudja visszavonni azokat a módosításokat, amelyeket az összes eltávolítása előtt végzett.
Olvassa el: A Photoshop folyamatosan összeomlik vagy lefagy
10] Külső kijelző
Magától értetődőnek tartjuk, ha külső kijelzőket csatlakoztatunk számítógépeinkhez, akár vezetékesen, akár vezeték nélkül. Minden számítógéphez csatlakoztatott eszköz egy további folyamat, amellyel a számítógépnek dolgoznia kell. Észreveheti, hogy a Photoshop lassan fut, különösen akkor, ha nagy, nagy felbontású fájlokkal dolgozik. A külső monitor segít a Photoshop lelassításában. ezt úgy javíthatja ki, hogy eltávolítja a külső monitort, miközben dolgozik az erőforrás-igényes dokumentumon. Dönthet úgy is, hogy frissíti számítógépe hardverét, hogy az kezelni tudja a külső monitort. Egy másik megoldás a külső monitor felbontásának csökkentése.
11] Külső/hálózati meghajtókon tárolt fájlok
Kényelmes és praktikus a dokumentumok külső merevlemezeken vagy merevlemezeken való tárolása. egy hálózati meghajtót. A fontos dokumentumokról biztonsági másolatot készíthet, és több eszközön is hozzáférhet. Bár ez jó lehet a nem erőforrás-igényes szoftverek fájlok visszakereséséhez, a grafikus szoftverek, például a Photoshop lelassulását okozhatja. A legjobb, ha azokat a fájlokat, amelyeken dolgozik, annak a számítógépnek a merevlemezén tárolja, amelyen dolgozik. Ha biztonsági másolatot kell készítenie a fájlokról, a munka befejezése után elmentheti azokat a hálózatra vagy a külső meghajtóra.
12] Rengeteg elem a vágólapon
Amikor másolja az elemeket, legyen szó képekről vagy szövegekről, a vágólapon maradnak még azután is, hogy a célfájlba kerültek. Ha sok fájlt másol, ezek a vágólapon lévő elemek összeadódnak, és ez befolyásolhatja a Photoshop teljesítményét. A probléma megoldásához elvégezheti az ürítést, azonban fárasztó lehet ezt folytatni. A probléma megoldásának másik módja, ha a másolás/beillesztés funkció helyett elemeket húz a Photoshopba.
Döntheti a vágólap letiltását is a Photoshopban. Ehhez lépjen a felső menüsorba, és kattintson a Szerkesztés, majd a Beállítások, majd a Általánosl lehetőségre.
Ezután törölje a jelet a Vágólap exportálása lehetőségből. Bármikor engedélyezheti ezt a lehetőséget, ha a jövőben szüksége lesz rá.
Olvassa el: A Photoshop folyamatosan lemarad, bezárja magát vagy villog.
Hogyan tudja a Photoshop A gyorsítótár törlődik?
A Photoshop gyorsítótárát meglehetősen egyszerűen törölheti. Lépjen a felső menüsorba, kattintson a Szerkesztés lehetőségre, majd vigye a kurzort a Törlés fölé. Látni fogja az összes törölhető opciót. Választhat a visszavonás, a vágólap, az előzmények vagy az összes törlése között. Amikor kiválasztja azt, amelyet törölni szeretne, egy figyelmeztető üzenet jelenik meg, amely szerint a művelet nem vonható vissza. Ezután kattintson az OK gombra a módosítások elfogadásához.
Mi történik a Photoshop gyorsítótárának törlésekor?
A Photoshop gyorsítótárának törlése után a fájlok szerkesztése közben tárolt régi fájlok törlésre kerülnek. törölve. Ez erőforrásokat szabadít fel, így a számítógép gyorsabban tud mozogni. Választhat a Visszavonás, a Vágólap, az Előzmények vagy az összes törlése mellett. Vegye figyelembe, hogy a műveletek nem vonhatók vissza, ha az Összes lehetőséget választja, vagy bármelyik opciót választja. Ha törli a Mindent vagy az Előzményeket, az összes lépést törölve fogja látni az Előzmények panelen.