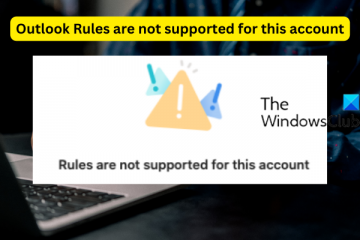A Microsoft Outlook egyéni mappái és almappái lehetővé teszik az e-mailek kategorizálását, a beérkező levelek zsúfoltságát, és a fontos üzenetek rangsorolását. Ez az oktatóanyag végigvezeti Önt a mappák létrehozásának és kezelésének folyamatán az Outlook alkalmazásban asztali és mobileszközökön egyaránt.
Mappák létrehozása az Outlook for Windows és macOS rendszerben
A Microsoft Outlook alkalmazással Windows és macOS rendszerhez egyszerűen hozzáadhat egyéni mappákat és almappákat e-mail fiókjaihoz, és manuálisan áthelyezheti az üzeneteket. vagy automatizált szabályokkal.
Tartalomjegyzék
Mappák létrehozása a Microsoft Outlookban
Egyéni mappa létrehozása a Microsoft Outlook programban:
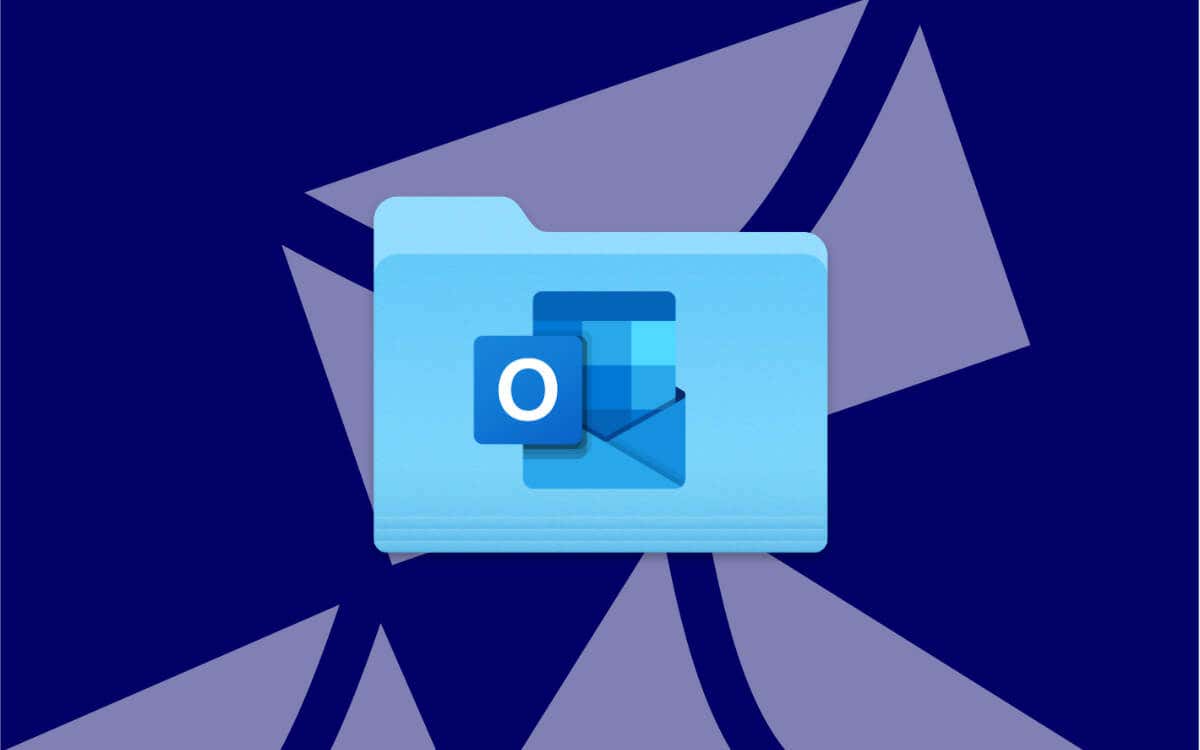 Kattintson jobb gombbal az e-mail fiókra az oldalsávon. Válassza az Új mappa lehetőséget.
Kattintson jobb gombbal az e-mail fiókra az oldalsávon. Válassza az Új mappa lehetőséget. 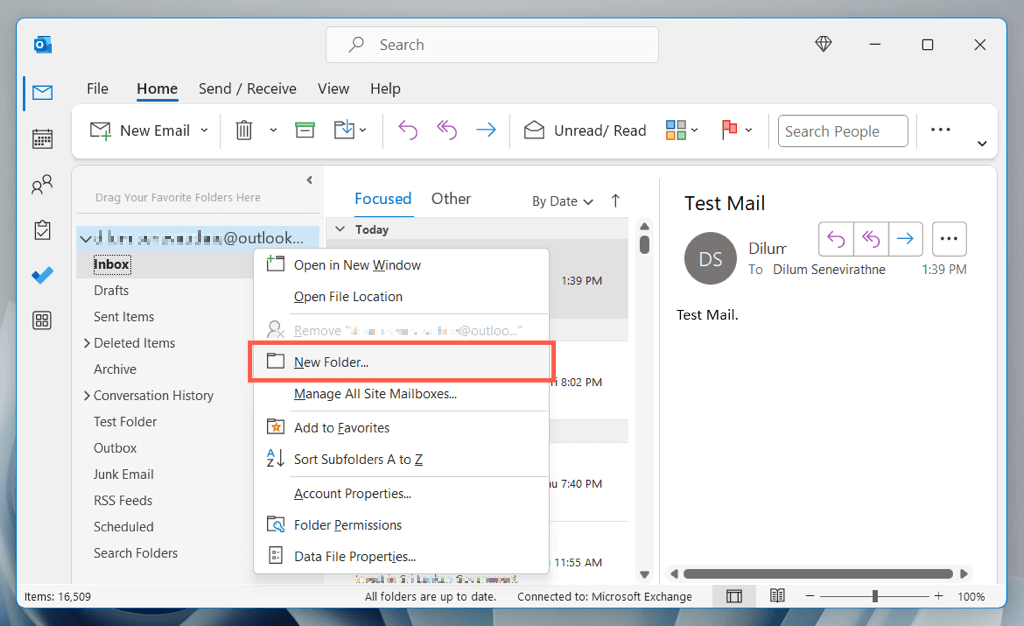 Írja be a mappa nevét, és nyomja meg az Enter billentyűt.
Írja be a mappa nevét, és nyomja meg az Enter billentyűt. 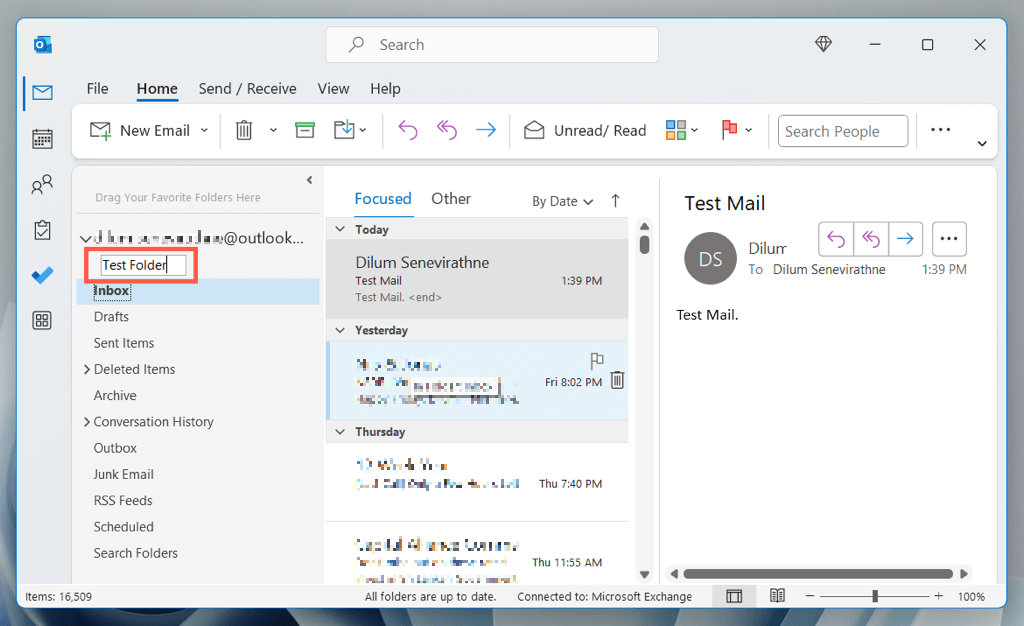
Almappák létrehozása a Microsoft Outlookban
Almappa létrehozása a Microsoft Outlook programban:
Kattintson jobb gombbal egy alapértelmezett mappára (pl. Beérkezett üzenetek vagy Elküldött elemek ) vagy egy egyéni mappát az oldalsávon. Válassza az Új mappa lehetőséget. 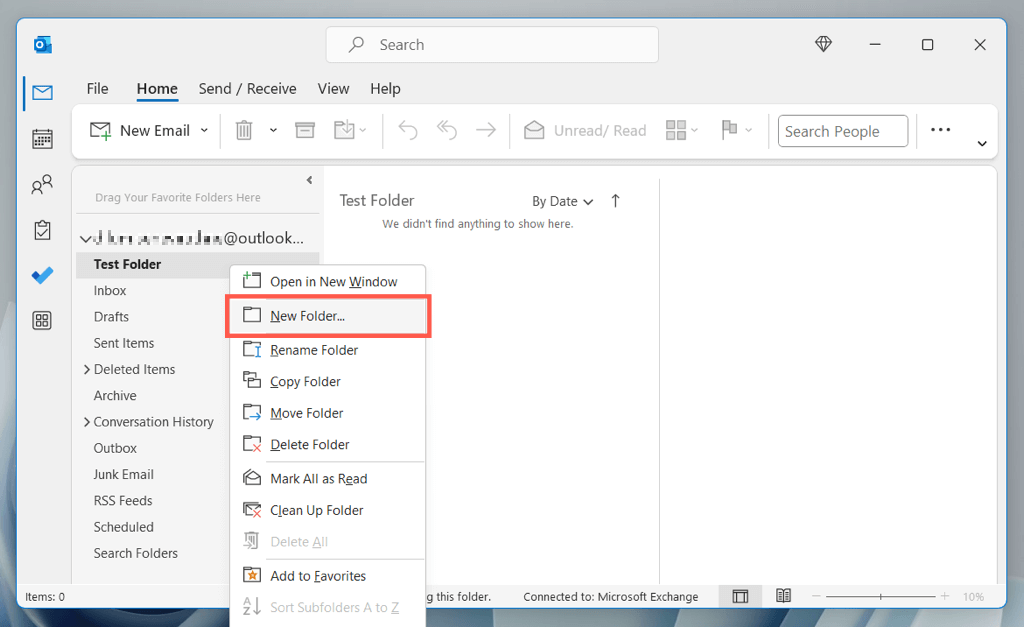 Nevezze el az almappát, és nyomja meg az Enter billentyűt.
Nevezze el az almappát, és nyomja meg az Enter billentyűt. 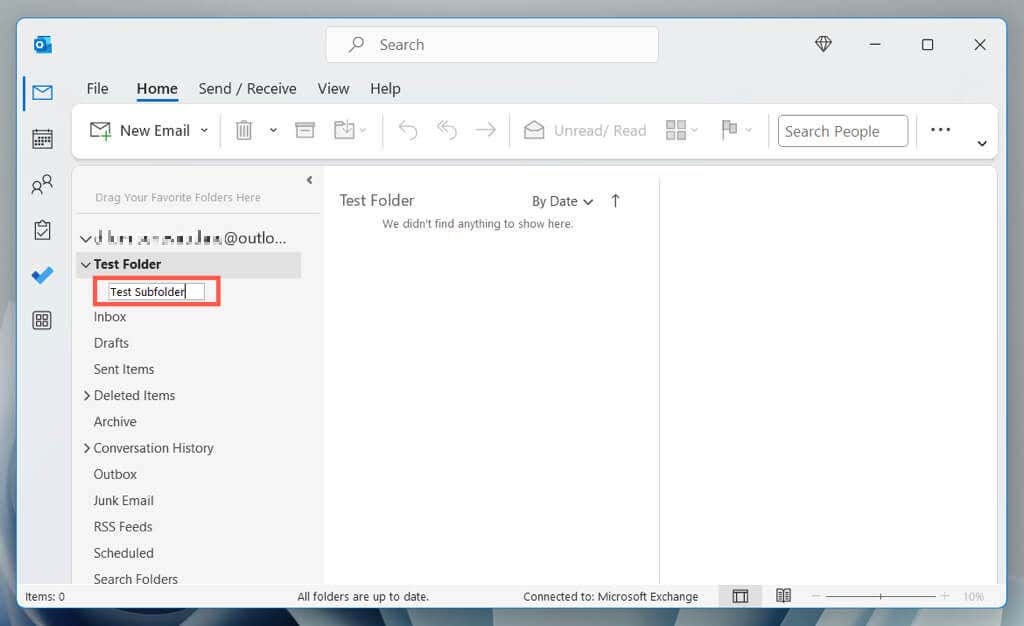
Megjegyzés: Egy szülőmappán belül több almappát is létrehozhat.
Üzenetek áthelyezése az Outlook mappái között
E-mailt áthelyezhet egy egyéni mappába az Outlook alkalmazásban húzással; csak kattintson és húzza az üzenetet, majd engedje el az oldalsávon lévő mappára. Tartsa lenyomva a Ctrl/Cmd billentyűt több e-mail kiemeléséhez és egyidejű mozgatásához.
Alternatív megoldásként:
kiválaszthatja az áthelyezni kívánt e-mailt (vagy e-maileket). Kattintson a jobb gombbal, és válassza ki az egyéni mappát az Áthelyezés almenüben. Ha a mappa nem szerepel a listában, válassza a Mappa kiválasztása lehetőséget, és válassza ki a mappát az Elemek áthelyezése előugró ablakban. 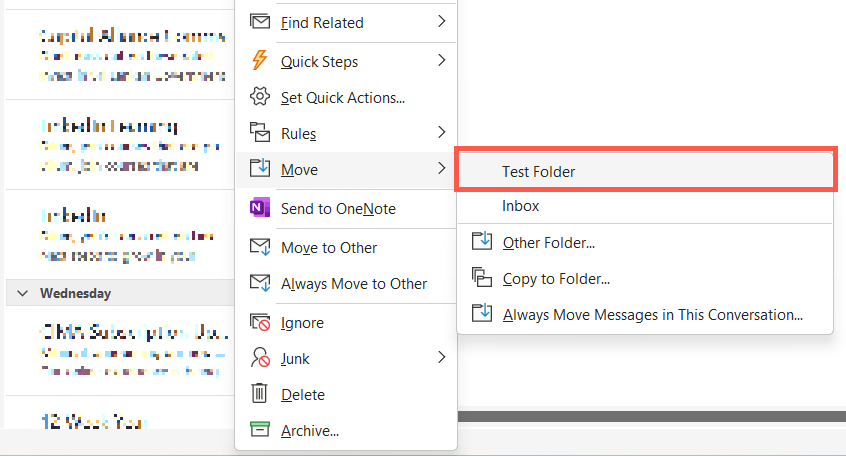
Megjegyzés: Használja a Másolás mappába opciót az Áthelyezés almenüben az e-mailek vagy e-mailek mappába másolásához, ahelyett, hogy áthelyezné őket az eredeti helyről.
Outlook e-mailek áthelyezése mappákba egyéni szabályokkal
Az Outlookban beállíthat olyan szabályokat, amelyek automatikusan áthelyezik az e-maileket egyéni mappákba. Ha például egy adott feladótól származó összes bejövő e-mailt egy egyéni mappába szeretne áthelyezni:
Nyissa meg a Beérkezett üzenetek mappát, kattintson jobb gombbal a feladó e-mailjére, és válassza a Szabályok > Szabály létrehozása menüpontot. Ekkor megjelenik a Szabály létrehozása párbeszédpanel. 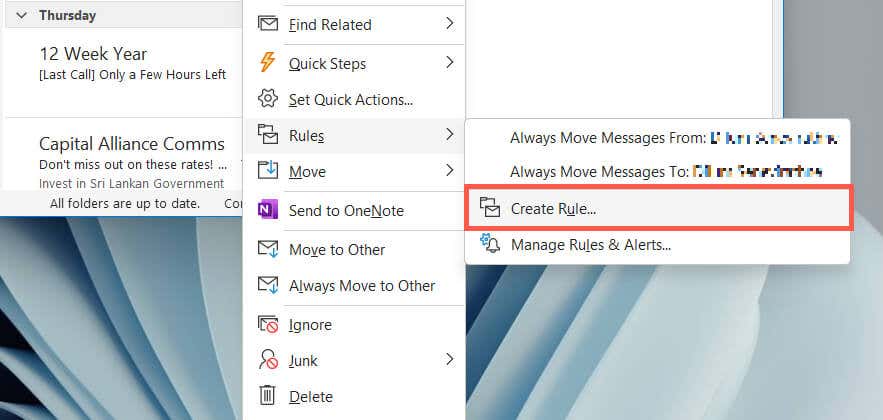 Jelölje be a Feladó: {Feladó neve] és a Küldés címe melletti jelölőnégyzeteket. Ezután nyissa meg az Elküldve legördülő menüt, és válassza ki azt az e-mail fiókot, amelyik fogadja az e-maileket a feladótól. Aktiválja az Elem áthelyezése mappába mezőt, válassza ki azt az egyéni mappát, amelybe az Outlook az e-maileket át szeretné helyezni, majd kattintson az OK gombra.
Jelölje be a Feladó: {Feladó neve] és a Küldés címe melletti jelölőnégyzeteket. Ezután nyissa meg az Elküldve legördülő menüt, és válassza ki azt az e-mail fiókot, amelyik fogadja az e-maileket a feladótól. Aktiválja az Elem áthelyezése mappába mezőt, válassza ki azt az egyéni mappát, amelybe az Outlook az e-maileket át szeretné helyezni, majd kattintson az OK gombra. 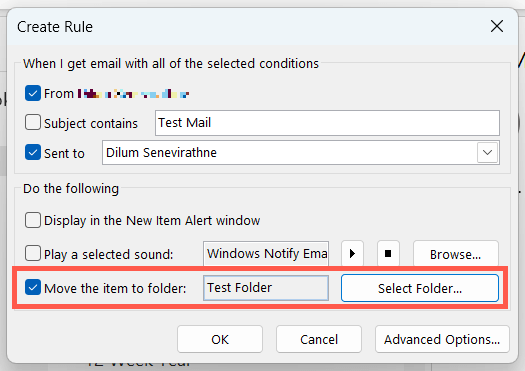
A különböző Outlook-szabályok és-funkciók létrehozásához és kísérletezéséhez válassza a Kezdőlap lapot, majd válassza a Továbbiak > Szabályok > Szabályok és figyelmeztetések kezelése lehetőséget. A Mac Outlookban válassza az Eszközök > Szabályok menüpontot a menüsorban. További információ a szabályok beállításáról és használatáról az Outlook programban.
Egyéni mappák kezelése az Outlookban
A Microsoft Outlook egyéni mappái az alapértelmezett mappák mellett jelennek meg az alkalmazás oldalsávján, és többféleképpen is kezelheti őket.
Mappa áthelyezése: Kattintson és húzza a mappát felfelé vagy lefelé a mappalistában, majd engedje el, ha választóvonalat lát két másik elem között. Vagy engedje el egy másik mappán keresztül, hogy almappaként adhassa hozzá. Mappa átnevezése: Kattintson jobb gombbal a mappára, válassza az Átnevezés lehetőséget, és adjon hozzá új nevet. Mappa törlése: Kattintson jobb gombbal a mappára, és válassza a Mappa törlése lehetőséget. A benne lévő üzenetek automatikusan az eredeti helyükre kerülnek. Ha el szeretné távolítani a mappát és annak tartalmát, válassza az Összes törlése lehetőséget. Mappa hozzáadása a Kedvencek listához: Kattintson a jobb gombbal a mappára, és válassza a Hozzáadás a kedvencekhez lehetőséget, hogy áthelyezze az oldalsáv Kedvencek részébe a könnyebb hozzáférés érdekében.
Mappák létrehozása az Outlook Web App alkalmazásban
A mappák létrehozása az Outlook webes verziójában hasonló a dedikált asztali programhoz, de van néhány különbség a felhasználói felületen.
Mappák létrehozása az Outlook.com-ban
Mappa létrehozása az Outlook.com-ban:
Nyissa meg az Outlook.com webalkalmazást. Görgessen le az oldalsávon, és válassza az Új mappa létrehozása lehetőséget. 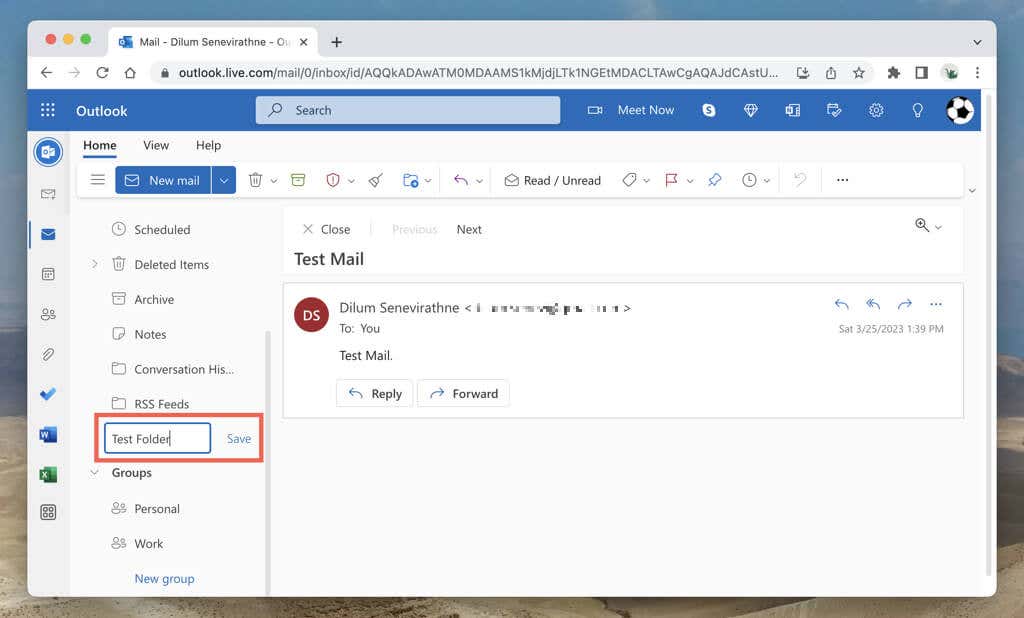 Adjon meg egy nevet, és válassza a Mentés lehetőséget.
Adjon meg egy nevet, és válassza a Mentés lehetőséget. 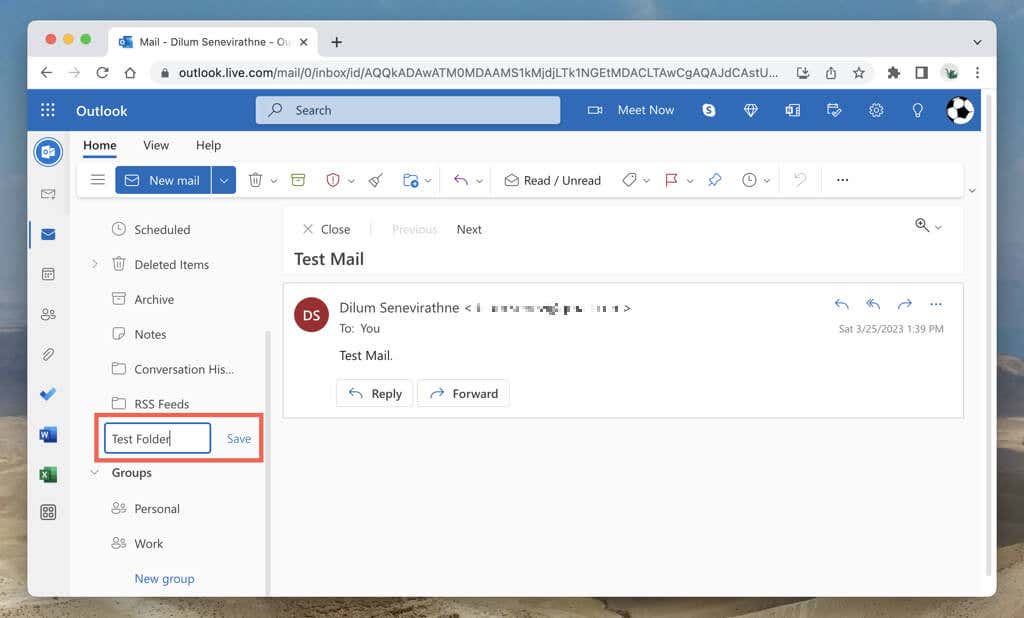
Almappák létrehozása az Outlook.com-ban
Almappa létrehozása az Outlook.com-ban:
Kattintson jobb gombbal egy alapértelmezett vagy egyéni mappára az oldalsávon. Válassza az Új almappa létrehozása lehetőséget. 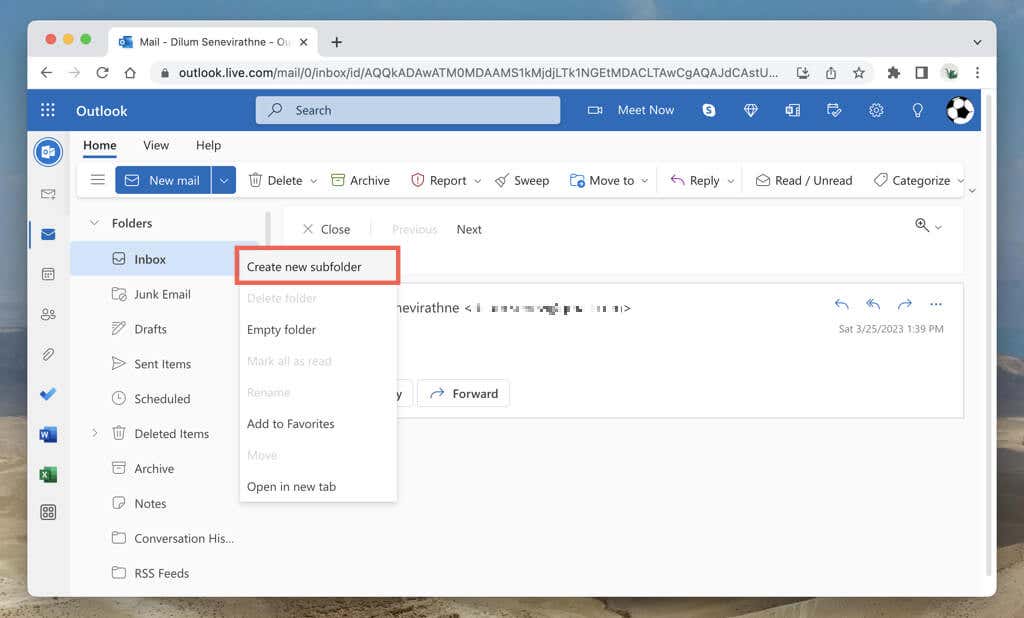 Nevezze el az almappát, és válassza a Mentés lehetőséget.
Nevezze el az almappát, és válassza a Mentés lehetőséget. 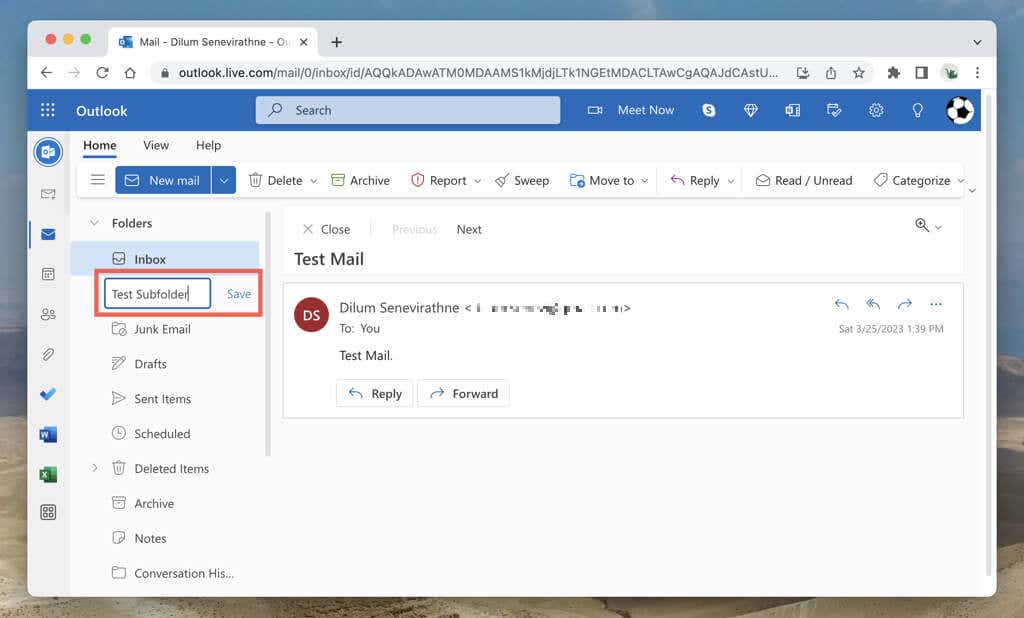
Elemek áthelyezése mappákba az Outlook alkalmazásban
Az elemeket a Beérkezett üzenetek mappából egy egyéni mappába helyezheti át fogd és vidd segítségével. Vagy kattintson jobb gombbal az üzenetre, és válassza ki a mappát az Áthelyezés almenüben.
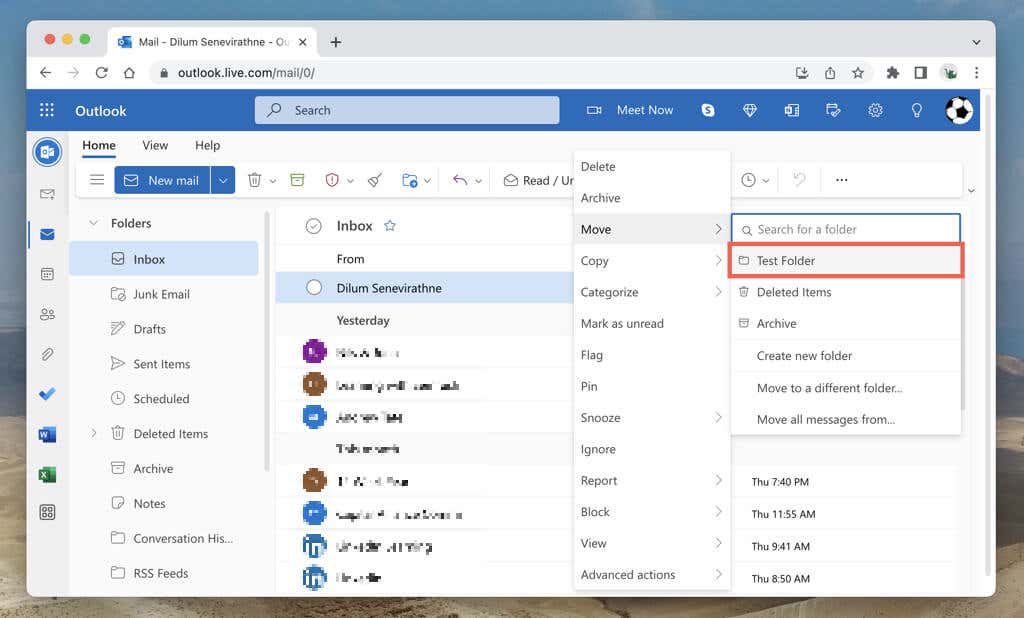
Több elemet is kiválaszthat és áthelyezhet. Tartsa lenyomva a Ctrl/Cmd billentyűt, és válasszon ki egy e-mailt a kiválasztási módba lépéshez. Ezután jelölje be a kívánt üzenetet, és húzza át őket, vagy használja a Helyi menü áthelyezése opciót.
E-mail üzenetek áthelyezése mappákba szabályokkal
Az Outlook.com segítségével szabályokat hozhat létre, amelyek új üzeneteket helyezhetnek át egy névjegyből egy egyéni mappába vagy almappába. Szabály létrehozása:
Kattintson jobb gombbal a feladó e-mailjére, és válassza a Speciális műveletek > Szabály létrehozása menüpontot. 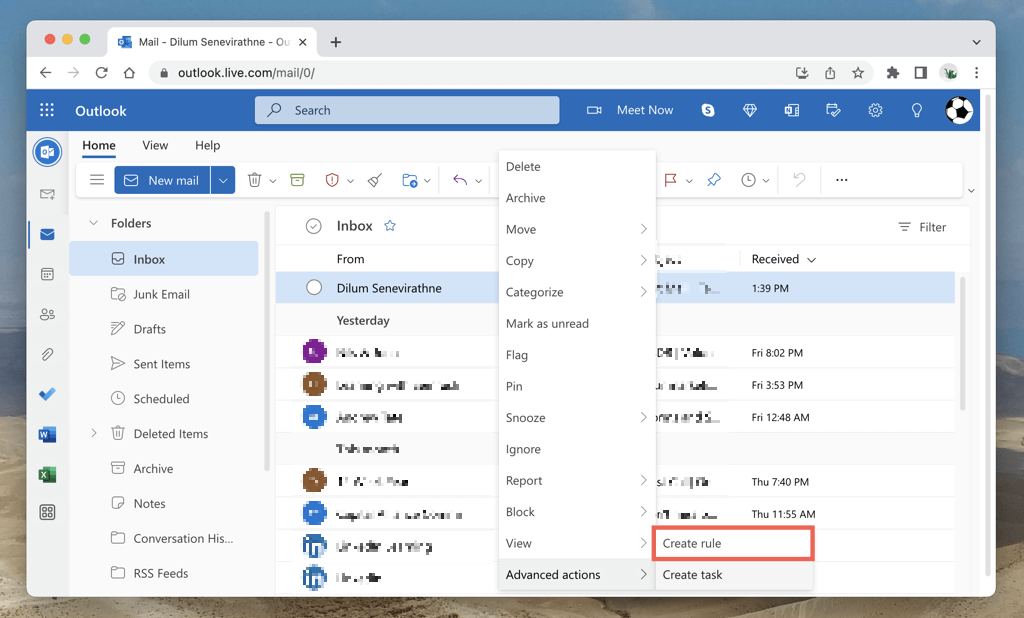 Adja meg a mappát, és kattintson az OK gombra.
Adja meg a mappát, és kattintson az OK gombra. 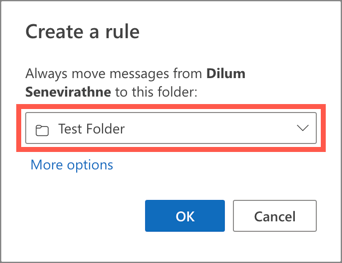
További szabályok létrehozásához és a speciális beállítások megtekintéséhez válassza ki a fogaskerék ikont a képernyő jobb felső sarkában, és lépjen az Outlook összes beállításának megtekintése > Levelezés > Szabályok menüpontra.
Mappák átnevezése, törlése vagy hozzáadása a kedvencekhez
Az Outlook.com számos mappakezelési és testreszabási lehetőséget kínál az asztali megfelelőjéhez hasonlóan.
Mappa áthelyezése: A mappákat nem mozgathatja fel vagy le az Outlook.com oldalsávján, de almappák létrehozásához áthúzhatja őket más mappákba. Mappa átnevezése: A név módosításához vagy szerkesztéséhez kattintson a jobb gombbal, és válassza az Átnevezés lehetőséget. Mappa törlése: Kattintson a jobb gombbal a mappára, és válassza a Mappa törlése lehetőséget a mappa eltávolításához az Outlook oldalsávjáról. Válassza az Üres mappa lehetőséget, ha el szeretné távolítani a mappát és az összes e-mail üzenetet. Mappa hozzáadása a kedvencekhez: Kattintson a jobb gombbal a mappára, és válassza a Hozzáadás a kedvencekhez lehetőséget, hogy a mappa az oldalsáv Kedvencek részébe kerüljön.
Mappák létrehozása az Outlook for Android és iOS alkalmazásban
Az e-mail fiókokhoz új mappák létrehozása a Microsoft Outlook for iPhone és Android alkalmazásban kissé zavaró lehet, mivel az alkalmazás nem kínál egyszerű módszert. Ehelyett a következőket kell tennie:
Hosszan nyomjon egy e-mailt az e-mail fiókban, és érintse meg az Áthelyezés ikont. Érintse meg az Új mappa ikont a képernyő jobb felső sarkában. Nevezze el a mappát, és érintse meg a Létrehozás gombot. 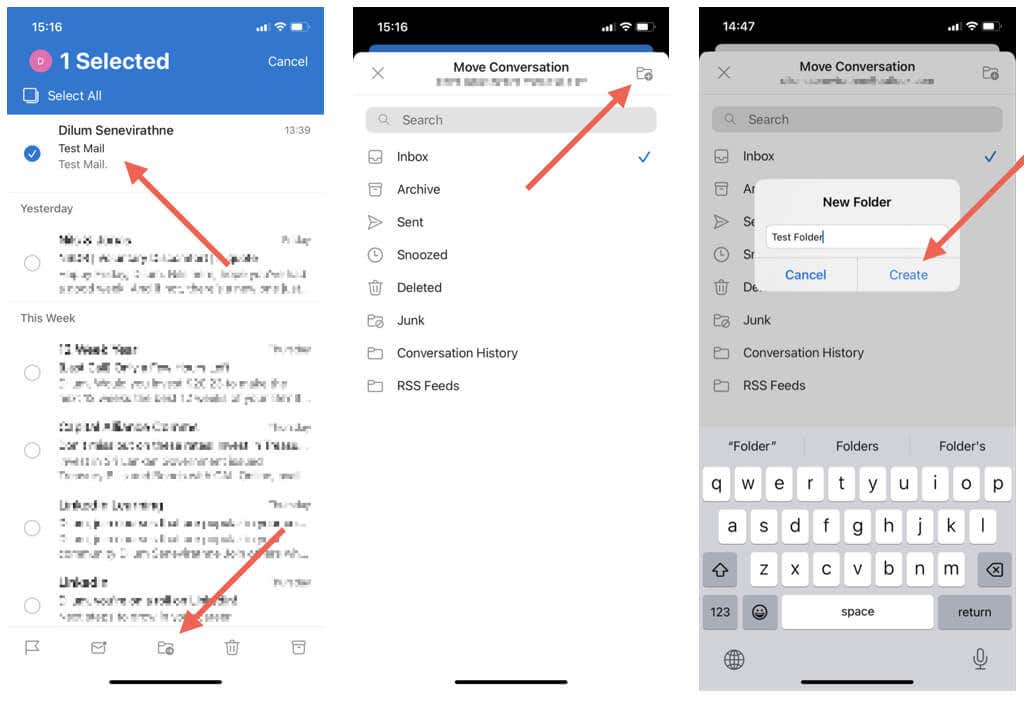
Továbbra is áthelyezhet elemeket az egyéni mappába az alábbiak szerint:
Nyomja meg hosszan egy e-mailt, vagy válasszon több üzenetet. Koppintson az Áthelyezés ikonra. Válassza ki a mappát. 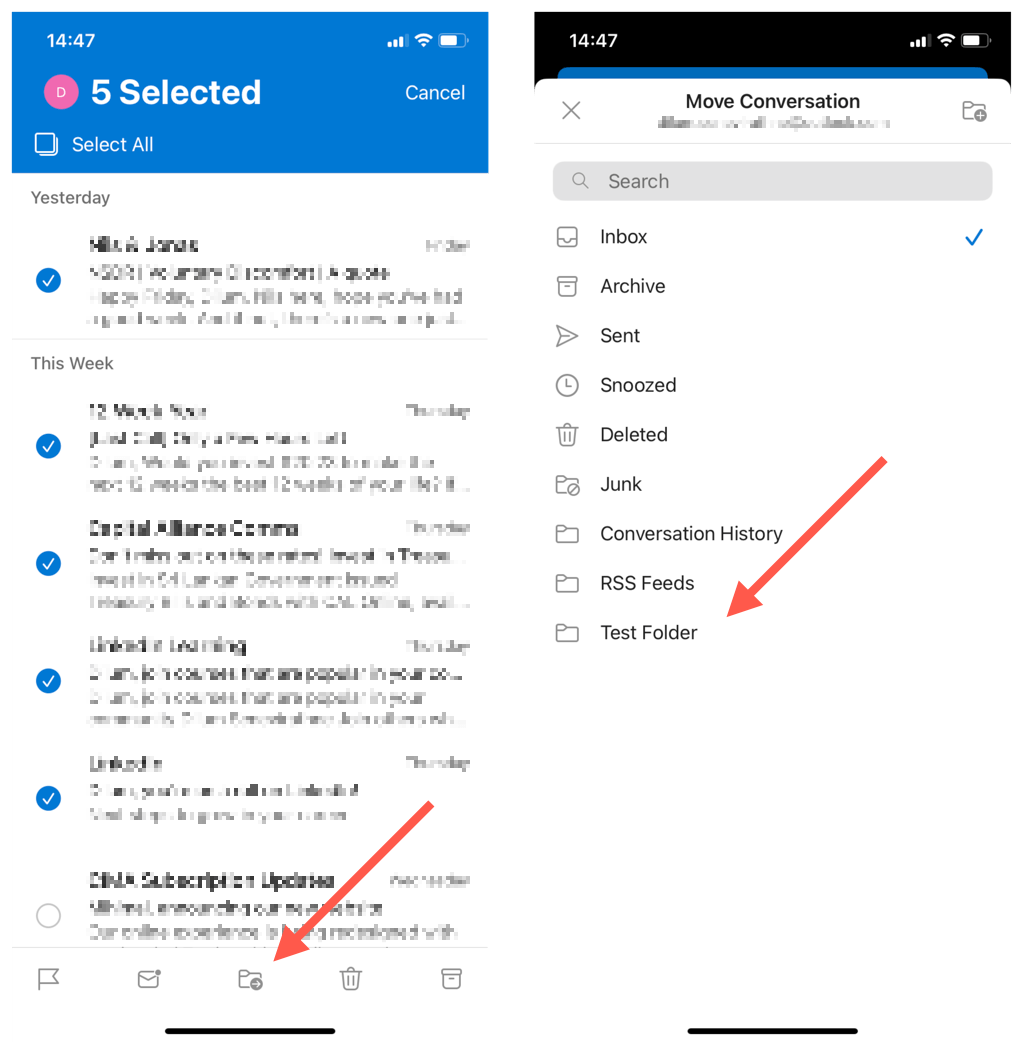
Almappák létrehozásához az Outlook.com webhelyet kell használnia, mivel a mobilalkalmazásból hiányzik ez a funkció. Ugyanez vonatkozik az automatizált szabályokra is; létrehozza őket a webes felületen, és működniük kell a mobilodon.
Az Outlook Androidra és iOS-re nem tartalmaz mappakezelési beállításokat, kivéve a mappák kedvencként való megjelölését. Ehhez nyissa meg az Outlook menüt, koppintson a Szerkesztés ikonra, és érintse meg a mappa melletti csillag szimbólumot.
Testreszabhatja Microsoft Outlook-élményét
Az egyéni Outlook-mappák használata nagyban hozzájárulhat a hatékony e-mail-kezeléshez asztali számítógépén és mobileszközein. Kényelmesen kategorizálhatja, rangsorolhatja és rendezheti a beérkező leveleket, így könnyebben összpontosíthat a fontos üzenetekre. Ne felejtsen el automatizált szabályokat használni a még jobb e-mail-szervezés érdekében.