Az iPhone-on rejtett alkalmazások találhatók, amelyek a színfalak mögött működnek az SMS-üzenetek szűrésére, a számítógépek megbízhatóságára, a fizetések kezelésére, a hirdetések tesztelésére és egyéb műveletek végrehajtására. Egyik sem található meg az alkalmazáskönyvtárában, de vannak trükkök, amelyek segítségével feloldhatja és használhatja ezeket a titkos alkalmazásokat.
A Siri technikailag egy alkalmazás, és a Setup is (amely beállítja állítsa fel az iPhone-t a visszaállítás után), a Képernyőidőt (amely lehetővé teszi az iPhone használatának kezelését) és a Spotlightot (a keresőeszköz a kezdőképernyőn) – de már tudnia kell, hogyan kell ezeket használni. Más alkalmazások, amelyeket valószínűleg használt, és amelyek nem hasonlítanak az alkalmazásokhoz, közé tartozik az akkumulátorok, a betűtípus-telepítő, a Game Center és az Animoji Stickers.
Az igazán rejtett alkalmazások olyanok, amelyeket soha nem találna meg, ha nem. tudja, hol keresse, beleértve, de nem kizárólagosan a következőket.
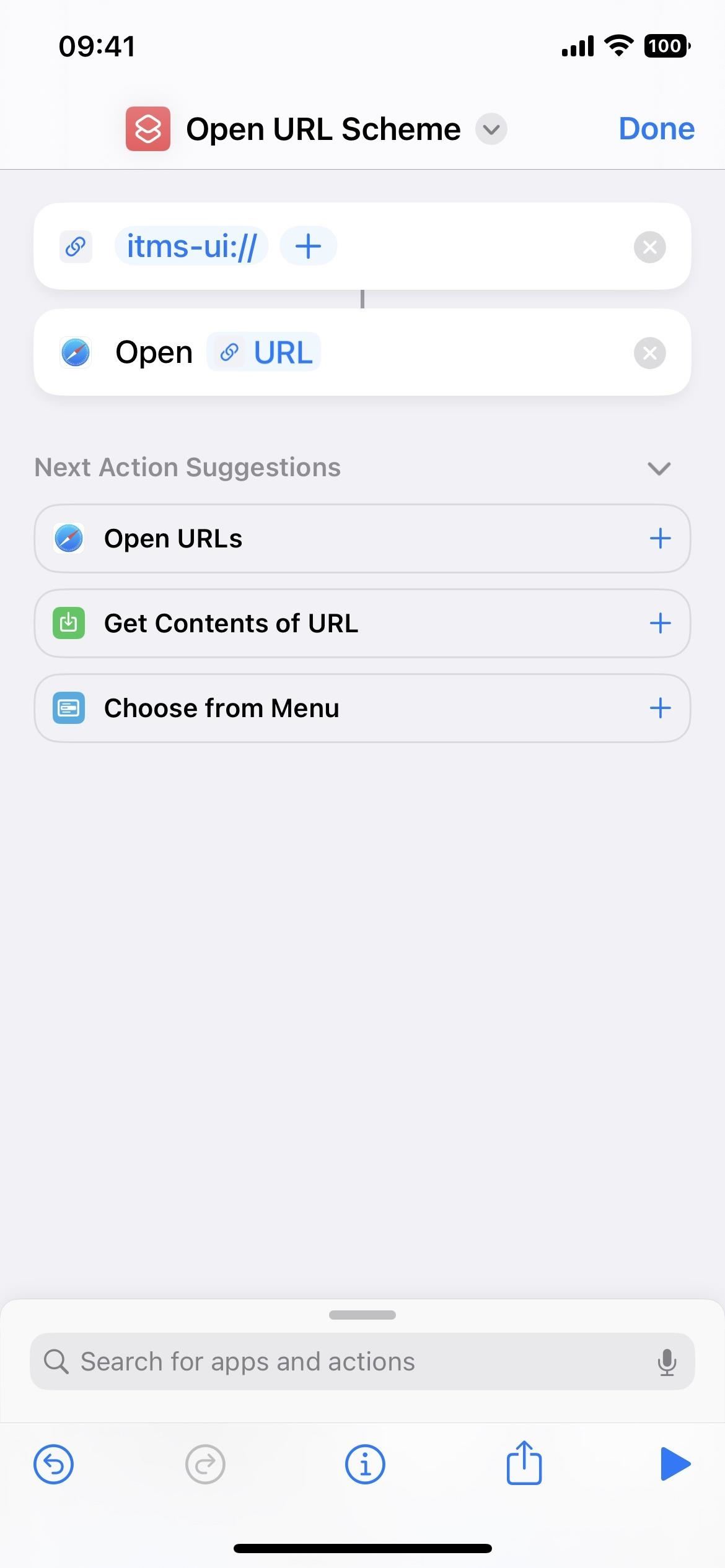
1. alkalmazás: Apple TV Remote
Az Apple Apple TV távirányítót mellékelt a Vezérlőközpontba egy ideig. Vele vezérelhet bármilyen 2012 óta gyártott Apple TV-t és bármilyen AirPlay-kompatibilis okostévét. Például az Apple TV Remote működik, ha Roku TV-je Roku OS 9.4 vagy újabb verziója van telepítve.
A Vezérlőközpont megnyitása és a távirányító gomb megérintése után megnyílik az Apple TV Remote, és Ön Használhatja a hangerő beállításához, a menükben való navigáláshoz, a média lejátszásához és szüneteltetéséhez, csatornaváltáshoz, keresések végrehajtásához, billentyűzeten gépeléshez, Siri használatához és egyéb alapvető dolgok vezérléséhez.
Továbbra is mindenhol el van rejtve iPhone-ján. a Vezérlőközponton kívül, de iOS 16.0 vagy újabb rendszeren létrehozhat parancsikont a távvezérlő URL-sémájával , tvremote://, hogy ugyanúgy nyissa meg, mint bármely más alkalmazást. Adja hozzá a parancsikont a kezdőképernyőhöz alkalmazásként, és megnyithatja a kezdőképernyőről, az alkalmazáskönyvtárról, a Spotlight Search-ról és a Siri-ről. Akár eltávolíthatja az Apple TV távirányítóját a Vezérlőközpontból, ha soha többé nem szeretné onnan használni.
2. alkalmazás: Kódolvasó
Az iPhone-ján lévő Kamera alkalmazás képes beolvasni A QR-kódok probléma nélkül használhatók, és egyszerűen megnyithat webes hivatkozásokat a Safariban, felvehet valakit a Névjegyek közé, csatlakozhat Wi-Fi hálózathoz, és bármi mást is megtehet a gyorsválaszkód. Jól működik az App Clip kódokkal is, amelyek megnyitják a megfelelő alkalmazásklipet.
A QR-kódok beolvasására szolgáló másik eszköz a Code Scanner, és automatikusan megnyitja az URL-eket egy alkalmazáson belüli böngészővel, így Ön bezárhatja a weboldalt, és azonnal visszatérhet a szkenneléshez. Néha a beágyazott URL-ek a Safarira vagy egy harmadik féltől származó alkalmazásra ugranak, a QR-kód kialakításától függően, de a legtöbb webes hivatkozás a Code Scanneren belül nyílik meg.
A Code Scanner felhasználói felülete fejlettebb, mint a Kamera alkalmazás. Például amikor beolvas egy App Clip kódot a kamerában, egy apró hivatkozást kap, amelyre koppintva megnyithatja az App Clipet. A Code Scanner egy ügyes animációt jelenít meg, amikor beolvassa az App Clip kódját, majd közvetlenül megnyitja az App Clipet.
A Code Scanner vezérlőként hozzáadható a Vezérlőközponthoz, és megtalálhatja a Keressen a kezdőképernyőről. Akár megkérheti Sirit is, hogy nyissa meg a kódolvasót. Azonban nem adhatja hozzá a kezdőképernyőhöz, nincsenek beállításai a Beállításokban, és hiányzik az App Libraryból.
3. alkalmazás: Nyomtatóközpont
Az iPhone készülék fel van szerelve AirPrint technológiával, a Print Center pedig az az alkalmazás, amely minden munkát elvégz. A fenti alkalmazással ellentétben nincs mód a Nyomtatási központ közvetlen megnyitására, de megnyithatja az Alkalmazásváltóból, ha egy nyomtatási feladat sorba van állítva, vagy a nyomtatás kellős közepén van.
A Nyomtatóközpont megkereséséhez, válassza ki a”Nyomtatás”lehetőséget a megosztási lapon egy dokumentumon, képen vagy más nyomtatható fájlon, válassza ki a nyomtatási beállításokat, és nyomja meg a”Nyomtatás”gombot.
Amikor a nyomtató elindul, megnyithatja az Alkalmazásváltót, és megjelenik a Nyomtatóközpont; érintse meg a megnyitásához. Megjelenik az összes sorban álló nyomtatási feladat listája az alkalmazásban, és mindegyikre koppintva további részleteket tekinthet meg, vagy megszakíthatja a nyomtatást. Amikor az összes nyomtatási feladat befejeződik, a rendelési oldalon a „Nincs várakozó dokumentum” felirat látható.
4. alkalmazás: Diagnosztika
Amikor beírja a URL-séma diags:// vagy a diagnostics:// alkalmazást a Safariba, és kattintson a Go gombra, megnyílik a Diagnosztika alkalmazás, amely Az Apple a diagnosztikai adatok beolvasását használja, hogy segítsen elhárítani az iPhone-jával kapcsolatos problémákat. Az Apple által az URL-séma után elhelyezendő jegyszám nélkül azonban nem sok haszna lesz.
A Diagnosztika megnyitásának egy másik módja is van. Először kapcsolja ki az iPhone készüléket, majd csatlakoztassa az áramforráshoz. Közvetlenül ezután tartsa lenyomva mindkét hangerőgombot, amíg meg nem jelenik az Apple logó a képernyőn. Röviddel ezután megnyílik a Diagnosztika, ahol elindíthatja a”Diagnosztika indítása”lehetőséget. Hasonló a Mac számítógépeken elérhető Diagnosztikai eszközhöz, de nem futtat semmilyen tesztet anélkül Az Apple először kéri.
Az információs (i) gomb megérintésével megtekintheti iPhone-ja sorozatszámát, MEID-jét és IMEI-jét, de ez az összes elérhető információ a Beállítások-> Általános-> Névjegy menüpontban.
>
5. alkalmazás: Helyszíni teszt
Sok titkos tárcsázókóddal játszhat iPhone-ján, de csak az egyik nyitja meg a „Field Test” nevű rejtett alkalmazást. A titkos alkalmazás használatának fő oka az, hogy az állapotsoron lévő jelsávok helyett numerikus dBm (decibel-milliwatt) számjegyekben ellenőrizze iPhone-ja mobilhálózati vételi erősségét. A Field Test alkalmazás megnyitásához írja be a *3001#12345#* számot a Telefon alkalmazásba, majd nyomja meg a hívás gombot.
Terepi teszt mód iOS 14 (balra), iOS 15 (középen) és iOS 16 (jobbra) esetén ).
6. alkalmazás: Visszajelzési asszisztens
Ha az iOS nyilvános vagy fejlesztői bétaverzióját telepíti iPhone-jára, feloldja a Feedback Assistant nevű rejtett alkalmazást. A béta résztvevők az eszköz segítségével részletes jelentéseket küldenek a szoftverrel kapcsolatos problémákról, ami segít az Apple-nek felkészülni a főműsoridőre. A visszajelzési eszköz eléréséhez azonban nem kell bétaverziót telepítenie.
Az applefeedback segítségével:// URL-séma, Safariból vagy más webböngészőből, illetve parancsikon, megnyithatja a Visszajelzési asszisztenst. Ezután jelentkezzen be Apple ID azonosítójával, és küldjön visszajelzést, amelyet az Apple felhasználhat az iOS és az iPadOS fejlesztésére. Úgy tűnik, hogy az URL-séma az egyetlen módja annak, hogy iOS béta futtatása nélkül hozzáférjen az alkalmazáshoz, így nem érheti el a Feedback Assistant szolgáltatást a kezdőképernyőről, az alkalmazáskönyvtárról, a Keresésről vagy a Siriről.
7. alkalmazás: Fiókbeállítások
Noha az iOS-ben sok helyen hozzáférhet az Apple-fiókbeállításokhoz, megnyithatja a Safariból vagy egy másik webböngészőből, illetve a parancsikon az itms-ui:// href=”https://medium.com/p/800c64f450f/”target=”_blank”>URL-séma. Megnyílik egy modális ablak a jelenleg használt alkalmazás felett, és be kell jelentkeznie Apple-fiókjába Face ID, Touch ID vagy hitelesítő adatai segítségével. Kezelheti a fizetéseket, értékeléseket és véleményeket, előfizetéseket, vásárlásokat és egyebeket.
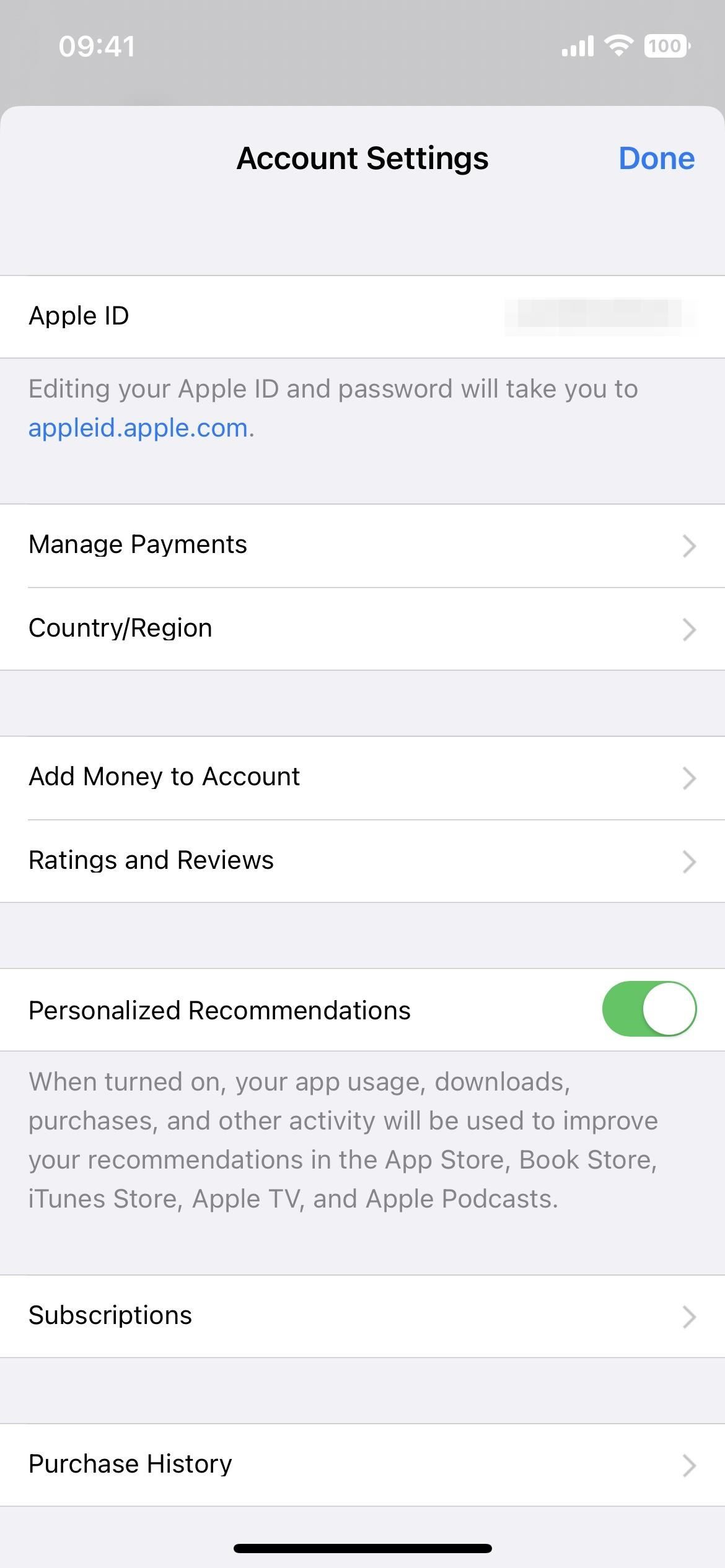
Akár hiszi, akár nem, ezeknél több rejtett alkalmazás is létezik, de sok nem érhető el URL-sémák és egyéb trükkök.
Ne hagyja ki: Hogyan válthat ki iMessage-effektusokat egy kulcsszóval
Tartsa meg Biztonságos kapcsolat havi számla nélkül. Szerezzen életre szóló előfizetést a VPN Unlimited szolgáltatásra minden eszközére az új Gadget Hacks Shop egyszeri vásárlásával, és regionális korlátozások nélkül nézze meg a Hulu-t vagy a Netflixet, növelje a biztonságot a nyilvános hálózatokon való böngészéskor és így tovább.
Vásárolja meg most (80% kedvezménnyel) >
Egyéb érdemes ajánlatok, amelyeket érdemes megnézni:
Justin Meyers/Gadget Hacks címlapfotói, fotók, képernyőképek és GIF