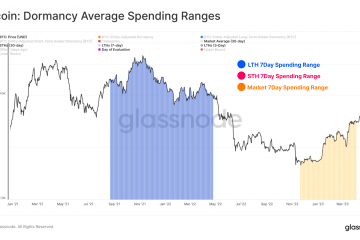Sok produktív órát veszíthet, amikor a Mac véletlenszerűen lefagy. Nem frissítheti a RAM-ot, a tárhelyet vagy bármi mást a Mac-en, így a belső hardver cseréje szóba sem jöhet. Ehelyett használhatja az alábbi trükköket, és megjavíthatja a folyamatosan lefagyó Mac-et.

Lehet, hogy nem okos dolog új Macre frissíteni a jobb teljesítmény érdekében, mivel nem mindenki számára megfizethető. Így javíthatja ki a problémákat, amikor a Mac folyamatosan lefagy.
1. A Mac újraindítása
A legtöbb ember ritkán kapcsolja ki vagy indítja újra a Mac-et, hogy a lehető legjobban kihasználja az azonnali ébrenléti funkciót. Javasoljuk, hogy időnként állítsa le vagy indítsa újra a Mac-et, hogy kiküszöbölje a gép apró hibáit. Vegye figyelembe, hogy a rendszer újraindításkor kérni fogja a fiók jelszavát. Az ujjlenyomat-hitelesítés nem működik.
1. lépés: Kattintson az Apple ikonra a menüsorban.
2. lépés: strong> Válassza az Újraindítás vagy a Leállítás lehetőséget, és kezdje újra a Mac használatát.
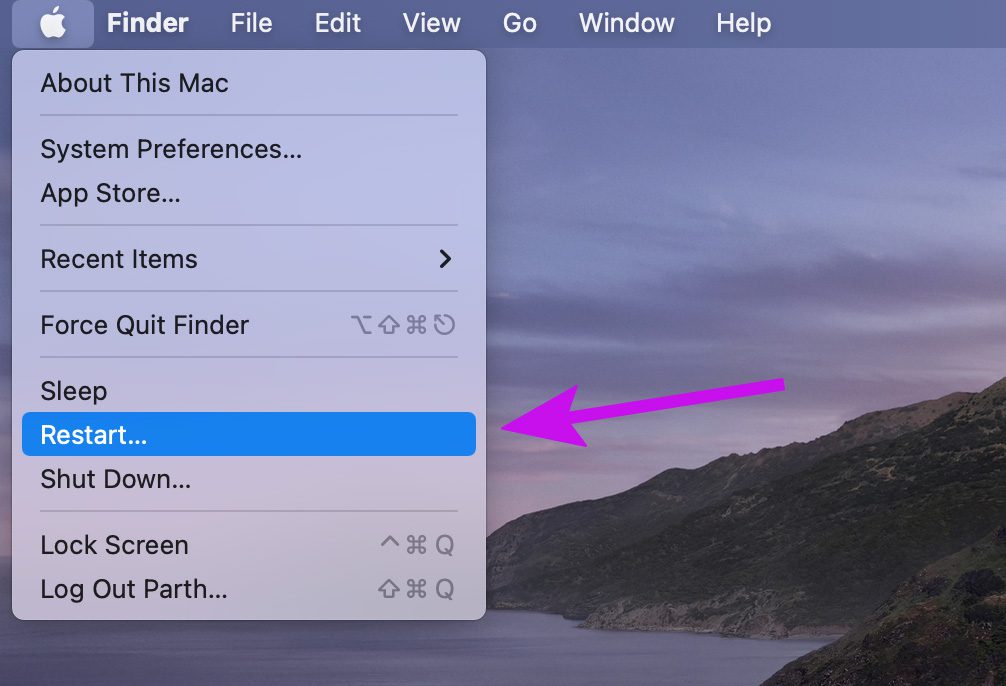
Ha továbbra is fagyási problémákkal küzd, próbálkozzon más javításokkal.
2. Akkumulátorra éhes alkalmazások bezárása
Nem sok Mac-felhasználó ismeri ezt a kis trükköt. Ha egy alkalmazás vagy szolgáltatás lemeríti az akkumulátort a MacBookon, az ilyen alkalmazásokat közvetlenül az akkumulátor menüből ellenőrizheti.
Válassza ki az akkumulátor ikont a Mac menüsorában, és ellenőrizze, mely alkalmazások felelősek a jelentős energiafogyasztásért.. Zárja be ezeket az alkalmazásokat, és a Mac számítógépének újra normálisan futnia kell.

3. NVRAM visszaállítása
A PRAM/NVRAM tárol bizonyos beállításokat, például a kijelző felbontását, az időzónát, a nyelvet és egyebeket. Ha az ilyen adatok elöregednek vagy megsérülnek, lefagyási problémákkal szembesülhet a Mac rendszeren. Ideje visszaállítani az NVRAM-ot Macen. Így teheti meg.
1. lépés: Kapcsolja ki a Mac-et (lásd a fenti első trükköt).
2. lépés: Gyorsan nyomja le az Option + Command + P + R billentyűket 20 másodpercig, majd engedje el őket, amint a Mac újraindul, és hallja az indítási hangjelzést.
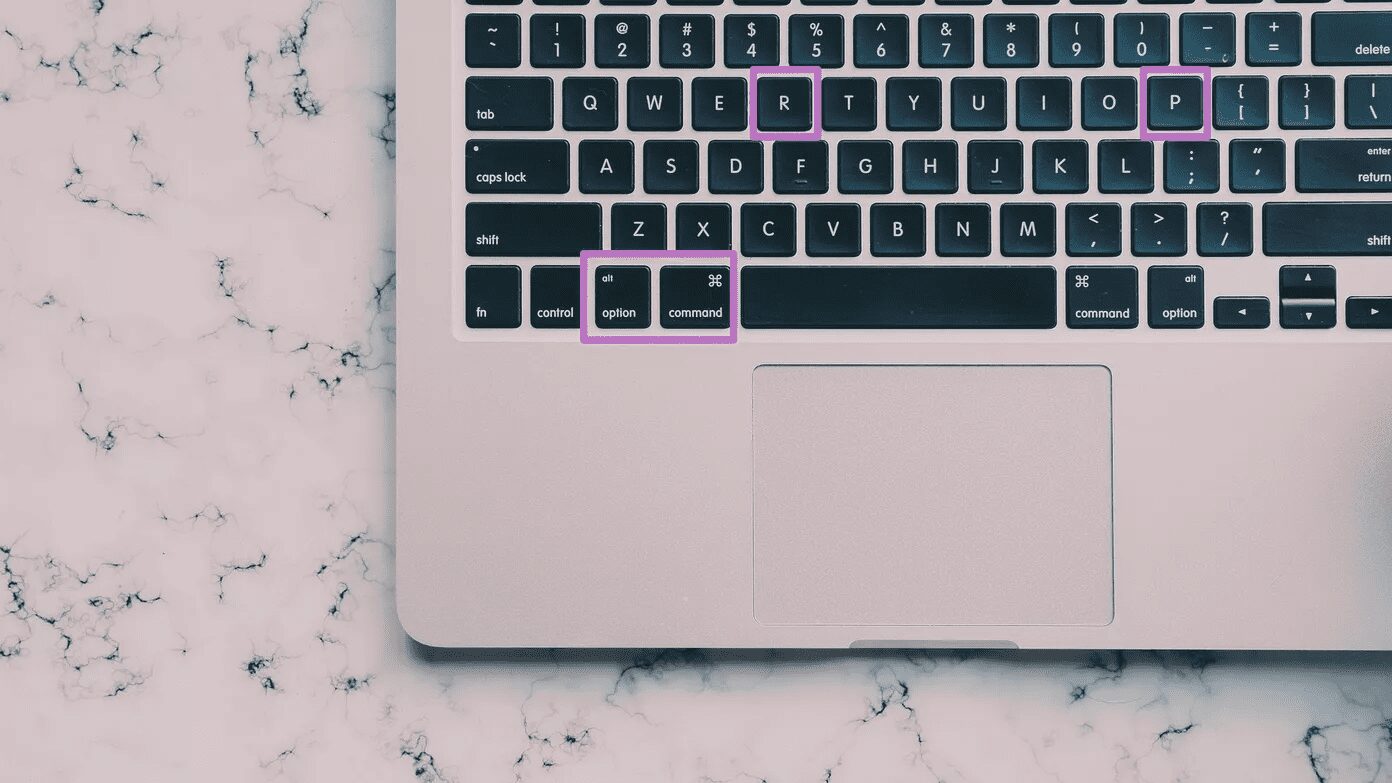
Nyissa meg a Rendszerbeállításokat a visszaállított beállítások ellenőrzéséhez.
4. A nem kívánt fájlok törlése
A Windowshoz hasonlóan a macOS is a háttérben gyűjti a gyorsítótár fájljait a feladatok felgyorsítása érdekében. Ha a Mac számítógépe nagy mennyiségű nem kívánt és megmaradt fájlt tárol, késést érezhet a böngésző vagy más alkalmazások megnyitásakor. Itt az ideje, hogy törölje az irreleváns gyorsítótár-fájlokat a Mac számítógépről.
Megnyithatja a Library menüt Mac számítógépen, és manuálisan törölheti a fájlokat, vagy segítséget nyújthat egy harmadik féltől származó alkalmazástól, például a CleanMyMac X-től.
Az előbbi módszer időigényes lehet. Vegyünk egy harmadik féltől származó megoldást a Mac felgyorsítására.
Kipróbálhatja a CleanMyMac X szoftvert a hivatalos honlapján. 29 dollárba kerül egyszeri vásárlásként, amelyet megvásárolhat, ha tetszik, amit csinál.
A CleanMyMac X sikeres telepítése után nyissa meg az alkalmazást, és lépjen a System Junk menübe.
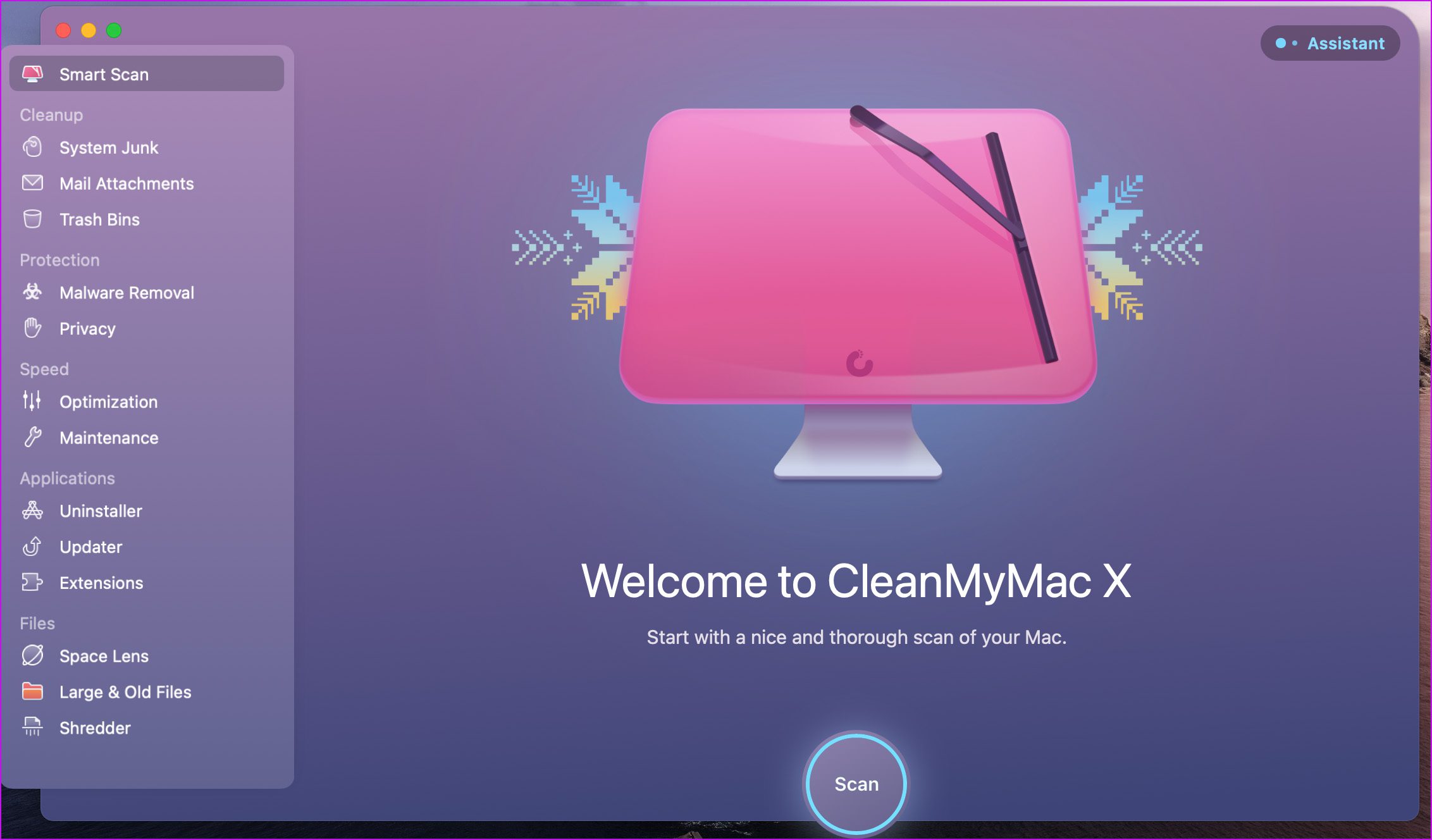
Futtassa le a rendszerszintű vizsgálatot, és hagyja, hogy az alkalmazás megtalálja az összes szükségtelen fájlt a Mac rendszeren. Egyetlen kattintással ellenőrizheti a fájl típusát és méretét, és eltávolíthatja azokat a Mac számítógépről.
5. MacBook töltése
Amikor a MacBook eléri a 10%-os akkumulátor-élettartamot, a macOS automatikusan engedélyezi az alacsony fogyasztású módot. A funkció csökkenti az energiafelhasználást azáltal, hogy korlátozza a háttérben végzett feladatokat és szolgáltatásokat, hogy a MacBook hosszabb ideig működjön.
Gyorsan be kell dugnia a MacBookot egy konnektorba, vagy egy powerbankot kell használnia a feltöltéshez. Amint a gép észleli a töltést, a Mac visszatér a normál működéshez.
6. Indításkor túl sok alkalmazás megnyitásának letiltása
Ha túl sok alkalmazás és szolgáltatás nyílik meg indításkor, az gyakran lelassítja a Mac rendszert. Akár a MacOS lefagyásával is szembesülhet a napi feladatok során. Ellenőriznie kell, hogy mely alkalmazások nyílnak meg indításkor, és fékeznie kell a nem relevánsakat.
1. lépés: Kattintson az Apple ikonra a menüsorban.
2. lépés: Nyissa meg a Rendszerbeállításokat.
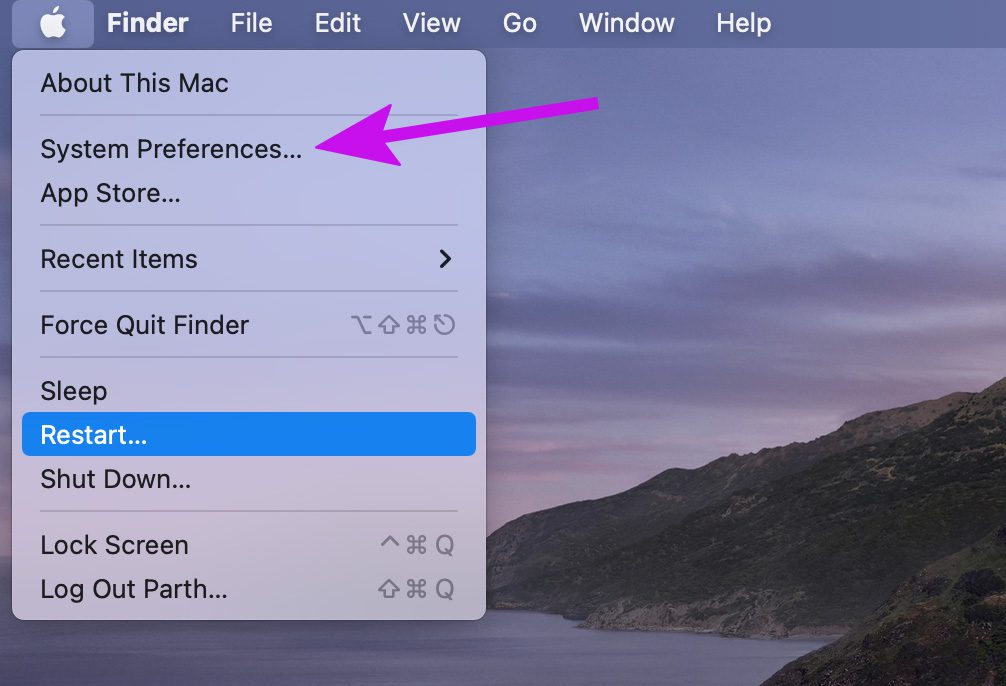
3. lépés: Kattintson a Felhasználók és csoportok elemre.
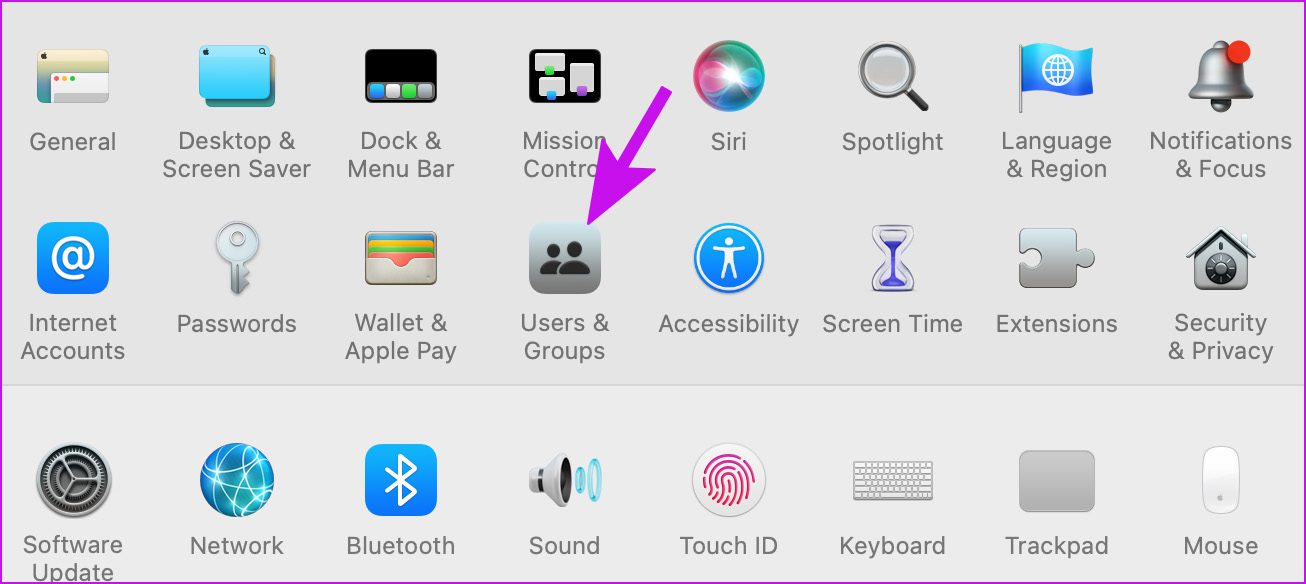
4. lépés: Válassza a Bejelentkezés lehetőséget Indításkor megnyíló elemek és alkalmazások ellenőrzése.

5. lépés: A viselkedés leállításához válasszon ki egy alkalmazást, és nyomja meg a „-” ikont alul.
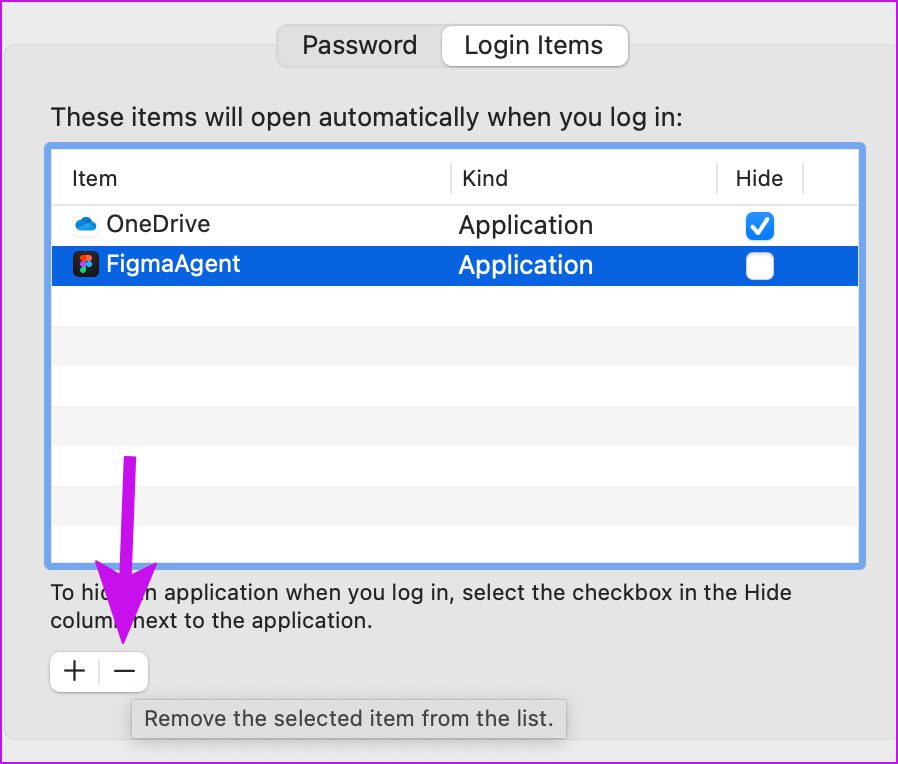
7. Használjon víruskeresőt a Mac átvizsgálásához
Az iPhone-nal ellentétben a felhasználók könnyen letölthetnek és telepíthetnek szoftvert Mac számítógépére az internetről. Az Apple a jelenlegi Mac helyzetet biztonsági rémálomnak minősíti.
Ha szeret alkalmazásokat telepíteni az internetről, akkor előfordulhat, hogy rosszindulatú fájlokkal fertőzte meg Mac gépét. Ez lehet az elsődleges oka a rendszer lefagyásának. A Mac-et bármikor alaphelyzetbe állíthatja, de ez sokak számára nem ideális megoldás.
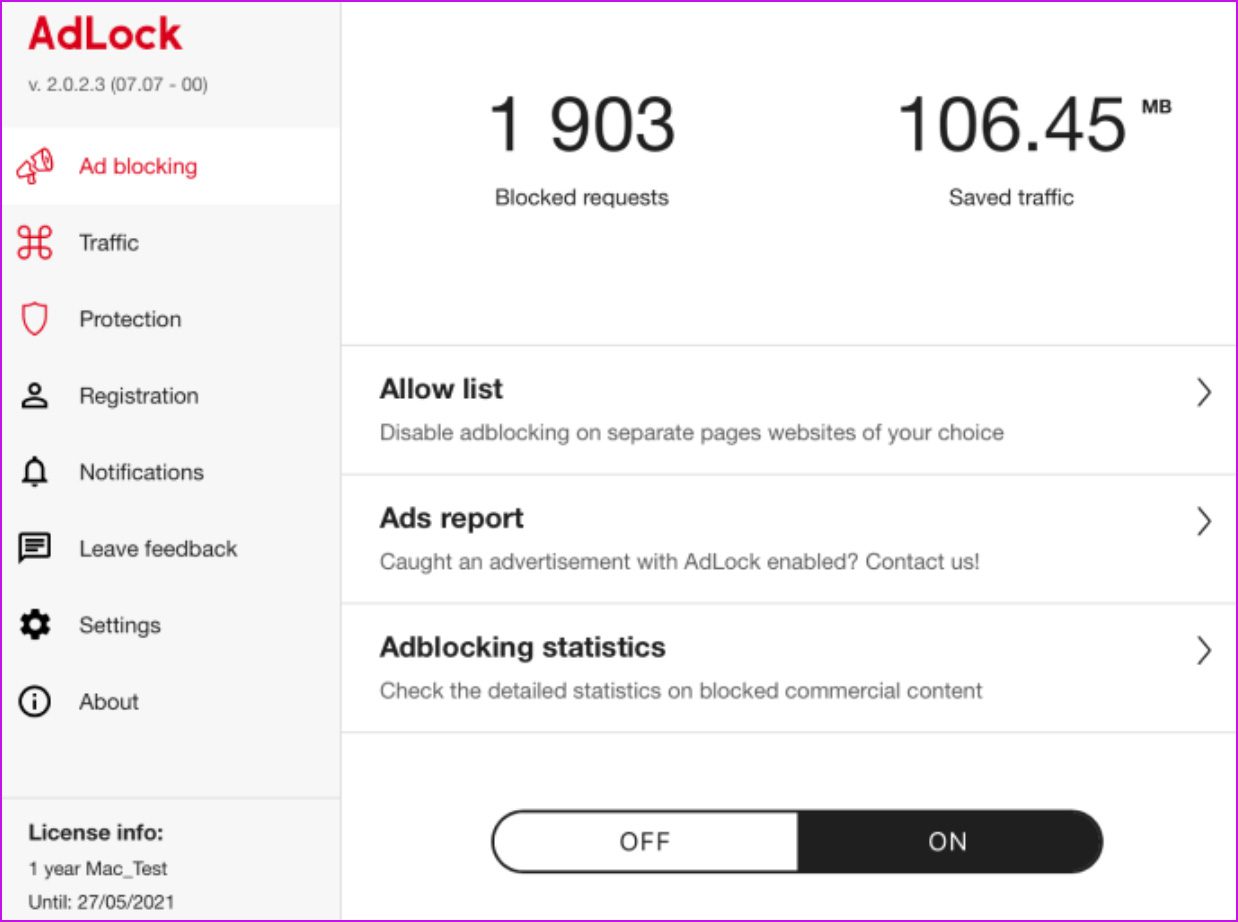
Használhat egy harmadik féltől származó, AdLock hirdetésblokkoló Mac rendszerhez. Az alkalmazás nyomon követi a kémprogramokat és a hibákat, szűri a HTTPS-webhelyeket, és blokkolja a kriptovaluta hirdetéseket. Segít megtalálni és eltávolítani a rosszindulatú fájlokat a rendszerből.
8. M1-optimalizált alkalmazások előnyben részesítése
Ha Apple Silicon chippel rendelkező Mac gépet használ, meg kell győződnie arról, hogy a preferált, harmadik féltől származó alkalmazásai M1-re optimalizáltak. Ha az alkalmazás nem fut natívan Mac számítógépen, a rendszer a Rosetta szimulációt használja, és futtatja az alkalmazást.
Bár az Apple kiváló munkát végzett a Rosetta szimulációval, egyes alkalmazások lefagyhatják a Macet. Az alkalmazások általában megemlítik, hogy kompatibilisek-e az M1 chip alapú Mac gépekkel vagy sem.
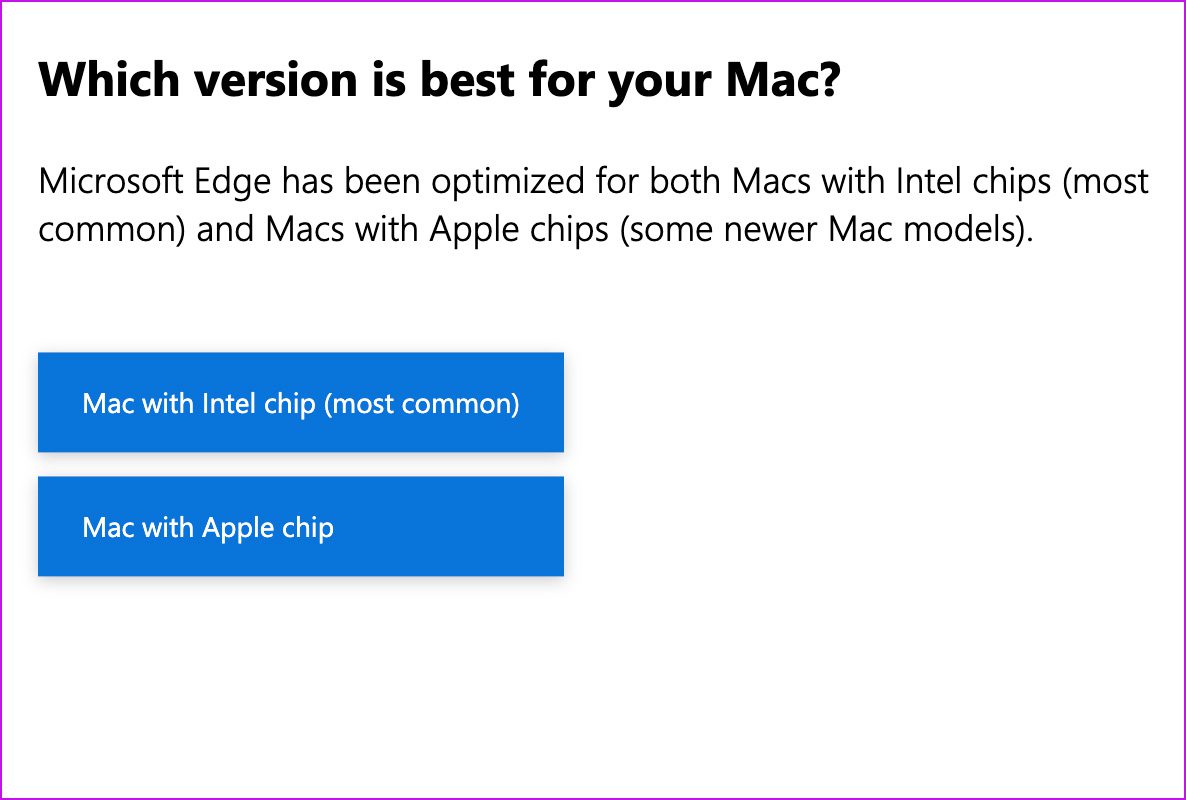
Hasonlóan, ha Intel Mac-et használ, ne töltse le az alkalmazás M1-es verzióját.
9. Alkalmazások frissítése Mac rendszeren
Elavult alkalmazások Mac rendszeren való futtatása teljesítménybeli problémákat okozhat. Ha egy alkalmazás elérhető az App Store áruházból, megnyithatja azt, és a Frissítés menübe léphet.
Alternatív megoldásként az alkalmazásbeállítások menüből is megtekintheti a függőben lévő alkalmazásfrissítéseket.
10. A macOS frissítése
Általában nem javasoljuk a felhasználóknak, hogy az első naptól kezdve frissítsék az új macOS verziót. Várjon egy-két hetet, nézze meg, nincs-e komoly probléma, és csak ezután nyomja meg a frissítés gombot.
Ha a Mac továbbra is lefagy az operációs rendszer frissítése után, meg kell néznie, hogy van-e egy új hibajavítási frissítés vár a Beállítások menüben. Az Apple meglehetősen gyorsan kijavítja az ilyen szembetűnő problémákat.
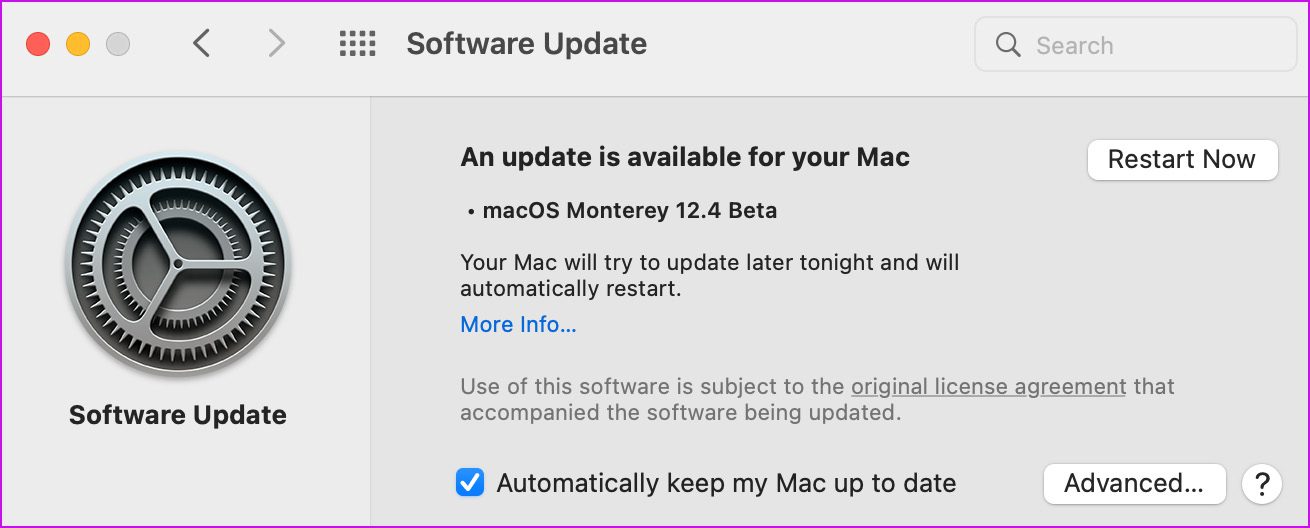
Nyissa meg a Rendszerbeállításokat, és nyissa meg a Szoftverfrissítés menüt. Töltse le és telepítse a legújabb macOS buildet, és a lefagyásokat meg kell oldania.
Élvezze a sima macOS-élményt
Jelölje fel ezt a cikket a könyvjelzők közé, és keresse fel minden alkalommal, amikor teljesítményproblémákkal szembesül. Mac rendszeren. Vegye figyelembe, hogy előfordulhat, hogy nem tapasztal azonnali változást a Mac sebességében. Eltarthat egy ideig. Sikerült megoldania a Mac folyamatos lefagyási problémáját? Ossza meg velünk azokat a trükköket, amelyek beváltak.