A Windows Search lehetővé teszi a helyi fájltárolón tárolt fájlok, mappák és dokumentumok keresését. Emellett a OneDrive-ról és az internetről is lekérheti az eredményeket a könnyű hozzáférés érdekében. Általában ez az egyik leggyorsabb módja a fájlok megtalálásának, mivel általában rendszerszintű keresésről van szó, és hajlamos azonnali eredményeket kapni.
Ha azonban észreveszi, hogy a keresési idők jelentősen megnőttek, idővel vagy hirtelen, vagy nem egy adott mappában tárolt dokumentumokat jeleníti meg, előfordulhat, hogy igénye szerint módosítania kell a funkciókat.
A másik oldalon a Keresés funkciót úgy is beállíthatja, hogy csak bizonyos könyvtárakban keressen, ahol általában fájlokat halmoz fel, hogy a keresés gyorsabb és pontosabb legyen. Bármi legyen is az oka, ez az útmutató remekül szolgál majd Önnek. Mielőtt azonban mindenféle változtatást végrehajtana a funkción, hasznos lehet, ha pontosan megtudja, mi teszi azt lassúvá és lomhává.
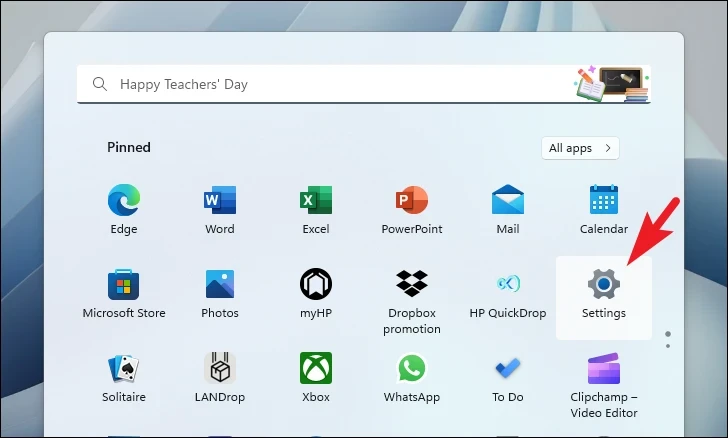
Miért lassabb a túlórázás a keresésben, vagy miért nem jelennek meg bizonyos címtárak eredményei?
A keresési funkció az Indexer hajtja, amely nyomon követi a helyi merevlemezen lévő összes fájlt és mappát, és megadja az adott fájl helyét.
A laikusok kifejezésével az indexelőt egy táblázatnak vagy listának kell tekinteni, amely tartalmazza a az összes dokumentumhoz tartozó címet, és amikor keres valamit, az összeveti a listával, és visszaadja az egyező érték címét.
Míg általában kevesebb mint 30 000 elemet indexel, az indexelő 1 milliót tud indexelni. tételeket. Ennél több, és vagy egyszerűen összeomolhat, amikor keresést végez, vagy rendkívül magas CPU-, RAM-vagy lemezterület-használati problémákat okozhat.
Egyébként amint átlépi a 400 000 indexelt elem határát, a keresési funkció teljesítménye jelentősen csökken. Ezenkívül az indexelt fájlok mérete is befolyásolja a teljesítményt.
A helyzetet rontja, hogy sok kis fájl néhány nagy fájllal kombinálva köztudottan súlyosbítja a problémát, ami általában így van, mivel különböző típusú és méretű fájljai lehetnek.
Szerencsére nem veszett el minden remény, és többféle módszer létezik a probléma megoldására. Most, hogy ismeri a probléma „Miért” kérdését, térjünk rá a „Hogyan” megoldásra vonatkozó részre.
1. A Windows frissítése
A legtöbb probléma megoldásának egyik legalapvetőbb és leghatékonyabb módja a rendszer frissítése.
Először lépjen a Start menübe, és kattintson a”Beállítások”csempére.
Ezt követően kattintson a”Windows Update”csempére a bal oldalsávon a folytatáshoz.
p>
Ezután a jobb oldali részben kattintson a”Frissítések keresése”gombra. Ellenkező esetben kattintson a „Letöltés és telepítés” gombra a frissítések letöltéséhez. Ha a frissítések már telepítve vannak, kattintson az „Újraindítás most” gombra a számítógép újraindításához és a módosítások alkalmazásához.
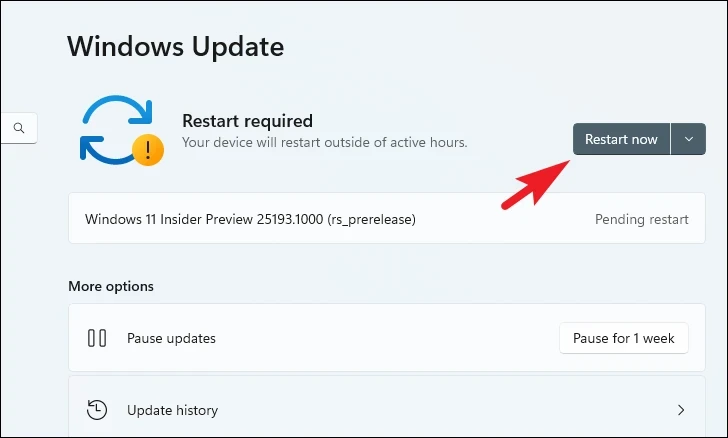
A rendszer frissítése után ellenőrizze, hogy képes volt-e felgyorsítani a keresési folyamatot. Ha nem, ugorjon a következő javításra.
2. Indítsa újra a Windows Intézőt
A Windows Intéző kezeli az operációs rendszer legtöbb, ha nem az összes GUI-összetevőjét – főként az asztalt, a tálcát és a Start menüt. Ha valami nem stimmel a grafikus felhasználói felület elemeivel, a keresési eredmények visszaküldése a szokásosnál tovább tarthat.
Ehhez kattintson jobb gombbal a tálcára, és válassza a „Feladatkezelő” lehetőséget.
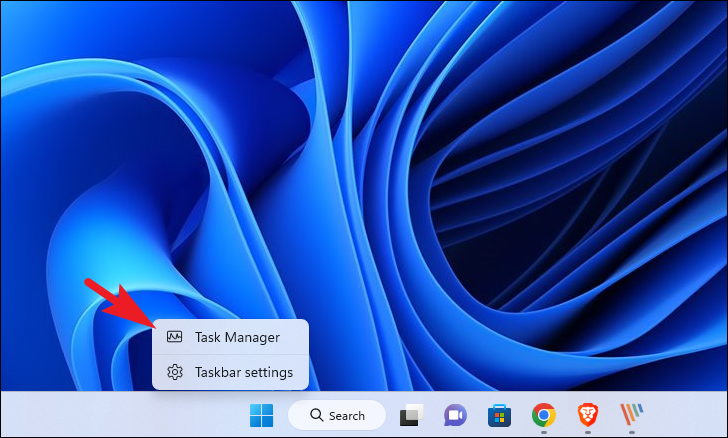
Ezt követően kattintson az”Új feladat futtatása”gombra. Ezzel egy külön ablak nyílik meg a képernyőn.
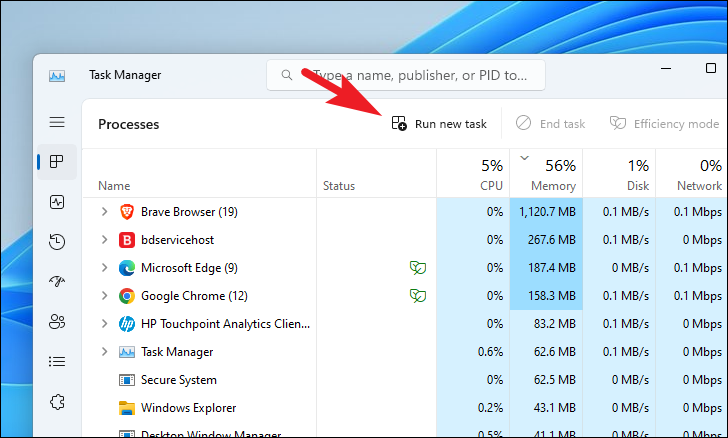
Ezután írja be az explorer.exe parancsot a szövegmezőbe, és kattintson az”OK”gombra, vagy nyomja le az Enter billentyűt a billentyűzeten.

Előfordulhat, hogy a képernyő egy pillanatra villogni kezd. Ne aggódj; ez egyszerűen azt jelenti, hogy a Windows Intéző sikeresen újraindult. Most ellenőrizze, hogy ez a módszer javította-e a keresési teljesítményt a számítógépén.
3. Futtassa a Windows keresési és indexelési hibaelhárítóját.
A következő logikus lépés az Indexelési hibaelhárító futtatása lenne, amely megkeresi és kijavítja a rendszerhibákat.
Először lépjen a Start menübe. és a folytatáshoz kattintson a”Beállítások”csempére.
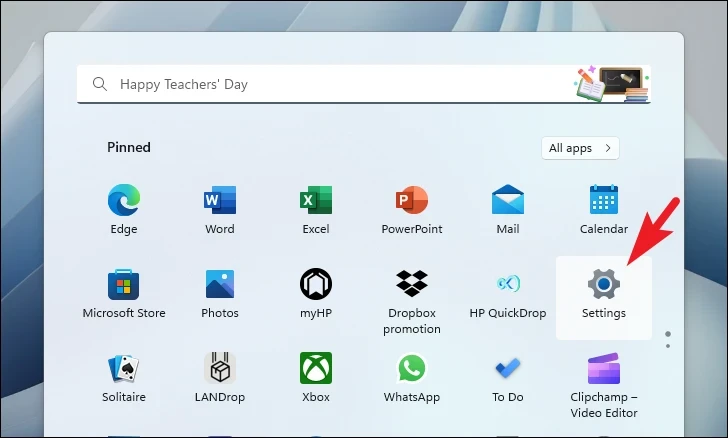
Ezt követően győződjön meg arról, hogy a”Rendszer”lapot választotta a bal oldalsávon.
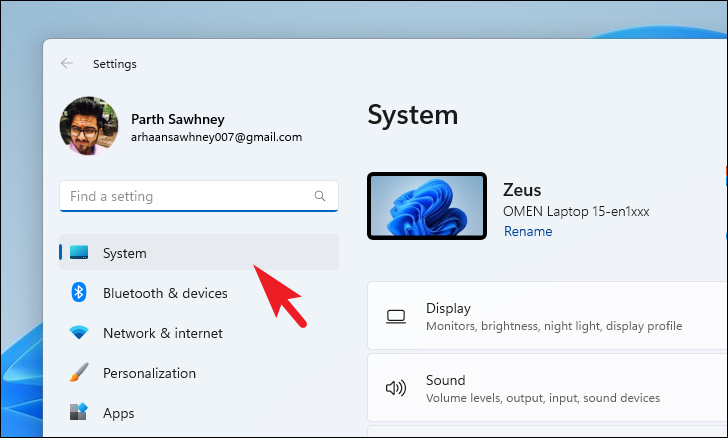
Ezután kattintson a”Hibaelhárító”lehetőségre a jobb oldali részben.
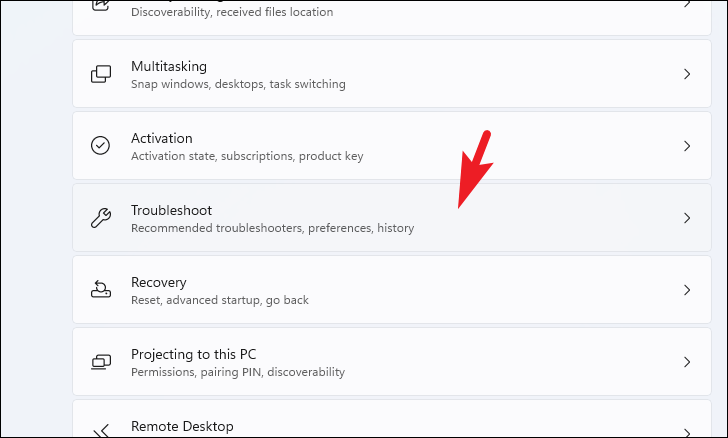
Ezután kattintson az”Egyéb hibaelhárítók”lehetőségre a folytatáshoz.
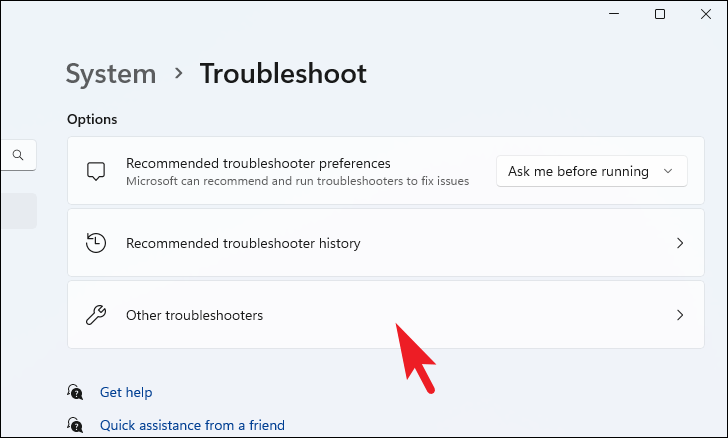
Ezután keresse meg a”Keresés és indexelés”csempét, és kattintson a”Futtatás”opció. Ezzel egy külön ablak jelenik meg a képernyőn.
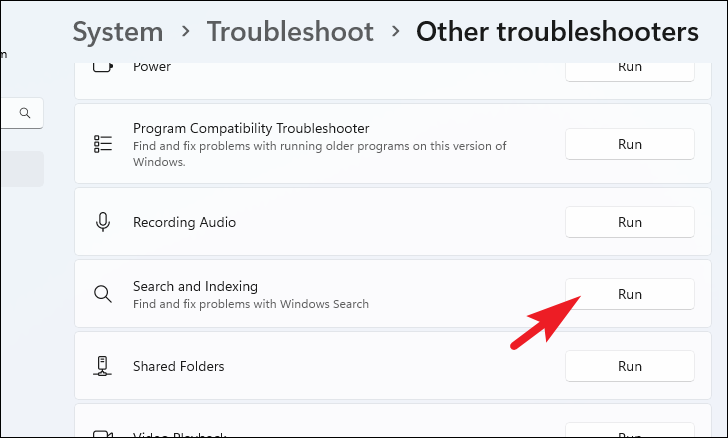
A hibaelhárító most futni fog a rendszeren, és észleli a rendszer rendellenességeit. Ha elkészült, kijavítja a problémákat, vagy megfelelő lépéseket javasol azok kijavítására.
Amint azt korábban említettük, a Windows keresés nemcsak az alkalmazásokban, fájlokban és dokumentumokban való keresést teszi lehetővé, hanem az internetről származó eredményeket is megjelenít. A webes keresésről ismert, hogy szükségtelen lelassítja a szolgáltatást, és ha ez a helyzet, a kikapcsolása megoldja a problémát.
Először is lépjen a Start menübe, és írja be a Rendszerleíróadatbázis-szerkesztő parancsot a végrehajtáshoz. egy keresés. Ezután a keresési eredmények között kattintson a”Registry Editor”csempére.
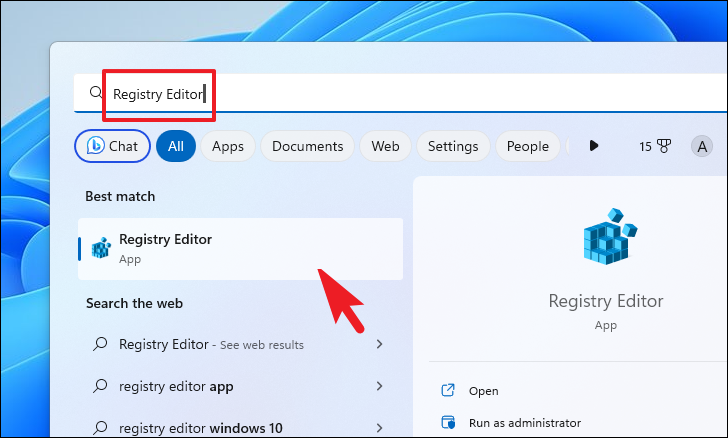
Ezt követően írja be vagy másolja be az alábbi címet a címsorba, és nyomja meg az Enter billentyűt a címtárba lépéshez.
Computer\HKEY_CURRENT_USER\Software\Policies\ Microsoft\Windows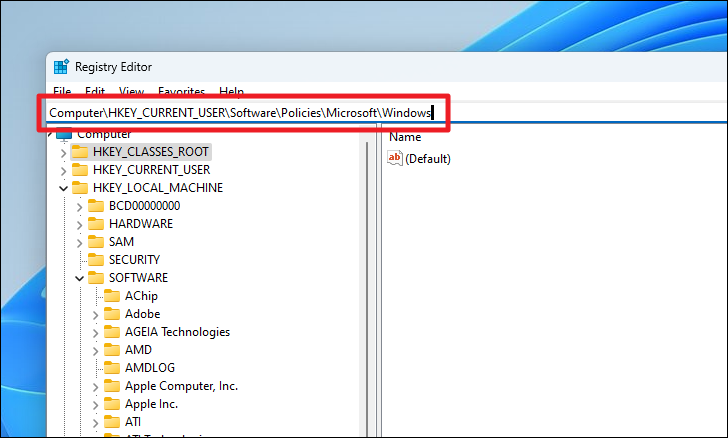
Ezután kattintson jobb gombbal a Nyomja meg a „Windows” gombot, és vigye az egérmutatót az „Új” lehetőség fölé. Ezután kattintson a”Kulcs”lehetőségre, és nevezze át”Explorer”névre.
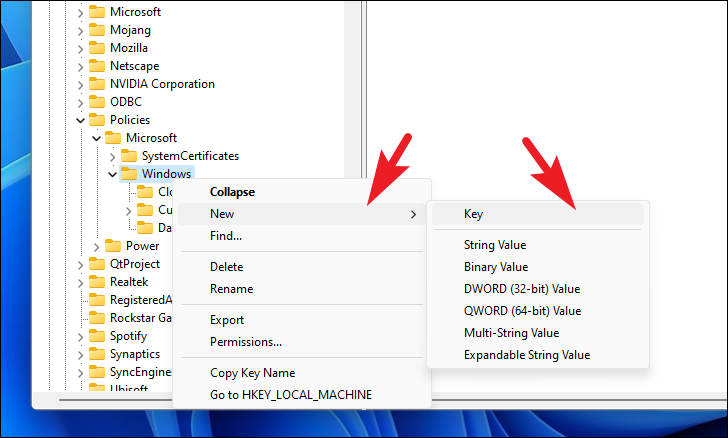
Ezután kattintson a jobb gombbal az”Intéző”gombra, és vigye az egérmutatót az”Új”lehetőség fölé. Ezután válassza ki a „DWORD” opciót. Nevezze át a létrehozott fájlt DisableSearchBoxSuggestions névre.
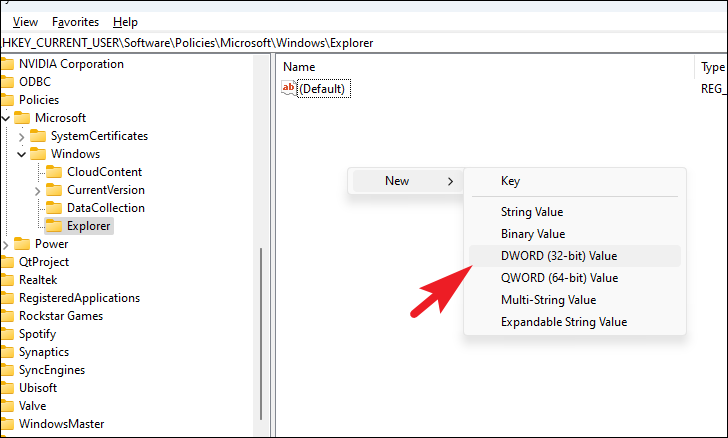
Végül kattintson duplán az újonnan létrehozott DWORD fájlban. Ezzel megnyílik a tulajdonságai.
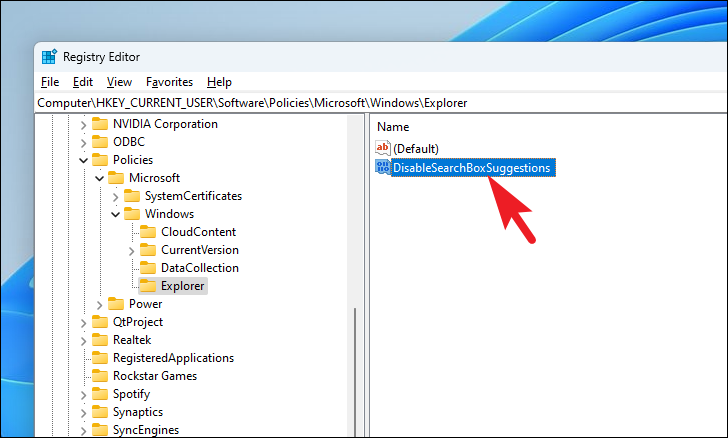
Most írja felül az „Érték” mezőt 1-re, és kattintson az „OK” gombra a módosítások mentéséhez.
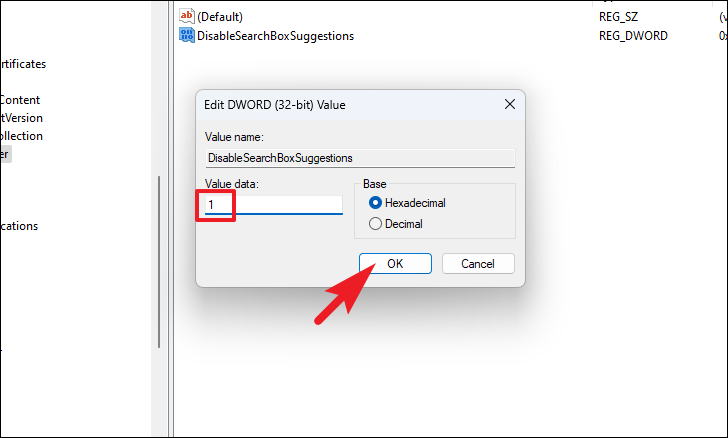
Végül indítsa újra a számítógépet a keresés letiltásához a Start menüben, és ellenőrizze, hogy ez visszaállította-e a keresési teljesítményt.
5. Indexelési beállítások módosítása
Amint azt korábban említettük, a keresési funkciók teljesítménye nagymértékben függ a számítógépen lévő indexelt elemek számától és annak konfigurációjától. Tehát az indexelési beállítások módosítása segíthet.
Először lépjen a Start menübe, és kattintson a”Beállítások”csempére a folytatáshoz.
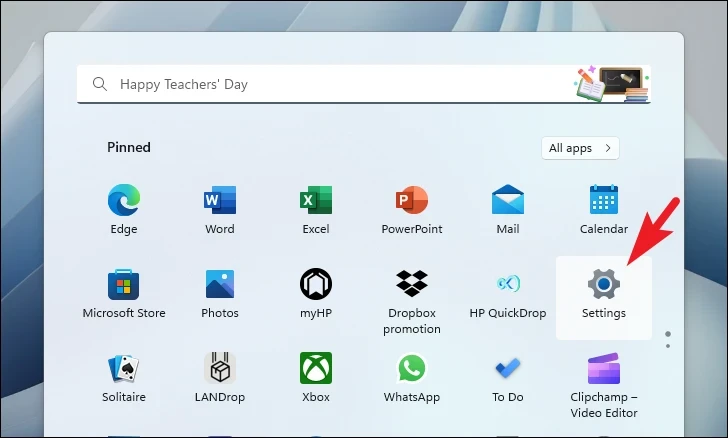
Ezt követően kattintson az”Adatvédelem és biztonság”fülre a bal oldalsávon.
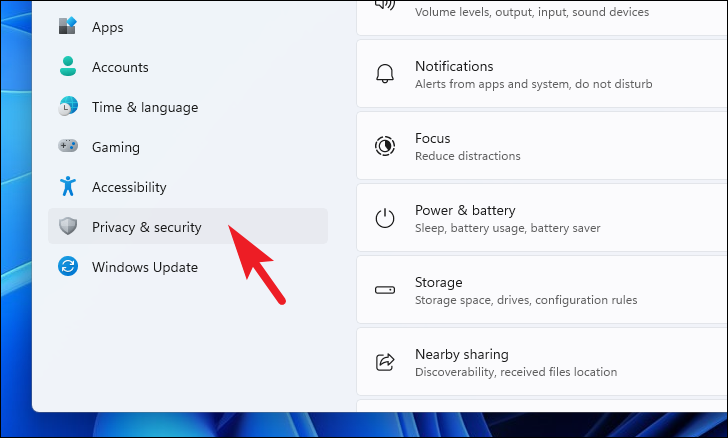
Ezután kattintson a A folytatáshoz a jobb oldali ablaktáblában található”Keresés a Windows”csempében.
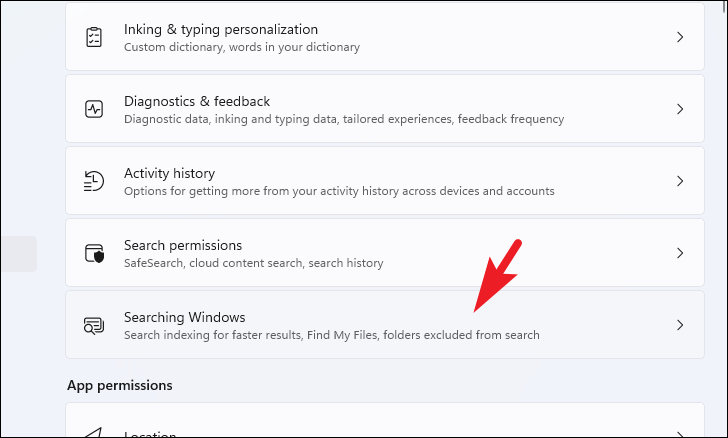
Ezután kattintson a”Speciális indexelési beállítások”csempére a folytatáshoz. Ezzel egy külön ablak jelenik meg a képernyőn.
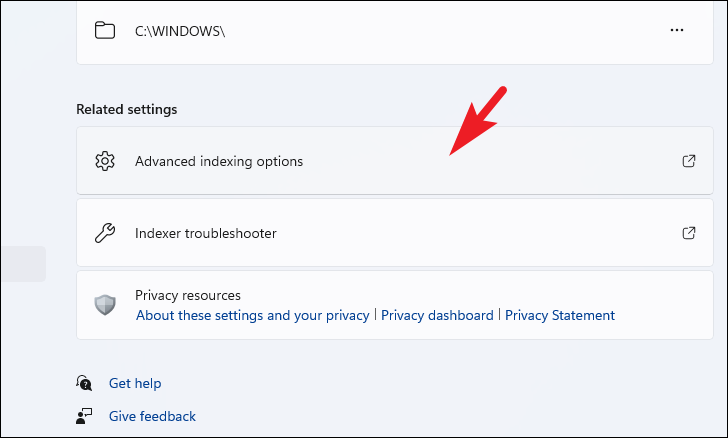
Most kattintson a”Módosítás”gombra a folytatáshoz. Ezenkívül láthatja a számítógépén indexelt elemek teljes számát.
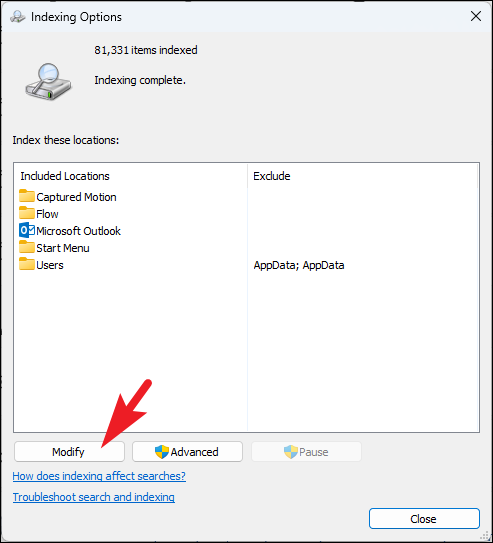
Ezután törölje a jelölést azokról a könyvtárakról, amelyek nem tartalmaznak olyan fájlokat, amelyekben általában keresni szeretne, vagy olyan könyvtárak közül, amelyekben nagyon sok fájl található. Ha végzett, kattintson az „OK” gombra a módosítások mentéséhez.
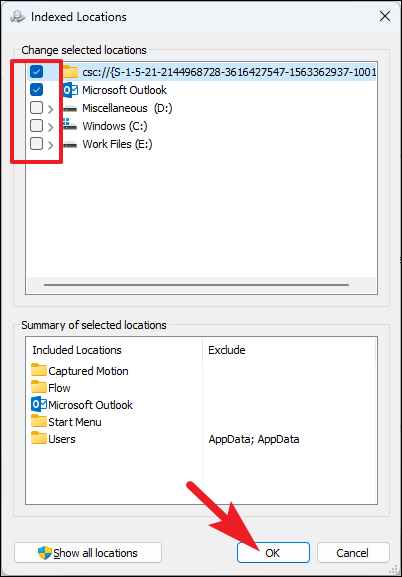
6. Keresési index újraépítése
Ha még a keresési index módosítása után sem tapasztalt észrevehető teljesítménynövekedést, akkor valami baj lehet magával a keresési indexszel. Csak frissítenie kell a probléma megszüntetéséhez.
Először lépjen a Start menübe, és kattintson a”Beállítások”csempére.
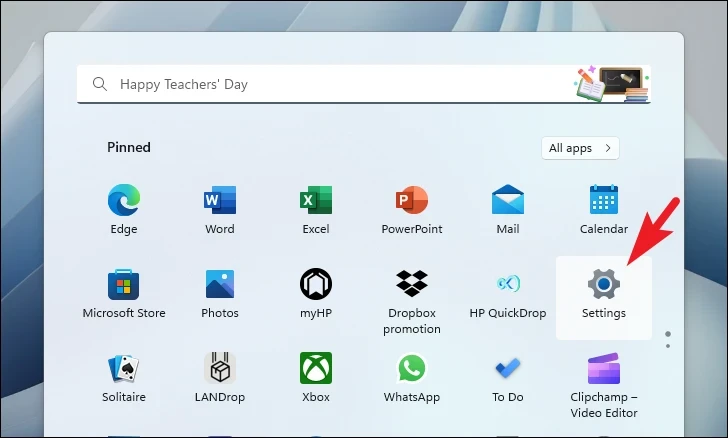
Ezt követően lépjen az”Adatvédelem és biztonság”lapra a bal oldalsávról.
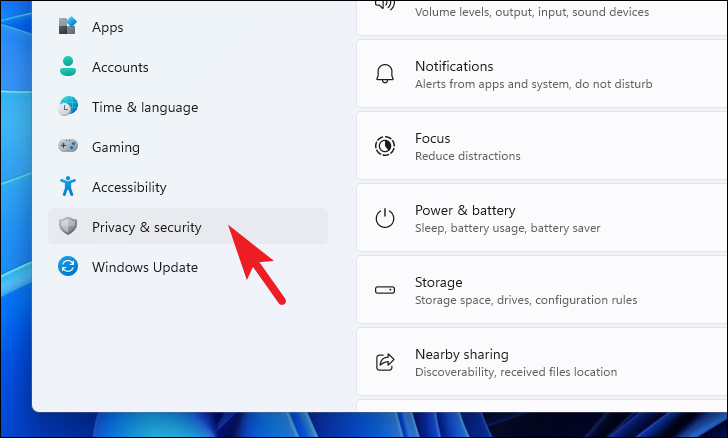
Ezután kattintson a”Keresés”gombra. Windows csempe a folytatáshoz.
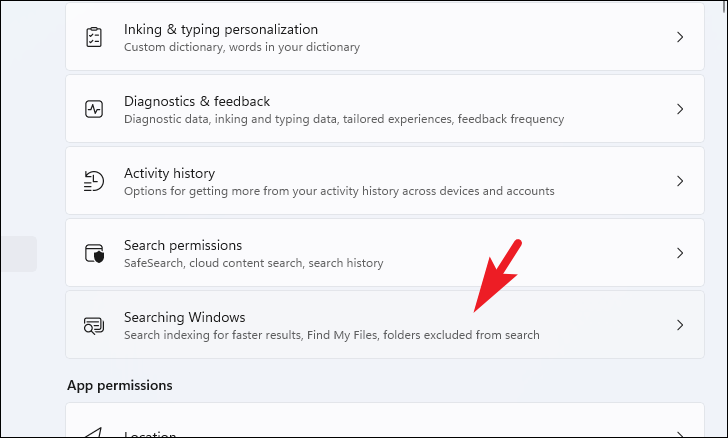
Ezt követően görgessen az oldal aljára, és kattintson a „Speciális indexelési beállítások” csempére. Ezzel egy külön ablak jelenik meg a képernyőn.
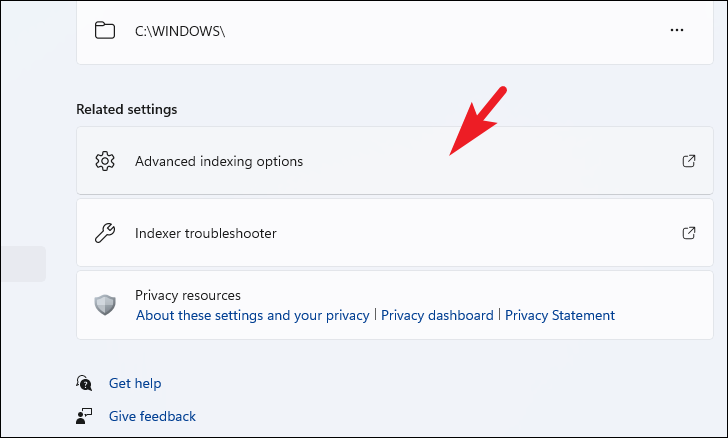
A folytatáshoz kattintson a’Speciális’lehetőségre a külön megnyíló ablakban. Ezzel ismét egy külön ablak nyílik meg a képernyőn.
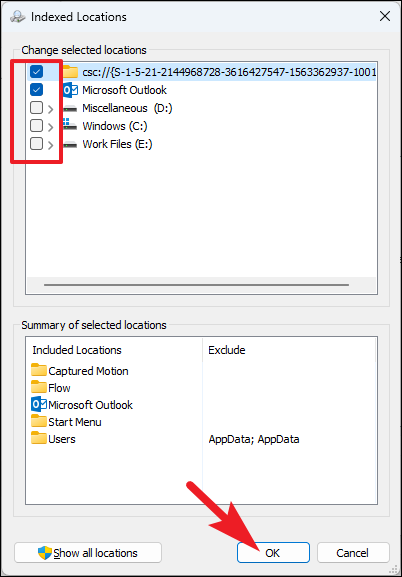
Végül kattintson az”Újraépítés”gombra, majd kattintson az”OK”gombra.
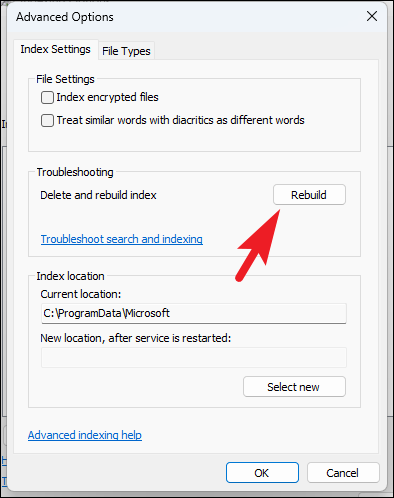
Tessék, emberek , a fent említett módszerek mindenképpen javítják a lassú keresési teljesítményt a Windows 11 rendszerű számítógépen. Ossza meg velünk, hogy melyik módszer vált be a legjobban a megjegyzések részben.
