A Google Térkép népszerű és megbízható választás egy új város körüli navigációhoz, egy turisztikai célponthoz való utazáshoz, vagy egyszerűen csak a napi ingázási útvonal forgalmi állapotának ismeretében. A nagyszerű funkciókkal és képességekkel rendelkező Google Térkép az egyik legnépszerűbb navigációs alkalmazás. Én például napi szinten nagymértékben támaszkodom a Google Térképre. Ha új étkezési helyet keresek, a Google Mapshez fordulok. Ha meg akarom nézni a tömegközlekedési útvonalakat, a Google Térképhez fordulok. Még offline térképeim is vannak kedvenc és gyakori úti céljaimhoz. Szóval megértem, milyen bosszantó lehet, ha azt tapasztalom, hogy a Google Térkép nem működik megfelelően, vagy ami még rosszabb, meghibásodik az útvonalon való navigálás során.
Nos, ha bosszantja a Google Térkép gyakran hibás működése, akkor a megfelelő helyen landolt. Felsoroltuk az összes lehetséges javítást, amellyel megpróbálhatja megoldani a Google Térkép nem működő problémáját. Maradjon a végéig, hogy többet megtudjon.
Tartalomjegyzék
1. Ellenőrizze a Google Térkép szerver állapotát
Néha a Google Térkép szerverei leállást vagy meghibásodást tapasztalhatnak. Ilyen esetekben előfordulhat, hogy a Google Térkép nem működik megfelelően. Ebben az esetben nem tehetsz semmit. Meg kell várnia, amíg a probléma megoldódik a Google részéről.
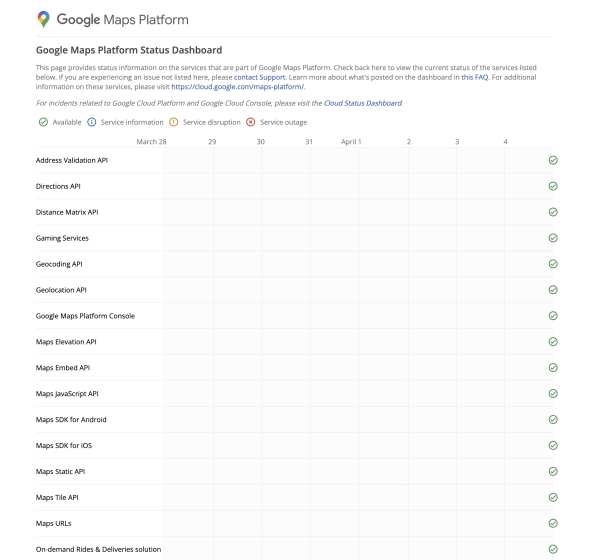
Azonban ellenőrizheti, hogy a Google Térkép szerverei optimálisan működnek-e. A Google egy dedikált Google Térkép állapot-irányítópultot kínál, amely információkat nyújt a Google Térkép részét képező összes szolgáltatásról. Ha ellenőrizni szeretné, hogy a Google Térkép szerverek működnek-e, látogassa meg a Google Térképet Állapot-irányítópult kedvenc webböngészőjével Android-vagy iOS-eszközén.
Ha a szerverek rendeltetésszerűen működnek, egy zöld pipa jelzi őket egy zöld körön belül, a szolgáltatáskimaradást pedig egy piros kereszt jelzi a piros körön belül.
Ha úgy találja, hogy az összes szolgáltatás a várt módon fut, nyugodtan feltételezheti, hogy a probléma az Ön részéről származik. Tehát folytassa az alábbi olvasást, hogy megtalálja a lehetséges javításokat a Google Térkép nem működő problémájára.
2. Indítsa újra a Google Térkép alkalmazást
Meglepődni fog, ha megtudja, hogy sok probléma megoldható az alkalmazás újraindításával. A Google Térkép alkalmazás újraindítása befejezi az összes meglévő feladatot, és újraindítja a folyamatokat. Ezzel Android telefonja is felszabadíthatja a memóriáját. Miután újraindította a Google Térképet, meg kell oldania azokat a problémákat, amelyekkel korábban szembesült az alkalmazással.
3. Gyorsítótárazott adatok törlése Android és iOS rendszeren
Az okostelefonon lévő alkalmazások ideiglenes adatokat tárolnak, hogy gyorsabban és gyorsabban töltsék be az információkat, amikor újraindítja őket. Ez lehetővé teszi, hogy az eszközére telepített alkalmazások közvetlenül az eszközről hozzáférjenek az információkhoz, ahelyett, hogy újra kapcsolatot létesítenének a szerverrel. De ezek a gyorsítótárazott adatok néha különböző okok miatt megsérülhetnek. A hibás gyorsítótárazott adatok miatt az alkalmazás rendellenesen viselkedik, és bizonyos esetekben akár folyamatosan összeomolhat.
Ezért a Google Térkép nem működő problémájának egy másik módja az alkalmazás által tárolt gyorsítótárazott adatok törlése a telefon memóriájából. Olvassa tovább, hogy megtudja, hogyan törölheti a Google Térkép gyorsítótárazott adatait Android és iOS eszközökön.
Androidon
Kövesse az alábbi lépéseket a Google Térkép gyorsítótárazott adatainak törléséhez Androidon.
1. Az alkalmazásfiókban keresse meg a Google Térkép alkalmazást. Nyomja meg hosszan az alkalmazást egy lebegő előugró ablak megnyitásához, majd kattintson az „i” „információs ikonra” az alkalmazás információs oldalának megnyitásához.
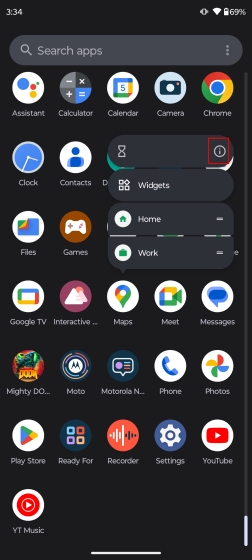
2. Válassza a „Tárhely és gyorsítótár” lehetőséget.
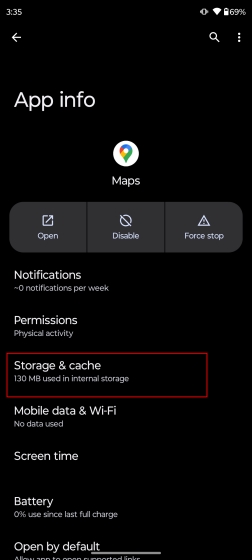
3. Kattintson a „Gyorsítótár törlése” lehetőségre a Google Térkép gyorsítótárazott adatainak törléséhez. Most indítsa újra a Google Térkép alkalmazást. Ezzel megoldja a problémát.
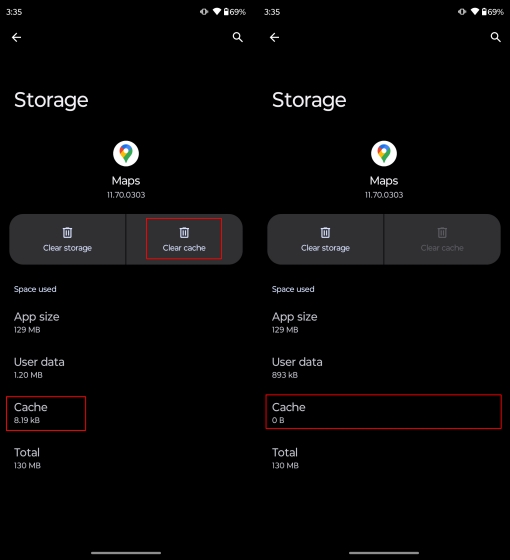
iOS rendszeren
Kövesse az alábbi lépéseket a Google Térkép gyorsítótárazott adatainak törléséhez iOS rendszeren.
1. Nyissa meg a Google Térképet, és kattintson a „profil ikonra” a képernyő jobb felső sarkában.
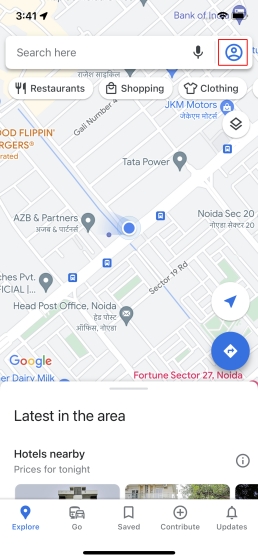
2. Válassza a „Beállítások” lehetőséget, és görgessen le az aljára, hogy megtalálja a „Névjegy, feltételek és adatvédelem” lehetőséget.
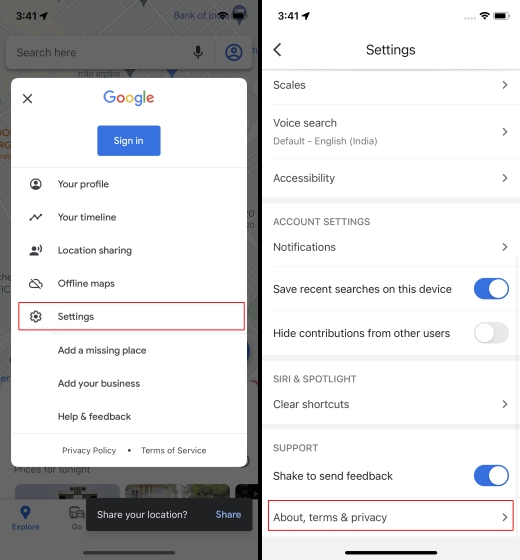
3. Itt válassza az „Alkalmazásadatok törlése” lehetőséget a Google Térkép gyorsítótárazott és helyi adatainak törléséhez. A megerősítést kérő előugró menüben kattintson az „Ok”
Most indítsa újra a Google Térképet iPhone-ján, és akadozás nélkül kezd működni.
4. Elérhető frissítések keresése
Néha a legegyszerűbb megoldások megszüntethetik a legbonyolultabb problémákat. Ebben az esetben egy olyan egyszerű dolog, mint a Google Térkép alkalmazás frissítése, meg tudja csinálni a trükköt. A következőképpen nézheti meg a Google Térkép alkalmazás frissítéseit Android-és iOS-eszközein.
Androidon
Android okostelefonján nyissa meg a Play Áruházat, és keressen rá a Google Térképre. Ha van elérhető frissítés, látni fogja a „Frissítés” ikont. Érintse meg a „Frissítés” gombot a legújabb verzió telepítéséhez.
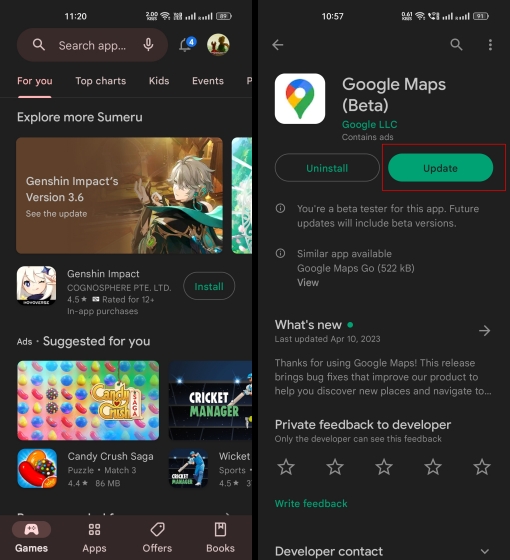
Miután meggyőződött arról, hogy nincs függőben lévő frissítés a Google Térképhez a Play Áruházban, indítsa újra az alkalmazást. Ha a probléma továbbra is fennáll, próbáljon ki más javításokat, hogy megoldja a Google Térkép nem működő problémáját.
iOS rendszeren
iPhone eszközén nyissa meg az App Store-t, és keressen rá a Google Térképre. Ha van függőben lévő frissítés a Google Térképhez, látni fogja a frissítés ikont az alkalmazás neve alatt. Töltse le a legújabb frissítést, ha elérhető.
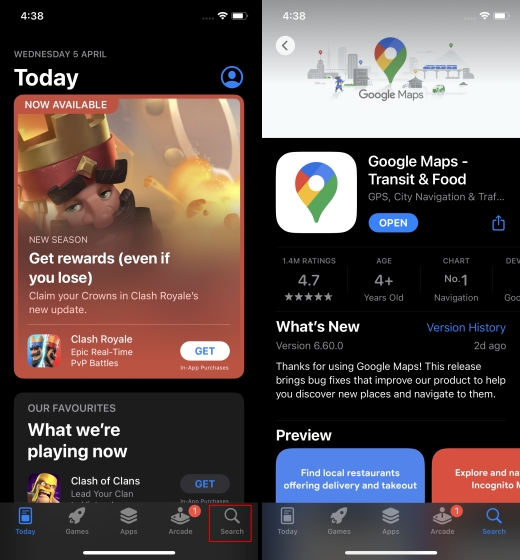
Egyszer megerősítette, hogy nincs függőben lévő frissítés a Google Térképhez az App Store-ban, indítsa újra az alkalmazást.
5. Távolítsa el és telepítse a Google Térképet
Néha a Google Térkép nem működik problémájával szembesül, tanácsos teljesen eltávolítani az alkalmazást az eszközről, majd újratelepíteni. Ez lehetővé teszi, hogy eszköze teljesen eltávolítsa az adott alkalmazáshoz kapcsolódó összes adatot, így kiküszöböli az interferenciát az adott alkalmazáshoz kapcsolódó sérült fájlokból és adatokból.
Megmutatom, hogyan távolíthatja el és telepítheti a Google Térképet Android-és iOS-eszközeire.
Androidon
1. Egyszerűen nyissa meg a Play Áruház alkalmazást, és keresse meg a Google Térképet. Kattintson az Eltávolítás lehetőségre. Megjelenik egy megerősítő felugró ablak. Kattintson az „Eltávolítás” lehetőségre a Google Térkép alkalmazás eltávolításához az eszközről. Észre fogja venni, hogy az Eltávolítás opciót a Frissítés váltja fel.
Ne feledje, hogy ez nem távolítja el teljesen a Google Térkép alkalmazást eszközéről. Egyszerűen visszaállítja az elmúlt időben telepített összes frissítést. A Google Maps alkalmazás teljes eltávolításához az Univerzális Android Debloater alkalmazást kell használnia az eszközről. Tekintse meg részletes útmutatónkat az Android okostelefon leállításához.
2. Egyelőre újratelepítheti a Google Térképet a „Frissítés” lehetőségre kattintva.
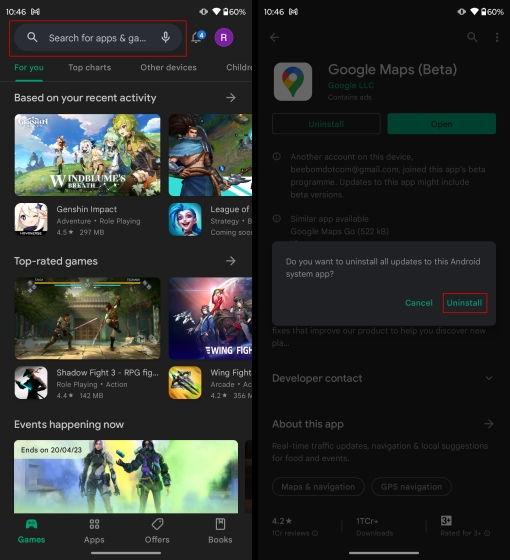
Most, amikor elindítja a Google Térkép alkalmazást Android-eszközén, ennek el kell távolítania az összes korábbi problémákkal találkozott. Ha a Google Térkép továbbra sem működik az eszközön, folytassa a következő javítással.
iOS rendszeren
1. Egyszerűen nyomja le hosszan a Google Térkép alkalmazást, amíg meg nem jelenik egy lebegő előugró ablak. Válassza az „Alkalmazás eltávolítása” lehetőséget.
2. Megjelenik egy megerősítő felugró ablak. Kattintson az „Alkalmazás törlése” lehetőségre a Google Térkép alkalmazás teljes eltávolításához iPhone-járól.
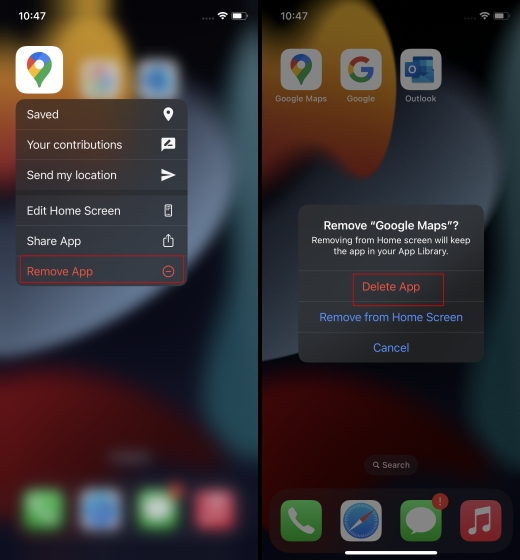
2. A Google Maps alkalmazás újratelepítéséhez keresse fel az App Store-t, és kattintson a „Get” vagy a Letöltés ikonra az alkalmazás újbóli telepítéséhez.
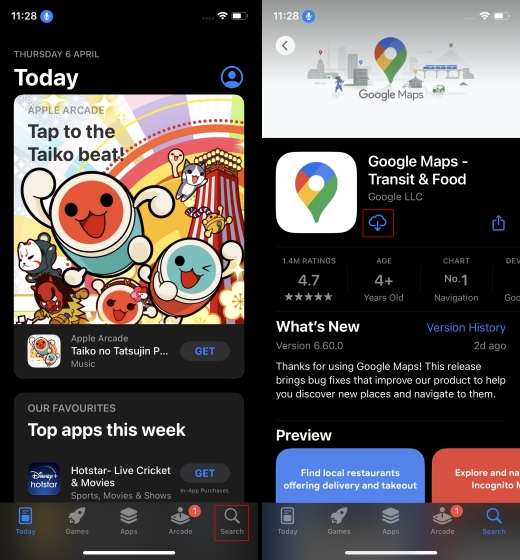
6. Indítsa újra az eszközt
A következő javítás, amelyet javasolni fogok, az Android vagy iOS okostelefonok újraindítása. Az eszköz újraindítása a legtöbb probléma leggyakoribb megoldása, és lehet, hogy ez csak a trükk a Google Térkép hibátlan működéséhez.
Tehát, folytassa az alábbi olvasást, hogy megtudja, hogyan indíthatja újra Android-és iOS-eszközét.
Androidon
Nyomja le hosszan a bekapcsológombot, amíg meg nem jelenik egy lebegő előugró ablak. Ebben az ablakban válassza az „Újraindítás” lehetőséget.

Várja meg, amíg a telefon újraindul, és indítsa el a Google Térkép alkalmazást Android-eszközén. Ezzel megoldja a problémát.
iOS rendszeren
Nyomja le hosszan a bekapcsológombot és a hangerőnövelő gombot egyszerre, amíg meg nem jelenik a „Csúsztatás a kikapcsoláshoz” lehetőség. Miután kikapcsolta iPhone-ját, nyomja meg hosszan a bekapcsológombot az újraindításhoz.
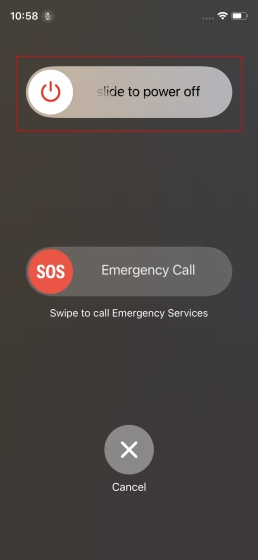
Várjon egy ideig, és indítsa el a Google Térkép alkalmazást iOS-eszközén. Ezzel megoldja a problémát.
7. Ellenőrizze a hálózati kapcsolatot
Az egyik legnagyobb oka annak, hogy a Google Térkép nem működik megfelelően, a lassú vagy inkonzisztens hálózati kapcsolat lehet. Ha mobiladatai és/vagy Wi-Fi-hálózata nem működik megfelelően, a Google Térkép nehezen fog megfelelően működni.
Tehát, ha mobiladatot használ, próbálja meg legalább 60 másodpercre bekapcsolni a Repülőgép módot, mielőtt újra bekapcsolná. Ennek meg kell oldania minden olyan problémát, amellyel a mobilhálózatával szembesült. Ha Wi-Fi-t használ, kapcsolja ki az útválasztót, majd 60 másodperc elteltével kapcsolja be újra. Ennek meg kell javítania a Wi-Fi-hálózatot.
A másik ok, amiért a Google Térkép nem működik megfelelően, az az, ha eszközén be van kapcsolva a VPN. Lehet, hogy elfelejtette kikapcsolni a Google Térkép használata előtt, ezért a probléma. Tehát kapcsolja ki a VPN-t, és próbálja újra használni a Google Térképet.
8. A helymeghatározás pontosságának javítása
A Google Térkép az okostelefon GPS-ére támaszkodik, hogy pontos helyadatokat biztosítson Önnek. Ez az oka annak, hogy a telefon helyének vagy a GPS-adatainak pontatlansága akadályozza a Google Térkép zavartalan működését. Tehát nézzük meg, hogyan javíthatja a Google Térkép helymeghatározási pontosságát Android-és iOS-eszközein.
Androidon
1. Nyissa meg a Beállítások alkalmazást, majd keresse fel a „Hely” részt.
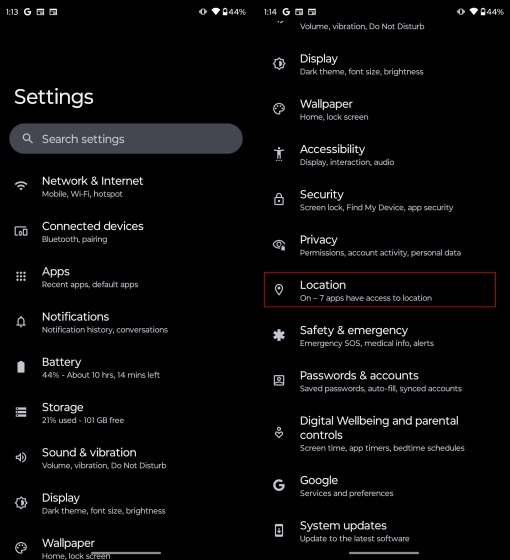
2. Itt nyissa meg a Térképet, és engedélyezze a “Pontos hely használata”opciót. Ezzel engedélyt ad a Google Térképnek az eszköz pontos helyének használatára, és sokkal pontosabb és relevánsabb adatokat biztosít..
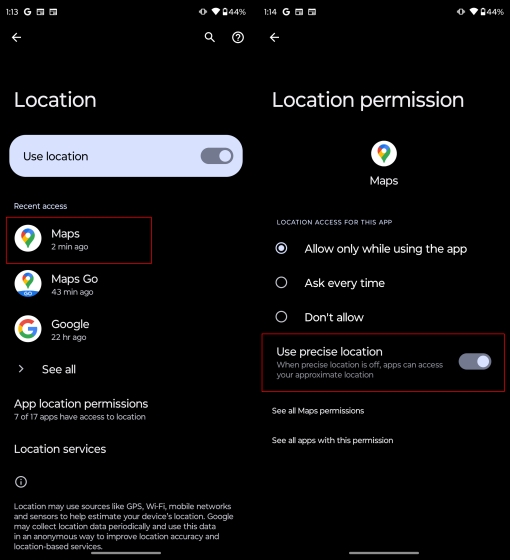
Ez minden olyan problémát kijavít, amellyel korábban szembesült a Google Térképpel Android-eszközén.
iOS rendszeren
1. Nyissa meg a Beállítások alkalmazást, majd görgessen le a Google Térképhez.
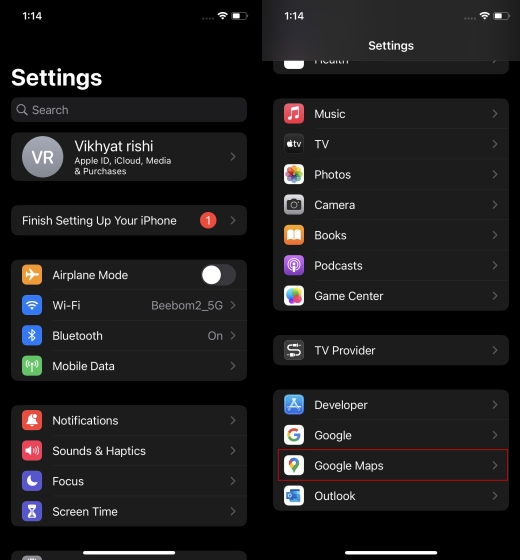
2. Nyissa meg a Hely menüt a Google Térképen, és engedélyezze a „Pontos hely” lehetőséget. Ez lehetővé teszi a Google Térkép számára, hogy hozzáférjen az Ön konkrét helyéhez, nem pedig hozzávetőleges helyéhez a jobb navigáció érdekében.

9. Helymeghatározási engedély módosítása
A Google Térkép az Ön helyadataira támaszkodik a megfelelő működéshez. Ezért az eszközön található helymeghatározási engedélyekkel, a GPS-szel vagy más, a helyhez kapcsolódó problémákkal kapcsolatos bármilyen probléma megzavarja a Google Térkép működését. Győződjön meg arról, hogy a szükséges helymeghatározási engedélyek meg vannak adva a Google Térkép alkalmazásnak, hogy újra működjön. Ezt a következőképpen teheti meg:
Androidon
1. Nyissa meg a „Beállítások” alkalmazást Android-eszközén, és görgessen le a „Hely” lehetőséghez.
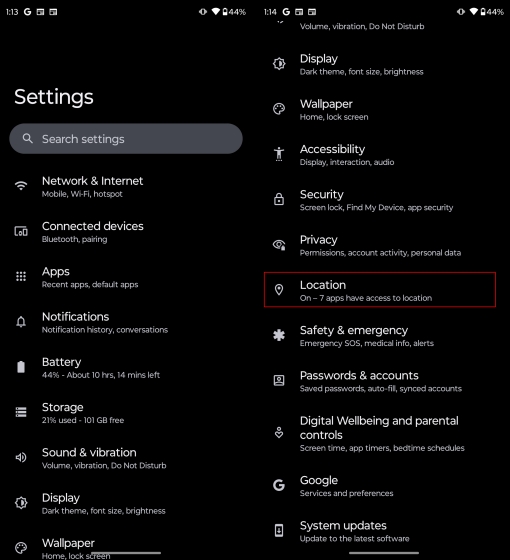
2. Kattintson a „Térképek” elemre, majd válassza az „Csak az alkalmazás használata közben” lehetőséget.
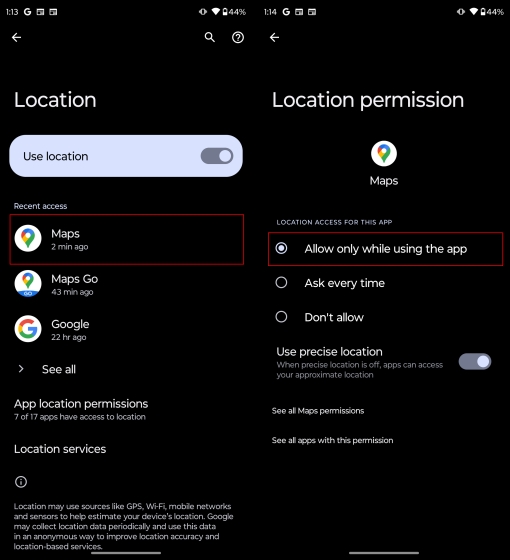
Most indítsa újra a Google Térkép alkalmazást.
iOS rendszeren
1. Nyissa meg a „Beállítások” alkalmazást iPhone-ján, és görgessen lefelé, amíg meg nem jelenik a Google Térkép lehetőség.

2. Itt kattintson a „Hely” lehetőségre, majd engedélyezze a „Mindig” lehetőséget. Ez biztosítja, hogy a Google Térkép mindig hozzáférjen az Ön tartózkodási helyéhez, hogy jobb eredményeket érhessen el.

Most, amikor újraindítja a Google Térkép alkalmazást, a várt módon kell működnie.
10. Próbálja ki a Google Maps Go használatát.
Az Android-felhasználók számára a Google a Google Maps Go nevű alkalmazásának egyszerűsített verzióját kínálja. Ez az alkalmazás a Google Térkép összes szükséges funkcióját egy sokkal könnyebb és kompaktabb csomagban tartalmazza. Minden alapvető funkciót megkap, például valós idejű GPS-navigációt, helyi javaslatokat, valós idejű forgalmat, automatikus átirányítást, offline térképeket és még sok mást.
A Google Maps Go alkalmazás alapvetően az alacsony kategóriás okostelefonokat célozza meg. felhasználók, akik problémákba ütközhetnek, miközben a teljes RAM-igényes Google Maps alkalmazást futtatják eszközükön. letöltheti a Google Maps Go alkalmazást ingyenesen a Play Áruházból.

A telepítés után zökkenőmentesen futtathatja a Google Maps Go alkalmazást Android-eszközén. Ha azonban iOS rendszert használ, a Google Térkép alkalmazásnak ez a könnyű verziója nem érhető el az Ön számára.
11. A háttérben történő adatfogyasztás engedélyezése
Amíg a háttérben történő adatfogyasztás be van kapcsolva, az okostelefonra telepített alkalmazások adatokat tölthetnek le későbbi felhasználás céljából, és értesítést küldhetnek, ha nem futnak aktívan. Ez lehetővé teszi, hogy az alkalmazások készen álljanak az indulástól kezdve, amint elindítja őket. Egy olyan alkalmazásnál, mint a Google Térkép, elengedhetetlen a háttérben történő adatfogyasztás engedélyezése, mivel ez lehetővé teszi, hogy az alkalmazás folyamatosan frissítse magát a GPS-en alapuló legfrissebb információkkal és adatokkal, valamint valós idejű helyadatokkal.
Megmutatom, hogyan engedélyezheti a háttérben történő adatfogyasztást a Google Térképhez Android és iOS rendszeren.
Androidon
1. A Beállítások alkalmazásban kattintson az „Alkalmazások” lehetőségre. Keresse meg a Google Térképet az alkalmazások menüből, és kattintson rá.
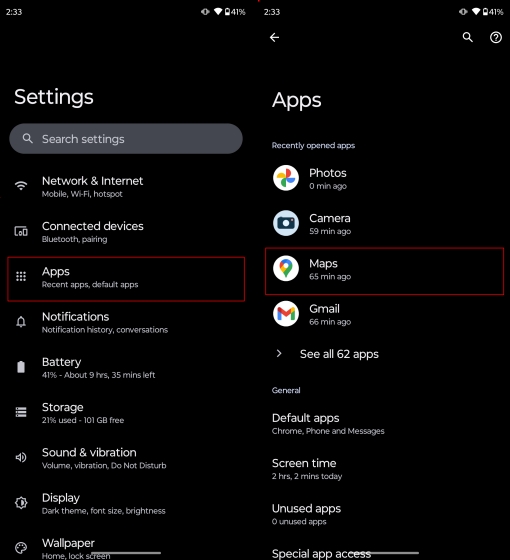
2. Most válassza a „Mobiladatok és Wi-Fi” lehetőséget, és engedélyezze a „Háttéradatok” lehetőséget.
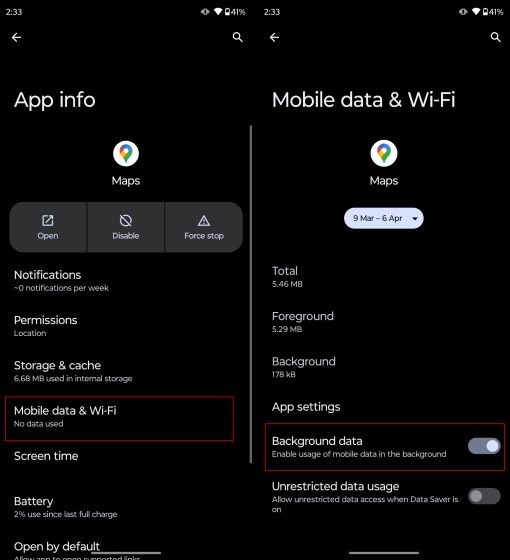
A bekapcsolás után a Google Maps akkor is képes lesz használni az okostelefon háttéradatait, ha nincs aktív használatban.
iOS rendszeren
1. Nyissa meg a „Beállítások” alkalmazást, és kattintson az „Általános” lehetőségre.
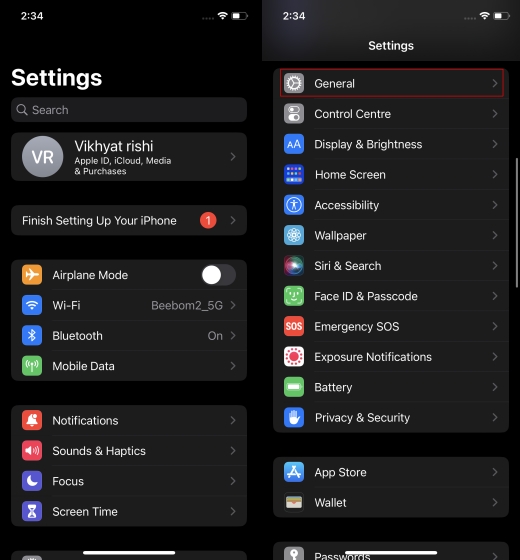
2. Az Általános részben válassza az „Alkalmazásfrissítés a háttérben” lehetőséget. Kapcsolja be a háttérben futó alkalmazásfrissítést a Google Térképhez az alábbiak szerint.
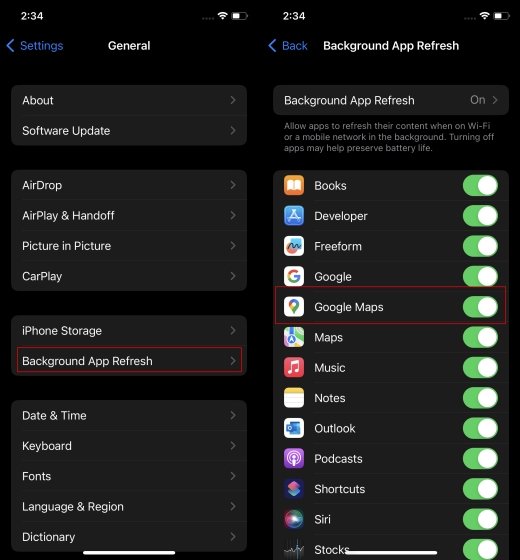
Újraindítás a Google Maps alkalmazást most. Normálisan kell működnie.
12. A csak Wi-Fi mód letiltása
A jobb eredmény érdekében letilthatja a csak Wi-Fi módot a Google Térképen Android rendszeren. Ez lehetővé teszi, hogy a Google Térkép mind a mobiladatait, mind a Wi-Fi-t használja a működéshez. Kövesse az alábbi lépéseket, hogy megtudja, hogyan tilthatja le a csak Wi-Fi módot a Google Térképen Android-eszközén.
1. Nyissa meg a Google Térképet, és kattintson a képernyő jobb felső sarkában található Profil ikonra.
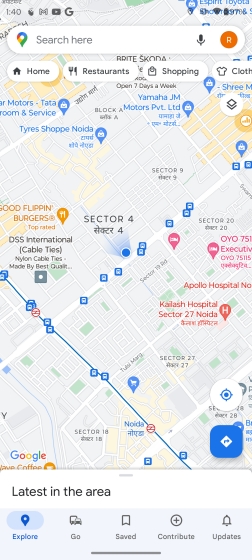
2. Az előugró ablakban nyissa meg a „Beállítások” lehetőséget. Tiltsa le a csak Wi-Fi módot.
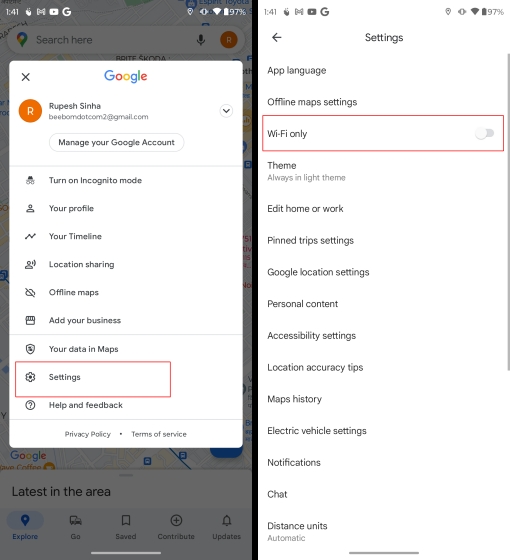
A Google Térkép mostantól az Ön mobiladataival is működni fog.
13. A dátum és az idő pontosságának ellenőrzése
Ha az Android-és iOS-eszközön beállított idő és dátum pontatlan, akkor a Google Térkép is rendellenesen működhet. Tegyük fel, hogy valamilyen technikai probléma miatt az eszköz ideje és dátuma nem pontos. Ilyen esetekben a Google Térkép idővonala hibás lesz. Ebben az esetben a Google Térkép olyan helyeket jeleníthet meg, amelyeket még nem látogatott meg, vagy zavarhatja eszköze GPS-ét.
Ezért fontos, hogy még egyszer ellenőrizze a dátumot és az időt Android-és iOS-eszközein. Tekintse meg részletes útmutatónkat az idő módosításáról iPhone-ján.
Lehetséges okai annak, hogy a Google Térkép nem működik?
Nehéz meghatározni a Google Térkép hibájának pontos okát. A Google Térkép számos ok miatt összeomolhat, vagy nem működik megfelelően. A szerver összeomlásától az okostelefon hardver-és szoftverproblémáiig az okok sokfélék. A leggyakoribb okok azonban a következetlen vagy lassú hálózati sebesség, az alacsony GPS-pontosság, a függőben lévő alkalmazásfrissítések és a Google Maps szerver leállása.
Javítsa ki a Google Térképpel kapcsolatos problémákat most!
Remélem, hogy a fenti javaslatok segítettek megoldani a Google Térképpel kapcsolatos problémákat. Tudom, hogy ez elég bosszantó és kényelmetlen lehet, ha a Google Térkép nem úgy működik, ahogyan kellene. Ne feledje azonban, hogy minden más alkalmazáshoz hasonlóan a Google Térkép is problémákkal szembesülhet néha. De mindig vannak megoldások ezekre a problémákra. Szóval, melyik javítás váltotta be a trükköt? Lemaradtunk bármilyen további megoldásról? Tudassa velünk az alábbi megjegyzésekben!
A Google Térkép nem működő GYIK
Miért omlik össze a Google Térkép?
Több oka lehet annak, hogy a Google Térkép miért folyamatosan összeomlik az eszközön. Ennek oka lehet a Google által okozott szerverleállás, vagy bármilyen probléma az Android vagy iOS eszközzel. El kell olvasnia a fenti cikkünket, hogy megtudja, miért omolhat össze a Google Térkép.
Miért nem működik a Google Térkép a böngészőben?
Néha a Google Térkép is összeomolhat a böngészőben. Ez általában a Google Chrome-mal történik. A böngésző arról híres, hogy túlzott erőforrásokat igényel, és ezért a Google Térkép gyakran összeomlik a Google Chrome-ban.
Hogyan frissítheti a Google Térképet?
Android-eszközén lépjen a Play Áruházba, és keresse meg a Google Térképet. Ha van még függőben lévő frissítés, a rendszer kérni fogja az alkalmazás frissítését.
Hasonlóan iOS-eszközén keresse fel az App Store-t, és keressen rá a Google Térképre. Ha van függőben lévő frissítés, a rendszer kérni fogja az alkalmazás frissítését.
Miért nem frissíti a Google Térkép a tartózkodási helyemet?
Ha a Google Térkép nem frissíti a helyet, vagy nem működik megfelelően, győződjön meg arról, hogy a Google Térkép hozzáfér az Ön aktuális tartózkodási helyéhez, és be van kapcsolva a Google Térkép helymeghatározási engedélye. Ebből a cikkből megtudhatja, hogyan engedélyezheti ezeket a funkciókat.
Miért veszít folyamatosan a GPS-jelem?
Teljesen normális, hogy bizonyos esetekben elveszik a GPS-jel, amikor bent vagy a föld alatt tartózkodik. Ha azonban a probléma hosszú ideig fennáll, nyugodtan feltételezhető, hogy a probléma magával az Ön Android-vagy iOS-eszközével lehet. Valószínű okok lehetnek olyan problémák, mint például az akkumulátor lemerülése, a hibás érzékelő, vagy magával a GPS-chippel kapcsolatos probléma.
Szólj hozzá!
Tavaly az MSI piacra dobta a Titan GT77-et Intel Core i9-12900HX és RTX 3080 Ti Laptop GPU-val, és ez volt a bolygó legerősebb játékra szánt laptopja. Ez volt a legnehezebb a nehéz ütősök között […]
Néhány hónap telt el az iPhone 14-es sorozat megjelenése óta, és jól bebizonyosodott, hogy ez a Pro modellek éve. De ha a fodros profikat szeretnéd választani, akkor az összeget ki kell üríteni […]
A Wondershare az elmúlt évek során a legjobb szoftvereket és eszközöket fejleszti életünk és kreatív törekvéseink egyszerűsítésére. Különösen a Wondershare Filmora kapott számos elismerést. Ő kapta a Video Editing Leader díjat […]


