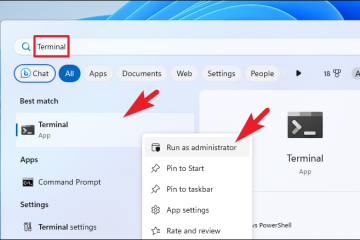A „GPS-jel elveszett” üzenetet kapja, miközben a Google Térképet használja navigációhoz? Ez akkor fordul elő, ha az alkalmazás nem észleli a tartózkodási helyét, miközben útbaigazítást ad. Ez frusztráló élmény lehet, különösen, ha egy ismeretlen régión vagy városon keresztül utazik.
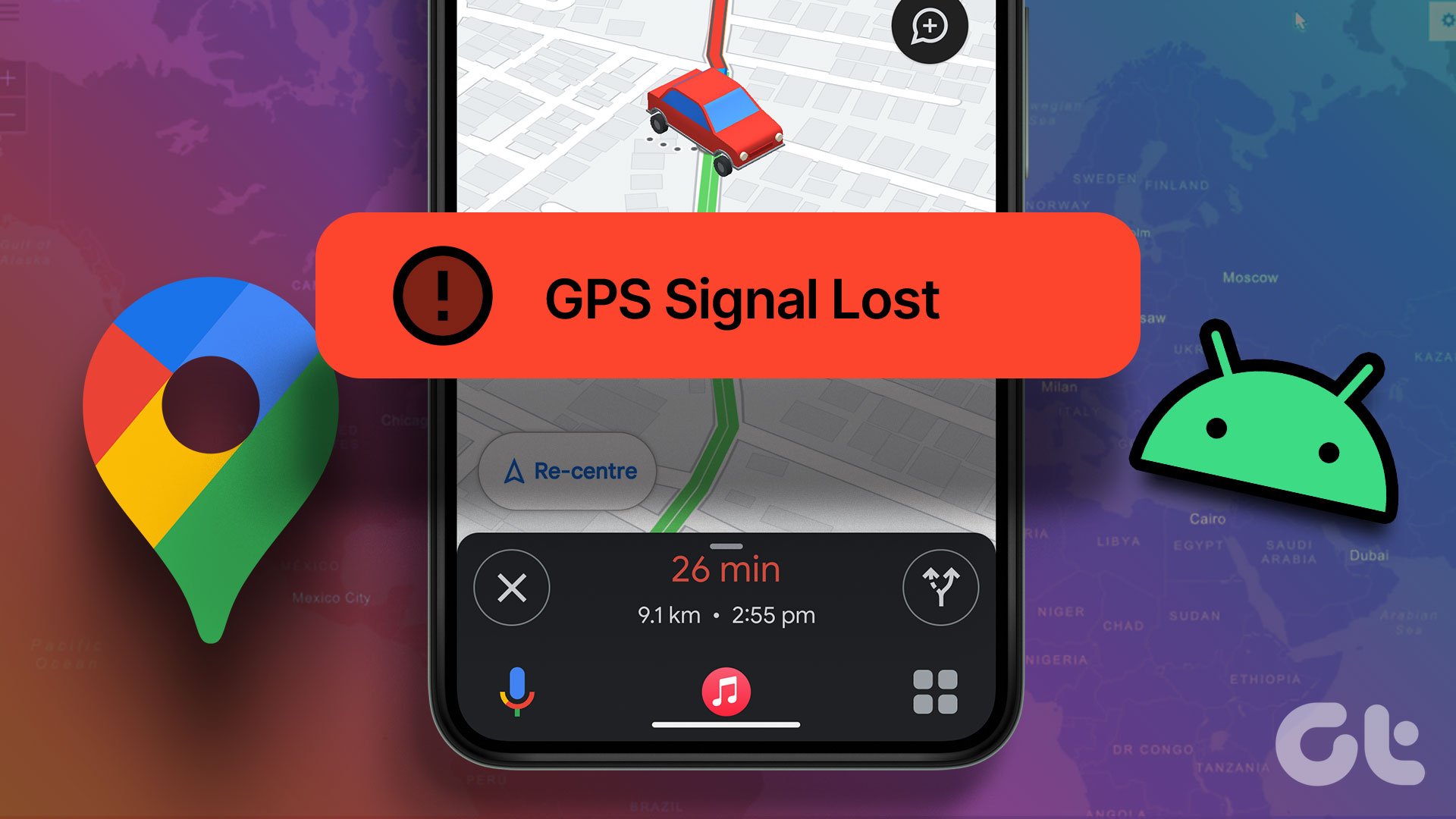
Teljesen normális, hogy a Google Térkép elveszíti a GPS-jel, ha bent tartózkodik vagy a föld alatt utazik. Ha azonban mindenhol ezt a hibát kapja, az bosszantó lehet. Az alábbiakban felsorolunk néhány hatékony tippet a Google Térkép „GPS Signal Lost” problémájának megoldásához Android rendszeren.
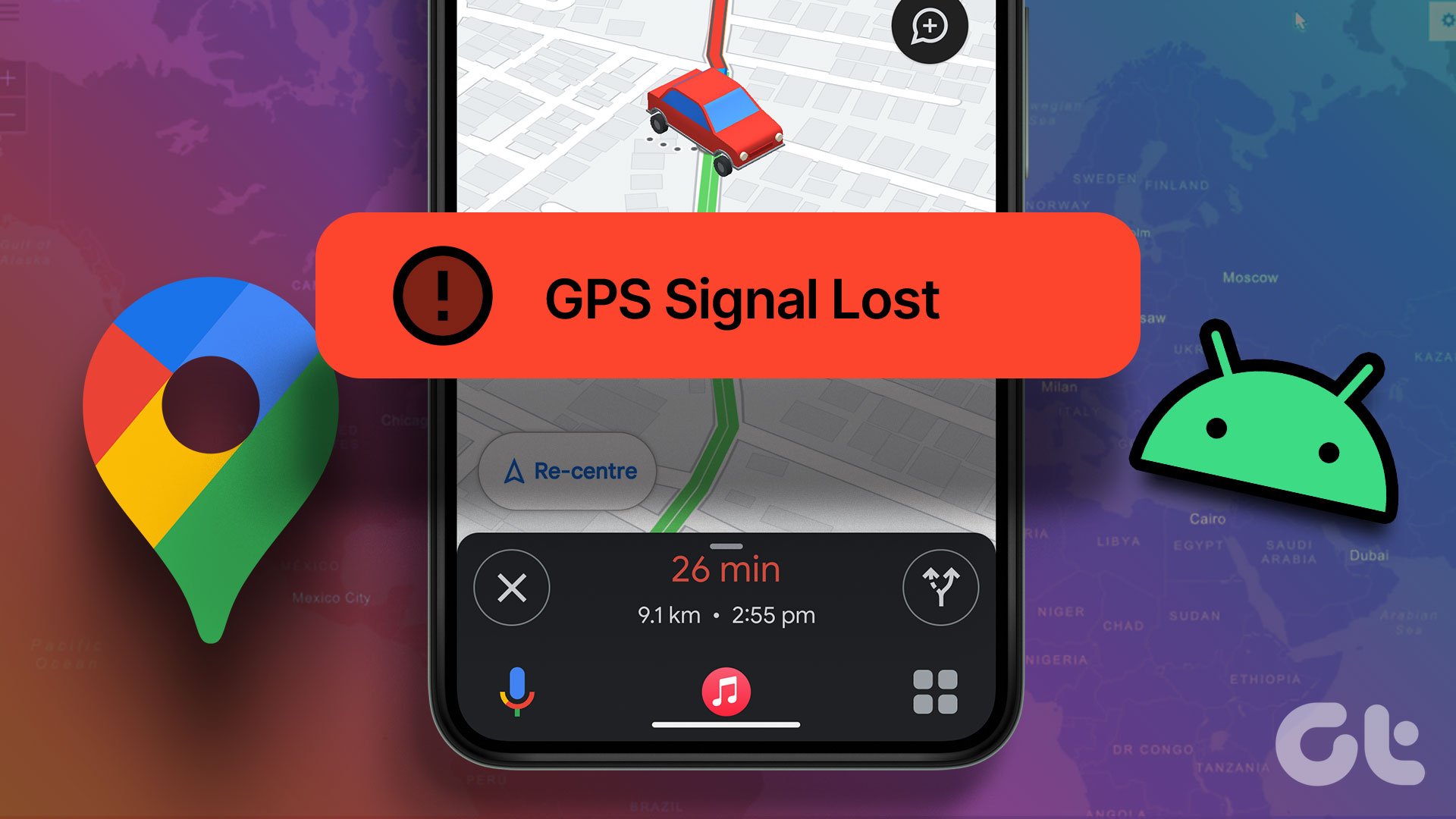
1. Ellenőrizze a Google Térkép helymeghatározási engedélyét
Az első lépés, hogy megbizonyosodjon arról, hogy a Google Térkép mindig rendelkezik a szükséges engedéllyel ahhoz, hogy hozzáférjen helyéhez. A következőképpen ellenőrizheti ezt Android-telefonján.
1. lépés: Nyomja meg hosszan a Google Térkép alkalmazás ikonját, majd érintse meg az „i” ikont a megjelenő menüben.
p> 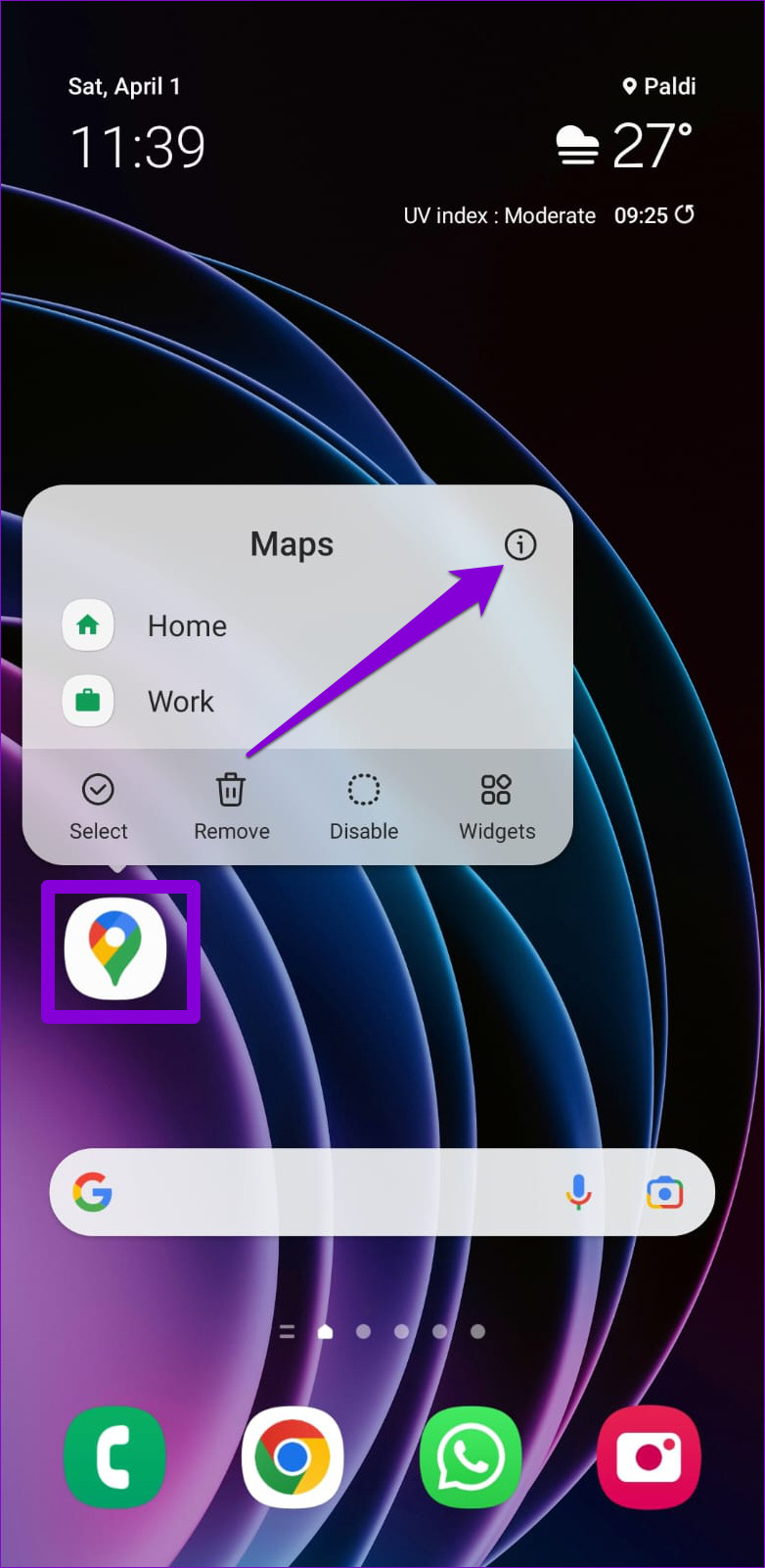
2. lépés: Lépjen az Engedélyek oldalra, és válassza a Hely lehetőséget a következő menüből.
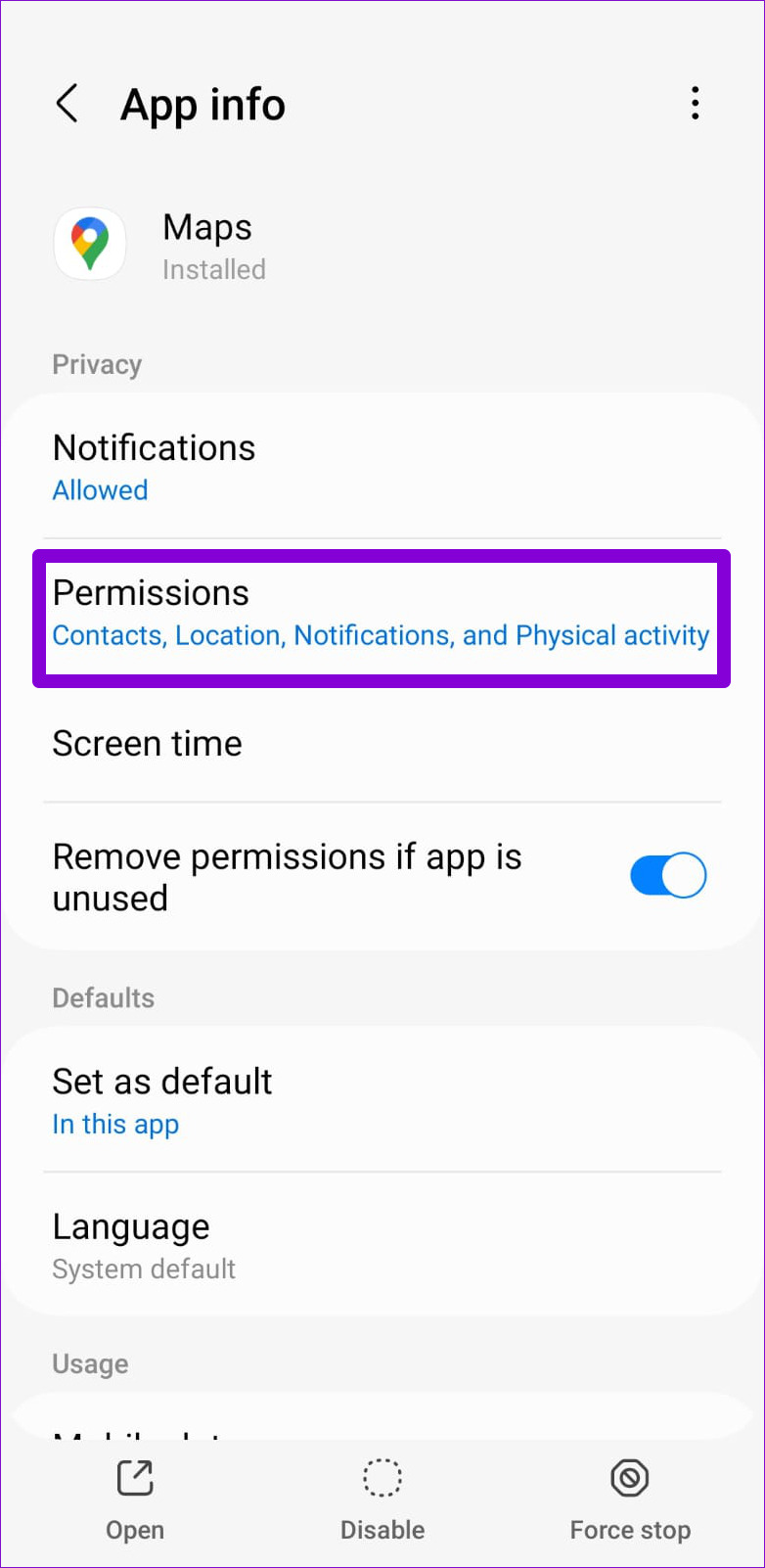
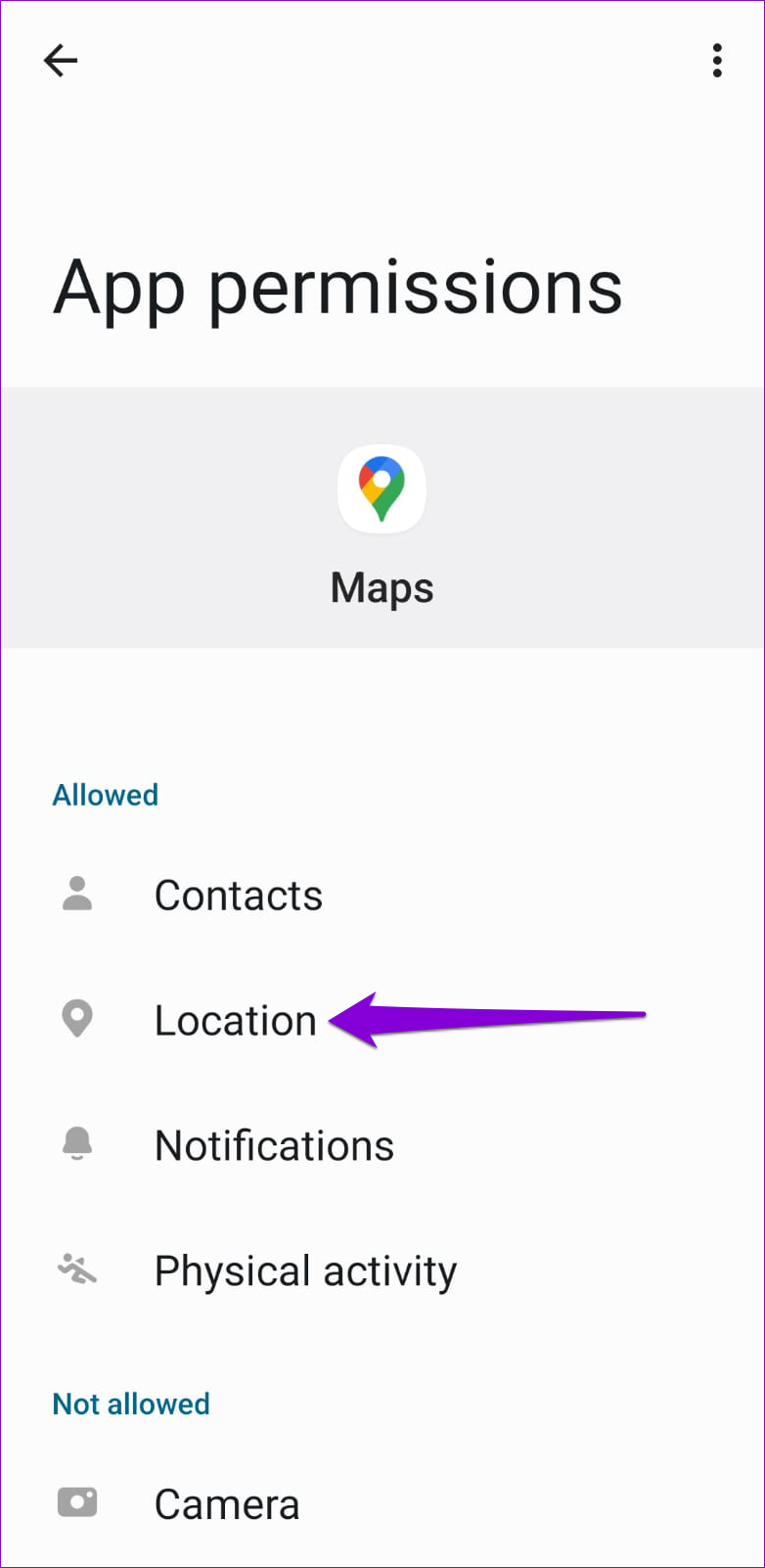
3. lépés: Válassza a”Mindig engedélyezése”lehetőséget. Opcionálisan bekapcsolhatja a Pontos hely használata kapcsolót a következőhöz: nagyobb pontosság, de ez gyorsan lemeríti a telefon akkumulátorát.
Megjegyzés: A pontos helymeghatározás funkció csak az Android 12 vagy újabb rendszert futtató telefonokon érhető el.
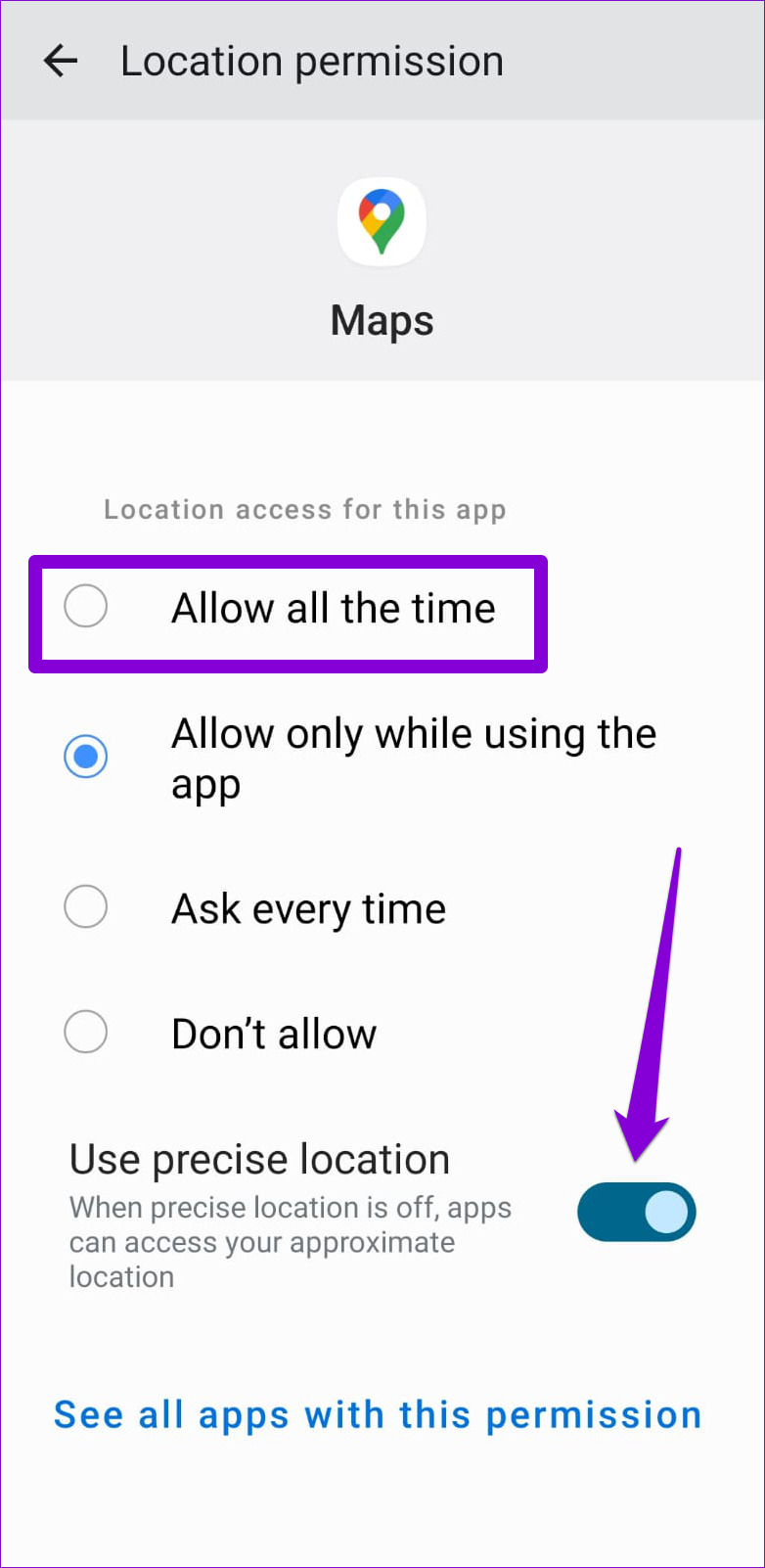
2. Az akkumulátorkímélő mód kikapcsolása
Ha engedélyezi az akkumulátorkímélő módot, az Android korlátozza az erőforrás-igényes feladatokat, például a GPS-követést az akkumulátor élettartamának megőrzése érdekében. Ez akkor is megtörténhet, ha a telefon akkumulátora lemerül. A legjobb, ha letiltja az akkumulátorkímélő funkciót Android-eszközén.
1. lépés: Nyissa meg a Beállítások alkalmazást, és navigáljon az Akkumulátor és eszközkezelés részhez.
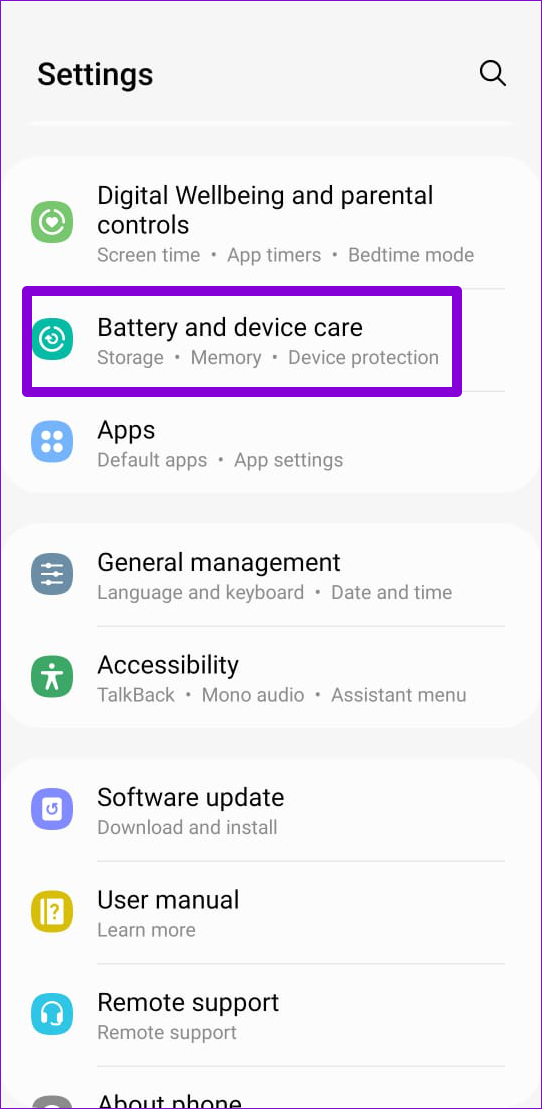
2. lépés: Érintse meg az Akkumulátor elemet, és kapcsolja ki az Energiatakarékosság melletti kapcsolót.
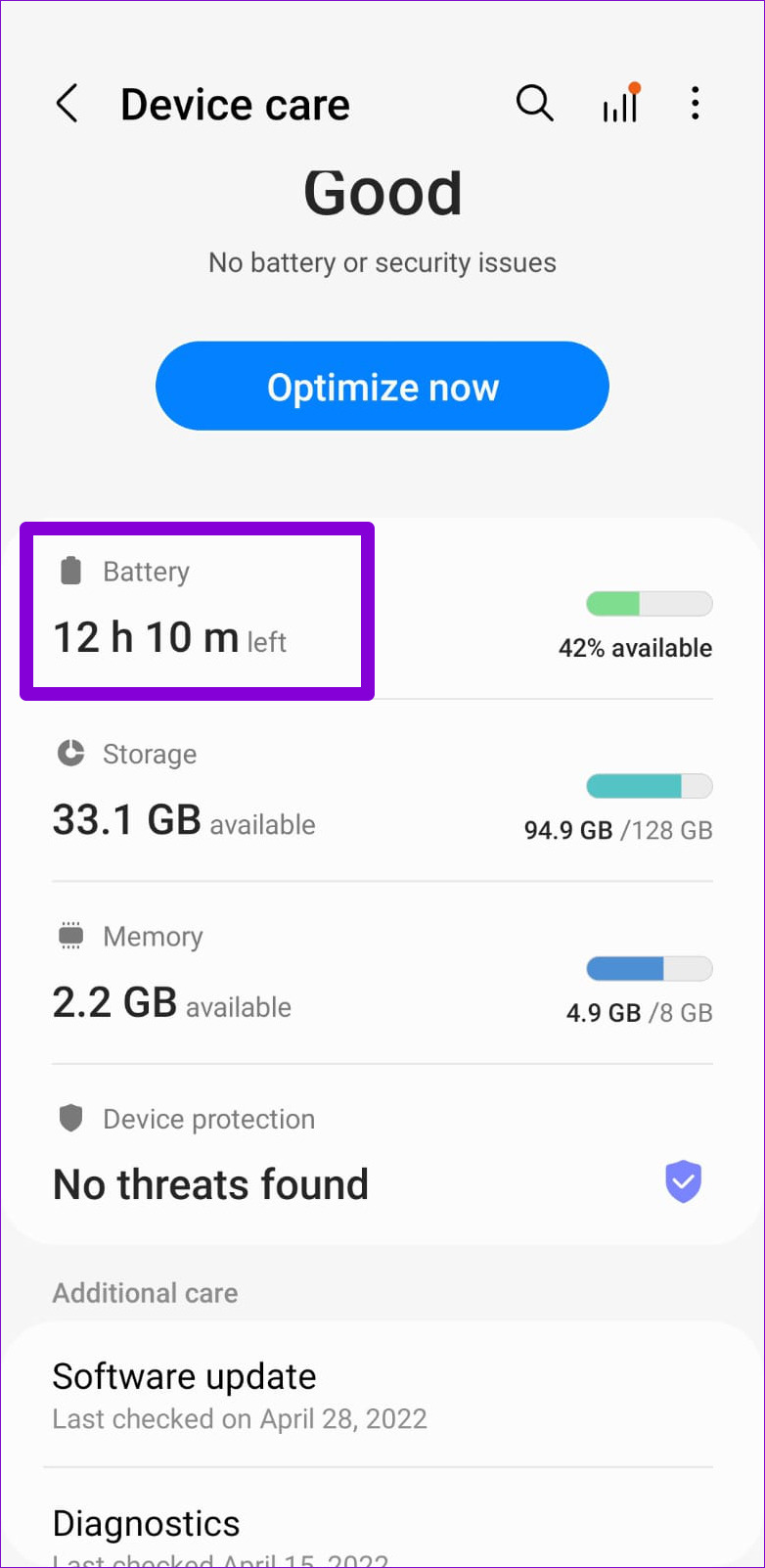
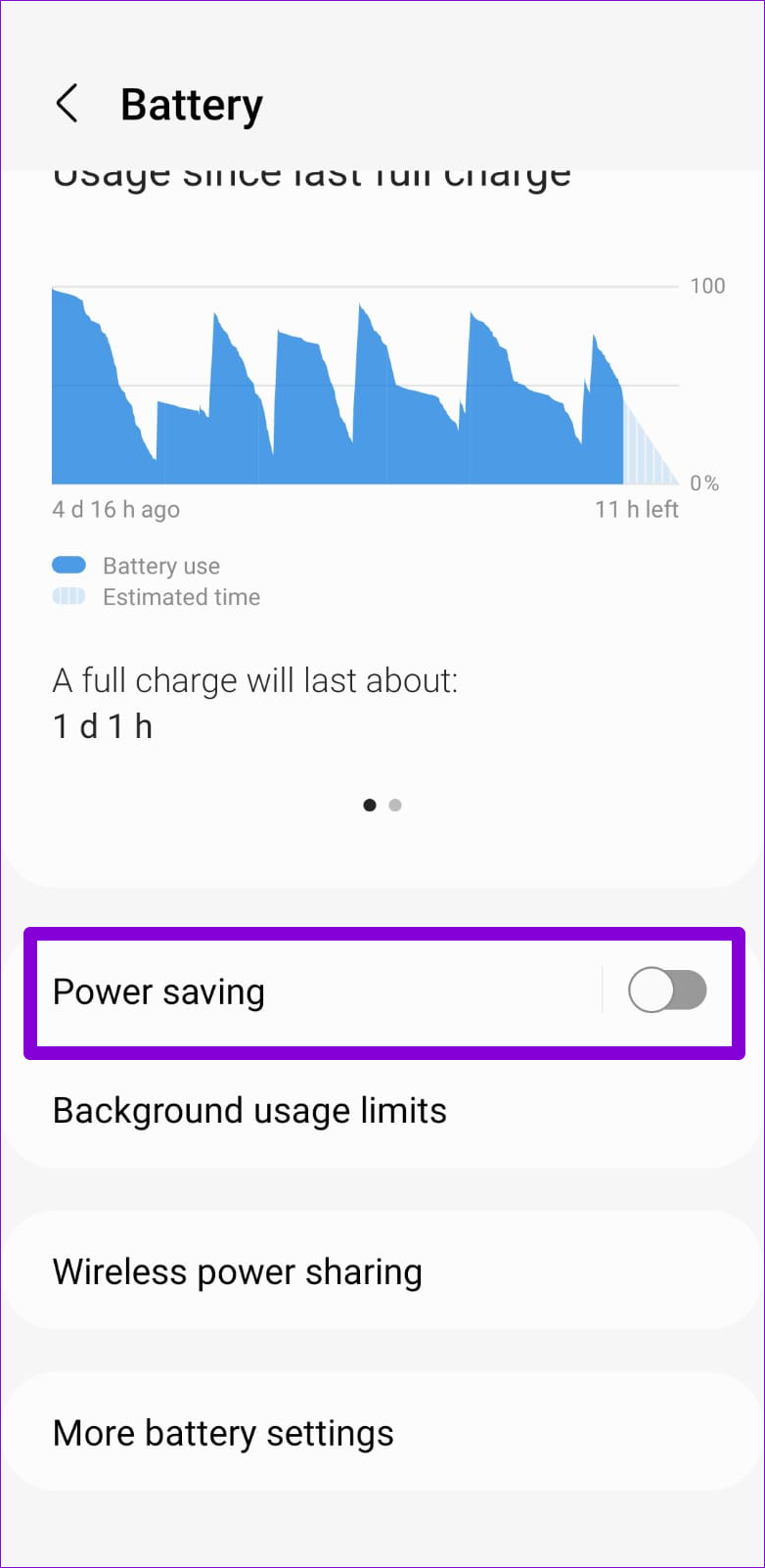
3. A Google Térkép akkumulátor-és adatkorlátozásának letiltása
A másik ok, amiért a Google Térkép továbbra is a „GPS-jel elveszett” hibát jelenítheti meg, az az, ha bármilyen akkumulátor-vagy adatkorlátozást állított be az alkalmazásra. Így távolíthatja el őket.
1. lépés: Tartsa lenyomva a Google Térkép alkalmazás ikonját, majd a megjelenő menüben koppintson az „i” információs ikonra.
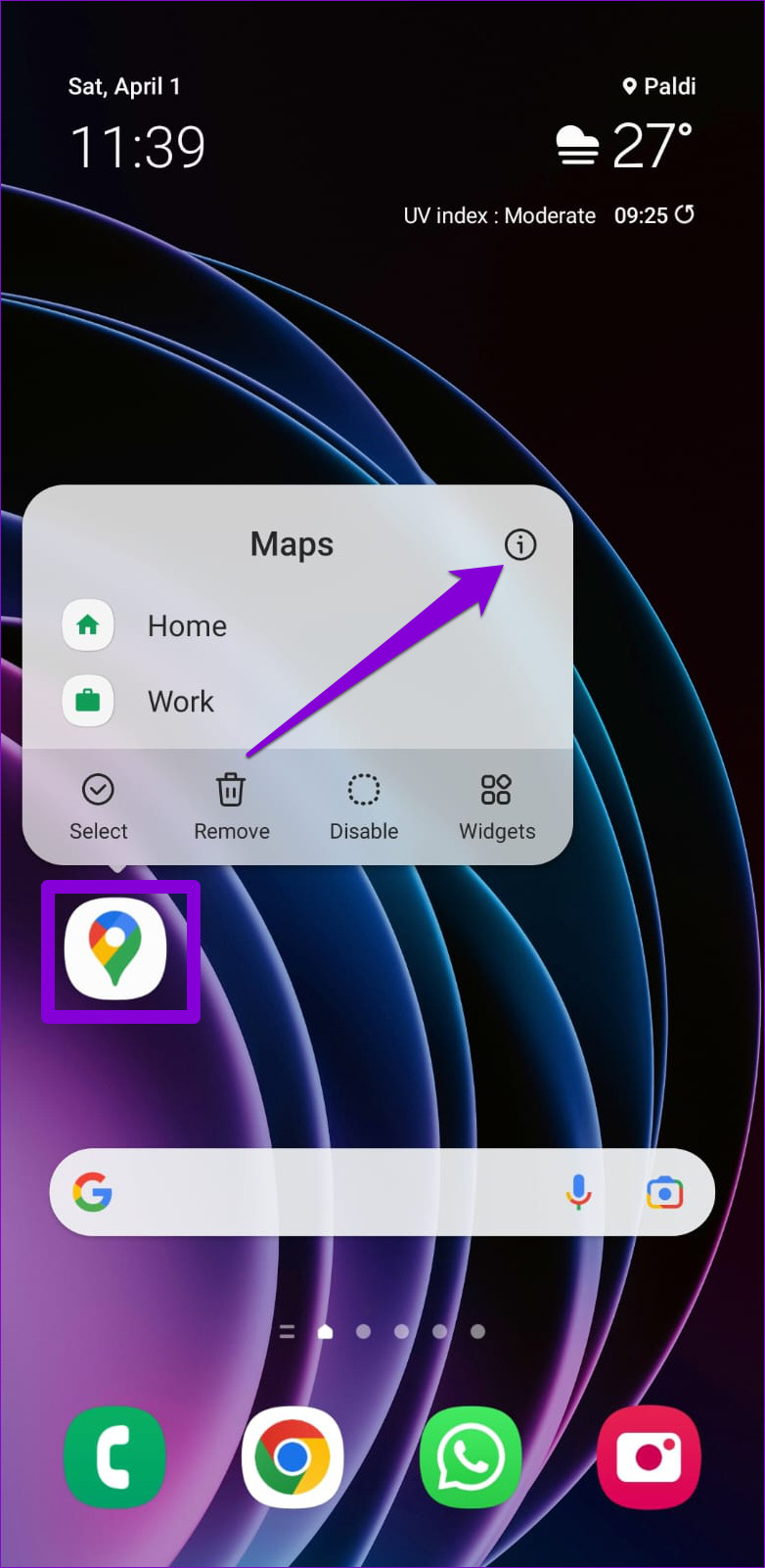
2. lépés: Koppintson az Akkumulátor elemre, és válassza a Korlátlan lehetőséget a következő menüből.
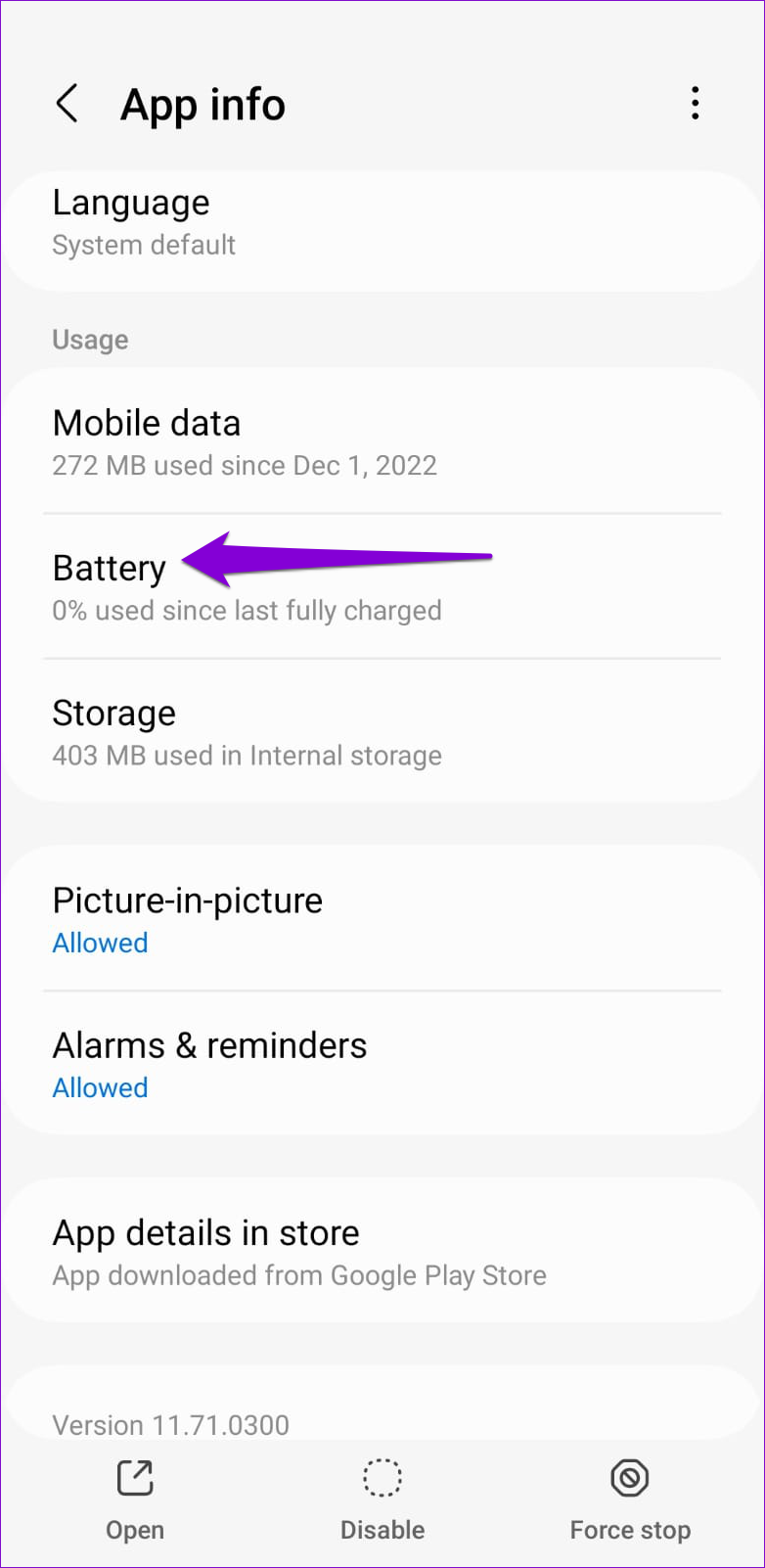
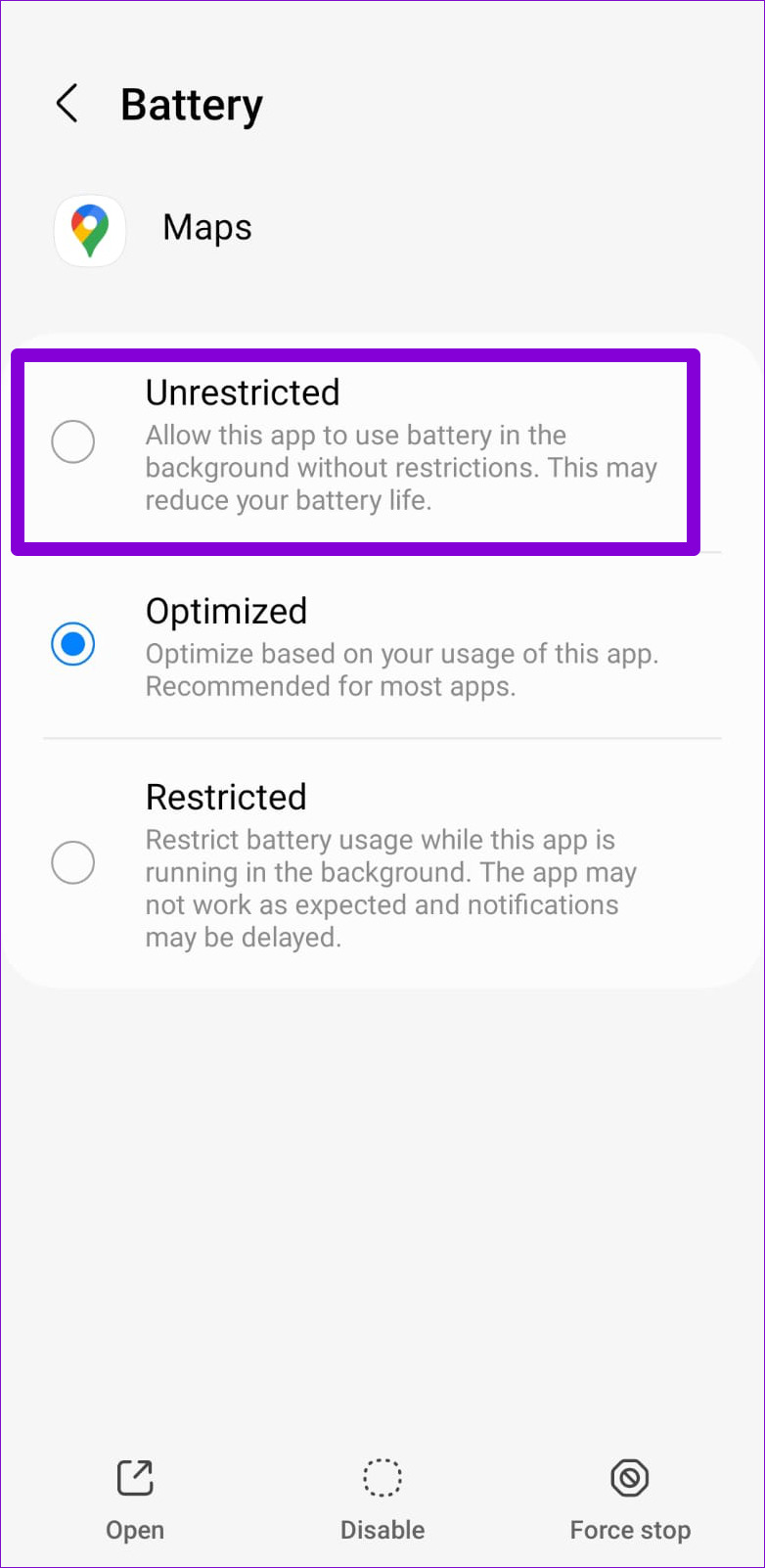
3. lépés: Térjen vissza az alkalmazás információs oldalára, és koppintson a Mobil adatok elemre.
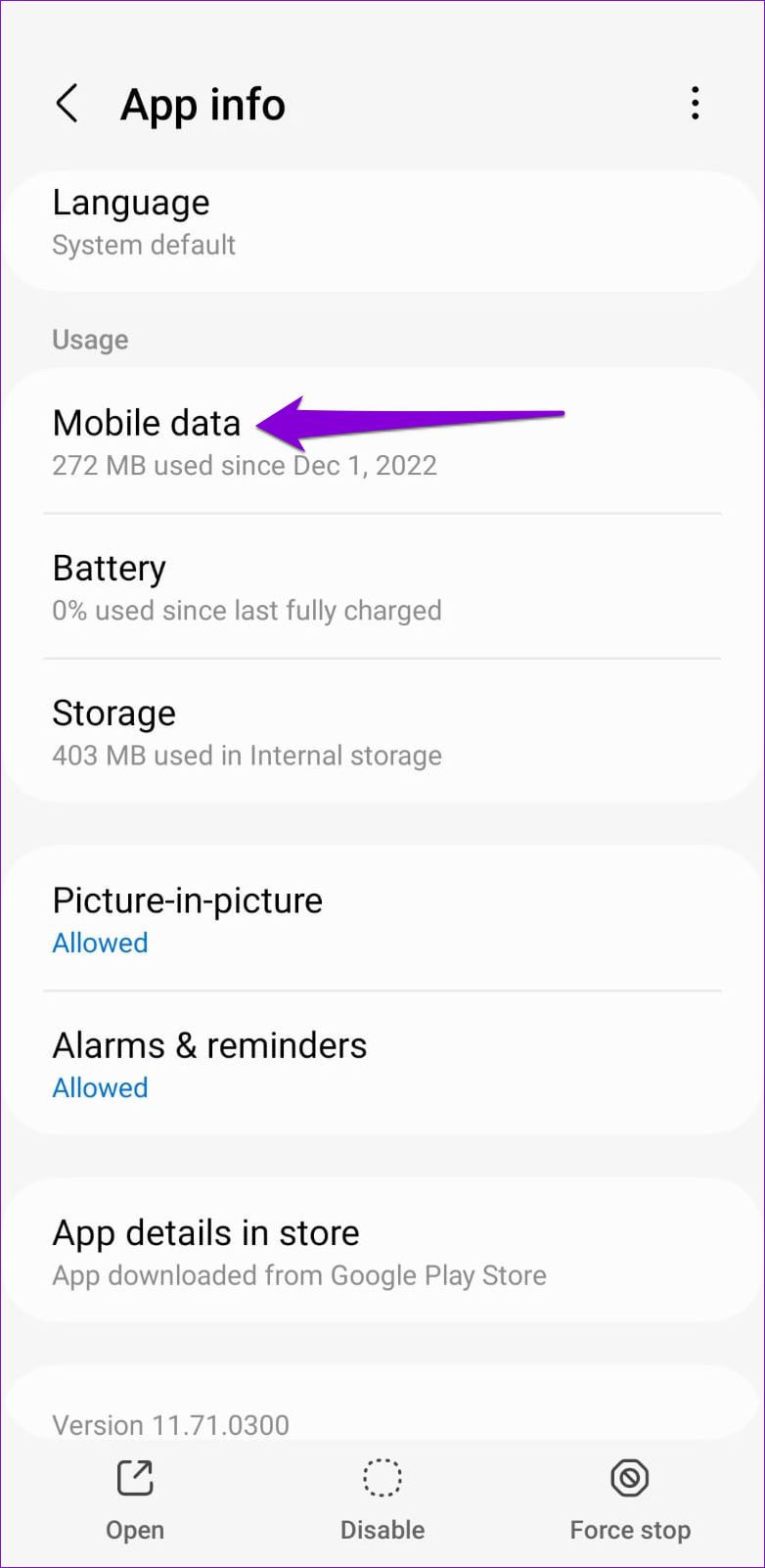
4. lépés: Engedélyezze a „Háttér-adathasználat engedélyezése” és az „Adathasználat engedélyezése, ha az Adatforgalom-csökkentő be van kapcsolva” melletti kapcsolót.
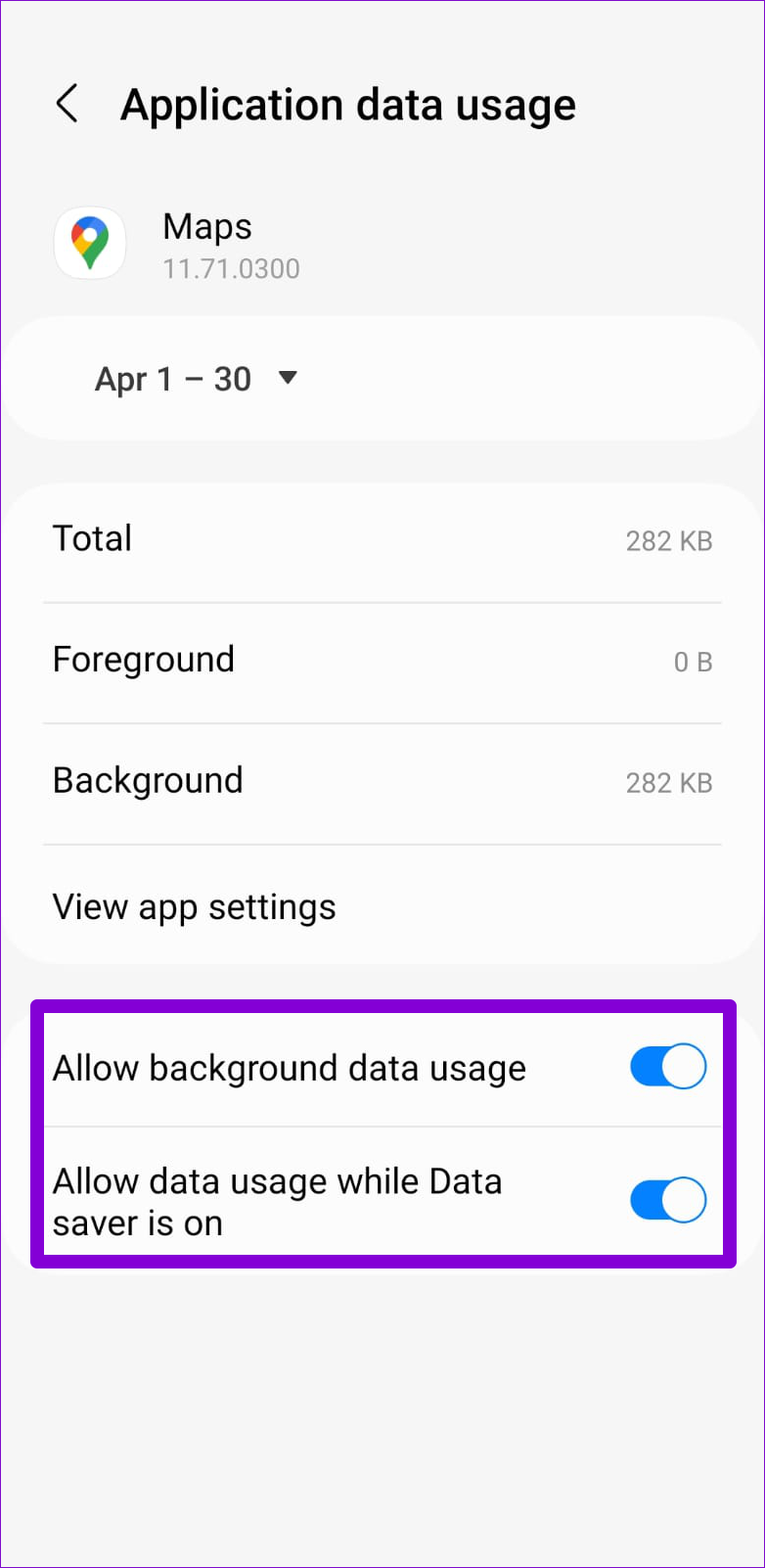
4. A Google helymeghatározás pontosságának engedélyezése
A Google helymeghatározás pontossága egy remek funkció, amely a közeli Wi-Fi-hálózatokat, mobiltornyokat és a telefon érzékelőit használja a helymeghatározás pontosságának javítására. A funkció engedélyezésével a Google Térkép pontosabban észlelheti tartózkodási helyét, és kijavíthatja a „GPS-jel elveszett” hibát Android-eszközén.
1. lépés: Nyissa meg a Beállítások alkalmazást a telefonján, és koppintson a Hely elemre.

2. lépés: Lépjen a Helyszolgáltatások oldalra, és koppintson a Google Helymeghatározás pontosság elemére.
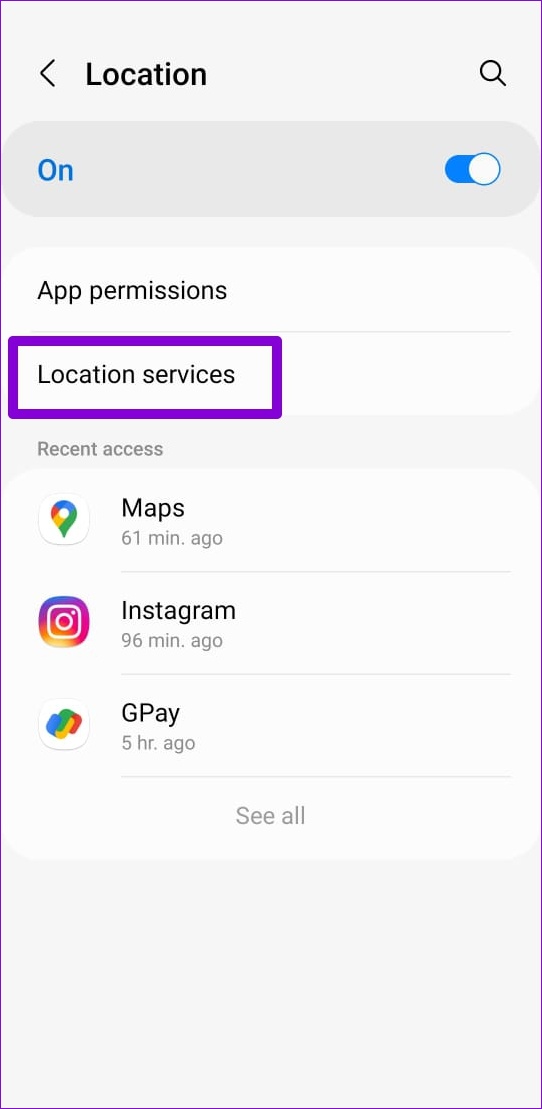
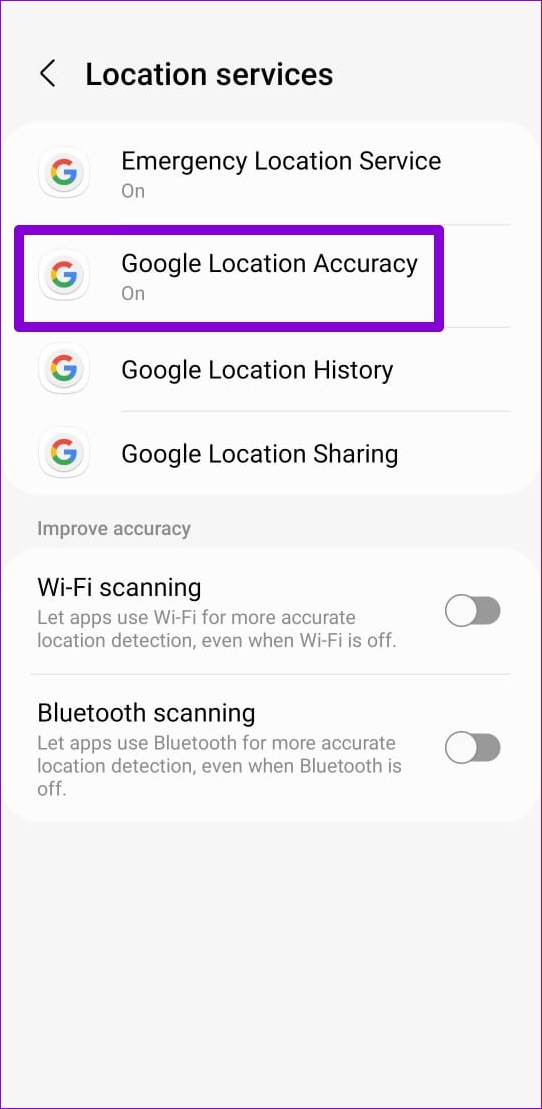
3. lépés: Kapcsolja be a Helymeghatározás pontosságának javítása melletti kapcsolót.
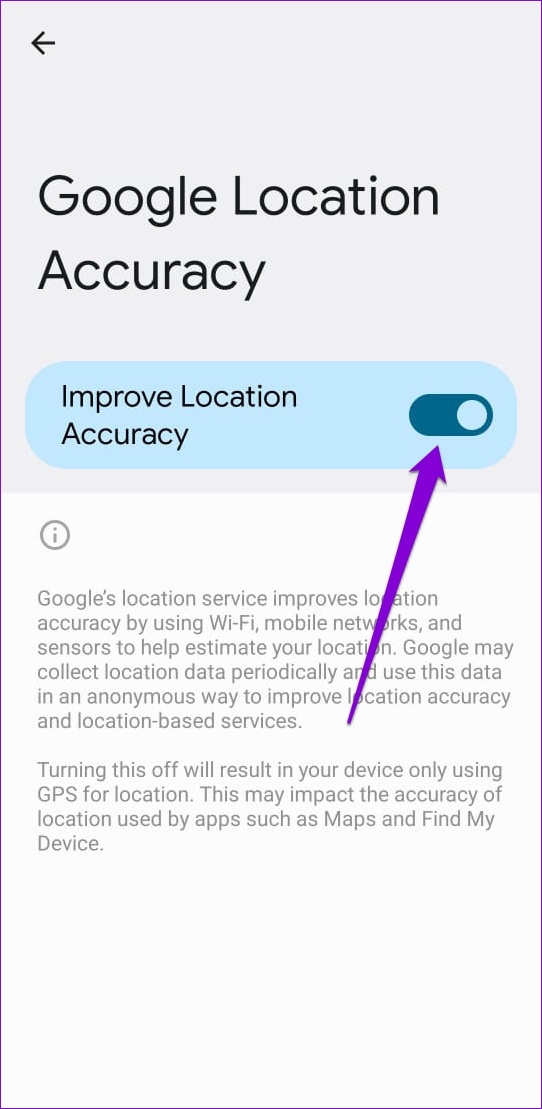
5. A Google Térkép eltávolítása az alvó alkalmazások listájáról (Samsung telefonok esetén)
A Samsung Galaxy telefonokon a One UI automatikusan alvó állapotba helyezi a nem használt alkalmazásokat, hogy optimalizálja az eszköz erőforrásait. Ha a Google Térkép megjelenik Samsung telefonja alvó alkalmazások listájában, előfordulhat, hogy nem működik megfelelően, és folyamatosan elveszíti a GPS-jelet. A következőképpen javíthatja ki.
1. lépés: Nyissa meg a Beállítások alkalmazást, és navigáljon az Akkumulátor és eszköz karbantartása oldalra.
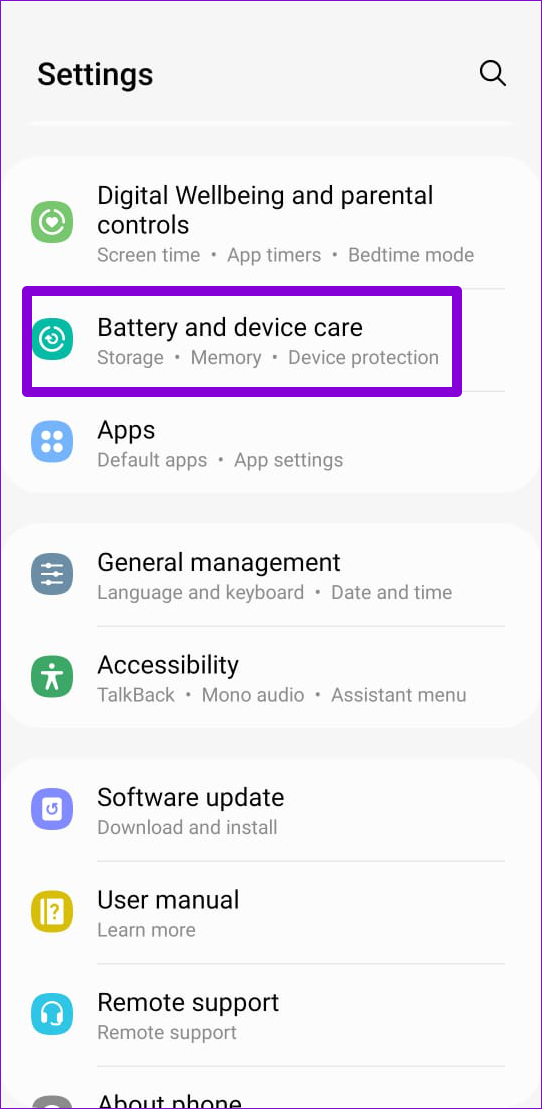
2. lépés: Érintse meg az Akkumulátor elemet, és a következő képernyőn válassza a „Háttérhasználati korlátok” lehetőséget.
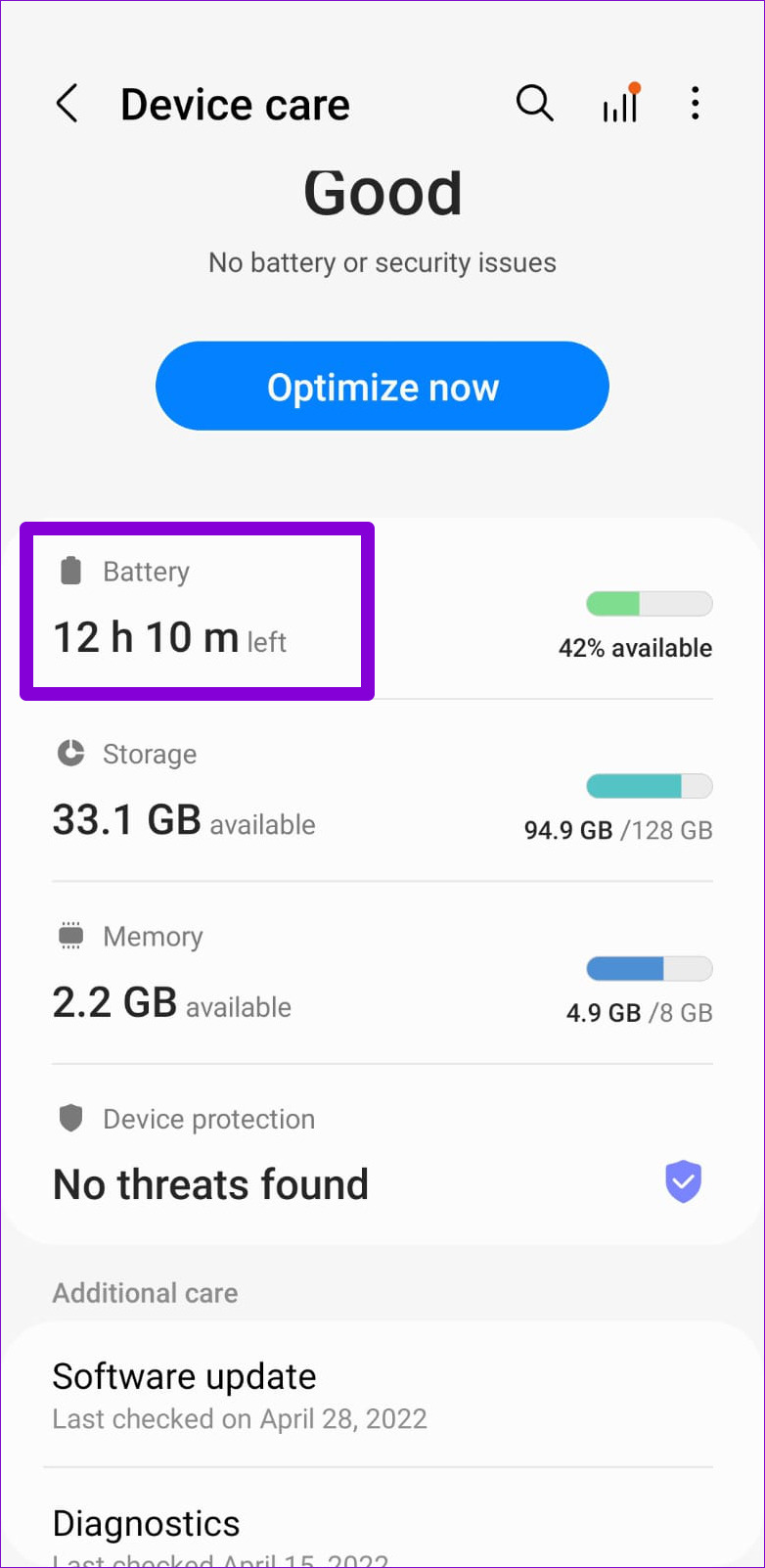
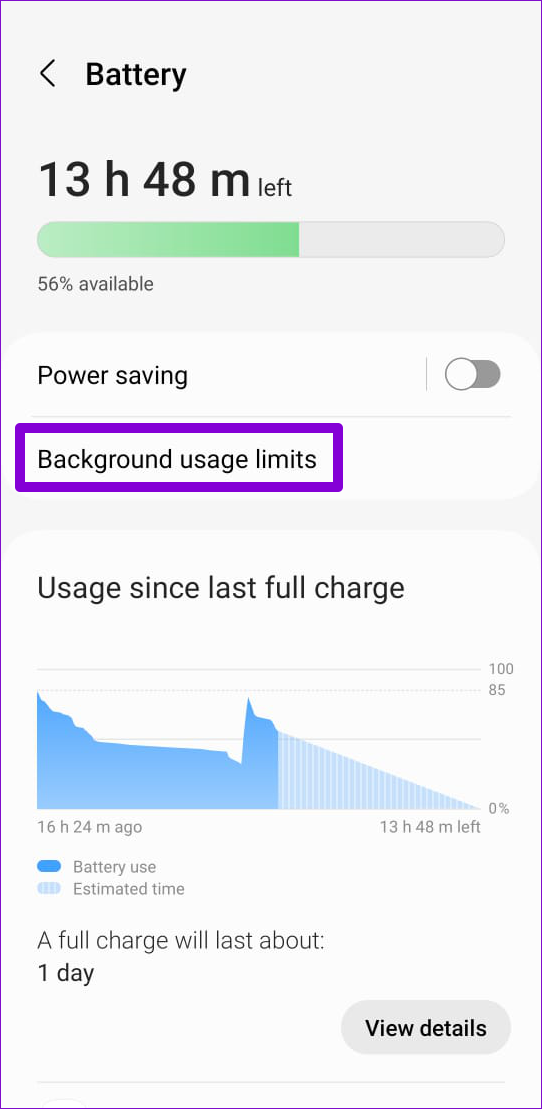
3. lépés: Koppintson a Soha ne alvó alkalmazások elemre.
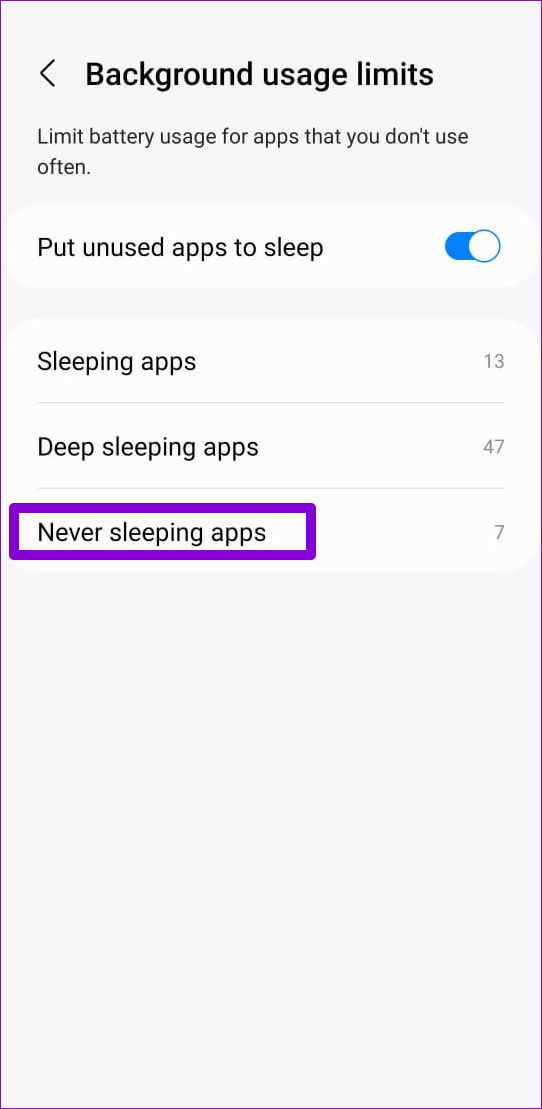
4. lépés: Koppintson a + ikonra a jobb felső sarokban válassza a Térkép lehetőséget a listában, majd koppintson a Hozzáadás elemre.
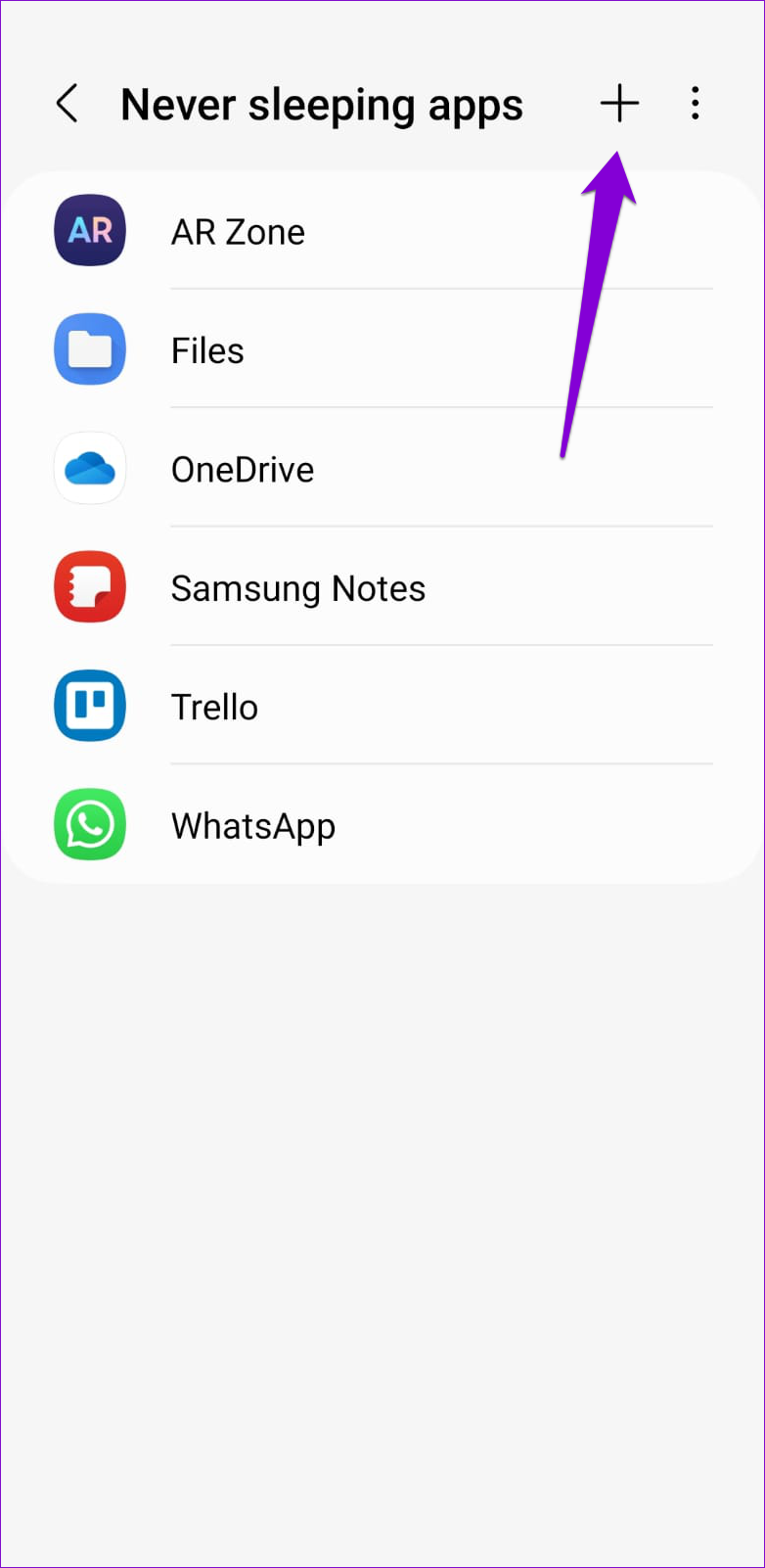
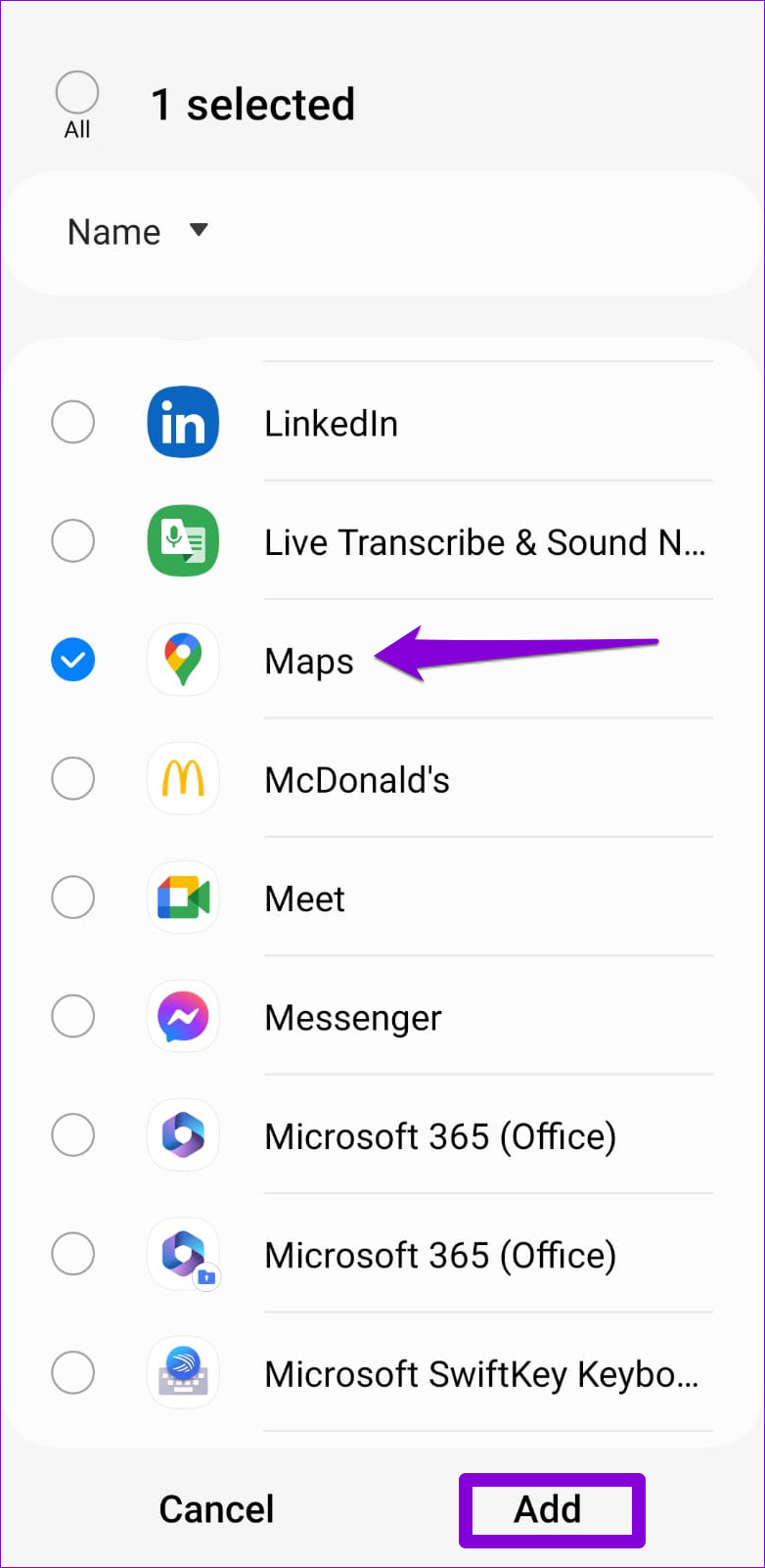
6. Automatikus dátum és idő engedélyezése
A Google Térkép problémába ütközhet a tartózkodási hely nyomon követésével, ha a dátum vagy az idő helytelen a telefonján. Az ilyen problémák elkerülése érdekében a legjobb, ha engedélyezi az automatikus dátum-és időfunkciót a telefonon.
1. lépés: Nyissa meg a Beállítások alkalmazást a telefonján, és lépjen az Általános kezeléshez.
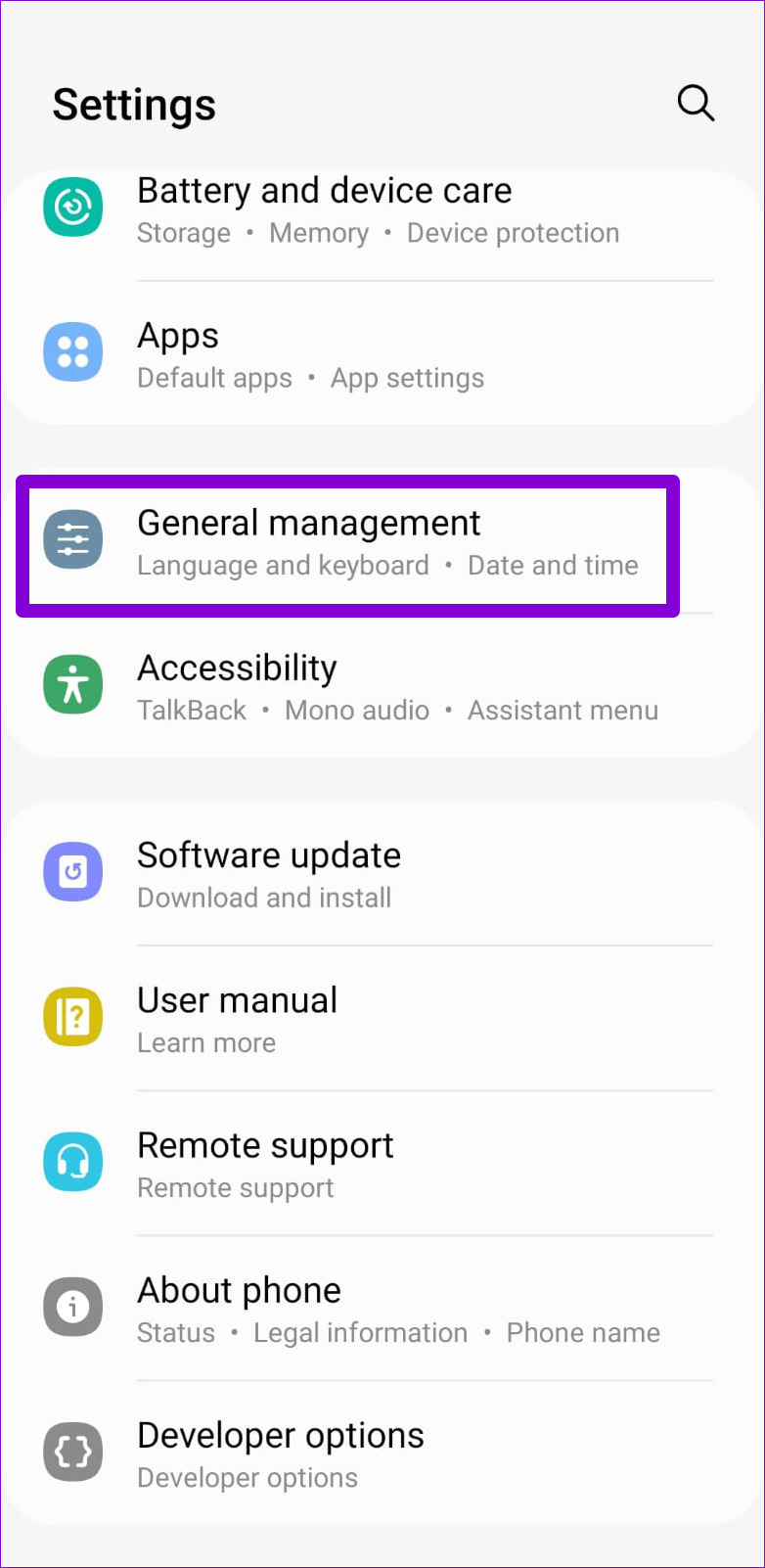
2. lépés: Koppintson a Dátum és idő elemre, és kapcsolja be az”Automatikus dátum és idő”melletti kapcsolót.
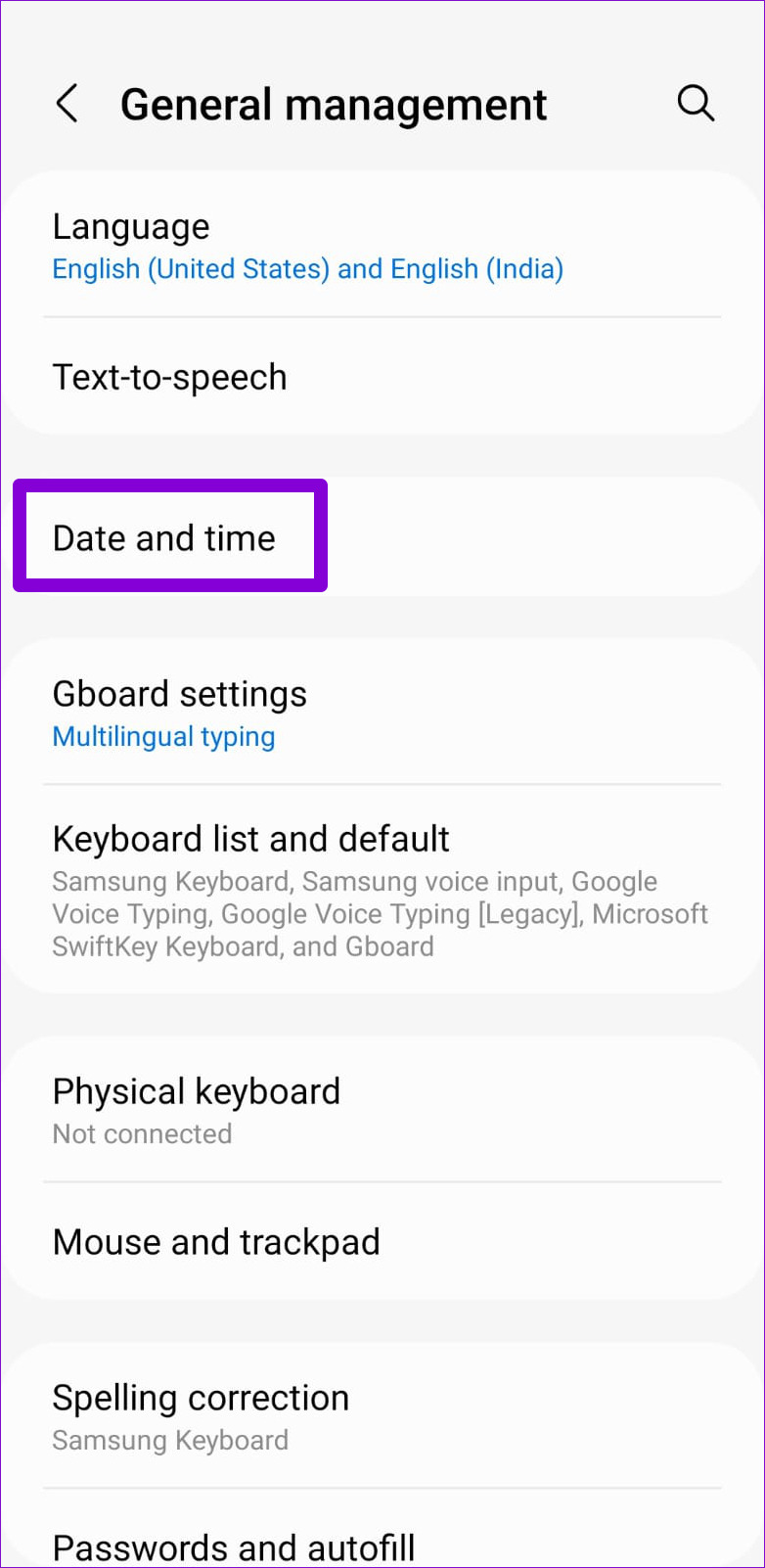
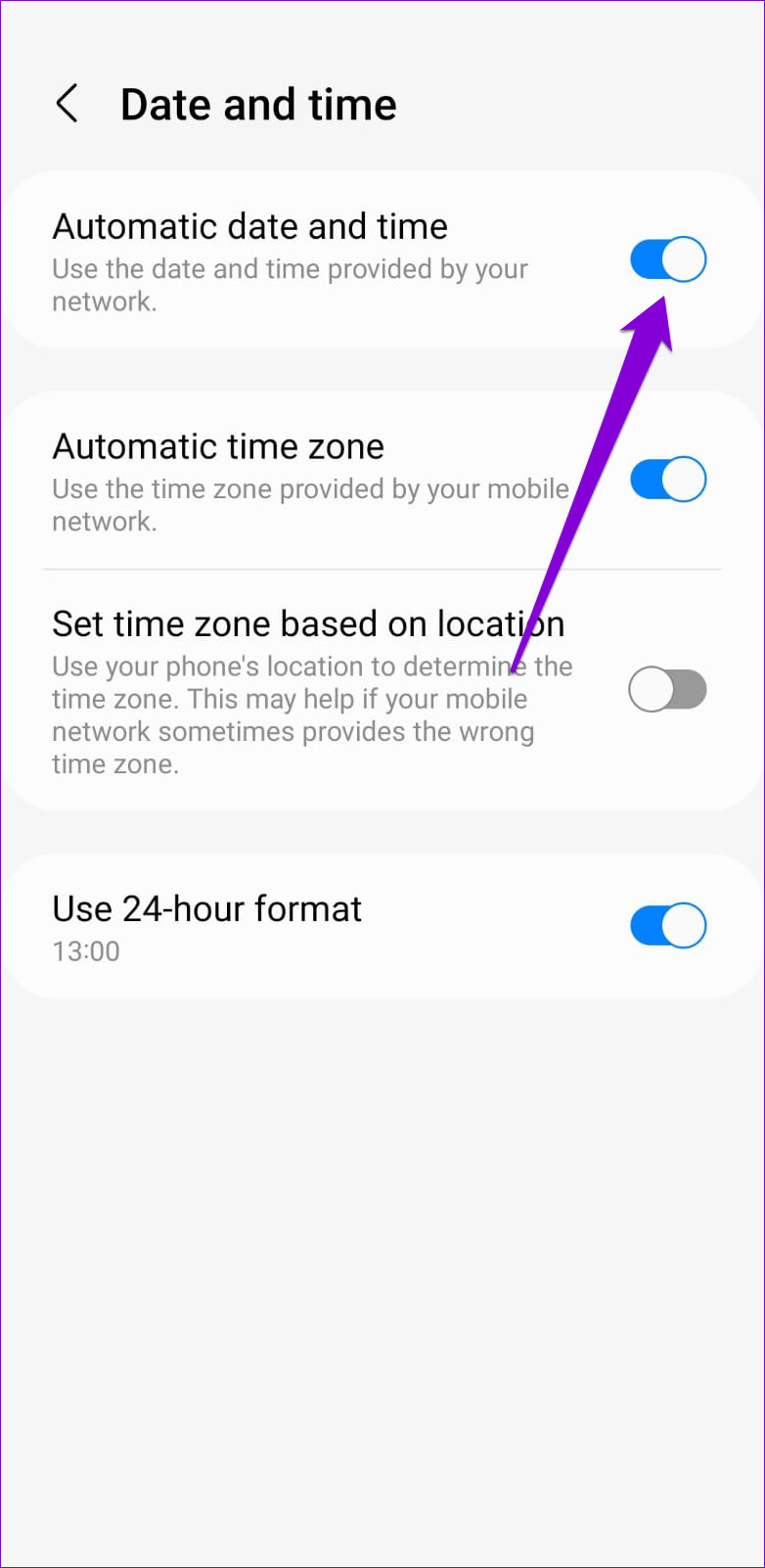
7. Törölje a Google Térkép gyorsítótárát
Ez egy klasszikus hibaelhárítási tipp, amely segíthet az Android-alkalmazásokkal kapcsolatos különféle problémák megoldásában. Ha a Google Térkép nem tudja észlelni a GPS-jelet a sérült vagy nem hozzáférhető gyorsítótár miatt, akkor az adatok törlésével megoldhatja a problémát.
1. lépés: Tartsa lenyomva a Google Térkép alkalmazás ikonját. és a megnyíló menüben koppintson az „i” információ ikonra.
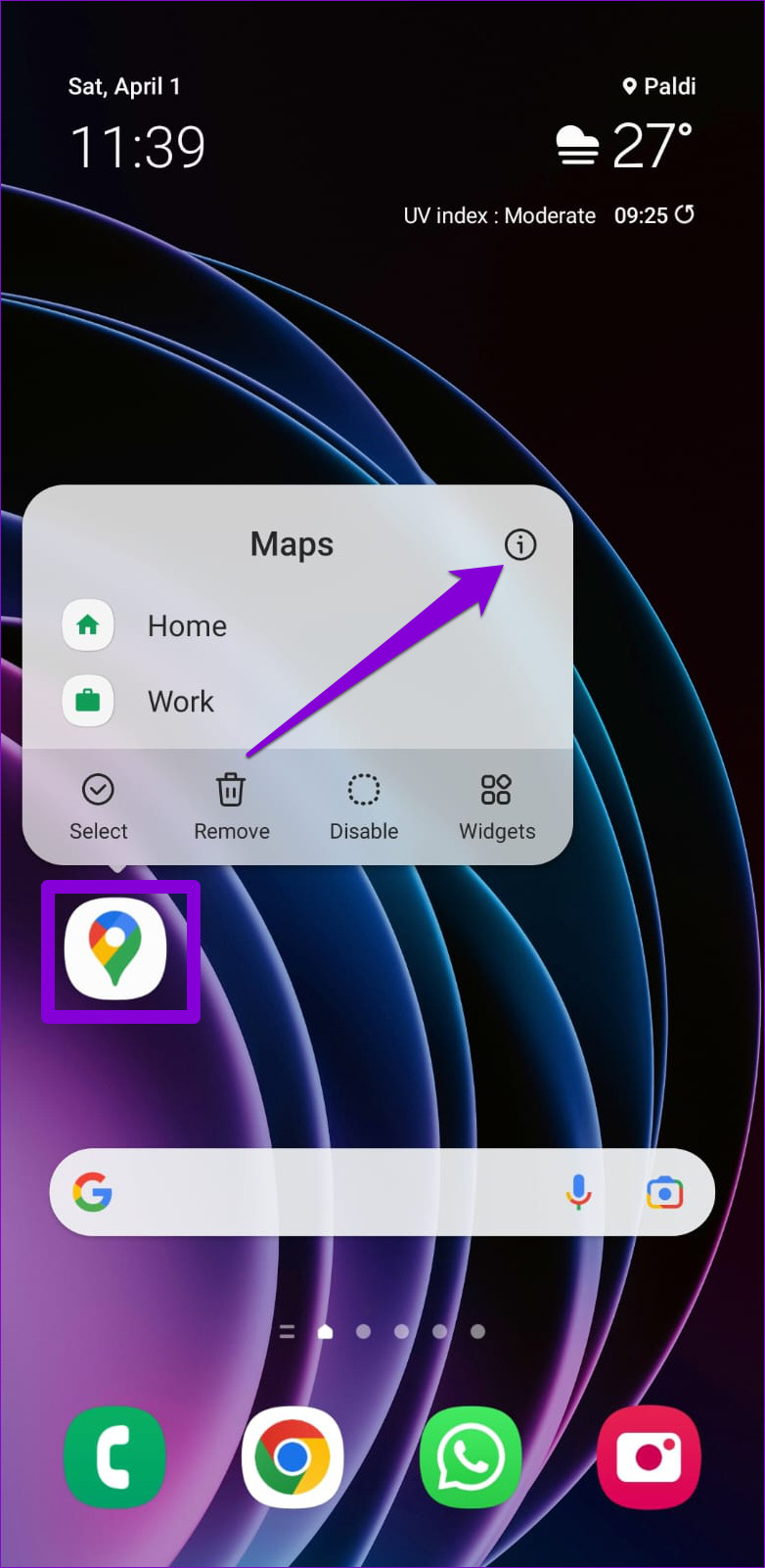
2. lépés: Lépjen a Tárhely elemre, és koppintson alul a Gyorsítótár törlése lehetőségre.
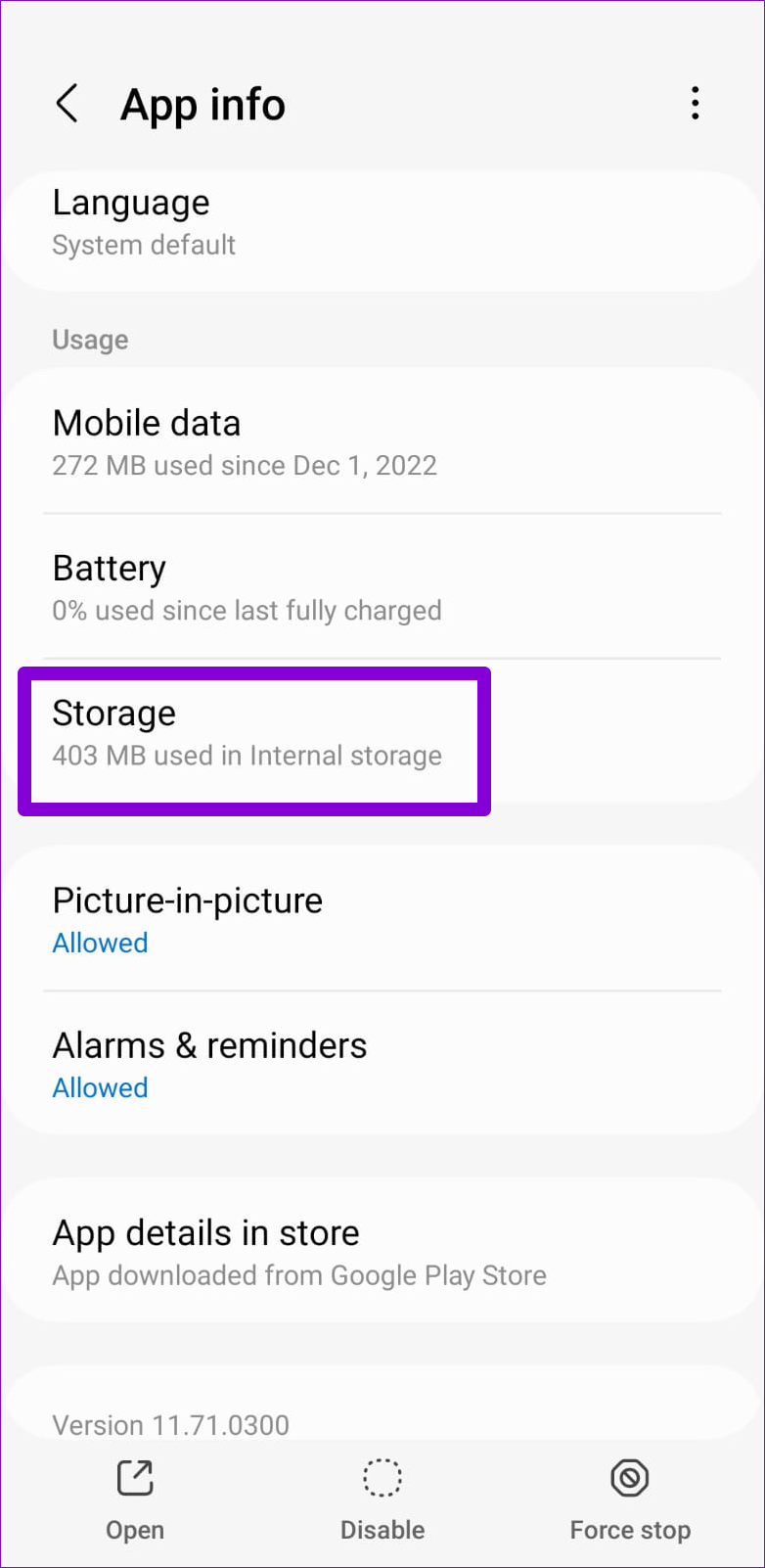
8. A Google Térkép frissítése
A Google Térkép elavult verziójának használata a „GPS-jel elveszett” hibához is vezethet Android-eszközén. Célszerű frissíteni az alkalmazást, ha a fenti javítások nem működnek.
Nyissa meg a Google Play Áruházat, és keresse meg a Google Térkép alkalmazást. Koppintson a Frissítés gombra az alkalmazás legújabb verziójának telepítéséhez, és ellenőrizze, hogy ezután megfelelően működik-e.
Soha többé ne veszítsd el az utat
Ha ilyen A Google Térképpel kapcsolatos problémák megzavarhatják az élményt, és szükségtelen késéseket okozhatnak. Remélhetőleg a fenti javítások egyike segített megoldani a „GPS-jel elveszett” problémáját a Google Térképen, és a dolgok visszaállnak a normális kerékvágásba.