Ha a Microsoft Outlookot használja e-mail kliensként, akkor tudja, milyen fontos a zökkenőmentes működés. Ha az Outlook leáll, az azt jelentheti, hogy korlátozott a képessége, hogy válaszoljon a kollégáitól és barátaitól érkező fontos e-mail üzenetekre.
Szerencsére a legtöbb kisebb probléma megoldható egy gyors újraindítással. Az alábbiakban bemutatjuk, hogyan indíthatja újra a Microsoft Outlookot, ha már nem működik Windows és Mac rendszeren, valamint néhány gyakori Outlook-problémát, amelyeket elháríthat.
Tartalomjegyzék
Az Outlook újraindítása Windows rendszeren
Ha az Outlook nem működik Windows rendszerű számítógépén, először újra kell indítania. Ez gyakran kijavíthatja az Outlook hibás működését okozó kisebb hibákat.
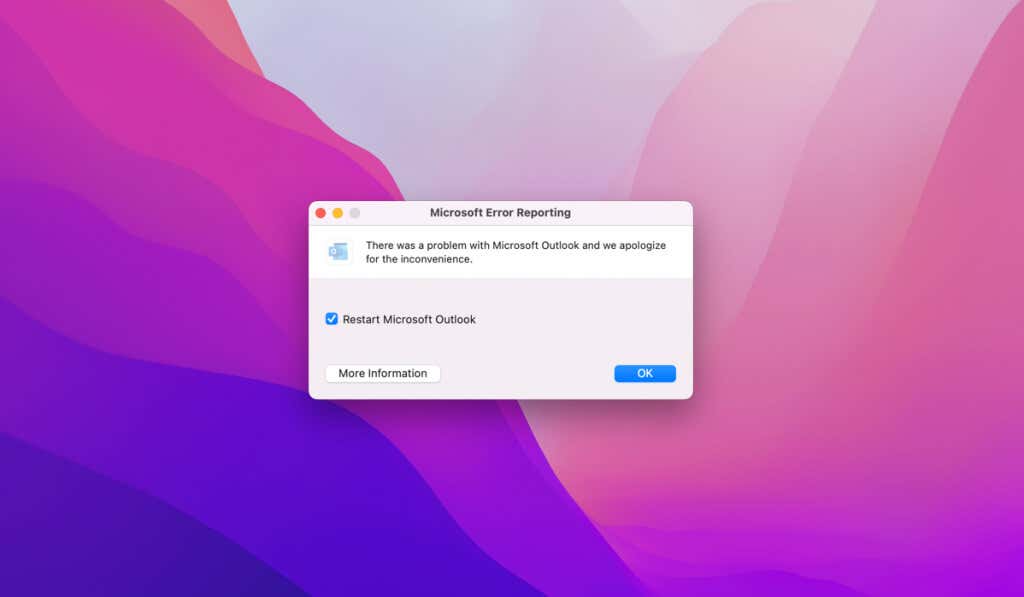
Ha problémába ütközik az Outlook újraindításakor, íme néhány módszer, amelyeket Windows PC-n kipróbálhat.
A Feladatkezelő használata
Kattintson jobb gombbal a Start menüre, és válassza a Feladatkezelő lehetőséget a megjelenő menüből. 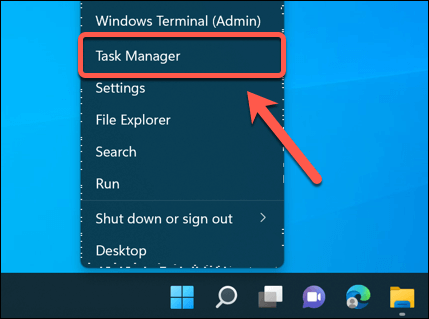 A Feladatkezelő ablakban keresse meg az Outlookot a folyamatok listájában, és kattintson rá jobb gombbal. Válassza a Feladat befejezése lehetőséget a helyi menüből. Ezzel az Outlookot erőteljesen bezárja.
A Feladatkezelő ablakban keresse meg az Outlookot a folyamatok listájában, és kattintson rá jobb gombbal. Válassza a Feladat befejezése lehetőséget a helyi menüből. Ezzel az Outlookot erőteljesen bezárja. 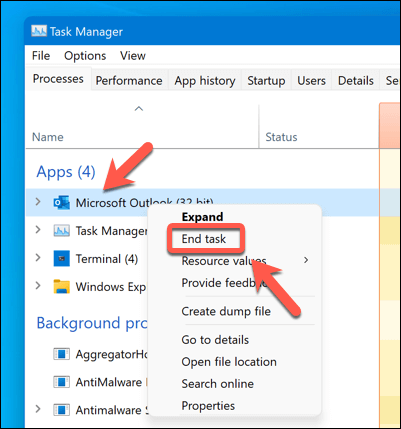 Ha ez nem működik azonnal, váltson a Részletek lapra, keresse meg az outlook.exe folyamatot, kattintson rá jobb gombbal, és válassza a Folyamatfa befejezése lehetőséget.
Ha ez nem működik azonnal, váltson a Részletek lapra, keresse meg az outlook.exe folyamatot, kattintson rá jobb gombbal, és válassza a Folyamatfa befejezése lehetőséget.  Indítsa újra az Outlookot úgy, hogy újraindítja a Start menüből.
Indítsa újra az Outlookot úgy, hogy újraindítja a Start menüből.
A Windows terminál használata
Kattintson jobb gombbal a Start menüre, és válassza a Window Terminal (Admin) lehetőséget. 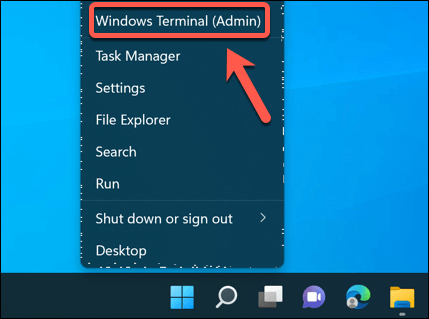 Írja be a taskkill/im outlook.exe parancsot, és nyomja meg az Enter billentyűt. Ez jelzést küld az Outlooknak, hogy azonnal fejezze be.
Írja be a taskkill/im outlook.exe parancsot, és nyomja meg az Enter billentyűt. Ez jelzést küld az Outlooknak, hogy azonnal fejezze be. 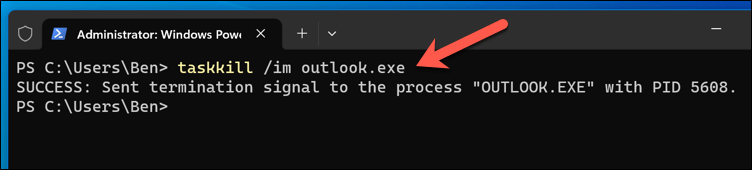 A taskkill/f/im outlook.exe segítségével is bezárhatja az Outlookot a változtatások mentése nélkül.
A taskkill/f/im outlook.exe segítségével is bezárhatja az Outlookot a változtatások mentése nélkül. 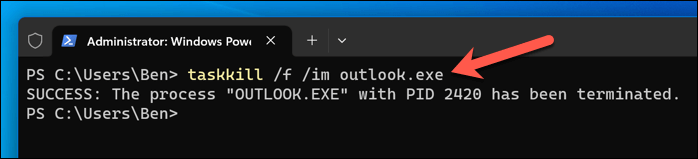 Az Outlook bezárása után indítsa újra a Start menüből.
Az Outlook bezárása után indítsa újra a Start menüből.
Futtatási parancs használata
Nyomja meg a Windows billentyű + R billentyűkombinációt a billentyűzeten a Futtatás párbeszédpanel megnyitásához. Másik megoldásként kattintson a jobb gombbal a Start menüre, és válassza a Futtatás parancsot. 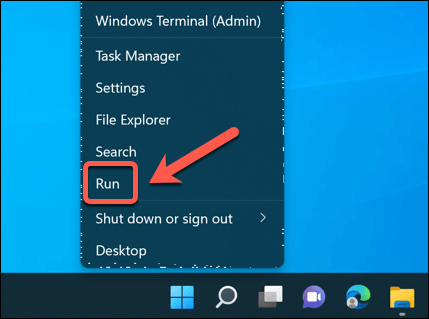 Írja be a mezőbe az outlook.exe/resetnavpane parancsot, és nyomja meg az OK gombot. Ezzel visszaállítja az aktuális Outlook-profil navigációs ablaktábláját, és az alkalmazás újraindítására kényszeríti a folyamatot.
Írja be a mezőbe az outlook.exe/resetnavpane parancsot, és nyomja meg az OK gombot. Ezzel visszaállítja az aktuális Outlook-profil navigációs ablaktábláját, és az alkalmazás újraindítására kényszeríti a folyamatot. 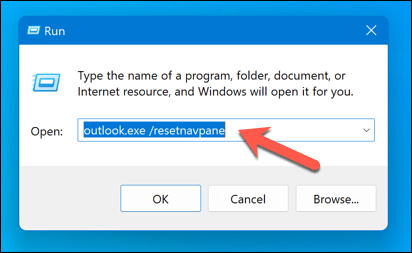
Az Outlook újraindítása csökkentett módban a Windows rendszeren
A csökkentett mód az Outlook barebone verziója, amelyet probléma esetén elindíthat. A csökkentett módban lévő Outlook bővítmények és egyéb testreszabások nélkül töltődik be, lehetővé téve a korábban végrehajtott módosítások visszaállítását.
A csökkentett mód csak a Windows-felhasználók számára elérhető szolgáltatás. Az Outlook csökkentett módban történő újraindításához Windows számítógépen kövesse az alábbi lépéseket.
Nyomja meg a Windows billentyű + R billentyűkombinációt a billentyűzeten a Futtatás párbeszédpanel megnyitásához. Másik megoldásként kattintson a jobb gombbal a Start menüre, és nyomja meg a Futtatás gombot. 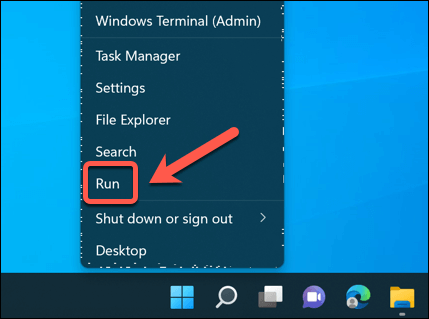 Írja be az outlook.exe/safe parancsot, és nyomja meg az OK gombot.
Írja be az outlook.exe/safe parancsot, és nyomja meg az OK gombot. 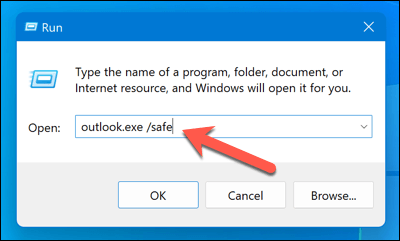 Megjelenik egy ablak, amely arra kéri, hogy válasszon profilt. Válassza ki az alapértelmezett profilt (ha működik), majd kattintson az OK gombra.
Megjelenik egy ablak, amely arra kéri, hogy válasszon profilt. Válassza ki az alapértelmezett profilt (ha működik), majd kattintson az OK gombra.  Ha az alapértelmezett profil nem működik, nyomja meg az Opciók > Új lehetőséget, és hozzon létre egy új felhasználói profilt, amelyet használni fog. A folyamat során újra be kell jelentkeznie e-mail fiókjába.
Ha az alapértelmezett profil nem működik, nyomja meg az Opciók > Új lehetőséget, és hozzon létre egy új felhasználói profilt, amelyet használni fog. A folyamat során újra be kell jelentkeznie e-mail fiókjába. 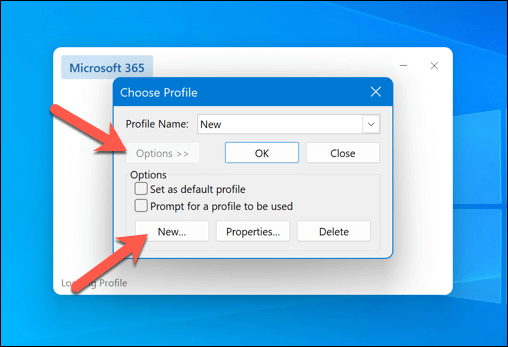
Az Outlook ezután csökkentett módban indul el. Ha nem biztos abban, hogy az Outlook ebben a módban fut-e, ellenőrizze az Outlook címsorát – a címben ez lesz: (Csökkentett mód).
Az Outlook újraindítása Mac gépen
Ha az Outlook nem működik a Mac számítógépen, megpróbálhatja újraindítani az alábbi módszerek valamelyikével.
A Kényszerített kilépés használata
Nyissa meg az Apple menüt a macOS képernyő bal felső sarkában, és válassza a Kilépés kényszerítése lehetőséget. 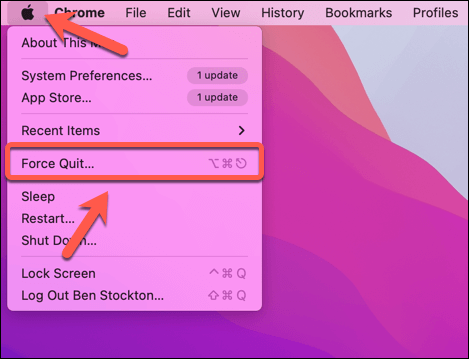 Alternatív megoldásként nyomja meg az Option + Command + Esc billentyűket a billentyűzeten. A Kényszer kilépés ablakban keresse meg az Outlook alkalmazást az alkalmazások listájában, és kattintson rá. Nyomja meg a Kényszerített kilépés gombot az ablak alján. Ahogy a neve is sugallja, ez az Outlook bezárására kényszeríti.
Alternatív megoldásként nyomja meg az Option + Command + Esc billentyűket a billentyűzeten. A Kényszer kilépés ablakban keresse meg az Outlook alkalmazást az alkalmazások listájában, és kattintson rá. Nyomja meg a Kényszerített kilépés gombot az ablak alján. Ahogy a neve is sugallja, ez az Outlook bezárására kényszeríti. 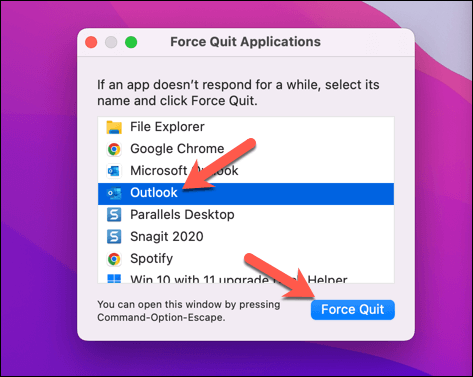 Indítsa újra az Outlookot az ikonjára kattintva a Dockban vagy az Alkalmazások mappában.
Indítsa újra az Outlookot az ikonjára kattintva a Dockban vagy az Alkalmazások mappában.
A terminál használatával
Nyissa meg a Terminal alkalmazást az Indítópad Egyéb mappájában vagy az Alkalmazások mappában a macOS rendszeren. 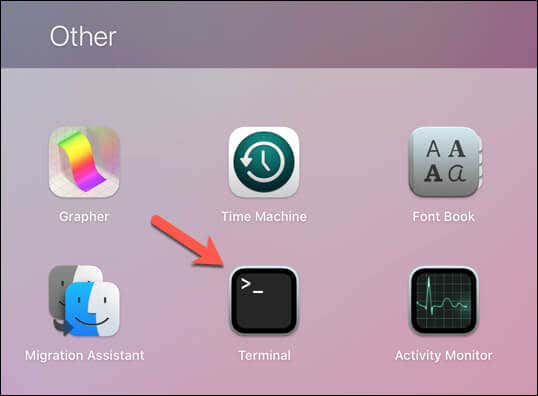 A Terminálba írja be a pkill-x „Microsoft Outlook” parancsot, és nyomja meg az Enter billentyűt. Ez jelet küld az Outlooknak, hogy fejezze be.
A Terminálba írja be a pkill-x „Microsoft Outlook” parancsot, és nyomja meg az Enter billentyűt. Ez jelet küld az Outlooknak, hogy fejezze be. 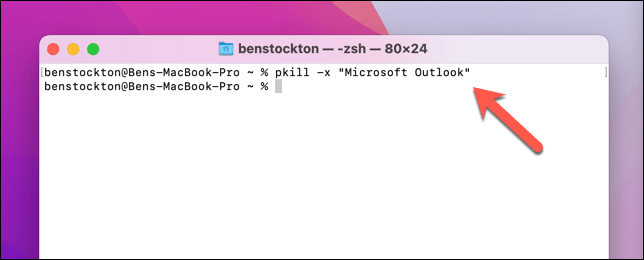 Használhatja a pkill-QUIT-x „Microsoft Outlook” parancsot is, hogy kecsesebb jelzést küldjön, amely lehetővé teszi, hogy az Outlook végrehajtson bizonyos tisztítási feladatokat a kilépés előtt.
Használhatja a pkill-QUIT-x „Microsoft Outlook” parancsot is, hogy kecsesebb jelzést küldjön, amely lehetővé teszi, hogy az Outlook végrehajtson bizonyos tisztítási feladatokat a kilépés előtt. 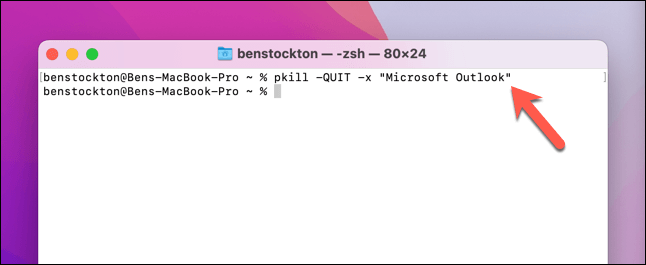 Indítsa újra az Outlookot úgy, hogy kiválasztja az ikont az Indítópulton, a Dock ikonjai közül vagy a Finder Alkalmazások mappájából.
Indítsa újra az Outlookot úgy, hogy kiválasztja az ikont az Indítópulton, a Dock ikonjai közül vagy a Finder Alkalmazások mappájából.
Az Outlook-problémák elhárítása
Ha az Outlook újraindítása nem oldja meg a problémát, előfordulhat, hogy további hibaelhárítást kell végeznie, és meg kell találnia, mi okozza az Outlook összeomlását vagy válaszadási leállását. Íme néhány gyakori hibaelhárítási lépés, amelyeket kipróbálhat:
Indítsa újra a számítógépet: Néha egy egyszerű újraindítás sok problémát megoldhat az Outlookkal és más programokkal kapcsolatban. Mentse el munkáját, zárja be az összes használt alkalmazást, indítsa újra a számítógépet, és nyissa meg újra az Outlookot. Az Outlook frissítése: Győződjön meg arról, hogy az Outlook legújabb verziója van telepítve a számítógépére. Először ellenőriznie kell az aktuális Office-verziót. Bővítmények letiltása: A bővítmények néha ütközéseket vagy hibákat okozhatnak az Outlook programban. Ha csökkentett módban indítja el az Outlookot, megállapíthatja, hogy a bővítmények okoznak-e problémákat, és letilthatja őket. Indítsa újra az Outlookot a fenti lépésekkel, és ellenőrizze, hogy a probléma ezután is fennáll-e. Az Outlook PST-fájljavítása: Az Outlook beépített eszközökkel segíti a PST-fájl javítását. Ez az üzeneteket és beállításait tartalmazó fájl. Használja az Outlook Inbox Repair eszközét a fájlok javításához, majd indítsa újra a PC-t vagy a Mac-et, és nézze meg, hogy a probléma megoldódott-e.
Az Outlook-problémák megoldása
Ha az Outlook nem működik, akkor Ön nem működik. A fenti lépéseknek köszönhetően a kisebb problémák megoldása érdekében gyorsan újraindíthatja a Microsoft Outlookot Windows PC-n vagy Mac-en.
Ha azonban az Outlook továbbra sem működik, alaposabban meg kell vizsgálnia az esetleges problémákat. Például egy lassan betöltő Outlook-ügyfél megoldható a kiegészítők letiltásával és a PST-fájl méretének csökkentésével.
Az Outlookkal kapcsolatos probléma az Office telepítésével kapcsolatos általánosabb problémák tünete lehet. Ha ez a helyzet, akkor a probléma megoldásához meg kell javítania az Office-telepítést.
