Fusztráló, ha víruskeresést szeretne futtatni a számítógépén, és a Windows Security alkalmazás nem indul el. Különféle elemek okozhatják az alkalmazás ilyen viselkedését. A probléma megoldásához azonban megtehet néhány hibaelhárítási lépést.
A Windows Security alkalmazás nem indul el néhány ok, amiért az alkalmazás konfigurációja hibás, a Windows verziója elavult, a Windows rendszerfájlok sérültek stb.
Tartalomjegyzék
1. Zárja be a többi víruskereső programot a számítógépen
A Windows Security nem indul el, mert másik víruskereső programot használ a számítógépén. Ez az eszköz zavarhatja a Windows Security funkcióit, ami miatt az alkalmazás nem indul el.
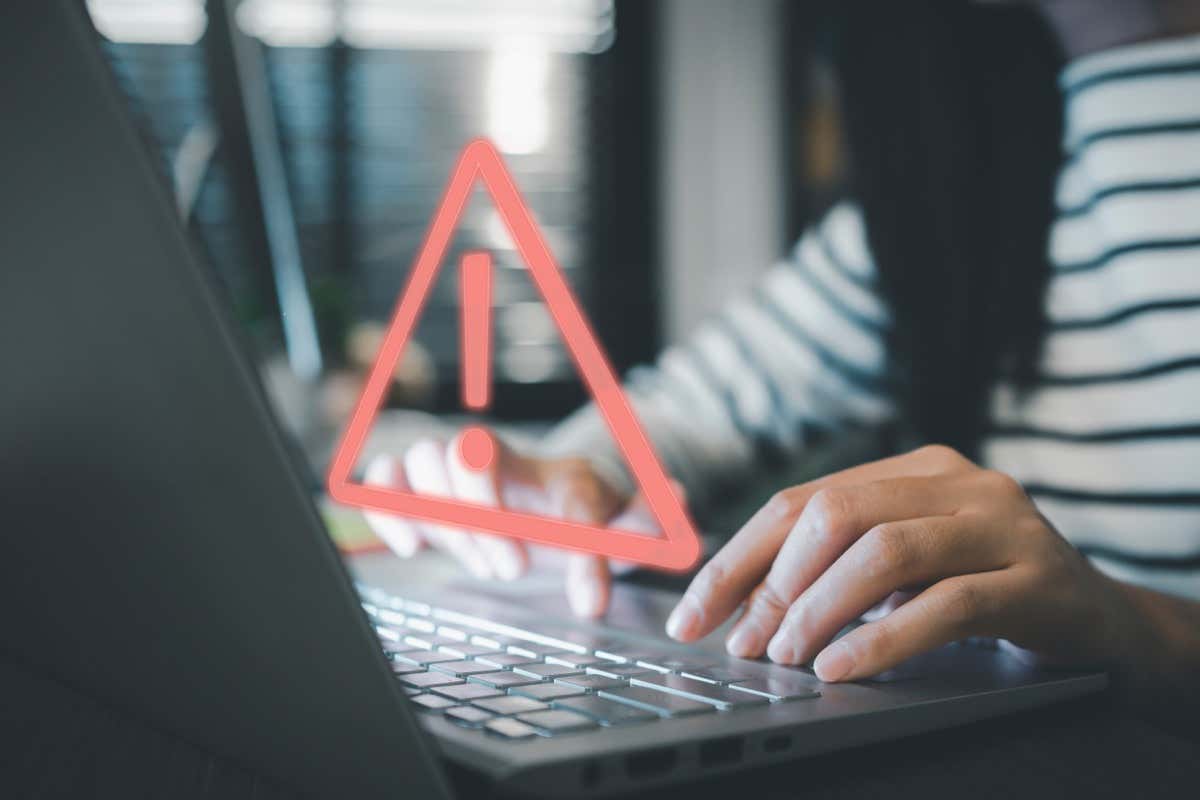
Ebben az esetben Ön bezárhatja a másik víruskereső programot, és megpróbálhatja megnyitni a Windows Security alkalmazást. Próbálja meg erőszakkal bezárni a másik programot, hogy megbizonyosodjon arról, hogy teljesen be van zárva.
Kattintson jobb gombbal a Start menü ikonjára, és válassza a Feladatkezelő lehetőséget. Kattintson a jobb gombbal a víruskereső programra a listában, és válassza a Feladat befejezése lehetőséget. 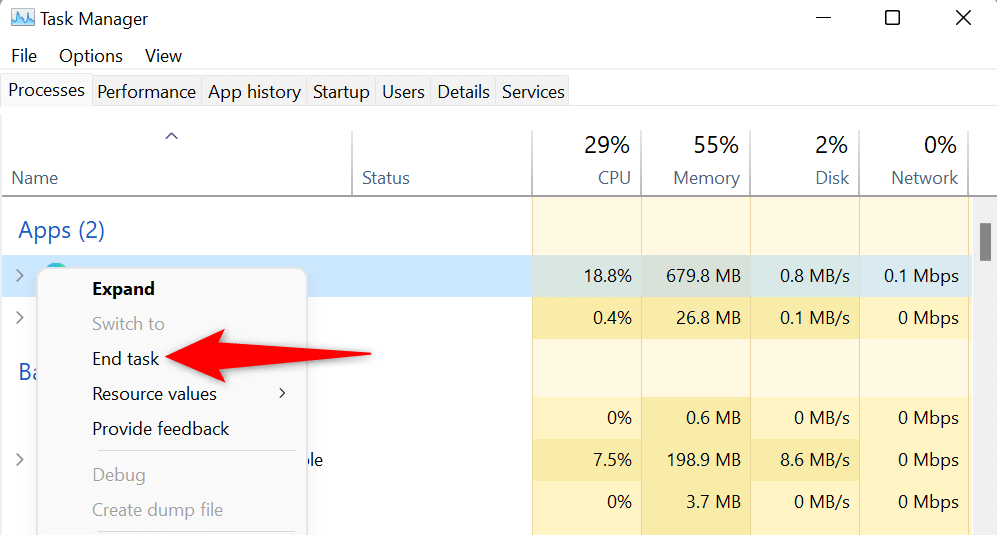 Indítsa el a Windows Security programot.
Indítsa el a Windows Security programot.
Ha a Windows Security elindul, miután letiltotta a harmadik féltől származó víruskereső eszközt, eltávolíthatja az eszközt a számítógépéről, hogy ne kerüljön újra szembe ugyanaz a probléma. Íme, hogyan kell ezt megtenni.
Nyissa meg a Windows beállításait a Windows + I megnyomásával. Válassza az Alkalmazások lehetőséget a bal oldalsávon, és válassza az Alkalmazások és funkciók lehetőséget a jobb oldali ablaktáblán. Keresse meg a víruskereső programot a listában, válassza ki a program melletti három pontot, majd válassza az Eltávolítás lehetőséget. 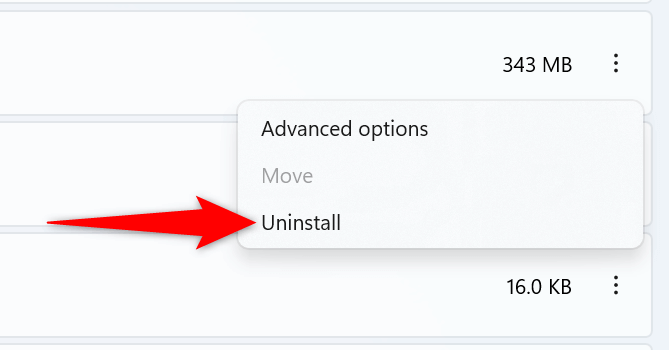 Válassza az Eltávolítás lehetőséget a promptban a művelet megerősítéséhez. Indítsa újra a számítógépet a Start menü megnyitásával, válassza ki a Bekapcsológombot, majd válassza az Újraindítás lehetőséget.
Válassza az Eltávolítás lehetőséget a promptban a művelet megerősítéséhez. Indítsa újra a számítógépet a Start menü megnyitásával, válassza ki a Bekapcsológombot, majd válassza az Újraindítás lehetőséget.
2. Indítsa újra a Windows Security Center szolgáltatást
A Windows különböző szolgáltatásokat futtat a háttérben, hogy támogassa a számítógép több funkcióját. Lehetséges, hogy a Windows biztonságához kapcsolódó szolgáltatás nem működik megfelelően, ami megakadályozza az alkalmazás elindítását.
Ebben az esetben újraindíthatja a megfelelő háttérszolgáltatást a probléma megoldásához.
Nyissa meg a Futtatás párbeszédpanelt a Windows + R billentyűkombináció megnyomásával. Írja be a következőket a mezőbe, és nyomja le az Enter billentyűt:
services.msc Keresse meg a Biztonsági központ elemet, és kattintson rá jobb gombbal a szolgáltatások listájában, majd válassza az Újraindítás parancsot. 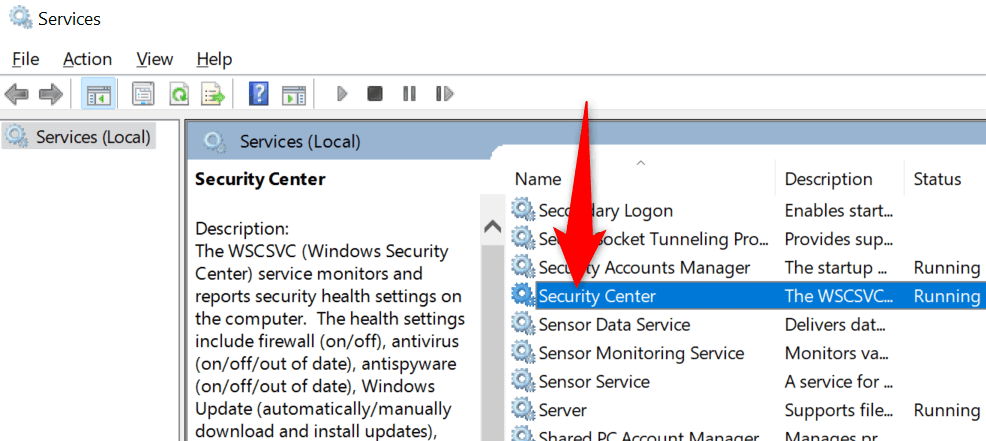 Lépjen ki a Szolgáltatások ablakból, majd nyissa meg a Windows Security alkalmazást.
Lépjen ki a Szolgáltatások ablakból, majd nyissa meg a Windows Security alkalmazást.
3. A Windows Security alkalmazás javítása
Sok más alkalmazáshoz hasonlóan a Windows biztonsága is problémássá válhat a hibás konfiguráció és egyéb műszaki elemek miatt. Ha ez megtörténik, a számítógépe beépített javítóeszközével megpróbálhatja megjavítani az alkalmazást.
Nyissa meg a számítógép Beállítások alkalmazását a Windows + I gomb megnyomásával. Válassza az Alkalmazások lehetőséget a bal oldalsávon, és válassza az Alkalmazások és funkciók lehetőséget a jobb oldali panelen. Keresse meg a Windows Security elemet az alkalmazáslistában, válassza ki az alkalmazás melletti három pontot, majd válassza a Speciális beállítások lehetőséget. 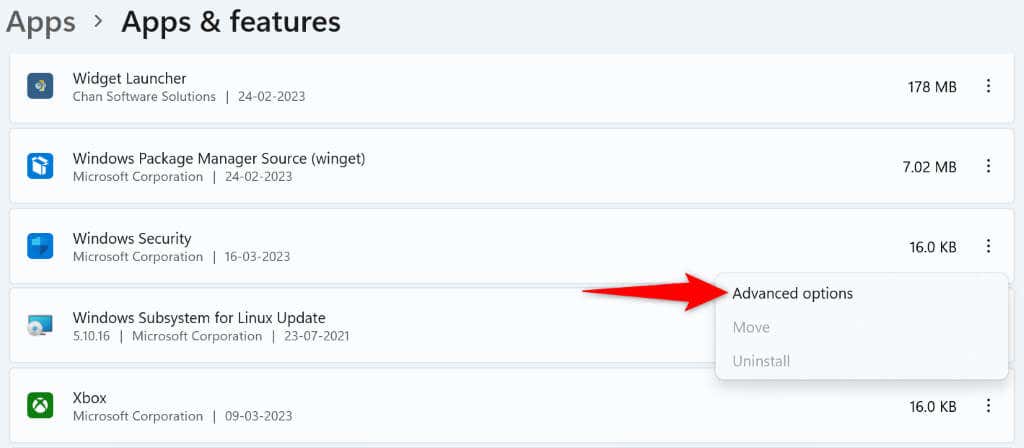 Válassza a Javítás lehetőséget a következő képernyőn.
Válassza a Javítás lehetőséget a következő képernyőn. 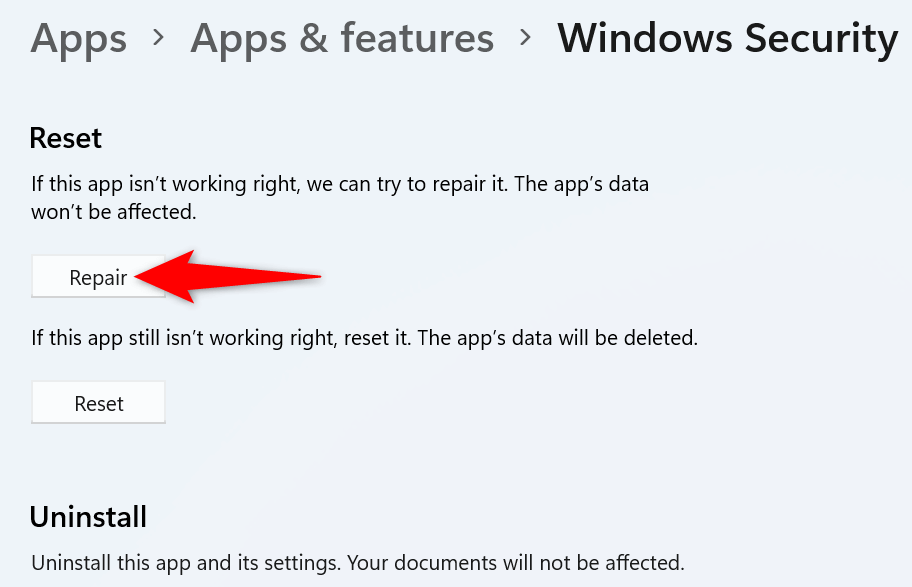 Az alkalmazás javítása után indítsa el az alkalmazást.
Az alkalmazás javítása után indítsa el az alkalmazást.
4. A Windows Security alkalmazás alaphelyzetbe állítása
Ha a Windows Security kijavítása nem oldotta meg az alkalmazás indítási problémáját, léphet tovább, és alaphelyzetbe állíthatja az alkalmazást. Ezzel törli az alkalmazás összes jelenlegi beállítását, és megoldja az alkalmazással kapcsolatos problémát.
Nyissa meg a Start menüt, keresse meg a PowerShellt, és válassza a Futtatás rendszergazdaként lehetőséget. Válassza az Igen lehetőséget a Felhasználói fiókok felügyelete ablakban. Írja be a következő parancsot a PowerShell ablakba, és nyomja le az Enter billentyűt:
Get-AppxPackage Microsoft.SecHealthUI-AllUsers | Reset-AppxPackage 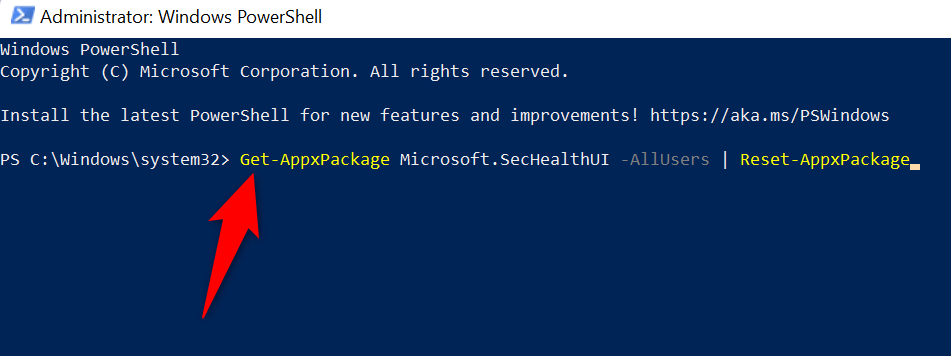 Zárja be a PowerShell ablakot, amikor a parancs fut. Indítsa el a Windows Security alkalmazást.
Zárja be a PowerShell ablakot, amikor a parancs fut. Indítsa el a Windows Security alkalmazást.
5. A Windows verzió frissítése
A Windows operációs rendszer verziója elavult lehet, ami a rendszer és a telepített alkalmazások hibás működését okozhatja. Ezért mindig a rendszerszoftver legújabb verzióját kell használnia.
A problémát úgy oldhatja meg, ha frissíti a Windows rendszert a számítógépe legújabb verziójára.
Nyomja meg a Windows + I billentyűket a Beállítások megnyitásához. Válassza a Windows Update lehetőséget a bal oldalsávon. Válassza a Frissítések keresése lehetőséget a jobb oldali panelen. 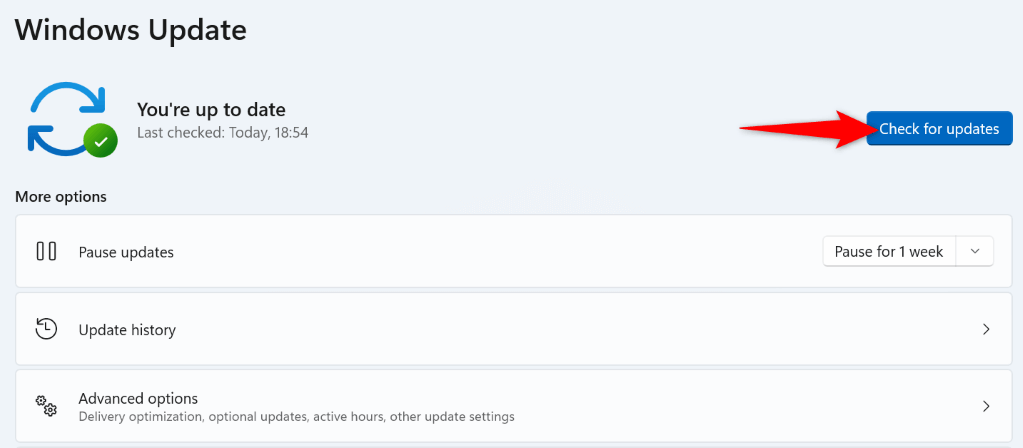 Engedélyezze a Windows számára, hogy megtalálja az elérhető frissítéseket. Töltse le és telepítse az összes megjelenített frissítést. Indítsa újra a számítógépet.
Engedélyezze a Windows számára, hogy megtalálja az elérhető frissítéseket. Töltse le és telepítse az összes megjelenített frissítést. Indítsa újra a számítógépet.
6. Sérült Windows-fájlok javítása
A Windows rendszerfájlok megsérülhetnek, ami a rendszerfunkciók, a készletalkalmazások és még a harmadik féltől származó alkalmazások hibás működését is okozhatja. Ezek a fájlok sok okból megsérülnek, többek között vírusok és rosszindulatú alkalmazások miatt.
Szerencsére a Windows tartalmaz egy beépített eszközt, amely segít kijavítani a számítógépén lévő sérült rendszerfájlokat. Futtathat egy SFC (Rendszerfájl-ellenőrző) nevű eszközt a Parancssorból, hogy megtalálja és kijavítsa az összes problémás és hiányzó alapvető fájlt a számítógépen.
Nyissa meg a Start menüt, keresse meg a Parancssort, és válassza a Futtatás rendszergazdaként lehetőséget. Válassza az Igen lehetőséget a Felhasználói fiókok felügyelete ablakban. Írja be a következő parancsot a CMD ablakban, és nyomja meg az Enter billentyűt. Ez a parancs letölti a számítógép javításához szükséges fájlokat.
DISM.exe/Online/Cleanup-image/Restorehealth 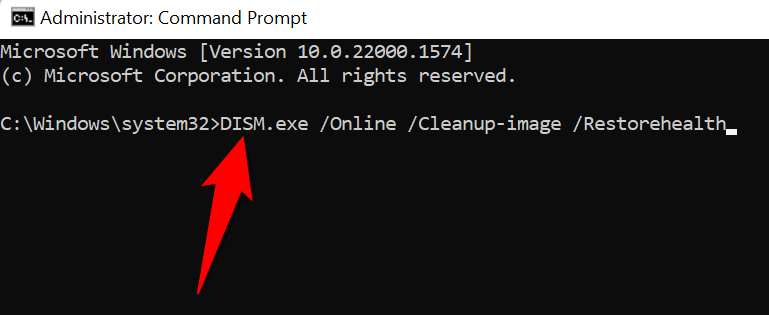 Futtassa a következő parancsot a sérült Windows-fájlok keresésének és javításának megkezdéséhez:
Futtassa a következő parancsot a sérült Windows-fájlok keresésének és javításának megkezdéséhez:
sfc/scannow 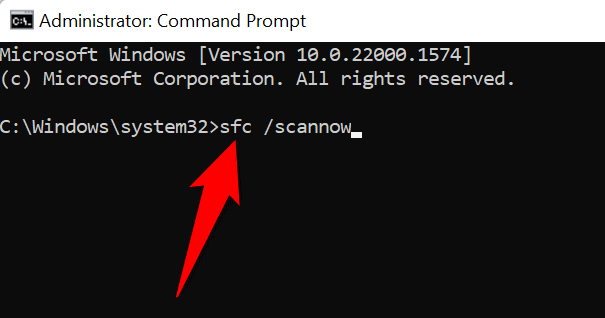 Indítsa újra a számítógépet, amikor az SFC kijavította a hibás fájlokat.
Indítsa újra a számítógépet, amikor az SFC kijavította a hibás fájlokat.
7. A Windows számítógép alaphelyzetbe állítása
Ha a Windows Security a fenti módszerek végrehajtása után sem indul el, előfordulhat, hogy a rendszer alapvető konfigurációja sérült. A helyzet kezelésének egyik módja a számítógép alaphelyzetbe állítása.
A számítógép alaphelyzetbe állításával törli az összes egyéni konfigurációt és alkalmazást, és ezzel szinte az összes problémát megoldja a számítógépen. Vegye figyelembe, hogy a számítógép alaphelyzetbe állítása során elveszíti alkalmazásait, ezért győződjön meg róla, hogy ez rendben van.
Nyissa meg a Beállításokat a Windows + I megnyomásával. Válassza a Rendszer lehetőséget a bal oldalsávon, és a Helyreállítást a jobb oldali panelen. Válassza a Számítógép visszaállítása lehetőséget a Számítógép visszaállítása mellett.  Válassza a Fájlok megtartása lehetőséget, hogy a Windows ne törölje a fájlokat.
Válassza a Fájlok megtartása lehetőséget, hogy a Windows ne törölje a fájlokat. 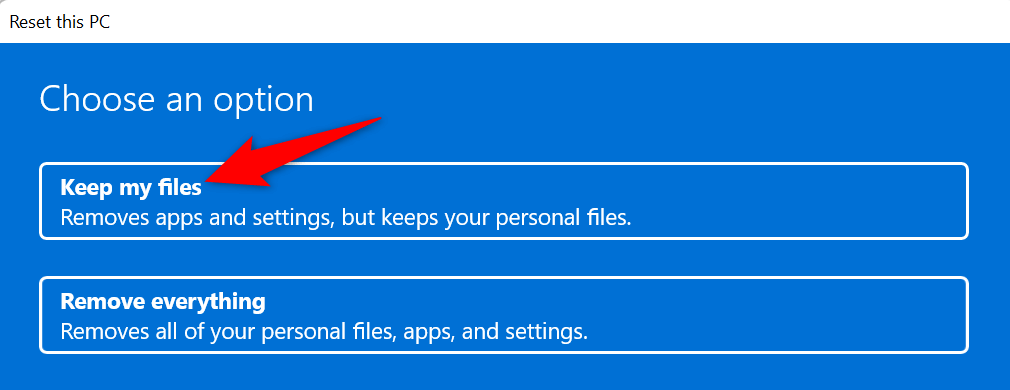 Válassza a Helyi újratelepítés lehetőséget a számítógép helyi alaphelyzetbe állításához. Kövesse a képernyőn megjelenő visszaállítási utasításokat, és állítsa vissza a számítógépet a gyári beállításokra. A számítógép alaphelyzetbe állítása után indítsa el a Windows Security alkalmazást.
Válassza a Helyi újratelepítés lehetőséget a számítógép helyi alaphelyzetbe állításához. Kövesse a képernyőn megjelenő visszaállítási utasításokat, és állítsa vissza a számítógépet a gyári beállításokra. A számítógép alaphelyzetbe állítása után indítsa el a Windows Security alkalmazást.
A Windows Security indítási problémáinak megoldása különböző módszerekkel
Ha nem tudja megnyitni a Windows Security alkalmazást, ez azt jelenti, hogy nem tudja futtatni a víruskeresést, engedélyezni vagy letiltani a vírusvédelmet vagy a tűzfalat, és nem hajthat végre egyéb biztonsági intézkedéseket-kapcsolódó feladatok az alkalmazásban. Ez a probléma sebezhetővé teszi számítógépét különféle fenyegetésekkel szemben.
Szerencsére az alkalmazás indítási problémáinak kijavítása nem túl bonyolult. A fent leírtak szerint a probléma megoldása érdekében néhány változtatást végrehajthat a számítógépén.


