A képernyőképek nagyszerű módja annak, hogy kontextust mutasson be annak, amiről beszél. Sőt, az online tevékenységének bizonyítékaként is szolgálhat. Egy kis probléma azonban az, hogy a beépített rendszervezérlők a képernyőkép rögzítésére csak azt rögzítik, ami a képernyőn látható. Lefelé görgetés közben több képernyőképet kell készítenie. A probléma elkerülése érdekében szeretnénk megmutatni, hogyan készíthet teljes oldalas képernyőképeket a Google Chrome-ban.
Ebben a cikkben három módszert kínálunk teljes méretű képernyőképek készítésére a Google Chrome böngészőben Windows és Mac eszközökön. Bár a Google Chrome beépített funkcióval rendelkezik a képernyőképek készítésére, nem görgeti automatikusan lefelé, hogy teljes méretű képernyőképet készítsen a Google Chrome-ban. Ezért néhány más módszerhez és megkerülő megoldáshoz kell folyamodnunk.
Kezdjük a legegyszerűbb módszerrel – a weboldal PDF formátumban történő mentésével a Google Chrome böngészőben.
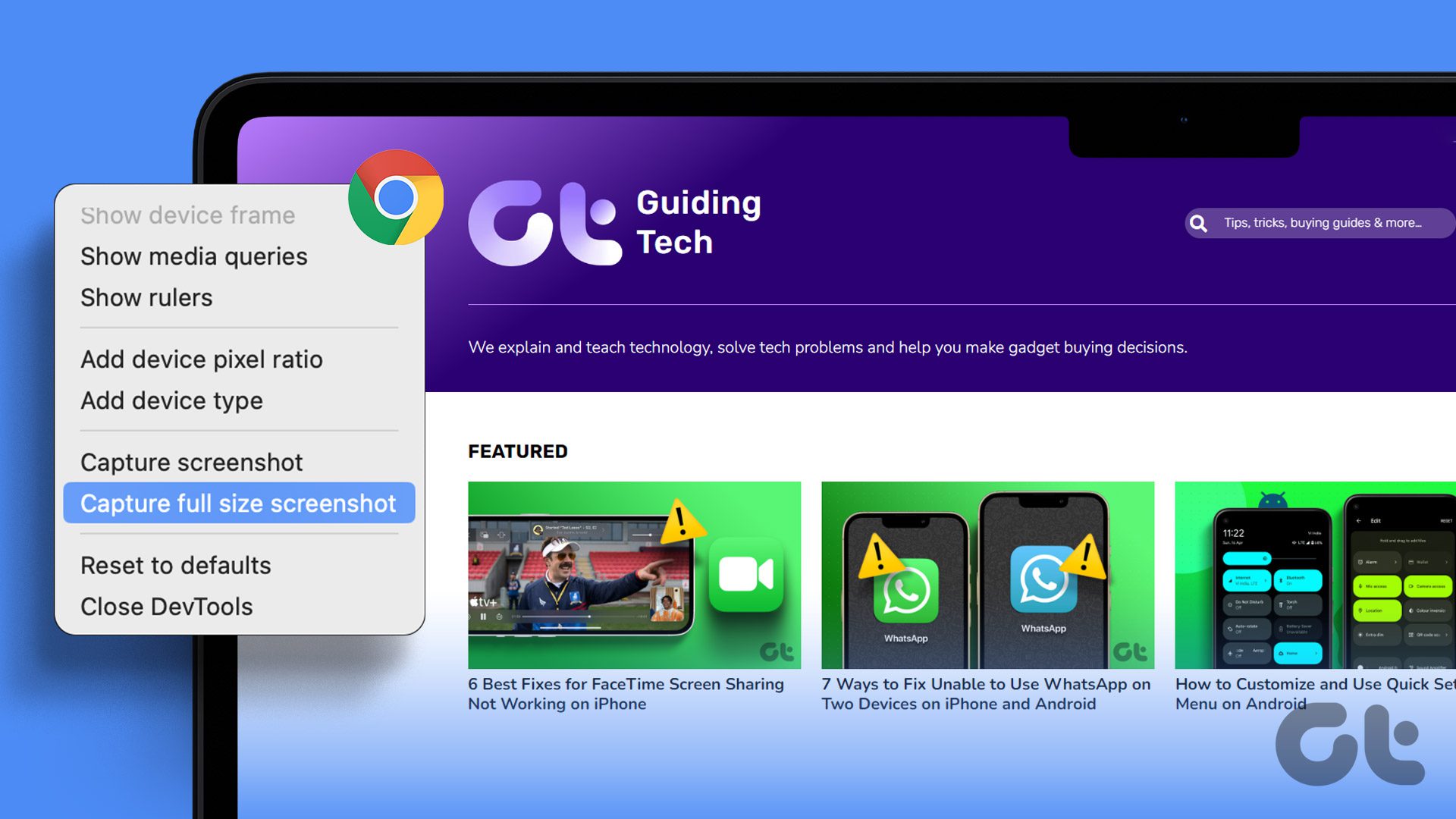
Megjegyzés: Korábban közzétettünk egy cikket teljes oldalas képernyőképek készítéséhez Androidon és iPhone-on. Vessen egy pillantást erre, ha mobileszközökön is szeretné megtenni ugyanezt.
1. Weboldal mentése PDF formátumban a Google Chrome böngészőben
Nos, vitatkozhat azzal, hogy nem készít képernyőképet. Egyetértünk, hogy nem. A képernyőkép célja azonban lényegében az, hogy rögzítse a képernyőn megjelenő tartalmak részleteit. Ezért egy weboldal PDF formátumban történő mentése a Chrome-ban pontosan ugyanezt teszi. Az alapértelmezett formátum azonban PDF, és nem bármilyen képformátum.
1. lépés: Nyissa meg a kívánt weboldalt a Chrome-ban, és kattintson a három pont ikonra a jobb felső sarok.
2. lépés: Kattintson a Nyomtatás lehetőségre.
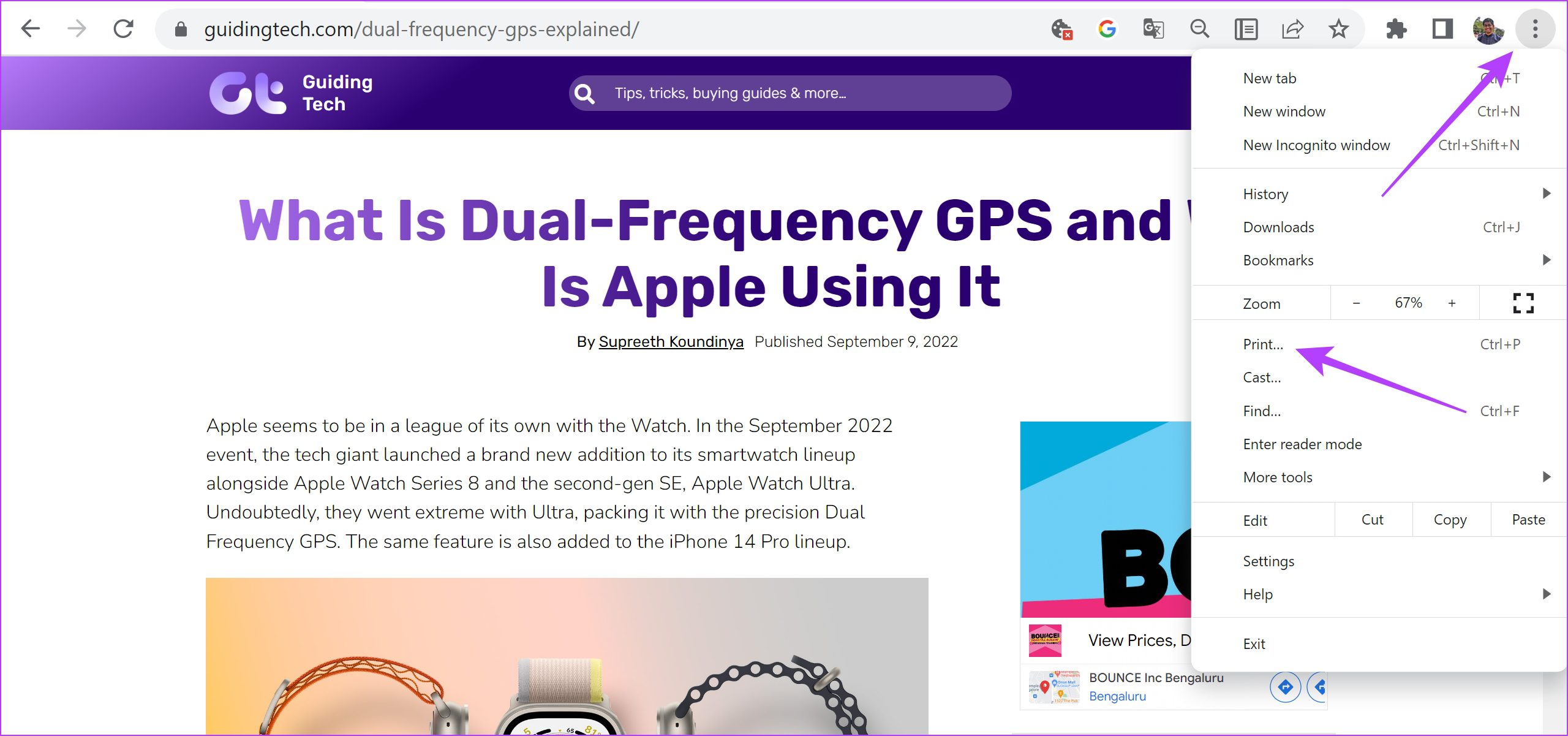
3. lépés: Kattintson a célhelyre, és válassza a „Mentés PDF-ként” lehetőséget.
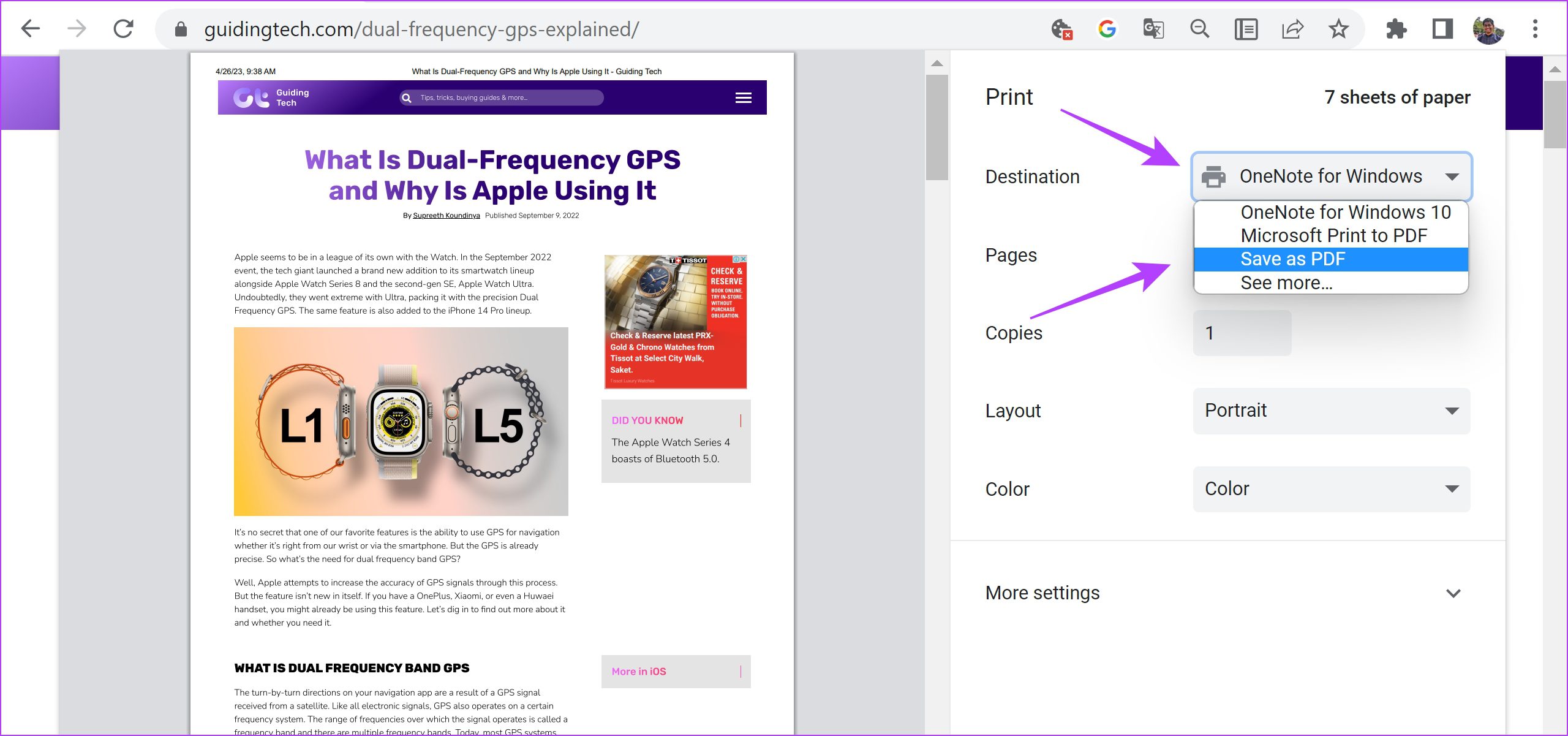
4. lépés: Görgessen le, és kattintson a További beállítások elemre. Állítsa be a léptéket úgy, hogy a szöveg ne tűnjön hiányosnak. Ezenkívül bejelölheti a háttérgrafikák jelölőnégyzetét is, hogy megbizonyosodjon arról, hogy minden elem megtalálható a PDF-ben.
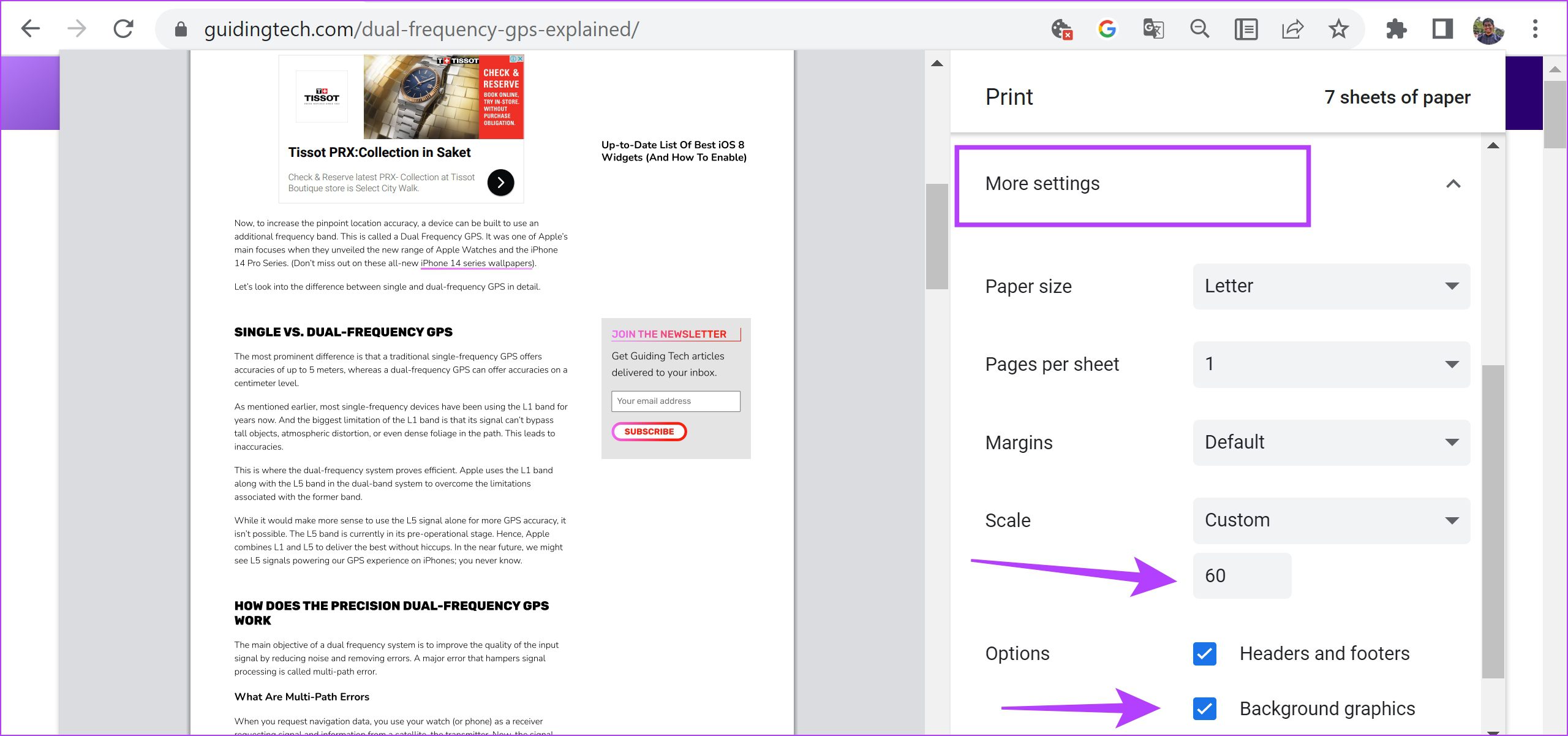
5. lépés: Végül kattintson a Nyomtatás lehetőségre. A weboldal PDF-fájlja mentésre kerül PC-re vagy Mac-re.
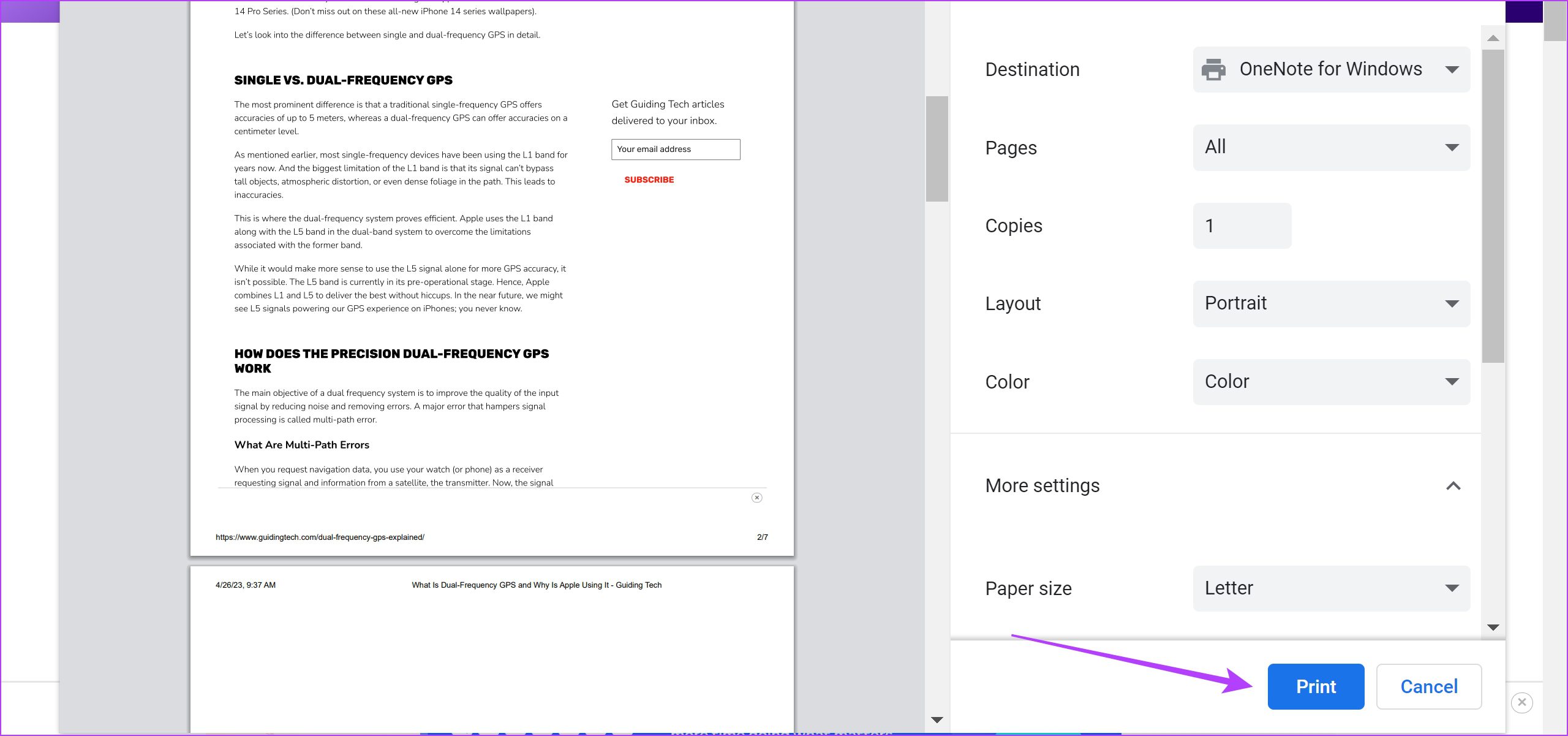
Következő lépésként vegyük pillantást vethet arra, hogyan használhatja a Google Chrome fejlesztői eszközeit teljes oldalas képernyőképek készítéséhez.
Ez a legjobb módja annak, hogy egy teljes oldalt képernyőképként rögzítsen a Google Chrome bővítménye nélkül. Kezdetben ez ijesztőnek tűnhet, de bízzon bennünk – a fejlesztői eszközök menü használata meglehetősen egyszerű módja annak, hogy teljes oldalas képernyőképeket készítsen a Google Chrome-ban. Íme, hogyan kell csinálni.
1. lépés: Nyissa meg a Chrome-ban azt a weboldalt, amelyről képernyőképet szeretne készíteni, és kattintson a jobb felső sarokban található három pont ikonra.
2. lépés: Kattintson a További eszközök > Fejlesztői eszközök lehetőségre.
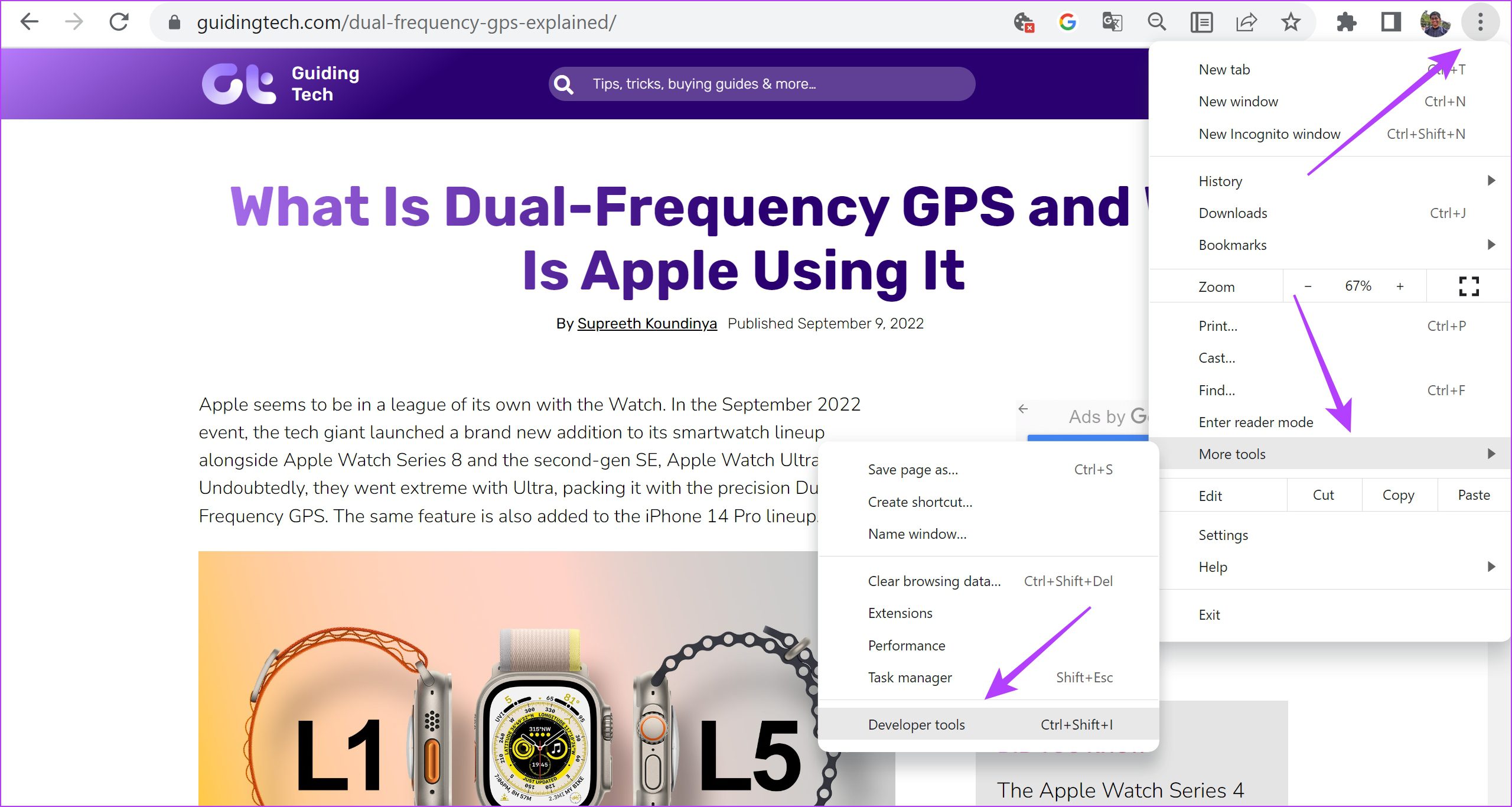
3. lépés: Kattintson a három pont ikonra a fejlesztői eszközök menü eszköztárán, és válassza a Futtatás parancsot.
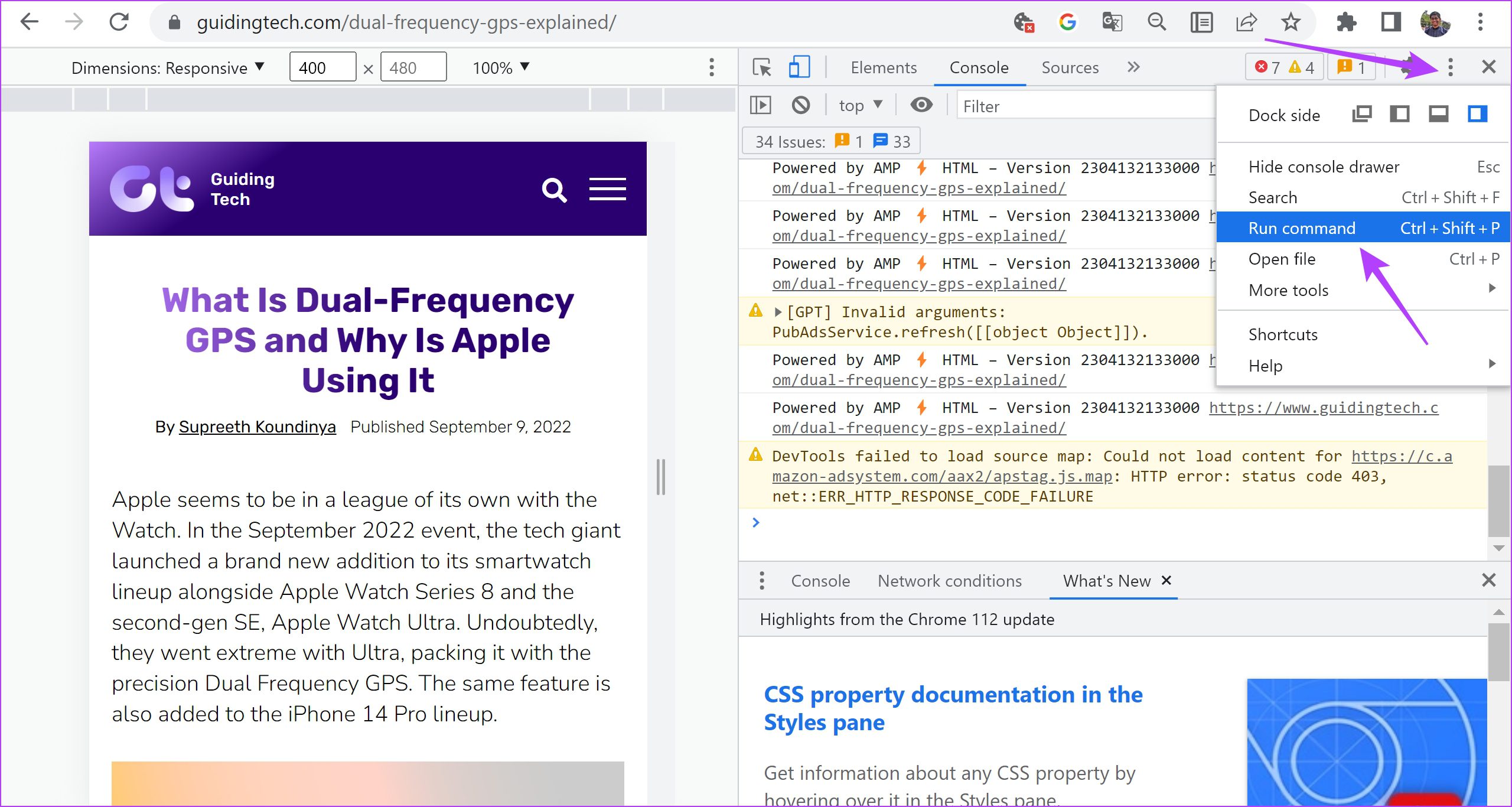
4. lépés: A parancs megkereséséhez írja be a Képernyőkép parancsot a Futtatás > mellett.
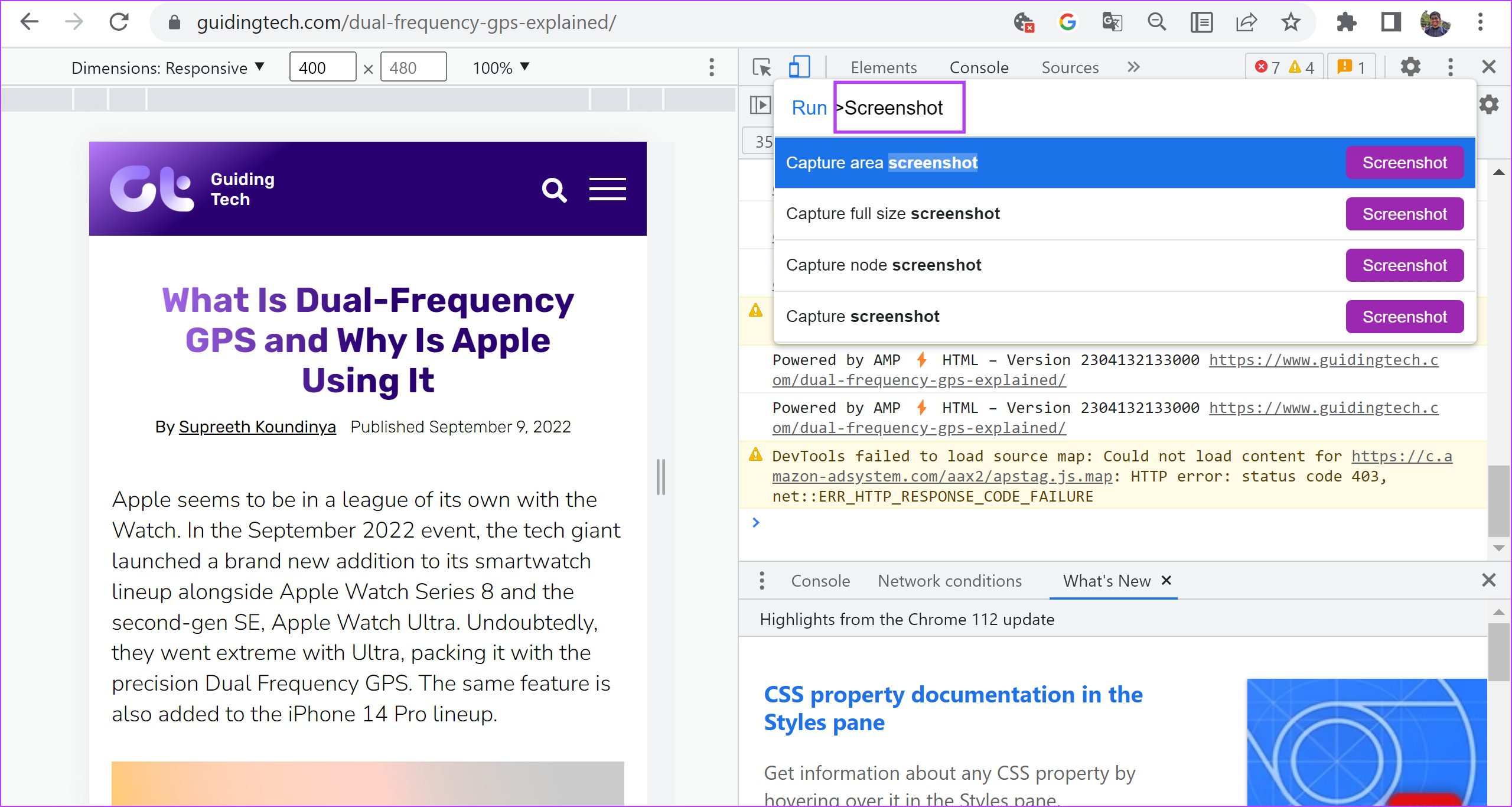
5. lépés: Kattintson a”Teljes méretű képernyőkép készítése”lehetőségre.
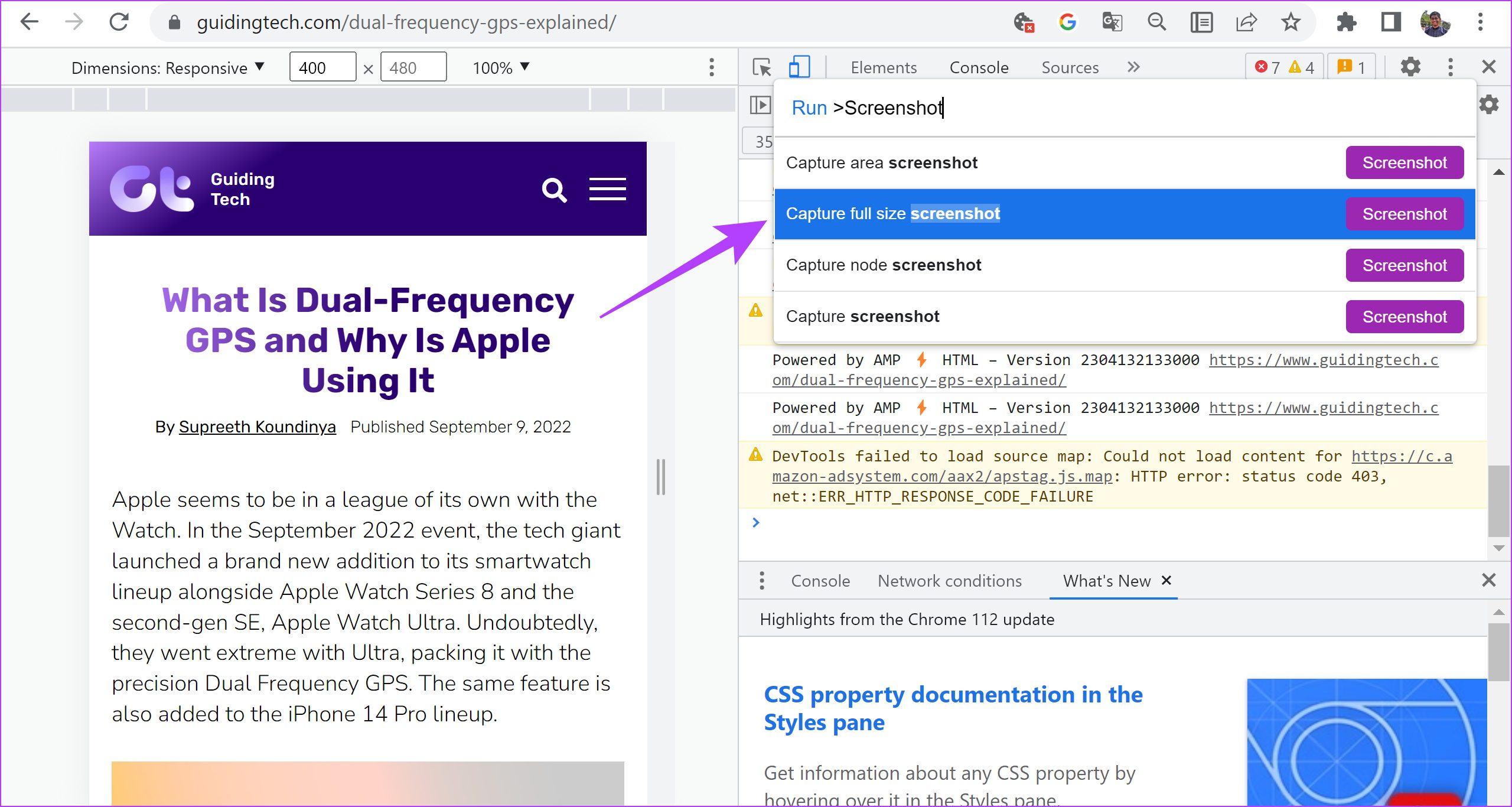
Ott megy – a rendszer most egy teljes méretű képernyőképet rögzít és ment a rendszerére. A Google Chrome tele van ilyen rejtett trükkökkel. Megtekintheti a Google Chrome Flags-ről szóló cikkünket, amely hasonló funkciókat tár fel.
Parancsikon a teljes méretű képernyőkép készítéséhez a Fejlesztői eszközök segítségével
1. lépés: Nyissa meg a weboldalt, amelyről képernyőképet szeretne készíteni Chrome-ban, és nyomja meg:
Mac rendszeren: Cmd + Opt + I Windows rendszeren: Ctrl + Shift + I
2. lépés: Most nyomja meg:
Mac rendszeren: Cmd + Shift + P Windows rendszeren: Ctrl + Shift + P
Ekkor megjelenik a Chrome fejlesztői menüje.
3. lépés: Írja be a képernyőképet a Futtatás > után.
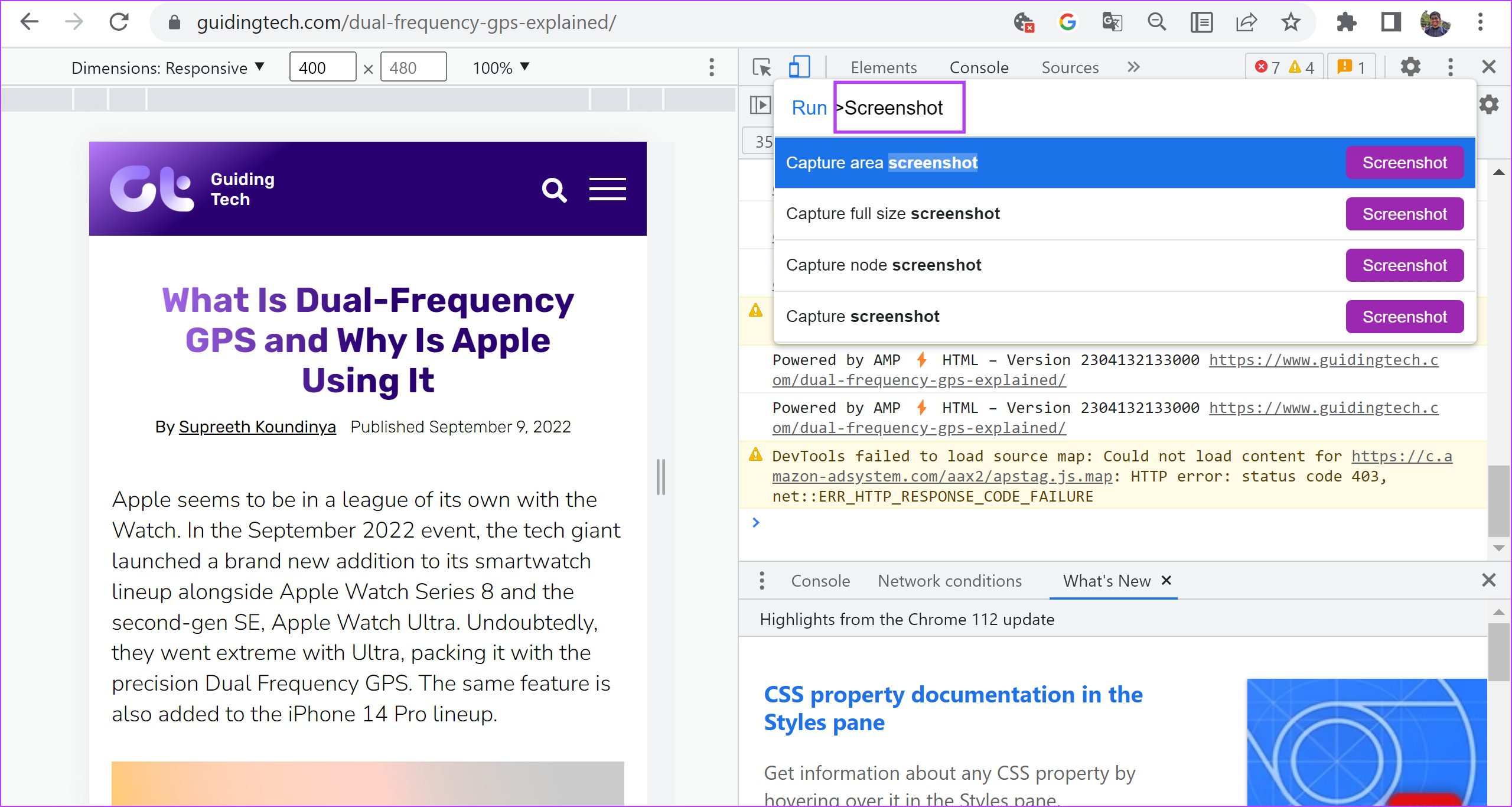
4. lépés: Kattintson a”Teljes méretű képernyőkép rögzítése”lehetőségre.
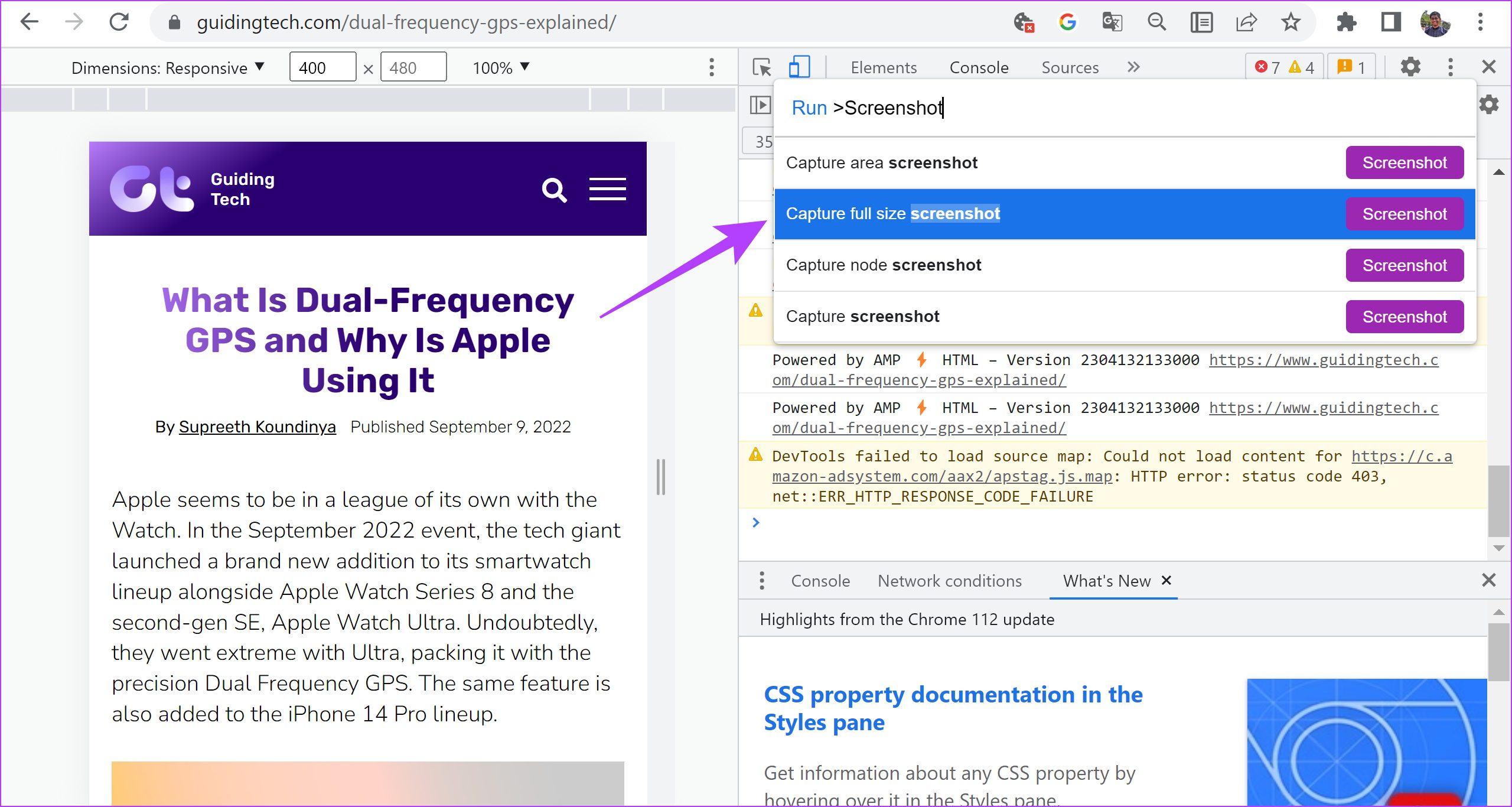
Ennyi! Ha azonban ez a funkció bármilyen okból nem működik az Ön Google Chrome-verzióján, van egy alternatívánk az Ön számára.
Megfontolja egy harmadik féltől származó bővítmény használatát, hogy teljes oldalas képernyőképeket készítsen a Google Chrome-ban. Íme, hogyan kell csinálni.
3. Harmadik féltől származó Chrome-bővítmény használata
A GoFullPage egy olyan bővítmény, amely lehetővé teszi, hogy egyetlen kattintással képernyőképeket készítsen a Google Chrome teljes oldaláról. Nagyszerű általános értékelésekkel is rendelkezik, és a Google Chrome webáruház szolgáltatásbővítménye. Itt van a bővítmény telepítése és használata.
1. lépés: Keresse fel a bővítmény oldalát a Google Chrome webáruházban.
2. lépés: Kattintson a Hozzáadás a Chrome-hoz > Bővítmény hozzáadása lehetőségre.
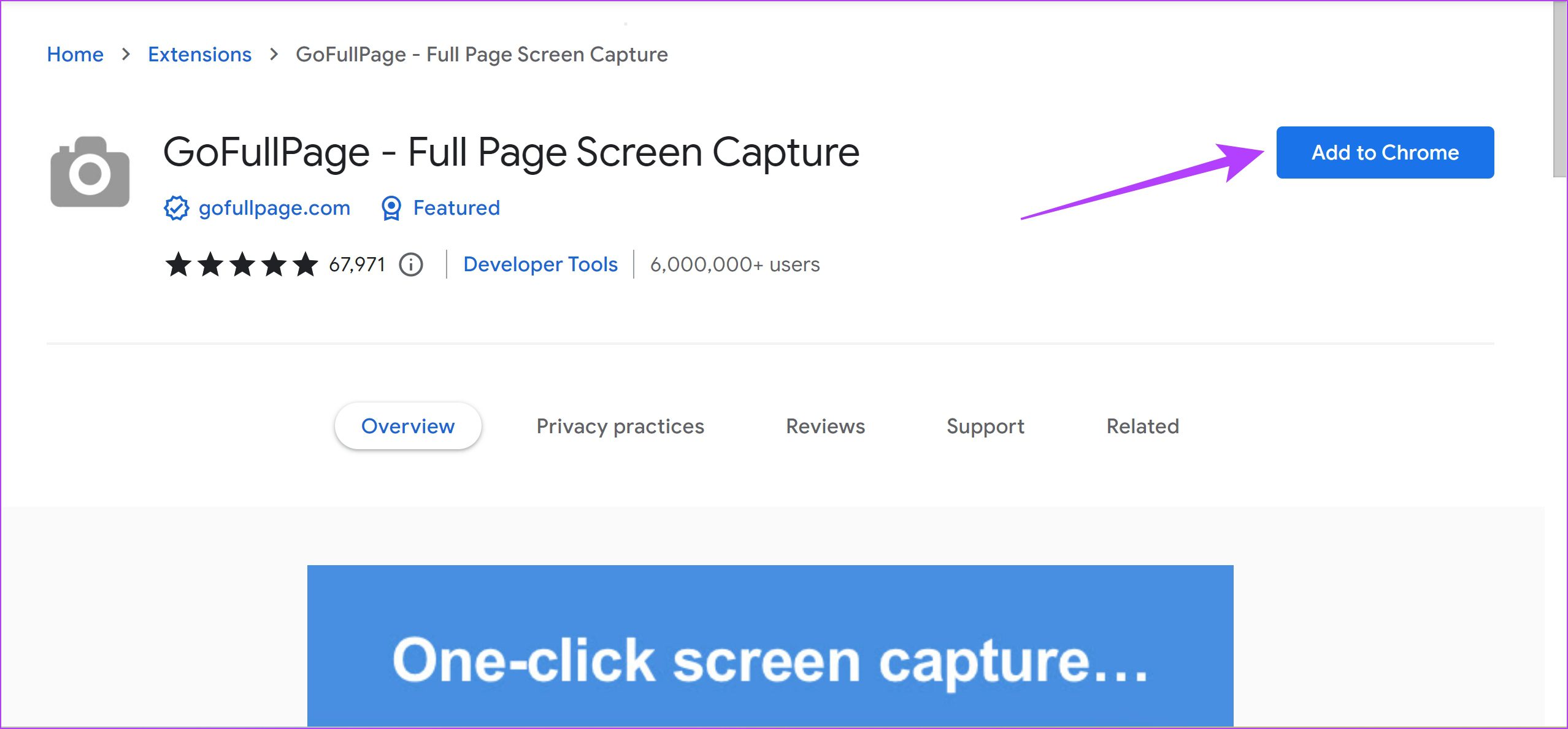
3. lépés: Most nyissa meg a Bővítmények menüt, és kattintson a GoFullPage elemre, amikor készen áll a képernyőkép készítésére egy weboldalról.
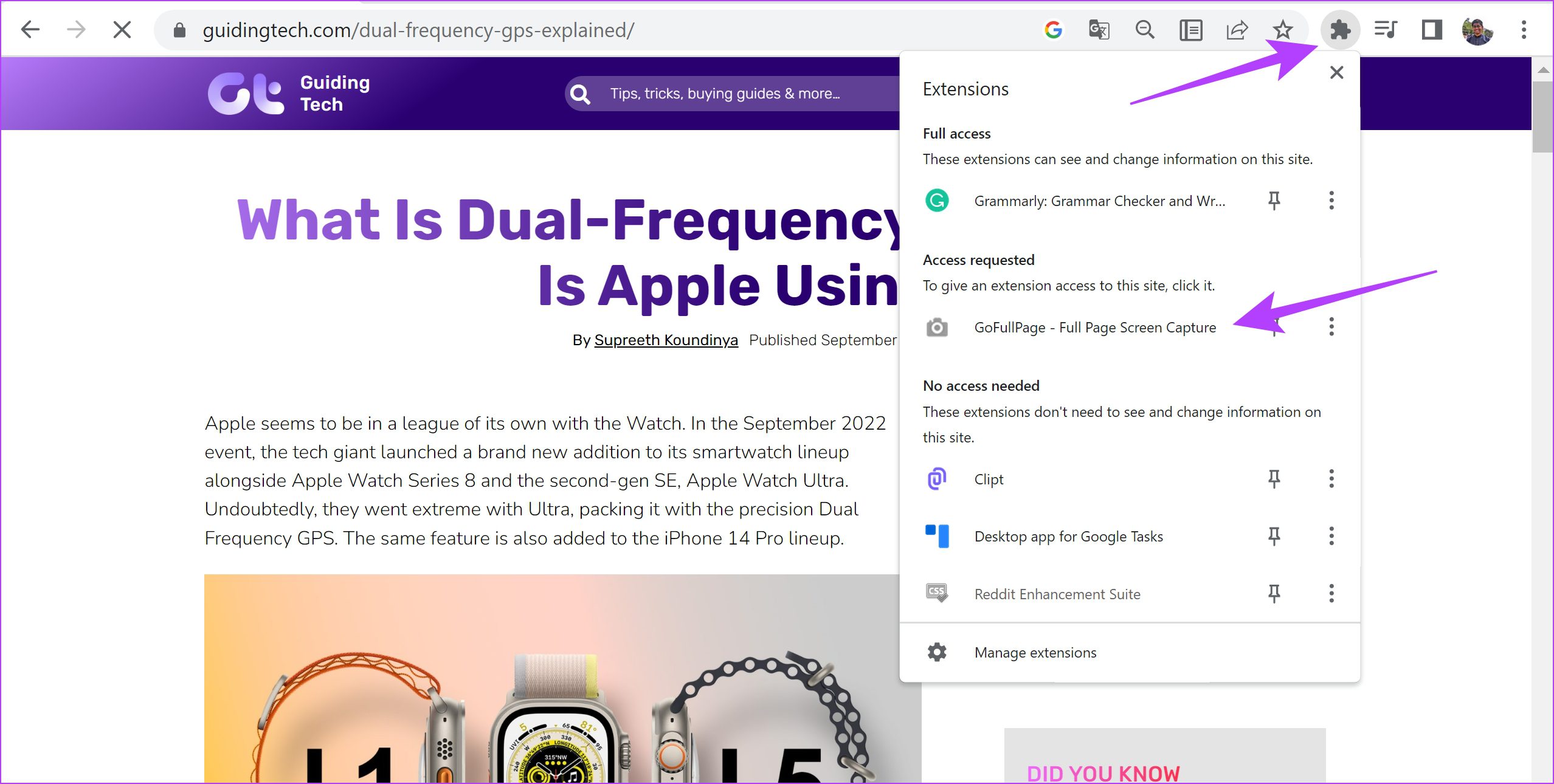
4. lépés: Ez a teljes oldalas képernyőképet rögzíti a Google Chrome böngészőben, és letöltheti PDF formátumban vagy képként.
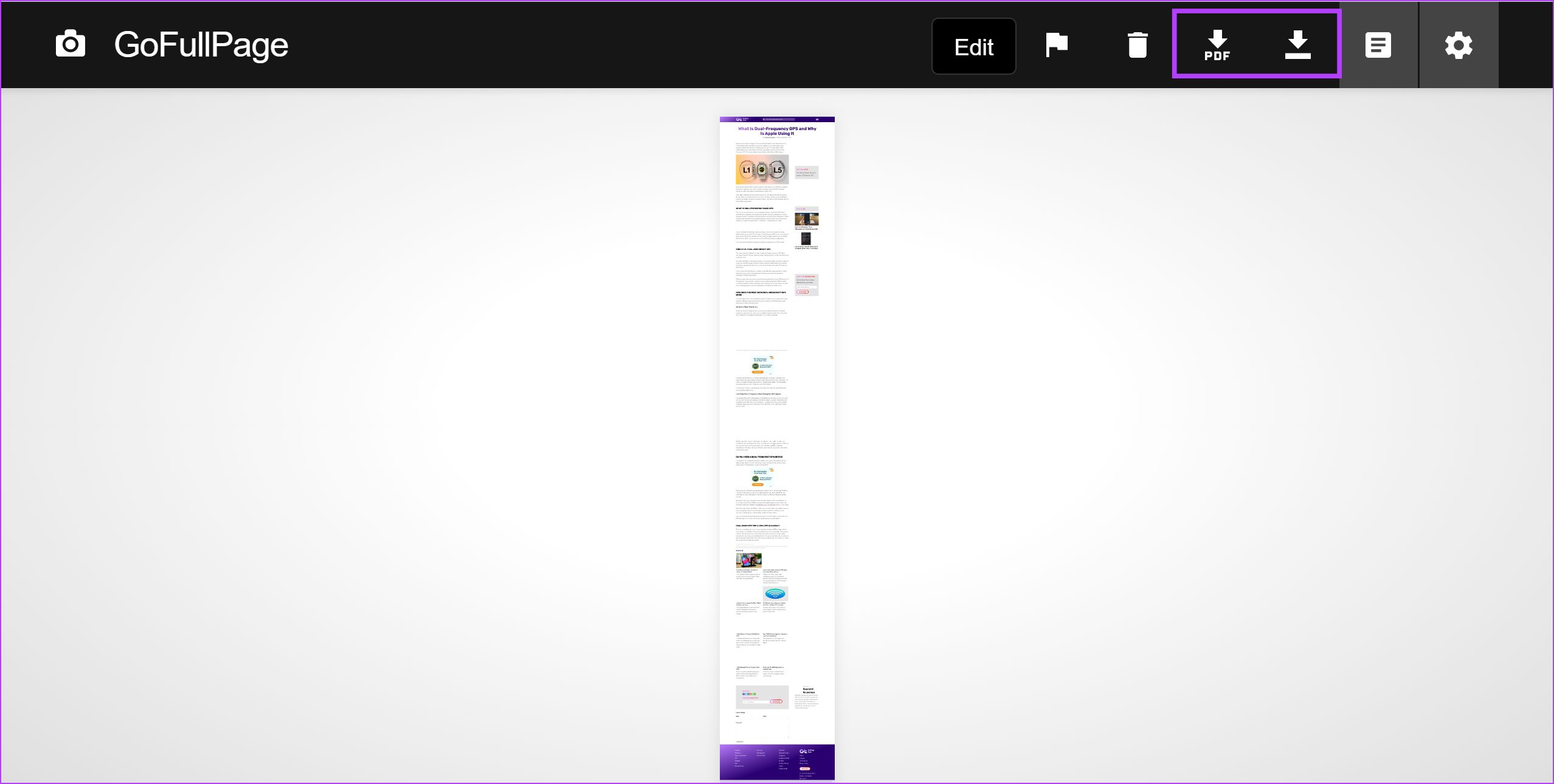
Tessék, minden, amit tudnia kell arról, hogyan készíthet teljes oldalas képernyőképeket a Google Chrome-ban. Ha azonban további kérdései vannak, tekintse meg az alábbi GYIK részt.
GYIK a teljes oldalas képernyőképekről a Chrome-ban
1. A Google Chrome rendelkezik beépített lehetőséggel egész oldalas képernyőképek készítésére?
Nem. A Google Chrome nem rendelkezik beépített opcióval a teljes oldalas képernyőképek rögzítésére. A Fejlesztői eszközök segítségével azonban rögzítheti a teljes weboldalt bővítmények nélkül.
2. Milyen formátumú a Google Chrome fejlesztői beállításai által rögzített képernyőkép?
A Google Chrome fejlesztői beállításai által rögzített teljes oldalas képernyőképek alapértelmezés szerint PNG formátumban vannak tárolva.
Rögzítse meg az egész oldalt egy mozdulattal
Reméljük, hogy ez a cikk segített a Google Chrome-ban profi képernyőképek készítésében. Szeretnénk azonban, ha a Google Chrome kibővítette a beépített képernyőképek készítésének lehetőségét, és olyan funkciókat adna hozzá, amelyek lehetővé teszik az egész oldalas képernyőképek készítését is!


