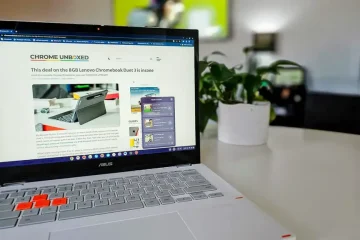Egyes Windows-felhasználók szerint A játékosok számára létfontosságú Intel Killer WiFi 6E nem működik. A jelentések Intel Killer WiFi 6E x1690, Ax1675 felhasználókat mutatnak be. Az Ax1675x, Ax211 stb. nem csatlakoztatja a Windows rendszerű számítógépeket a hálózathoz. Ebben a bejegyzésben erről a problémáról fogunk beszélni, és megtudjuk, hogyan lehet megoldani.
A Windows rendszeren nem működő Intel Killer WiFi 6E x1690, Ax1675, Ax1675x, Ax211 javítása
Ha Intel Killer WiFi 6E x1690, Ax1675. Az Ax1675x, Ax211 stb. nem működnek Windows 11/10 rendszeren, kövesse az alábbi megoldásokat a probléma megoldásához.
 Kapcsolja be az eszközöket. Engedélyezze a WiFi-t a BIOSRun hálózati hibaelhárítóból Hálózati illesztőprogramok frissítése Hálózati illesztőprogramok újratelepítése Hálózati beállítások és protokollok visszaállítása
Kapcsolja be az eszközöket. Engedélyezze a WiFi-t a BIOSRun hálózati hibaelhárítóból Hálózati illesztőprogramok frissítése Hálózati illesztőprogramok újratelepítése Hálózati beállítások és protokollok visszaállítása
Engedje meg nekünk beszéljen róluk részletesen.
1] Kapcsolja be az eszközöket
Mielőtt módosítaná a számítógép konfigurációját vagy megoldaná néhány problémáját, újra kell indítanunk a számítógépet és az útválasztót is. Tehát először kapcsolja ki a számítógépet. Most kapcsolja ki az útválasztót, húzza ki az összes kábelt, és várjon néhány másodpercet, amíg a kondenzátorok kisülnek, dugja vissza az összes kábelt, és kapcsolja be mindkét eszközt. A módosítások elvégzése után nyissa meg a számítógépet, és próbáljon meg csatlakozni a hálózathoz. Remélhetőleg ez elvégzi a munkát.
2] WiFi engedélyezése a BIOS-ból
Ha a WiFi modem nincs engedélyezve a BIOS-ban, a számítógép nem tud csatlakozni a hálózathoz. Alapértelmezés szerint engedélyezve lesz, de ennek ellenére ellenőriznünk kell, hogy le van-e kapcsolva, és ha igen, akkor bekapcsoljuk. Nézzük meg, hogyan kell ugyanezt megtenni.
Indítsa be a számítógépe BIOS-át. Nyissa meg a Perifériák oldalt, és állítsa a WiFi beállítást Enabled értékre. A címek az OEM-től függően változnak. Mentse el a változtatásokat, és lépjen ki a BIOS-ból.
Végül ellenőrizze, hogy a probléma megoldódott-e. Ha a probléma továbbra is fennáll, frissítse a BIOS-t, majd ellenőrizze.
3] Futtassa a Hálózati hibaelhárítót
Mivel problémákkal szembesülünk a hálózattal, a beépített hibaelhárító futtatása megoldhatja a trükköt. Meg tudja vizsgálni, hogy mi a probléma a hálózattal, majd megoldja. Ugyanezhez kövesse az alábbi lépéseket.
Windows 11:
Nyissa meg a Beállítások elemet. Nyissa meg a Rendszer > Hibaelhárítás elemet. Kattintson az Egyéb hibaelhárítók elemre. Kattintson a következőhöz kapcsolódó Futtatás lehetőségre. Hálózati adapter.
Windows 10:
Indítsa el a Windows beállításait. Nyissa meg a Frissítés és biztonság > Hibaelhárítás > További hibaelhárítók menüpontot. Válassza ki a Hálózati adapter lehetőséget, majd kattintson a Hibaelhárító futtatása lehetőségre.
Ön a folyamat befejezéséhez kövesse a képernyőn megjelenő utasításokat.
4] Frissítse a hálózati illesztőprogramokat
Ha a hálózati adapter nem tudja kideríteni, mi okozza a problémát, nagyon valószínű, hogy a hálózati illesztőprogram sérült. Az illesztőprogramok általában automatikusan frissülnek. Abban az esetben, ha nem frissülnek automatikusan, ugyanezt manuálisan kell megtennünk. Kövesse az alábbi módszerek bármelyikét a hálózati illesztőprogramok frissítéséhez.
Az illesztőprogram frissítése után a problémát meg kell oldani.
5] Telepítse újra a hálózati illesztőprogramokat
In eset, az illesztőprogram frissítése nem működik; nagyon valószínű, hogy a számítógépére telepített illesztőprogram sérült. Eltávolítjuk, majd újratelepítjük az illesztőprogram új példányát. Az illesztőprogram eltávolítása előtt töltse le a hálózati illesztőprogram egy példányát a gyártó webhelyéről.
Ha megvan az illesztőprogram másolata, kövesse az alábbi lépéseket a hálózati illesztőprogram eltávolításához.
Nyissa meg az Eszközkezelőt..Bővítse ki a Network Adapters elemet. Kattintson a jobb gombbal a WiFi-illesztőprogramra, a neve valami hasonló lesz: Intel Killer 6E Ax1675.Kattintson az Eszköz eltávolítása > Eltávolítás lehetőségre.
Az illesztőprogram eltávolítása után indítsa újra a számítógépet, és ellenőrizze, hogy az illesztőprogram telepítve van-e. Ha hiányzik az illesztőprogram, kattintson jobb gombbal a Hálózati adapterek elemre az Eszközkezelőben, majd kattintson a Hardverváltozások keresése lehetőségre. Ha ez nem segít, futtassa a letöltött illesztőprogram telepítőfájlját az újbóli telepítéshez.
6] Hálózati beállítások és protokollok visszaállítása
A hálózati beállítások helytelen konfigurálása megakadályozhatja, hogy a számítógép csatlakozik a hálózathoz. Ebben az esetben javasoljuk a hálózati beállítások és protokollok visszaállítását, mivel ez utóbbi megoldhatja a hálózati protokollok hibáit. Először azonban állítsa vissza a hálózati beállításokat a következő lépésekkel.
Nyissa meg a Beállítások lehetőséget. Nyissa meg a Hálózat és internet > Speciális hálózati beállítások menüpontot. Kattintson a Hálózati visszaállítás, majd a Visszaállítás most lehetőségre.
Remélhetőleg sikerül megoldani a problémát. a cikkben említett megoldások használatával.
Olvassa el ezt is: Az Intel(R) Wi-fi 6 AX201 160 MHz-es illesztőprogramja nem működik
Miért működik a Killer Wi-m-A Fi nem működik?
Az Intel Killer WiFi nem fog működni, ha a hálózati adapter hibás. Először ellenőrizze, hogy a hálózati adapter engedélyezve van-e a BIOS-ban és a Vezérlőpulton. Ezután meg kell oldanunk a rosszul konfigurált hálózati beállításokat a hálózat alaphelyzetbe állításával.
Hogyan javíthatom ki a WIFI-illesztőprogramomat Windows rendszerben?
Ha a WiFi adapter nem működik, futtassa a hálózati hibaelhárítót.. Ellenőrizheti az itt említett harmadik megoldást, hogy megtudja, hogyan kell ugyanezt tenni. Ha ez nem működik, tekintse meg útmutatónkat, hogy megtudja, mit kell tennie, ha a WiFi-adapter nem működik.
Olvassa el: Az Intel Wireless AC 9560 nem működik, 10-es hibakód.