Sok felhasználó szeretne mindig naprakész lenni, és a Microsoft is tisztában van ezzel. Éppen ezért beépítettek egy olyan funkciót a Windows 11-be, amely lehetővé teszi, hogy az operációs rendszer azonnal telepítse a szolgáltatásfrissítést, amint az elérhető. Ez biztosítja, hogy ne kelljen megvárnia, amíg a frissítés elérhetővé válik a számítógépén; ehelyett megengedheti, hogy számítógépe azonnal megkapja a frissítést, amint az megérkezik. Most pedig nézzük meg, hogyan szerezheti be gyorsan a Windows 11 funkciófrissítését.
Gyorsan szerezze be a Windows 11 szolgáltatásfrissítéseket
A funkció használatához Windows 11 szükséges Build 25314 vagy újabb. Ez annak a ténynek köszönhető, hogy a funkció még tesztelési fázisban van az Insider Builds verziókon, és nincs telepítve a stabil verziókra. Ha nem látja ezt a funkciót, várjon – vagy használjon harmadik féltől származó alkalmazást a beállítás azonnali engedélyezéséhez.
Ezt szem előtt tartva először telepítsük az Update Stack Package 1101.2303-as verzióját. 8011.0. Ugyanezhez lépjen a Beállítások > Windows Update > Frissítési előzmények > Minőségi frissítések menüpontra. A frissítés telepítése után kövesse az alábbi módszerek bármelyikét a Windows 11 szolgáltatásfrissítéseinek gyors beszerzéséhez.
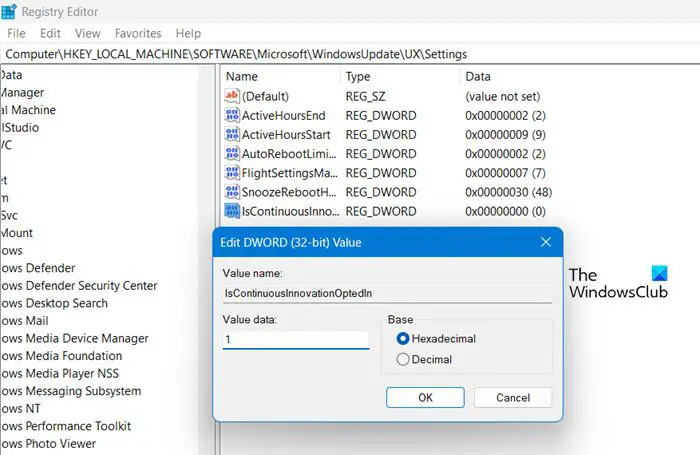 A Rendszerleíróadatbázis-szerkesztő használata a Vivetool használatával
A Rendszerleíróadatbázis-szerkesztő használata a Vivetool használatával
Beszéljünk róluk részletesen.
1] A Rendszerleíróadatbázis-szerkesztő használata
Registry A Szerkesztő tárolja a számítógép konfigurációját, így a segédprogram segítségével módosíthatjuk a rendszer beállításait. Ez azonban a Rendszerleíróadatbázis-szerkesztőt is nagyon kényessé teszi, és nem ajánlott vele babrálni. Tehát a beállításjegyzékek módosítása előtt készítsünk biztonsági másolatot a Rendszerleíróadatbázis-szerkesztőről. Miután elkészítette a biztonsági másolatot, navigáljon a következő helyre a Rendszerleíróadatbázis-szerkesztőben.
Computer\HKEY_LOCAL_MACHINE\SOFTWARE\microsoft\windowsupdate\UX\Settings
Most kattintson jobb gombbal az üres helyre, és válassza az Új > DWORD lehetőséget. (32 bites) érték. Nevezze el az újonnan létrehozott kulcsot: IsContinuousInnovationOptedIn. Kattintson jobb gombbal az IsContinuousInnovationOptedIn elemre, és válassza a Szerkesztés parancsot. Módosítsa az Érték adatot 1-re, és kattintson az OK gombra. Indítsa újra a számítógépet, és a változtatások véglegesen mentésre kerülnek.
Ha le szeretné tiltani, egyszerűen módosítsa az IsContinuousInnovationOptedIn értékadatait 0-ra. Ez elvégzi a munkát Ön helyett.
2] A Vivetool használata
Először le kell töltenünk és telepítenünk kell a Vivetool-t a számítógépünkre. Ezután nyissa meg a Parancssort rendszergazdai jogosultságokkal, és hajtsa végre a következő parancsot.
c:\vivetool\vivetool.exe/enable/id:43132439
A „Sikeres” üzenet megjelenése után indítsa újra a számítógépet. p>
Most nyissa meg a Windows beállításait a Win + I billentyűkombinációval, és lépjen a Windows Update oldalra. Végül kapcsolja be a Szerezze be a legújabb frissítést, amint készen áll a számítógépére.
Remélhetőleg most már tudja, hogyan szerezheti be gyorsan a Windows 11 szolgáltatásait!
Miért tart ilyen sokáig a Windows 11 frissítésem?
A Windows 11 frissítése sok időt vesz igénybe, ha az internet sebessége lassú, vagy a tárhely megtelt. Javasoljuk, hogy tekintse meg útmutatónkat arról, hogy mit kell tennie, ha a Windows Update lassú vagy nem működik. Remélhetőleg gyorsan megoldja a problémát.
Olvassa el: Tegye lehetővé, hogy a Windows 11 gyorsabban és gyakrabban ellenőrizze a Windows-frissítéseket.
Hogyan szerezhetem be a Windows 11-et. anélkül, hogy várna a frissítésekre?
Ha nem szeretné megvárni a Windows 11 frissítését, hogy frissítse számítógépét a Windows 11 rendszerről, használja a Windows 11 ISO-fájlt. Útmutatónk van a Windows 11-re való frissítéshez az ISO-fájl használatával. Ezt megteheti, ha szívesen kipróbálná a Microsoft legújabb és legjobb operációs rendszerét.
