A Mac gépen található Pages alkalmazás segítségével mindenféle dokumentumot hozhat létre, például leveleket, önéletrajzokat, listákat és egyebeket. A többoldalas dokumentumok rendszerezéséhez oldalszámokat is hozzáadhat, mielőtt megosztaná azokat a névjegyeivel. Fontos jelentés vagy főiskolai prezentáció készítése közben ügyelnie kell arra, hogy ne legyenek helyesírási hibák.
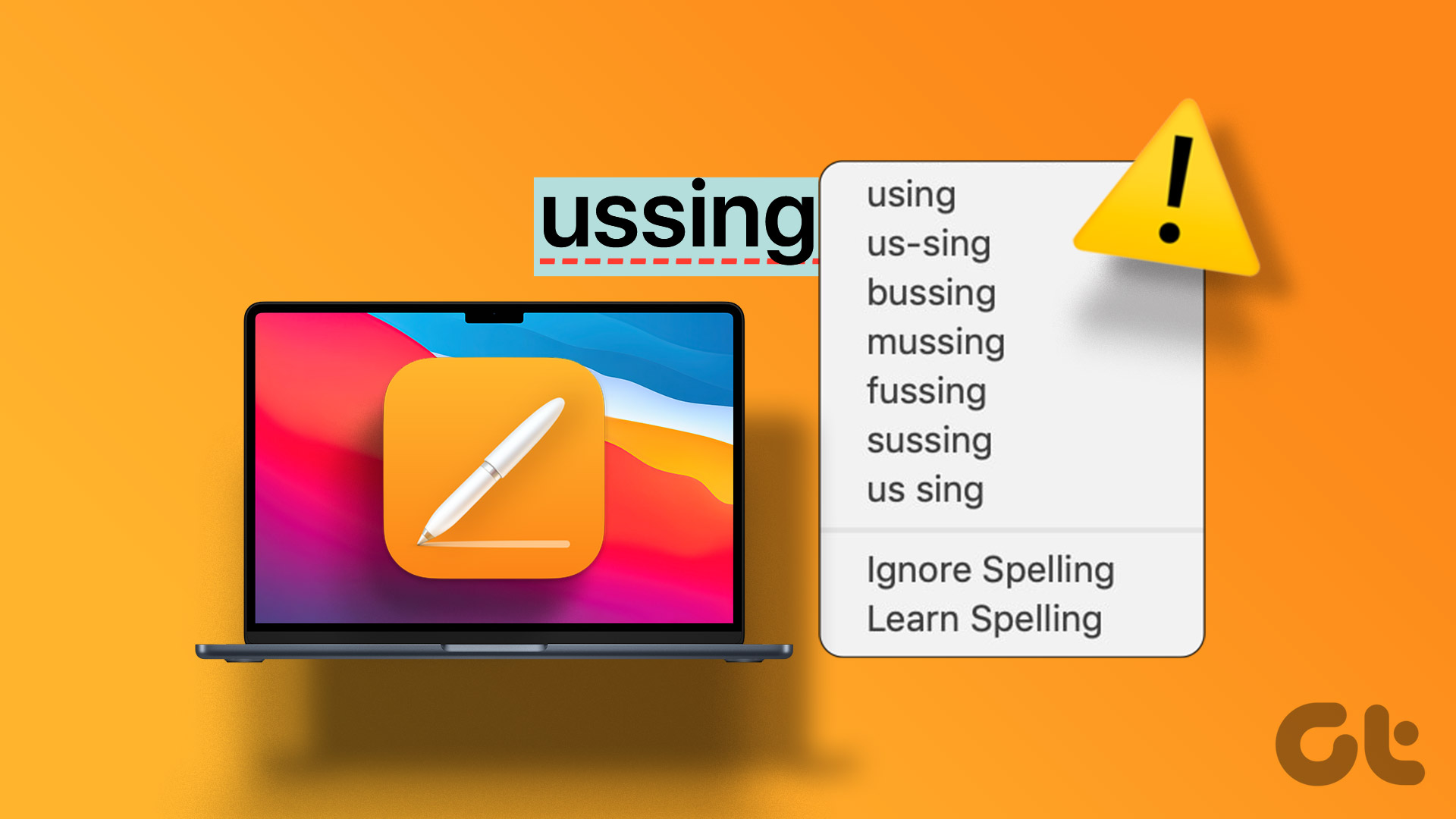
Egyes felhasználók azonban arról számolnak be, hogy a Helyesírás-ellenőrző funkció nem működik a Pages alkalmazásban, és arra kényszeríti őket, hogy kézzel keressenek helyesírási hibákat. Ha Ön is ugyanezzel szembesül, íme néhány működő megoldás, amelyekkel kijavíthatja, hogy a helyesírás-ellenőrzés nem működik a Mac rendszeren található Pages alkalmazásban.
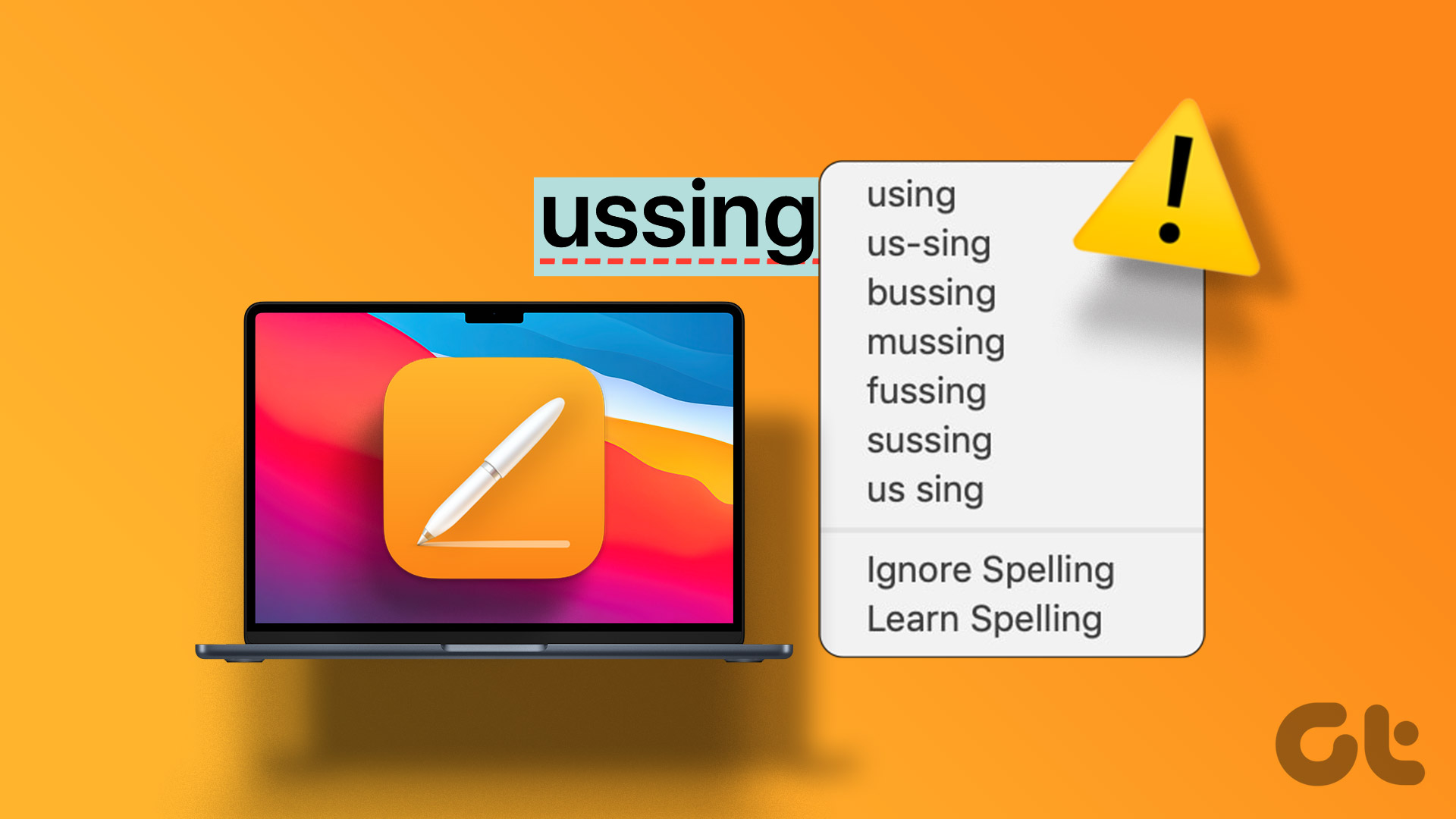
1. Automatikus javítás engedélyezése a Pages alkalmazásban
Alapértelmezés szerint a Pages alkalmazás automatikus javítási funkciót biztosít, amely automatikusan észleli a helyesírási hibákat a dokumentumokban. Az első javasolt megoldásunk annak ellenőrzése, hogy az Automatikus javítás funkció engedélyezve van-e a Mac gép Pages alkalmazásában. Így teheti meg.
1. lépés: Nyomja meg a Command + szóköz billentyűkombinációt a Spotlight Search megnyitásához, írja be a Pages szót, és nyomja meg az Enter billentyűt.

2. lépés: Nyisson meg egy Pages-dokumentumot.
3. lépés: Kattintson az Oldalak elemre a bal felső sarokban.

4. lépés: Kattintson a Beállítások elemre.
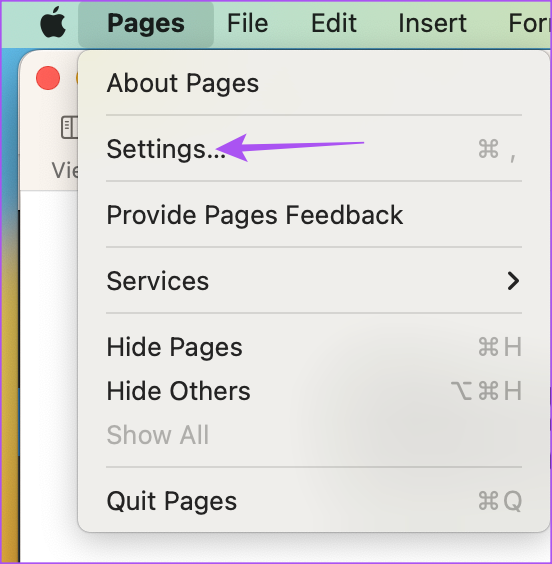
5. lépés: Kattintson felül az Automatikus javítás lehetőségre.
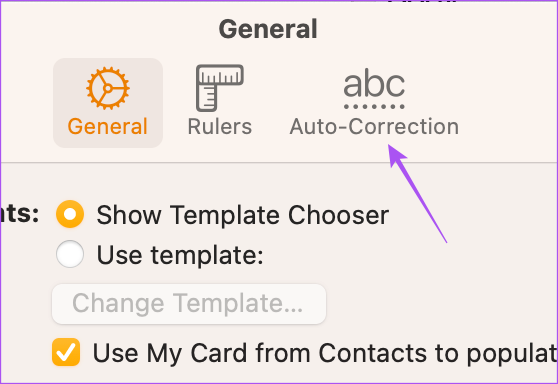
6. lépés: Kattintson a jelölőnégyzetre a Helyesírások automatikus javítása mellett.
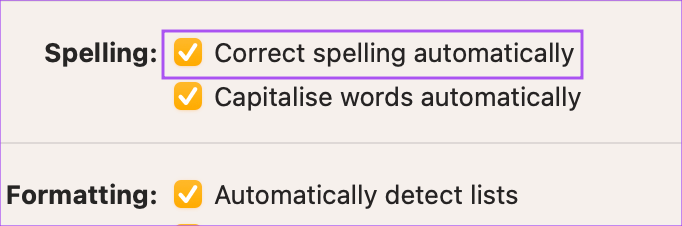
7. lépés: Csukja be az ablakot, és ellenőrizze, hogy a probléma megoldódott-e.
2. A „Helyesírás ellenőrzése gépelés közben” engedélyezése a Pagesben
A Pages alkalmazás egy másik funkciója a helyesírási hibák kijavítására, hogy a dokumentumba gépelés közben ellenőrzi azokat. Ellenőrizheti, hogy ez a funkció engedélyezve van-e a Mac gép Pages alkalmazásában. Ezzel folyamatosan javítja a helyesírási hibákat, és nem kell újra ellenőriznie az írást.
1. lépés: Nyomja meg a Command + szóköz billentyűkombinációt a Spotlight Search megnyitásához, írja be az Oldalak, és nyomja meg a Return gombot.

2. lépés: Nyisson meg egy Pages-dokumentumot.
3. lépés: Kattintson a Szerkesztés lehetőségre a menüsor bal felső részén.
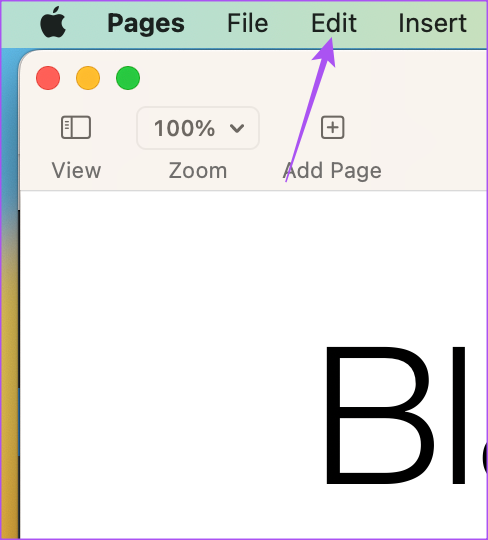
4. lépés: Válassza a Helyesírás és nyelvtan lehetőséget.

5. lépés: Kattintson a”Helyesírás ellenőrzése gépelés közben”lehetőségre.
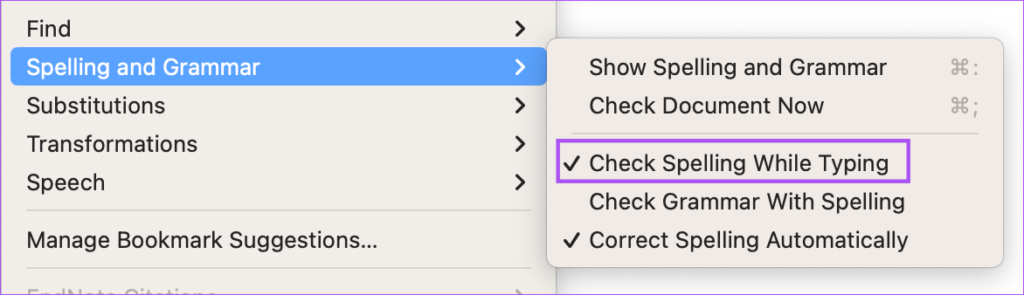
Kiválaszthatja a”Nyelvtan ellenőrzése helyesírással”lehetőséget is.
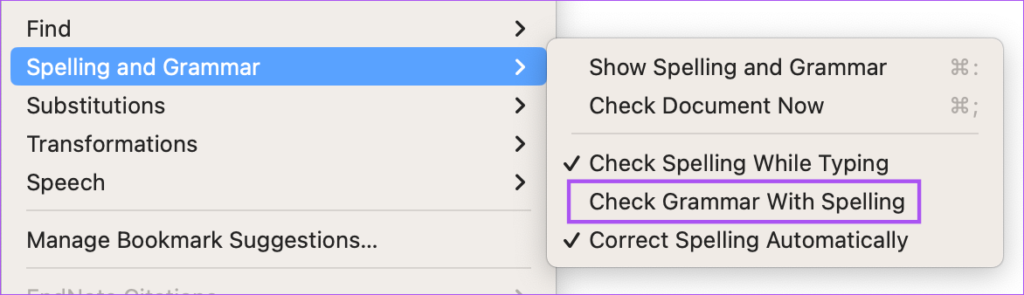
6. lépés: Zárja be a menüt, és ellenőrizze, hogy a probléma megoldva.
3. A beviteli billentyűzet beállításainak ellenőrzése
Ha a helyesírási hibákat továbbra sem javítják ki automatikusan, ellenőriznie kell a Mac géphez kiválasztott beviteli billentyűzet nyelvét.
Ezt a következőképpen teheti meg.
1. lépés: Nyomja meg a Command + Szóköz billentyűkombinációt a Spotlight Search megnyitásához, írja be a System Preferences parancsot, és nyomja meg az Enter billentyűt.
2. lépés: Görgessen le, és kattintson a Billentyűzet elemre.
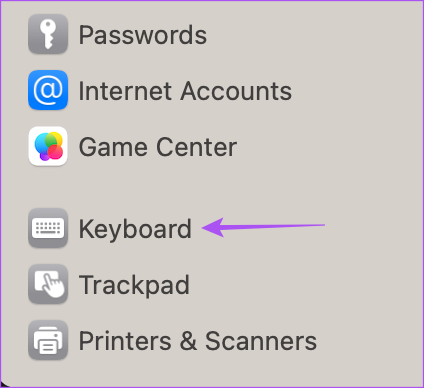
3. lépés: Kattintson a Szerkesztés lehetőségre a Bemeneti források mellett.

4. lépés: Új billentyűzetnyelv hozzáadásához kattintson a Plusz ikonra a bal alsó sarokban.
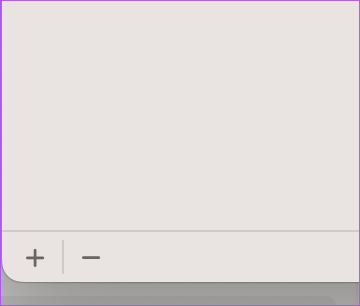
5. lépés: Válassza ki a nyelvi billentyűzetet, és kattintson a Hozzáadás gombra.
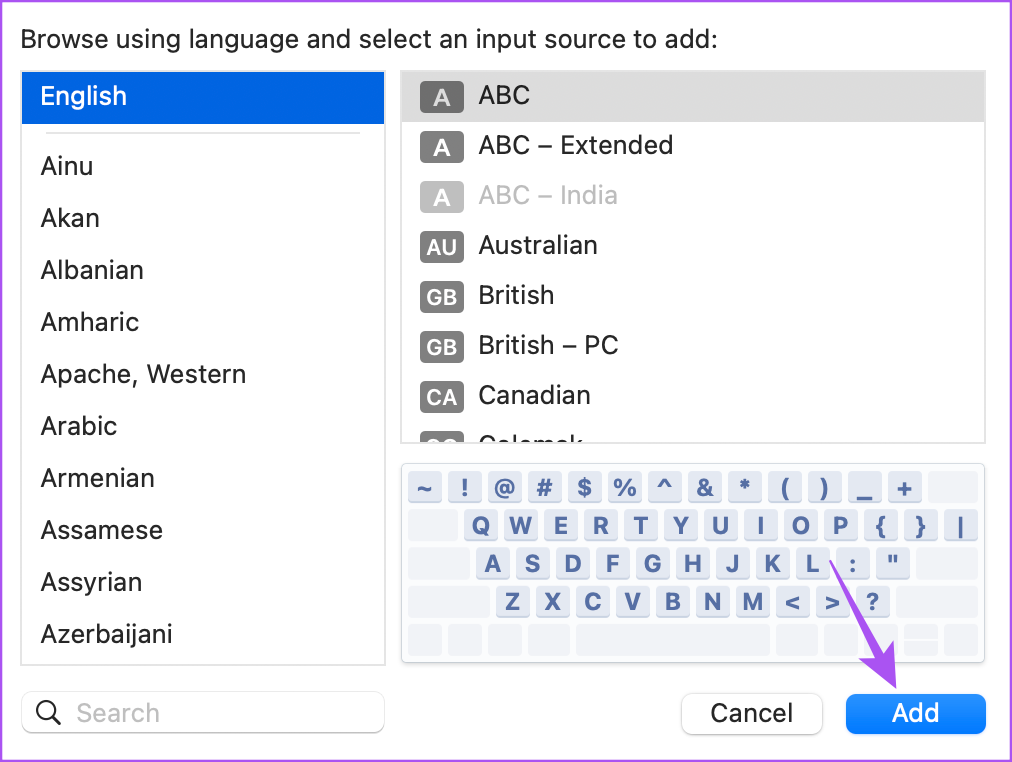
6. lépés: Kattintson az Összes bemeneti forrás lehetőségre a bal oldalsávon.
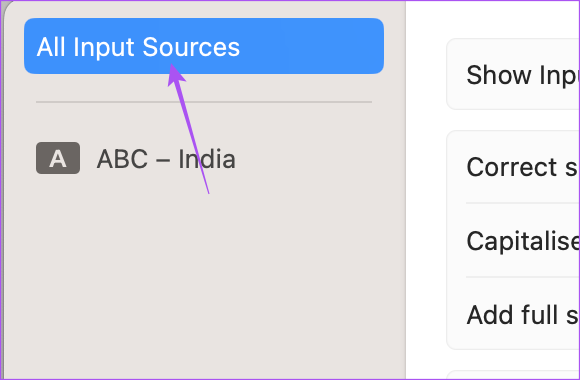
7. lépés: Kapcsolja be a Helyesírás automatikus javítása melletti kapcsolót.

Ez az alapértelmezett helyesírás-ellenőrző funkció, amely be van építve a Mac-be.
Lépés 8: Kattintson a Kész gombra a jobb alsó sarokban.
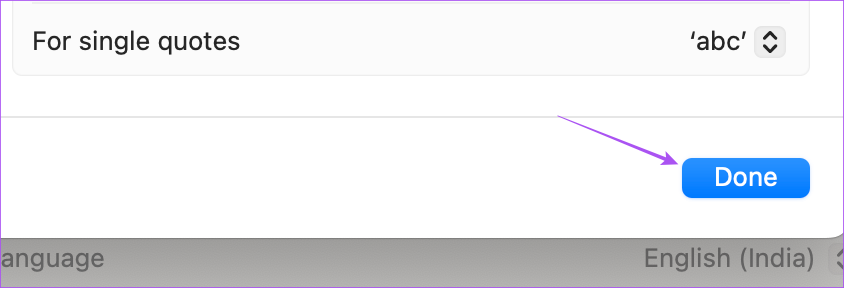
9. lépés: Csukja be az ablakot, és nyissa meg a Pages alkalmazást, és ellenőrizze, hogy a probléma megoldódott-e.

4. Kényszerített kilépés és az oldalak újraindítása
Ha a Pages alkalmazás már jó ideje fut a háttérben a Mac számítógépen, kényszerítheti a kilépést, és újraindíthatja az alkalmazást, hogy újrainduljon, és ellenőrizze, hogy a probléma fennáll-e. megoldva.
1. lépés: Kattintson az Apple logóra a bal felső sarokban.
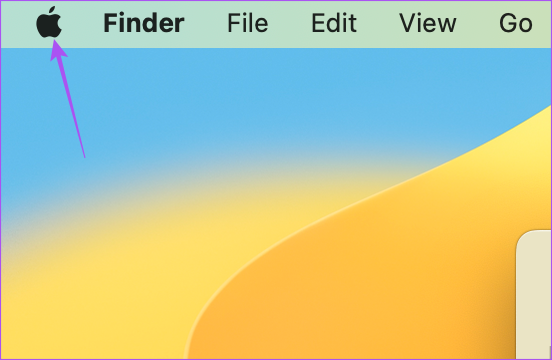
2. lépés: Válassza ki a Kilépés kényszerítése lehetőséget a lehetőségek listájából.
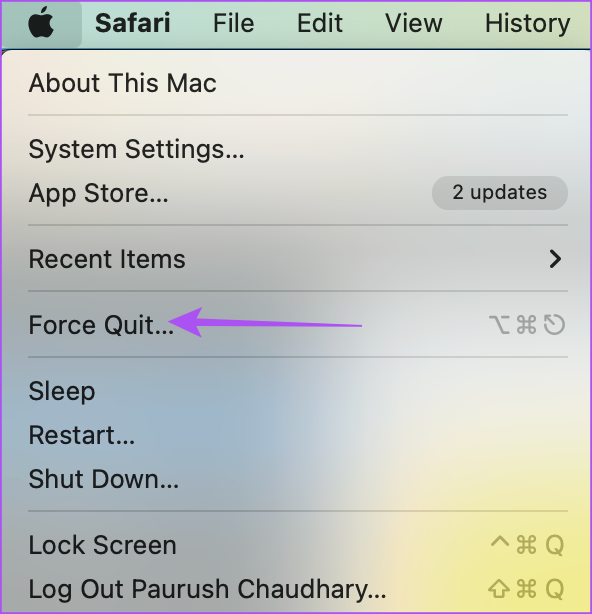
3. lépés: Válassza az Oldalak lehetőséget az alkalmazások listáját.
4. lépés: Kattintson a Kényszerített kilépés lehetőségre az ablak jobb alsó sarkában.
5. lépés: A megerősítéshez kattintson ismét a Kilépés kényszerítése elemre.

Lépés 6: Csukja be az ablakot, és indítsa újra a Pages alkalmazást, és ellenőrizze, hogy a probléma megoldódott-e.

5. Frissítse a Pages alkalmazást
Ha egyik megoldás sem vált be Önnek, javasoljuk, hogy frissítse a Pages alkalmazás verzióját, hogy eltávolítsa a hibát okozó hibákat.
1. lépés: Nyomja meg a Command + szóköz billentyűkombinációt a Spotlight Search megnyitásához, írja be az App Store kifejezést, és nyomja meg a Return gombot.

2. lépés: Kattintson a Frissítések elemre a bal oldalsávon.
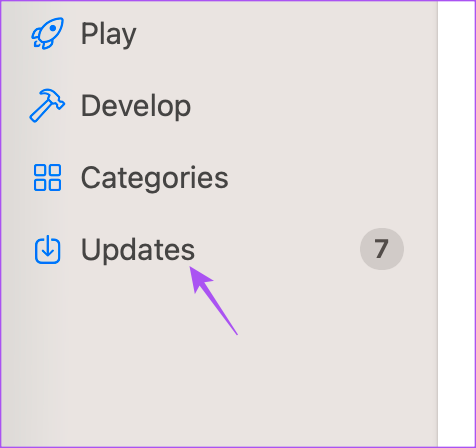
3. lépés: Ha egy A frissítés elérhető, kattintson a Frissítés lehetőségre az Oldalak mellett.

4. lépés: A frissítés telepítése után indítsa újra a Pages alkalmazást, és ellenőrizze, hogy a probléma megoldódott-e.

Helyesírás javítása
Ezek a megoldások segítenek abban, hogy elküldés előtt ne legyen helyesírási hiba a Pages-dokumentumban azt. A Pages alkalmazás nagy rugalmasságot biztosít a dokumentumok testreszabásához a kívánt hangszíntől és tervezési lehetőségektől függően. Például megváltoztathatja a háttérszínt a Pages alkalmazásban, hogy javítsa a szöveg olvashatóságát és másképp nézzen ki.

