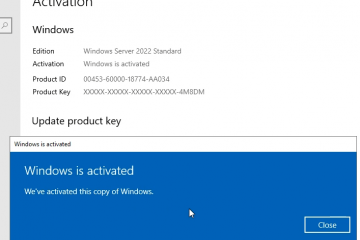.fb-comments,.fb-comments span,.fb-comments span iframe[stílus]{min-width:100%!important;width:100%!important}
Felhasználói CAL (Client Access License) Windowshoz A Server 2019 Remote Desktop Services lehetővé teszi, hogy egy felhasználó csatlakozzon egy távoli asztali munkamenetgazda-kiszolgálóhoz a távoli asztali szolgáltatások használatához.
A felhasználói CAL-al a licenccel rendelkező felhasználó bármilyen eszközről elérheti a kiszolgálót, amennyiben csak ők használják az eszközt a szerver eléréséhez. Ez költséghatékonyabbá teszi a felhasználói CAL-licenceket, mint az eszköz-CAL-ok (amelyek eszközenként vannak licencelve) olyan esetekben, amikor a felhasználóknak több eszközük is van a kiszolgálóhoz való csatlakozáshoz.
Hol vásárolható meg a Microsoft Windows Server. 2019-es távoli asztali felhasználói CAL-licencet?
Itt vásárolhat Microsoft Windows Server 2019 távoli asztali felhasználói CAL-licencet (20 felhasználó: 100 USD és 50 felhasználó: 150 USD)


Hogyan telepíthetem a Microsoft Windows Server 2019 távoli asztali felhasználói CAL licencet?
Megnézheti ezt a videót a Windows Server 2019 Remote Desktop Server CAL telepítésének megismeréséhez: https://www..youtube.com/watch?v=GdeP-7Kv0Gk
Ebből a videóból megtudhatja, hogyan telepítheti a Windows Server 2019 Remote Desktop Server CAL licencét: https://www.youtube.com/watch?v=siGE3aXJYV8
A Windows Server 2019 távoli asztali felhasználói CAL licencek telepítéséhez kövesse az alábbi lépéseket:
Jelentkezzen be arra a kiszolgálóra, amelyen a Távoli asztali licenckezelő eszköz telepítve van, rendszergazdai jogosultságokkal rendelkező fiókkal. Nyissa meg a Remote Desktop Licensing Manager eszközt. Ezt úgy teheti meg, hogy a Start menüre kattint, és a keresősávba beírja a „Remote Desktop Licensing Manager” kifejezést. A Remote Desktop Licensing Manager bal oldali ablaktáblájában kattintson arra a kiszolgálóra, amelyre telepíteni szeretné a felhasználói ügyféllicenceket. A jobb oldali ablaktáblában kattintson a „CAL-ok telepítése” gombra. Ezzel elindul a Távoli asztali licencelés varázsló. Válassza ki a „Felhasználói CAL-ok”-t a telepíteni kívánt CAL-ok típusaként, majd adja meg a telepíteni kívánt CAL-ok számát. Kövesse a varázsló utasításait a telepítési folyamat befejezéséhez. A telepítési folyamat során meg kell adnia a felhasználói CAL licenckulcsot. A felhasználói CAL-ok telepítése után a Távoli asztali munkamenetgazda-konfigurációs eszközzel beállíthatja a Távoli asztali munkamenetgazda-kiszolgálót az új CAL-ok használatára.
Ne feledje, hogy a CAL licencek telepítése előtt telepítenie kell egy licenckiszolgálót, és aktiválnia kell. Ezenkívül minden felhasználónak, aki hozzáfér a távoli asztali munkamenetgazdaszerverhez, külön felhasználói CAL-licenc szükséges.
Címke: Windows Server 2019 Távoli asztali szolgáltatások 5 felhasználói cal, Windows Server 2019 Távoli asztali szolgáltatások 5 Felhasználói cal, Windows Server 2019 távoli asztali szolgáltatások 50 felhasználói cal, vásároljon Microsoft Windows Server 2019 távoli asztali felhasználói CAL-licencet
Értékelje ezt a bejegyzést
A megosztás gondoskodás!