Ebben az oktatóanyagban megmutatjuk, hogyan keresheti meg az aktuális asztali háttérkép helyét a Windows 11/10 rendszerben. Az asztal hátterét vagy háttérképét nagyon könnyű beállítani. Beállíthat egyéni képet vagy képet, lejátszhat egy diavetítést, vagy megjelenítheti a Windows Spotlight hátterét asztali háttérképként. Amikor azonban az aktuálisan megjelenített háttérkép tárolási helyének vagy elérési útjának megkereséséről van szó, ez néha nehéz lehet, és időigényes is lehet, különösen, ha gyakran cseréli az asztali háttérképet. De szerencsére van néhány natív módszer, amelyek segítségével gyorsan ellenőrizheti a Windows asztalon megjelenő aktív háttérkép helyét.
Hogyan találhatja meg az aktuális asztali háttérképet a Windows 11 rendszerben
Az alábbi beépített beállításokat használhatja az aktuális asztali háttérkép fájl helyének megkereséséhez Windows 11/10 rendszerű számítógépen:
A klasszikus asztali háttér ablak használata A Rendszerleíróadatbázis-szerkesztő használatával Hozzáférés az asztali háttérkép aktuális helyéhez a Windows PowerShell segítségével Asztal hozzáadása A helyi menüben megtalálhatja az aktuális háttérképet.
Nézzük meg ezeket a lehetőségeket egyenként.
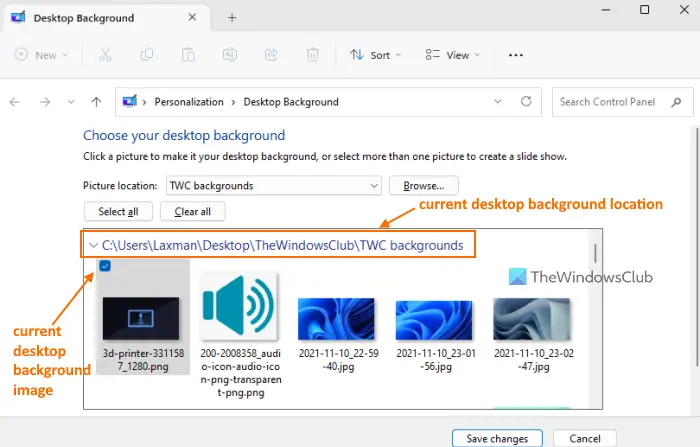
1] Keresse meg az aktuális asztali háttérképet a Klasszikus asztali háttér ablakban
A klasszikus asztali háttér ablak segít kiválasztani a kép helyét (például Windows asztali hátterek, képtár, legjobbra értékelt fotók stb.), hogy kiválasszon egy képet az asztal háttereként, és válasszon ki több képet a beállításhoz asztali diavetítésként stb. De az asztali háttérkép aktuális helyének megkeresésére is használható. Ne feledje, hogy hasznos az aktív háttérkép helyének megjelenítése csak akkor, ha képet vagy diavetítést választott, és nem a Windows Spotlight hátterét. Íme a lépések:
Nyomja meg a Win+R billentyűkombinációt a Parancs futtatása mező megnyitásához Illessze be a következő elérési utat a szövegmezőbe, majd nyomja meg az Enter billentyűt:shell:::{ED834ED6-4B5A-4bfe-8F11-A626DCB6A921}-Microsoft.Personalization\pageWallpaperClassic Desktop Background ablak megnyílikAz aktuálisan alkalmazott asztali háttérkép a kiválasztott állapotban lesz látható, és a helye is látható lesz ott.
2] Keresse meg az aktuális asztali háttérképet a Rendszerleíróadatbázis-szerkesztővel
A Windows 11 Registry Editor a kulcsfontosságú rendszerbeállításokat, valamint az asztal aktív háttérképének helyét tárolja. Amint megváltoztatja az asztal háttérképét, a hely automatikusan frissül. Kövesse az alábbi lépéseket:
A keresőmezőbe írja be a regedit parancsot, és nyomja meg az Enter billentyűt. Megnyílik a Rendszerleíróadatbázis-szerkesztő ablak. Most nyissa meg az Asztali beállításkulcsot a következő elérési úttal: HKEY_CURRENT_USER\Control Panel\DesktopA jobb oldali részben keresse meg a WallPaper name String értékét. Ennek az értéknek az Adat oszlopában az aktuális asztali háttér elérési útja látható. Ha az elérési út túl hosszú, kattintson duplán a WallPaper String értékre, és megnyílik egy doboz. A teljes elérési út az Érték mezőben látható. Másolja ki és mentse el az elérési utat, hogy ellenőrizze, hol található az aktuális asztali háttérkép. Ne változtasson semmit, és zárja be a mezőt, valamint a Rendszerleíróadatbázis-szerkesztő ablakot.
Kapcsolódó: Hol vannak a Windows PC-n tárolt háttérképek és zárolási képernyőképek?
3] Hozzáférés a Az asztali háttérkép jelenlegi helye a Windows PowerShell használatával
A Windows PowerShell használatával megtalálja az asztali háttérkép jelenlegi helyét egyszerűbb, mivel csak két parancsra van szükség a végrehajtásához. Míg az első parancs az aktuális asztali háttérkép helyének lekérésére szolgál a Rendszerleíróadatbázis-szerkesztőben tárolt TranscodedImageCache bejegyzés segítségével, a második parancs segít megjeleníteni az asztali háttérkép helyét (a háttérkép nevével és fájlkiterjesztésével együtt) a Windows PowerShell képernyőn.
Először nyisson meg egy emelt szintű PowerShell-ablakot Windows 11 rendszerű számítógépén, majd hajtsa végre a következő parancsokat:
$TIC=(Get-ItemProperty’HKCU:\Control Panel\Desktop’TranscodedImageCache-ErrorAction Stop).TranscodedImageCache [System.Text.Encoding]::Unicode.GetString($TIC)-csere:'(.+)([A-Z]:[0-9a-zA-Z\\])+’,’$2′
Mindkét parancsot egyszerre is végrehajthatja. Ha ez nem működik, akkor hajtsa végre őket egyenként. Ezt követően az aktív asztali háttérkép elérési útja látható lesz a PowerShell ablakban.
4] Adjon hozzá egy asztali helyi menü opciót az aktuális háttérkép megkereséséhez
Ehhez a beállításhoz a 3. opció parancsaira van szükség a szkript létrehozásához és a beállításjegyzék-beállításokhoz. A beállításjegyzék-beállítások segítenek hozzáadni egy asztali helyi menüopciót, a szkript pedig PowerShell-parancsokat hajt végre az asztali háttérkép aktuális helyének lekéréséhez és a PowerShell ablakban való megjelenítéséhez. Ez a folyamat kissé hosszadalmas, de ha sikeresen elvégezte, akkor a Windows 11 rendszeren a háttérkép jelenlegi helyének megtalálása mindössze két-három egérkattintással történik.
Mielőtt használná ezt a lehetőséget, hozzon létre először egy rendszer-visszaállítási pontot. Ezután nyissa meg a Jegyzettömböt, és illessze be a következő PowerShell-parancsokat:
$TIC=(Get-ItemProperty’HKCU:\Control Panel\Desktop’TranscodedImageCache-ErrorAction Stop).TranscodedImageCache [System.Text.Encodeding]::Uni.GetString($TIC)-csere:'(.+)([A-Z]:[0-9a-zA-Z\\])+’,’$2′
A fájl mentése find-current-desktop-background.ps1 a C:\Windows helyre. Vagy mentheti az asztalra vagy egy másik mappába, majd másolja és illessze be a fájlt a kívánt helyre.
Most kövesse az alábbi lépéseket:
Nyissa meg a Rendszerleíróadatbázis-szerkesztő ablakát. Nyissa meg a gyökérkulcsban található Shell beállításkulcsot. Az elérési út: HKEY_CLASSES_ROOT\DesktopBackground\ShellHozzon létre egy új rendszerleíró kulcsot a Shell kulcs alatt, és nevezze el DesktopBackgroundFileLocationA kulcs jobb oldalán egy Alapértelmezett név Karakterlánc érték. Kattintson duplán az értékre. A Karakterlánc szerkesztése mezőben adja hozzá az Aktuális asztali háttérkép keresése szöveget az Érték mezőbe. Ez lesz annak az opciónak a neve, amely megjelenik az asztal helyi menüjének megnyitásakor. Nyomja meg az OK gombot a Karakterlánc szerkesztése mező bezárásához. Az Asztali háttérfájl helye kulcs alatt hozzon létre egy alkulcsot, és nevezze el commandDouble-kattintson a parancsbillentyű jobb oldalán található alapértelmezett karakterlánc értékre. Egy Karakterlánc szerkesztése mező jelenik meg. Illessze be a következő elérési utat az Érték mezőbe. Ez az elérési út meghívja azt a szkriptet, amelyet korábban a C:\Windows mappába mentett. Az elérési út:powershell.exe-NoExit-nologo-ExecutionPolicy Bypass-command find-current-desktop-background.ps1 Nyomja meg az OK gombot a doboz bezárásához. Zárja be a Rendszerleíróadatbázis-szerkesztő ablakát.
Most kattintson a jobb gombbal a Windows 11 asztalára, és válassza a További beállítások megjelenítése lehetőséget. Látni fogja, hogy az Aktuális asztali háttérkép keresése opció látható. Használja ezt a lehetőséget, és a parancsfájl végrehajtásra kerül. Végül megnyílik egy PowerShell-ablak, amely megmutatja az aktuális asztali háttérkép tárolási útvonalát vagy helyét.
Később, ha nem szeretné ezt a lehetőséget, nyissa meg a Rendszerleíróadatbázis-szerkesztő ablakot, és törölje a DesktopBackgroundFileLocation Registry kulcsot, amelyet a fenti lépésekben hozott létre. Ezzel eltávolítja a hozzáadott asztali helyi menü opciót.
Remélhetőleg ez segít.
Hogyan találhatom meg a korábbi asztali háttereket Windows 11 rendszerben?
Windows rendszerben 11, elérheti a Háttér szakaszt a Beállítások alkalmazásban a legutóbbi hátterek megtekintéséhez. Megjeleníti az aktuális hátteret és az utolsó 4 hátteret, amelyet Ön használt ebben a részben. Ha tudni szeretné a korábban használt háttérképek helyét a Windows 11 rendszerű számítógépén, a következő elérési utat érheti el a Rendszerleíróadatbázis-szerkesztő ablakban:
HKEY_CURRENT_USER\Software\Microsoft\Windows\CurrentVersion\Explorer\Wallpapers
Itt láthatja a BackgroundHistoryPath0, BackgroundHistoryPath1 és más karakterlánc-értékeket, amelyek az Ön által korábban beállított asztali háttérképek elérési útját tartalmazzák.
Melyik kép használható asztali háttérként?
Windows 11 A/10 több tucat képformátumot támogat az asztal háttereként történő beállításhoz. Kiválaszthat JPG, BMP, JFIF, HEIC, HIF, AVIF, TIFF, AVCS, PNG, HEIF, DIB, GIF, WDP stb. formátumú fájlokat asztali háttérképként való használatra. Ezenkívül használhat néhány ingyenes szoftvert (például DesktopHut, VLC Media Player, VideoPaper stb.) a videó animált asztali háttérként való beállításához Windows 11/10 PC-n.
Tovább: Hol tárolja a Windows a témákat?