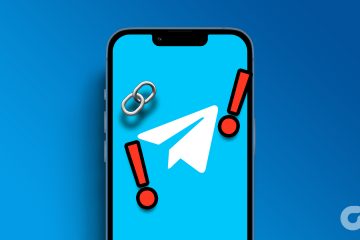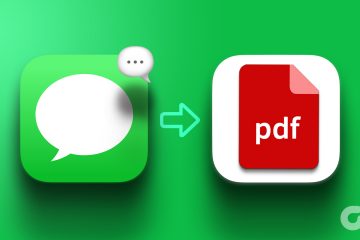Amikor bármit megnyit a Windows rendszerben, a fájlkiterjesztés segít eszközének megérteni, hogy melyik alkalmazással nyissa meg. Ha több lehetőség is rendelkezésre áll, akkor megkérdezheti, hogy melyiket használja az említett fájl megnyitásához. Azonban mi történik, ha a fájltípust valami másra szeretné konvertálni? Meg lehet változtatni a fájltípust a Windows 11 rendszerben? Nézzük meg.
A fájltípusok Windows 11 rendszeren való konvertálásához egyszerűen kezdje el a fájlkiterjesztés átnevezésével. Előfordulhat azonban, hogy bizonyos video-és szövegfájlok nem konvertálhatók. A fájltípus megváltoztatásának másik módja a fájlkiterjesztés megnyitása egy kompatibilis programban, és a mentés másként funkció használata. A fájlkiterjesztést a Parancssor segítségével is módosíthatja.
Megmutatjuk az összes módszert lépésről lépésre. Előtte azonban hasznos lesz a fájlformátumot az összes fájl számára láthatóvá tenni.
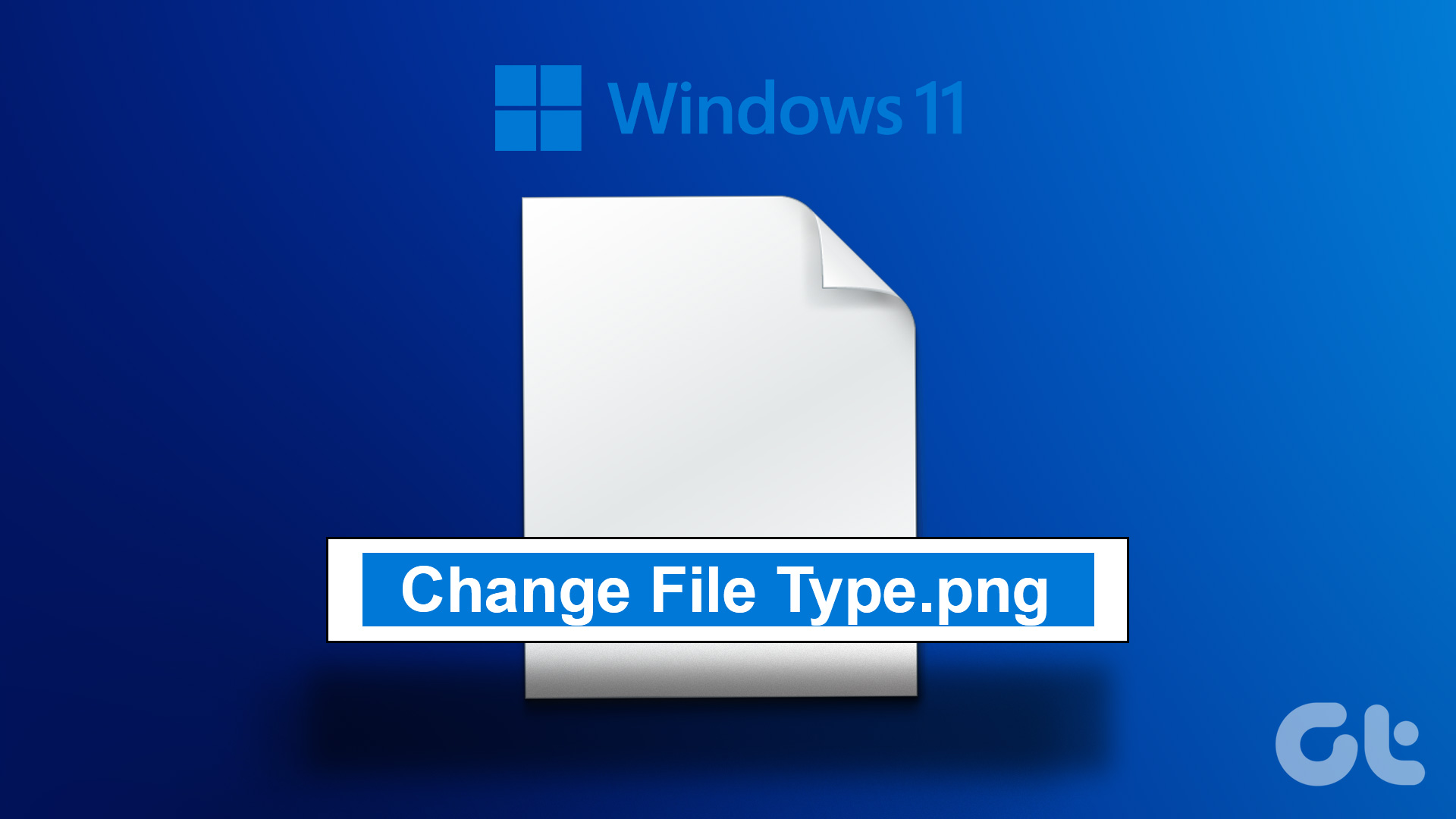
A vezérlőpult használata a fájltípus láthatóvá tételéhez
Mielőtt a fájltípus módosításához kezdenénk a Windows 11 rendszerben, először nézzük meg, hogyan győződjön meg arról, hogy az összes fájlkiterjesztés látható a Windows rendszerben. Számos módja van ennek engedélyezésére, mutassuk meg a legegyszerűbbet. Kövesse az alábbi lépéseket.
1. lépés: Kattintson a Keresés gombra, és írja be a Vezérlőpult parancsot. Ezután nyissa meg a Vezérlőpultot a keresési eredmények közül.
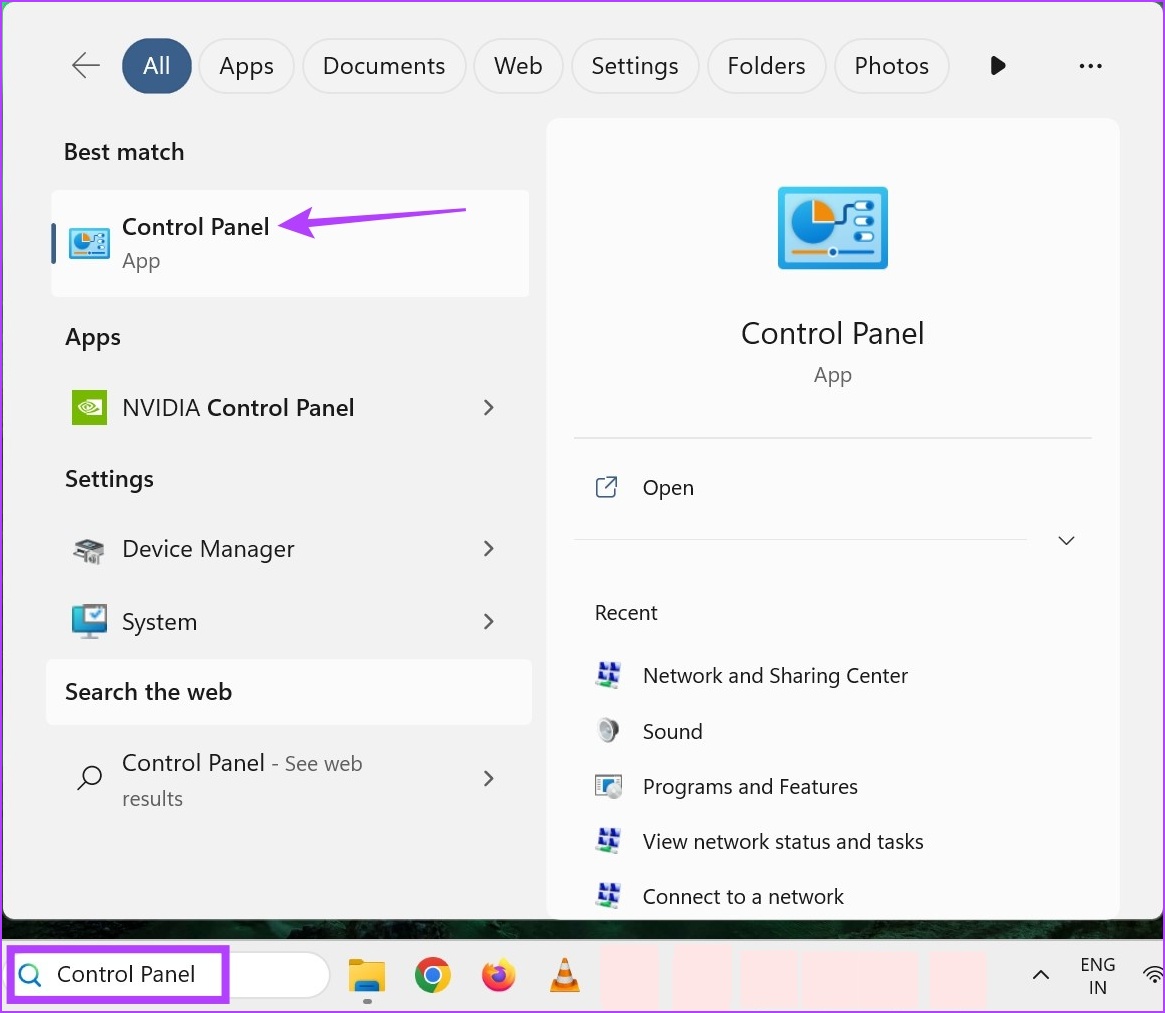
2. lépés: A Vezérlőpult keresősávjába írja be a”Fájlböngésző beállításai”kifejezést.
3. lépés: Ezután nyissa meg a File Explorer Options alkalmazást.
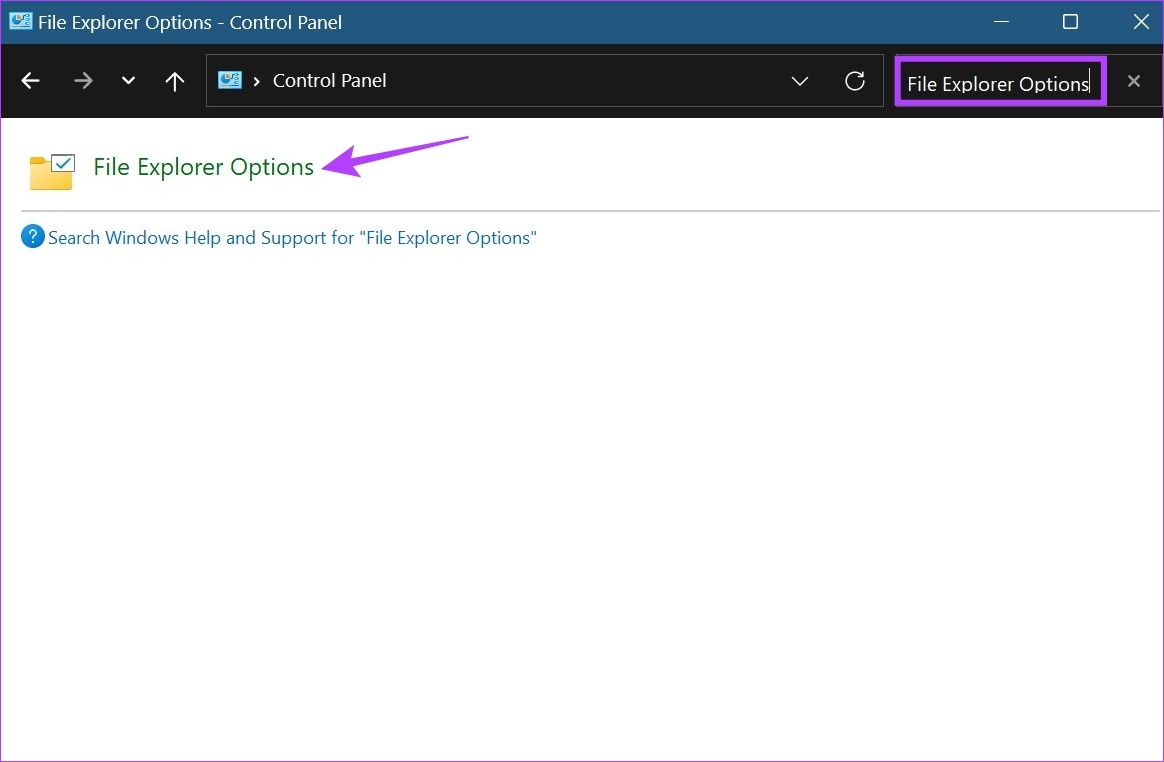
4. lépés: A menüopciókban kattintson a Nézet elemre.
5. lépés: Ezután görgessen le, és törölje az”Ismert fájltípusok kiterjesztésének elrejtése”jelölőnégyzetet.
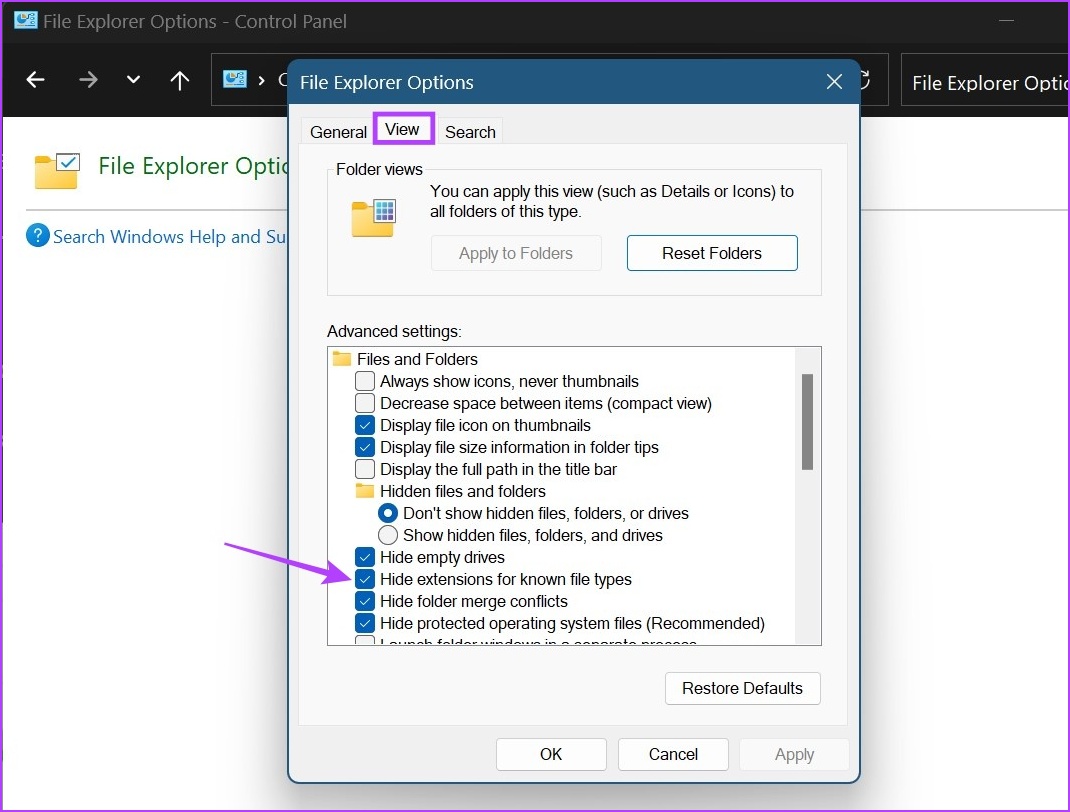
6. lépés: Kattintson az Alkalmaz, majd az OK gombra.

Ez engedélyezi a fájlkiterjesztésneveket. Most már módosíthatja a fájlkiterjesztést Windows 11 rendszeren.
Fájltípus módosítása Windows 11 rendszeren
Miután a fájlkiterjesztés látható az összes fájlnál, most folytassa a fájltípus módosításával. Ahogy fentebb említettük, három fő módja van a fájltípusok konvertálásának a Windows 11 rendszerben. Nézzük meg mindegyiket részletesen.
1. Fájl átnevezése
Ha a fájltípust az átnevezés opcióval módosítja, mindössze annyit kell tennie, hogy kiválasztja a fájlt, és módosítja a kiterjesztésének nevét. Ehhez kövesse az alábbi lépéseket.
Megjegyzés: Ha az átnevezés opciót használja a fájltípusok konvertálásához, győződjön meg arról, hogy az előtte és utáni fájlkiterjesztések hasonlóak egymáshoz, különben a fájl megsérülni.
1. lépés: Nyissa meg a megfelelő mappát, és kattintson arra a fájlra, amelynek fájltípusát módosítani szeretné.
2. lépés:
strong> Ezután a menüben kattintson az Átnevezés lehetőségre.
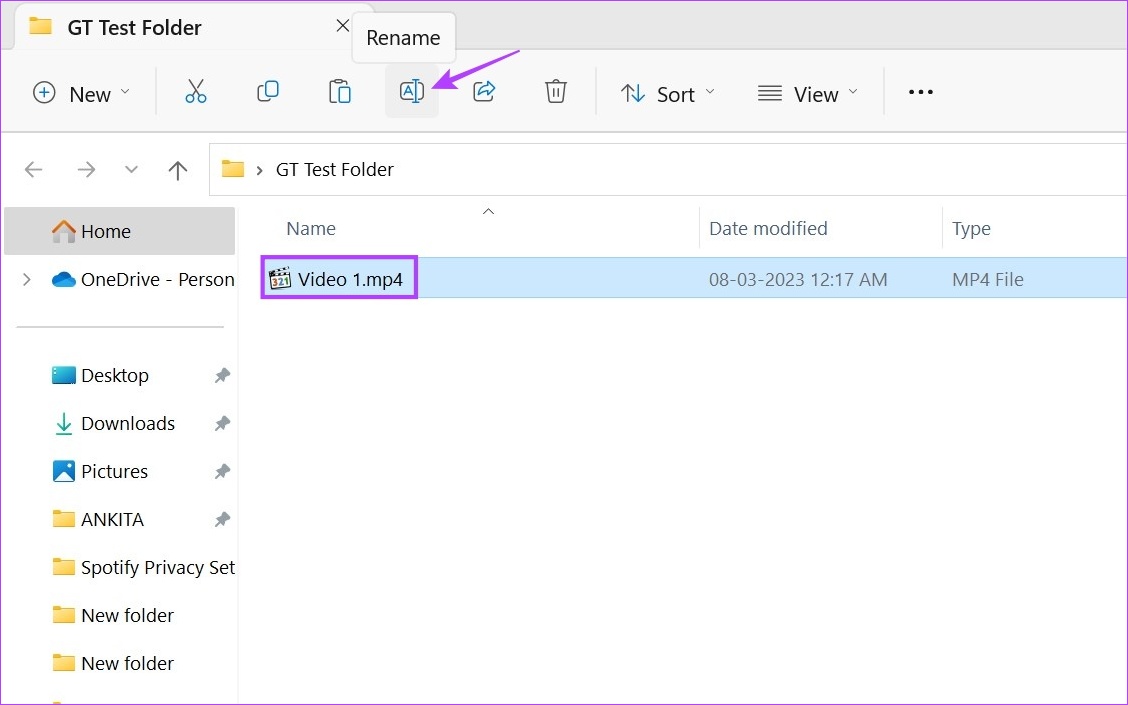
3. lépés: Itt nevezze át a bővítményt.
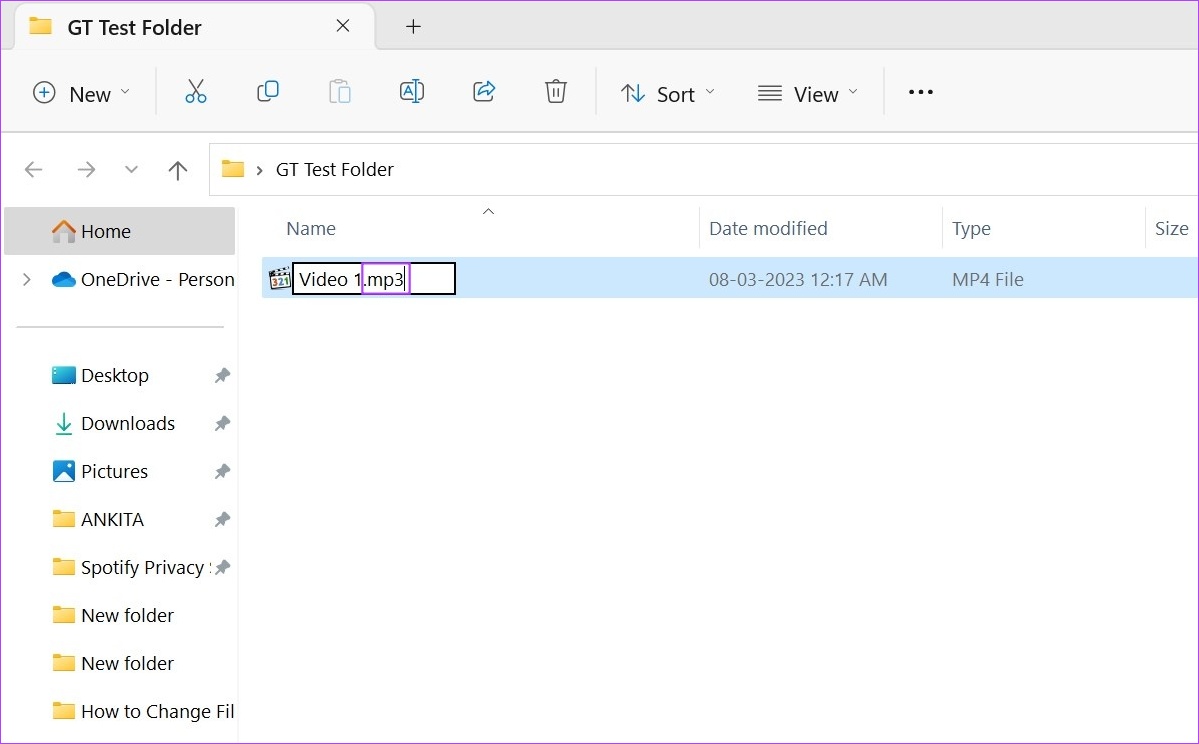
4. lépés: Ezután kattintson az Igen gombra.
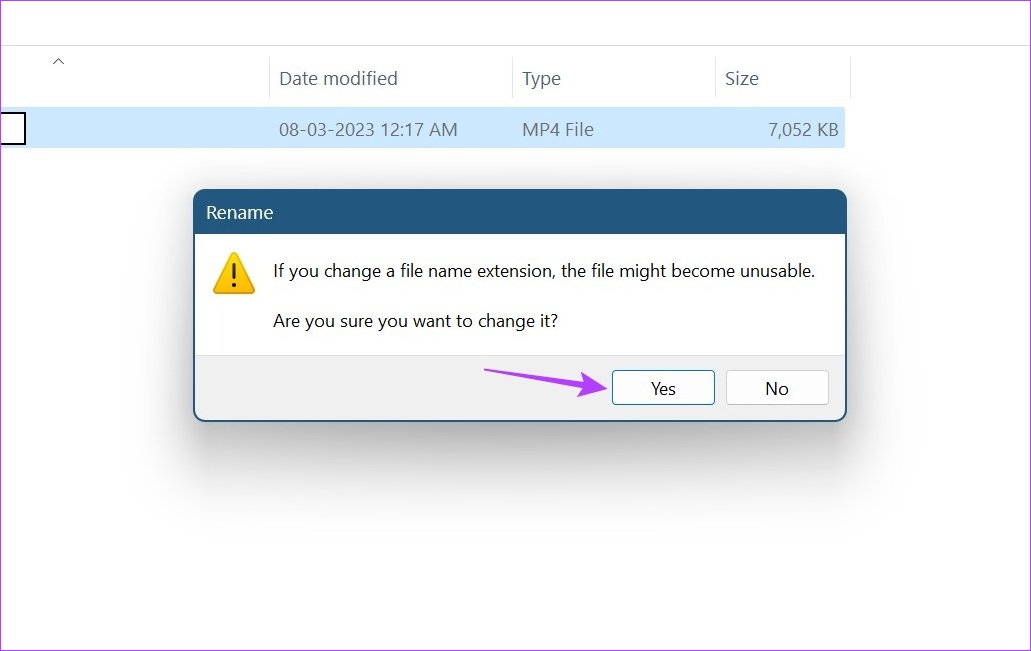
Ez megváltoztatja a fájl típusát. Ha ez megtörtént, próbálja meg újra megnyitni a fájlt, hogy megnézze, sikeres volt-e a módosítás. Ezt különösen videofájlok konvertálásakor kell megtenni, mivel általában megváltoztatják a fájlkiterjesztés nevét, miközben megtartják eredeti kiterjesztési jellemzőiket.
2. A Mentés másként opció használata a fájlkiterjesztés konvertálásához
A mentés másként opcióval egyszerűen megnyithatja a fájlkiterjesztést a megfelelő szoftverben. Ezután a Beállítások menü segítségével mentse újra a fájlt, de ezúttal más formátumban. Ezt a következőképpen kell megtenni.
Megjegyzés: Bemutató céljára egy.pdf fájlt fogunk használni az Adobe Acrobat PDF Reader programmal.
1. lépés: Lépjen a megfelelő mappába, és nyissa meg a célfájlt.
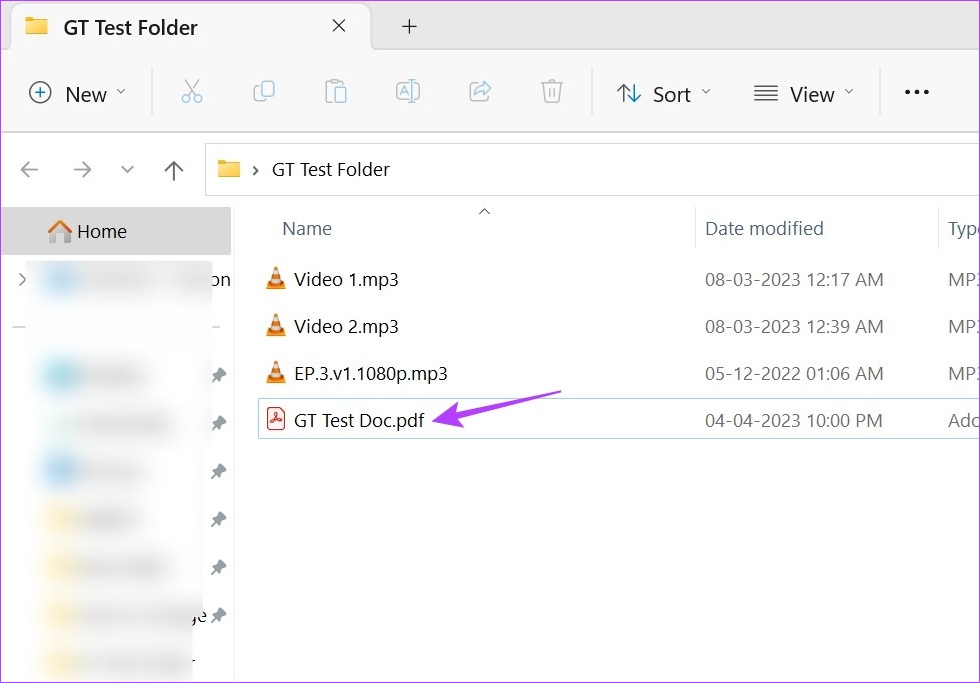
2. lépés: Ezután kattintson a Fájlbeállításokra.

3. lépés: Itt kattintson a Mentés másként lehetőségre.
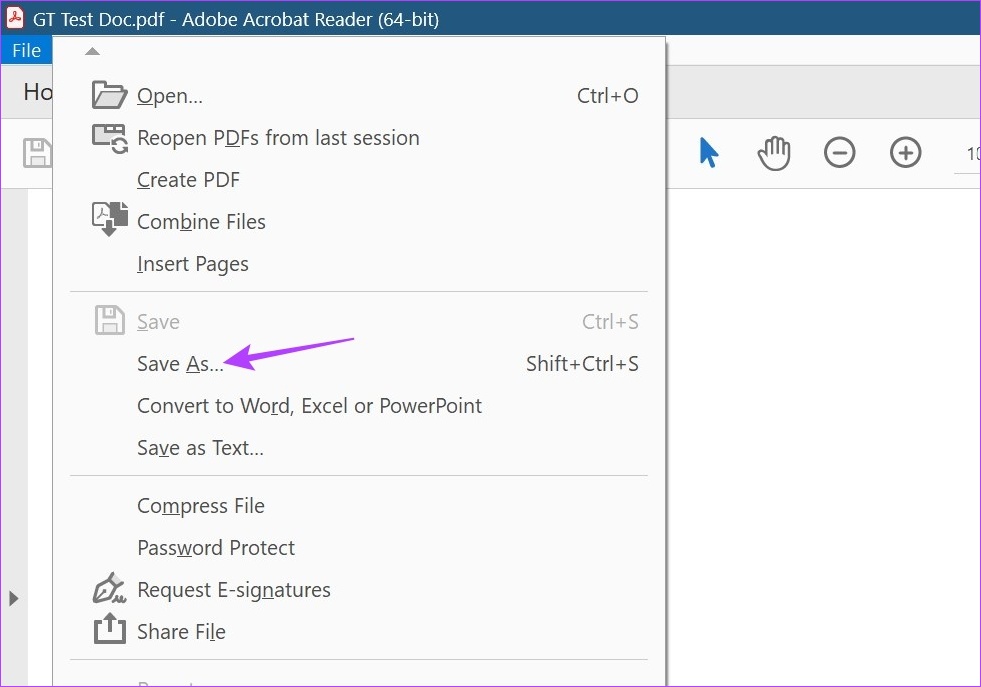
4. lépés: Ezután válassza ki a menteni kívánt formátumot fájl néven.
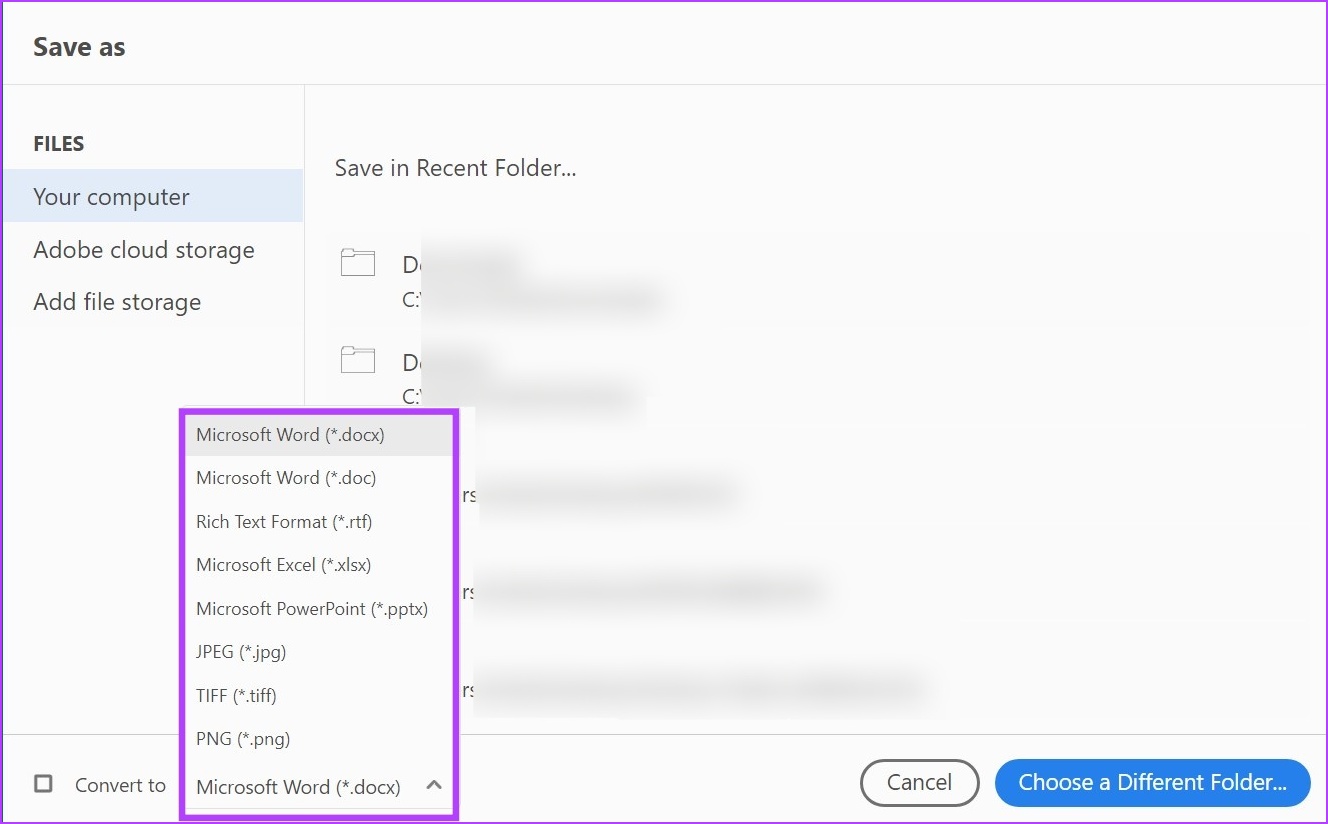
5. lépés: Válassza ki a mappát, amelybe menteni szeretné a fájlt, és kattintson a Mentés gombra.
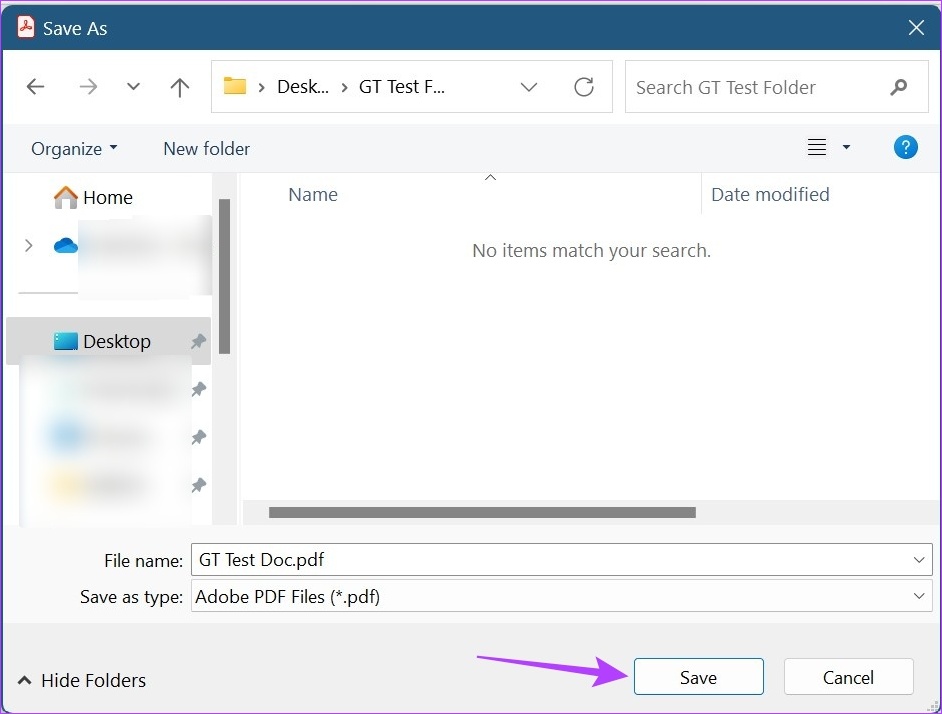
Ez átalakítja a fájltípust, és mentse el tetszés szerint.
3. A Parancssor használata
A fájltípus megváltoztatásának harmadik és egyben utolsó módja a Windows 11 rendszerben a Parancssor használata. Itt vagy egyenként módosíthatja az egyes fájlok kiterjesztését, vagy egyszerre több fájlkiterjesztést is módosíthat. Így kell megtenni.
1. Fájltípus módosítása az egyes fájlokhoz
1. lépés: Kattintson a jobb gombbal a Windows ikonra, és válassza a Terminál lehetőséget.
Lépés 2: Kattintson a lefelé mutató nyílra, amikor megnyílik a terminál, majd kattintson a Parancssorra.
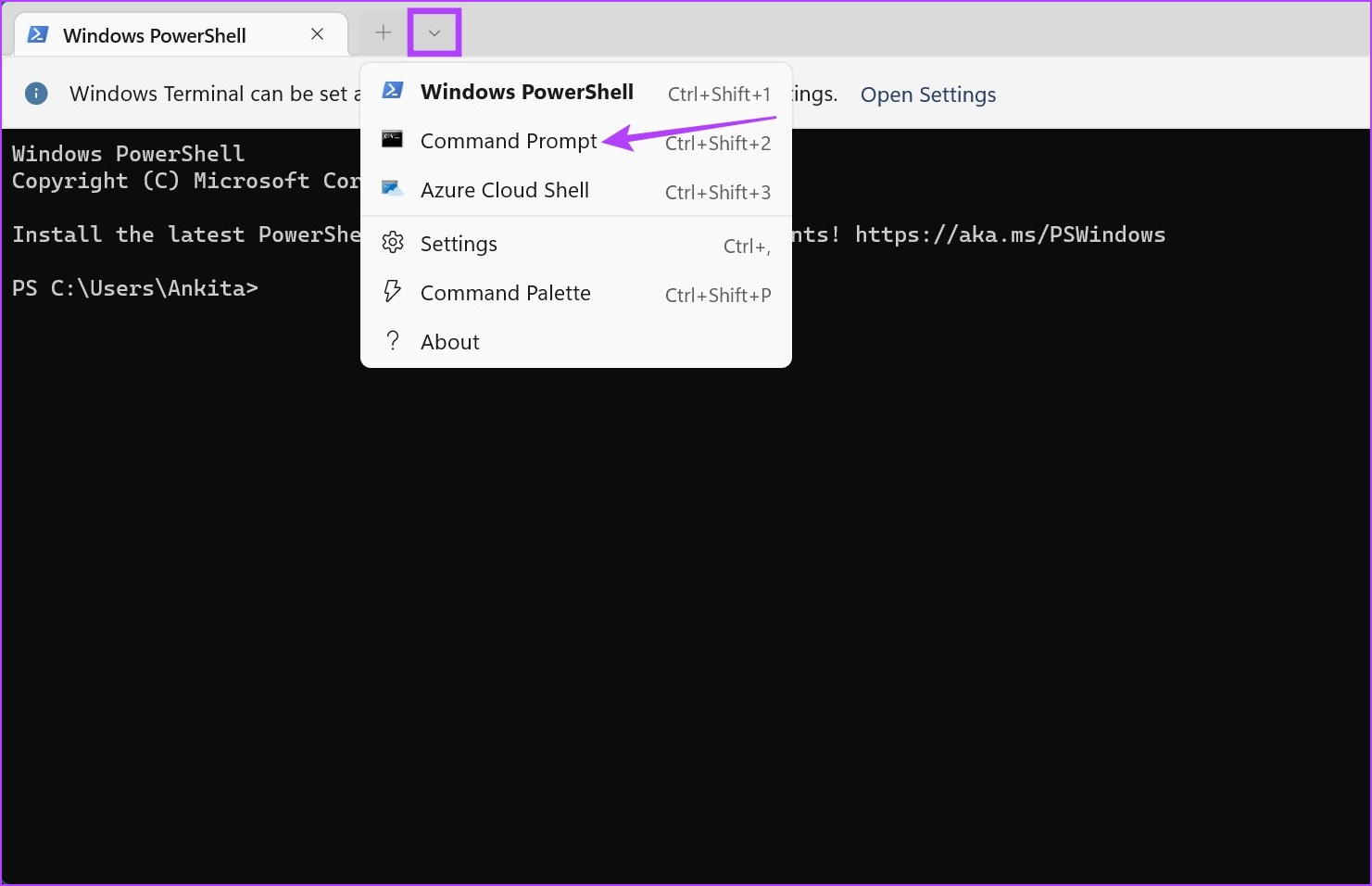
3. lépés: Ezután lépjen a fájlt tartalmazó mappába és kattintson rá a jobb gombbal.
4. lépés: Itt kattintson a”Másolás elérési útként”lehetőségre.
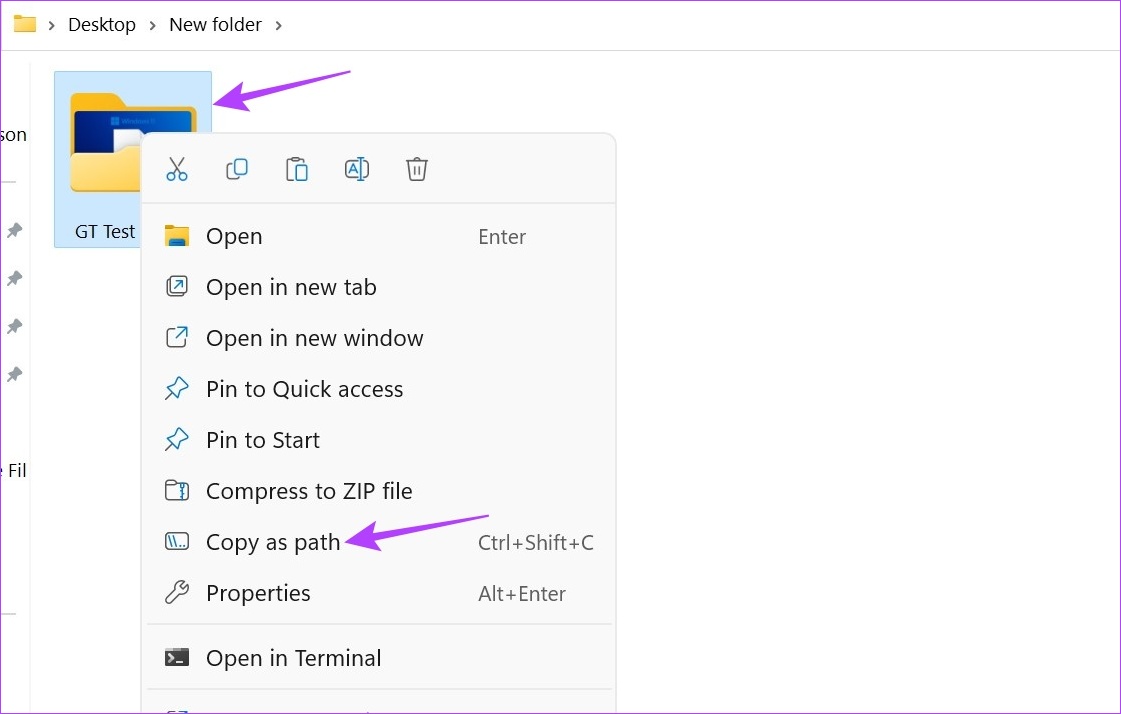
5. lépés: Most lépjen a Parancssorba, és írja be a következő parancsot:
cd/d”a mappa elérési útja másolt korábbi neve”
6. lépés: Nyomja meg az Enter billentyűt. Ez megnyit egy új sort a fájlnévvel.
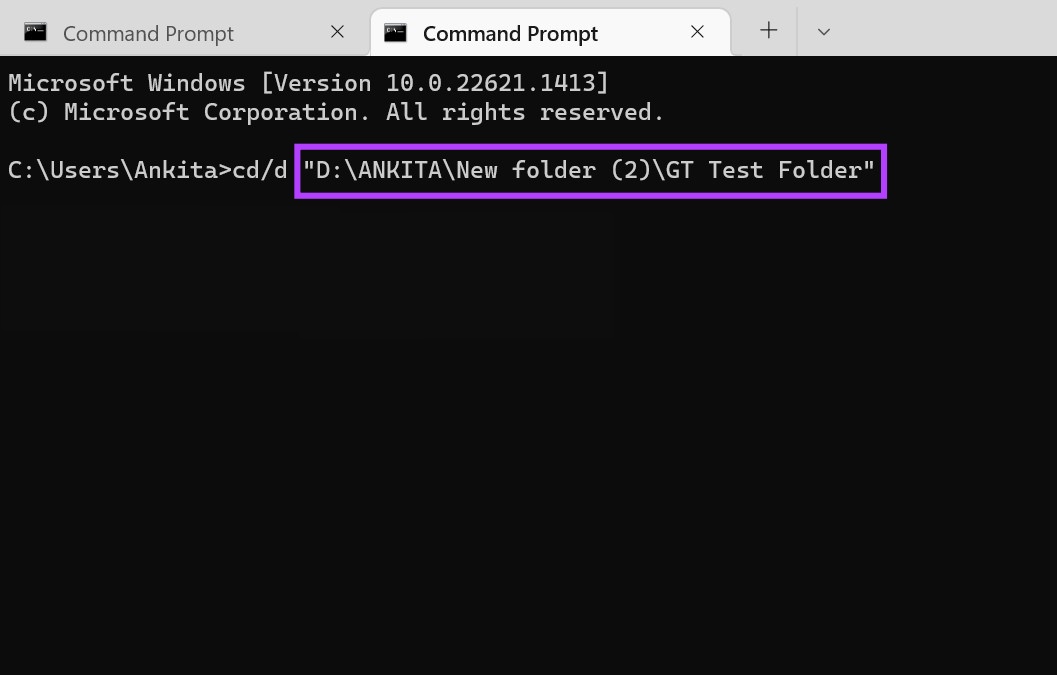
7. lépés: Ide írja be a következő parancsot, és nyomja meg az Enter billentyűt.
nevezze át a”file-with-extension-1″”file-with-extension-2″
Megjegyzés: Cserélje ki a file-with-extension-1 fájl nevét és az eredeti fájlt kiterjesztés, majd a fájlnév és a konvertálni kívánt kiterjesztés.
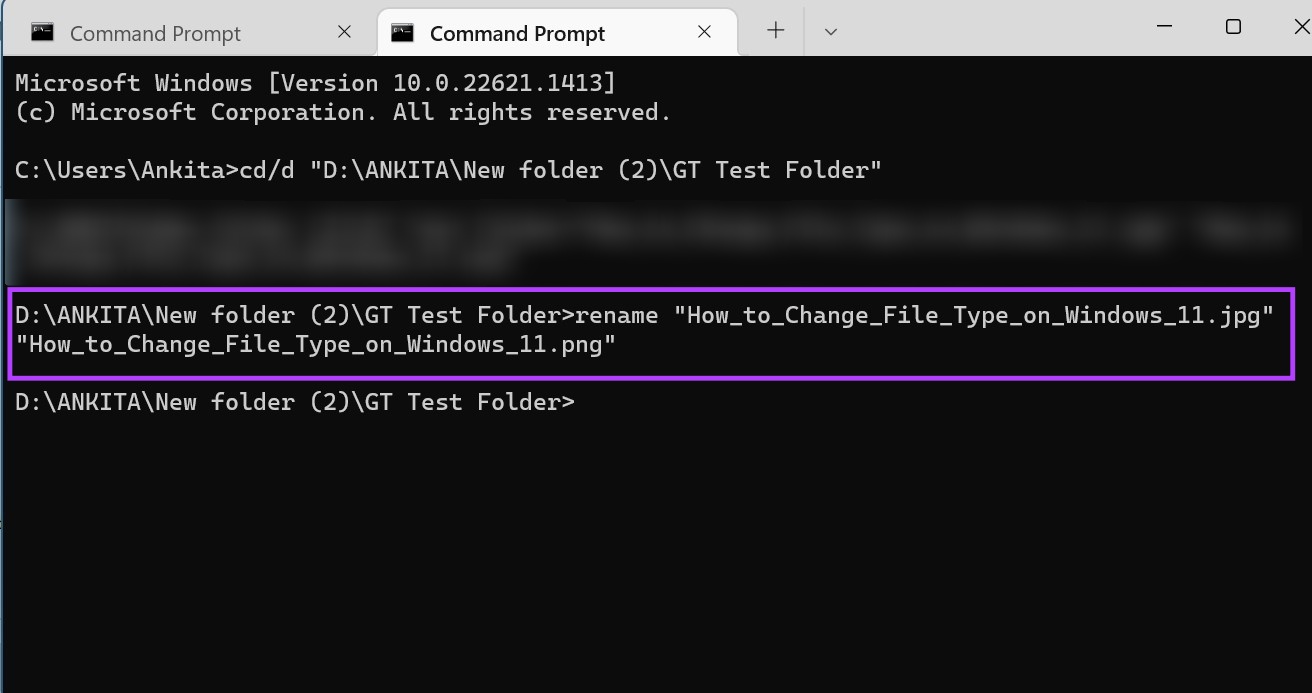
Ez megváltoztatja az egyes fájl fájlformátumát.
2. Több fájlkiterjesztés módosítása egyszerre
1. lépés: Lépjen a fájlt tartalmazó mappába, és kattintson rá jobb gombbal.
2. lépés: Ezután kattintson a”Másolás elérési útként”lehetőségre.
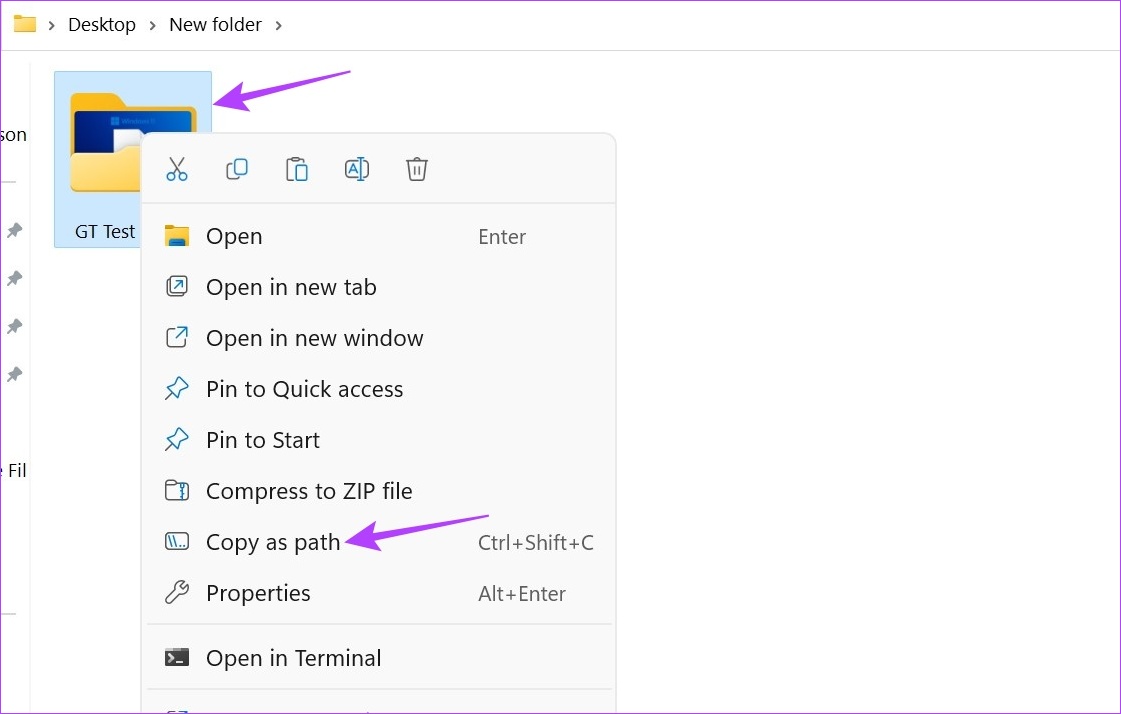
3. lépés: Most kattintson jobb gombbal a Windows ikonra, és válassza a Terminál lehetőséget.
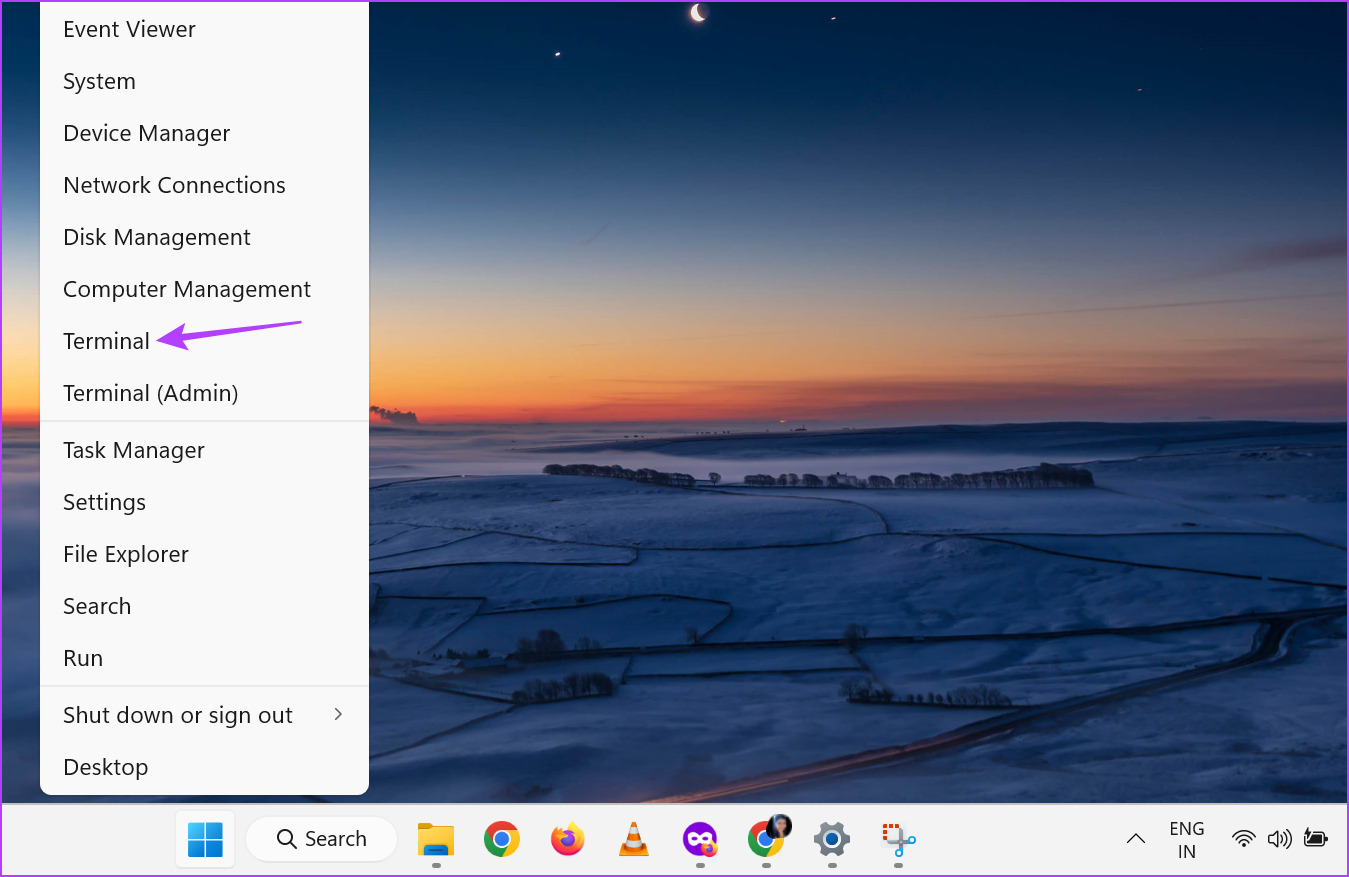
4. lépés: Itt kattintson a lefelé mutató nyílra, és kattintson a Parancssorra.
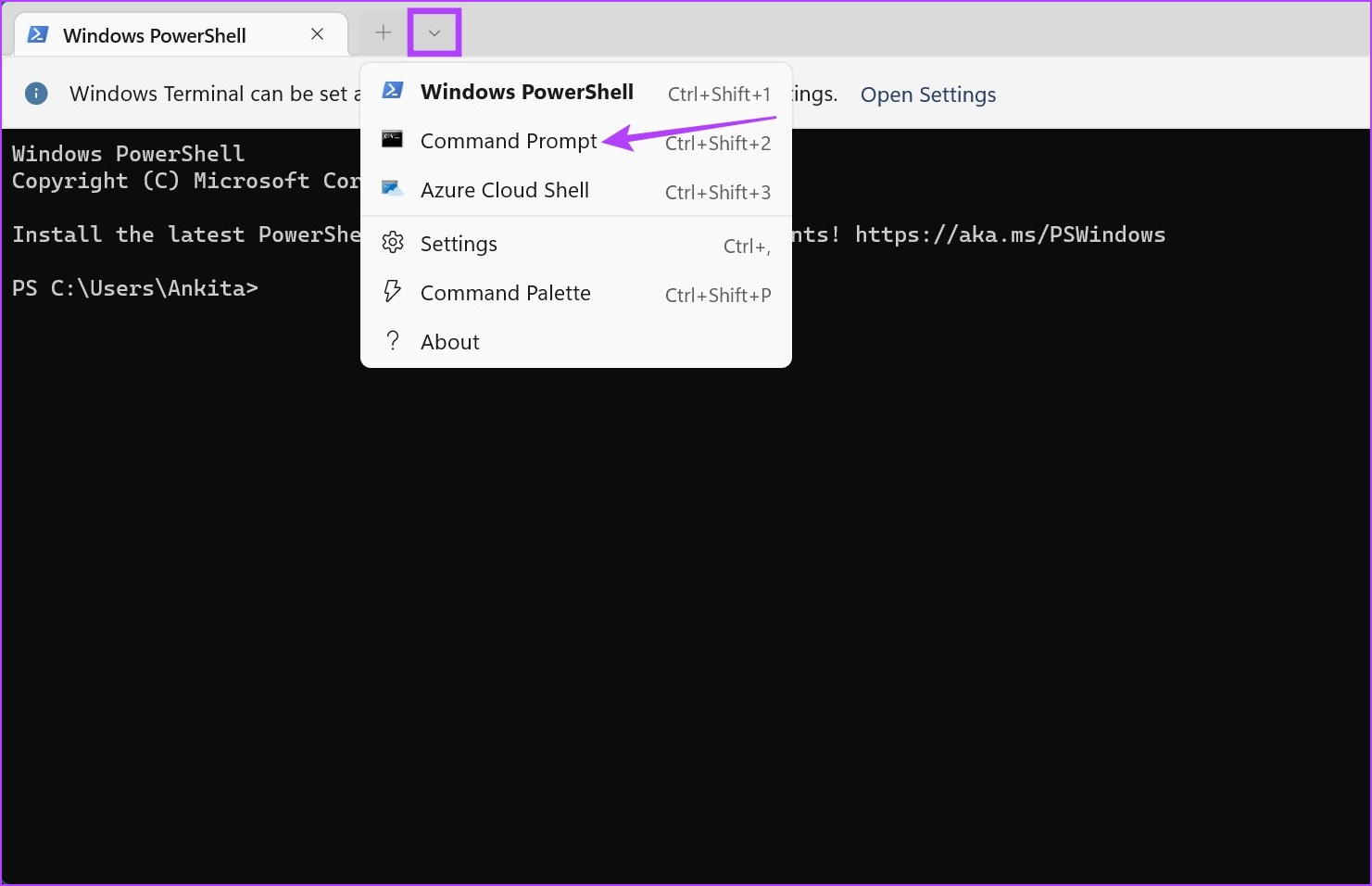
5. lépés: Most írja be a következő parancsot, és nyomja le az enter billentyűt. Ez megnyit egy új sort a fájlnévvel.
cd/d”a másolt mappa elérési útjának neve”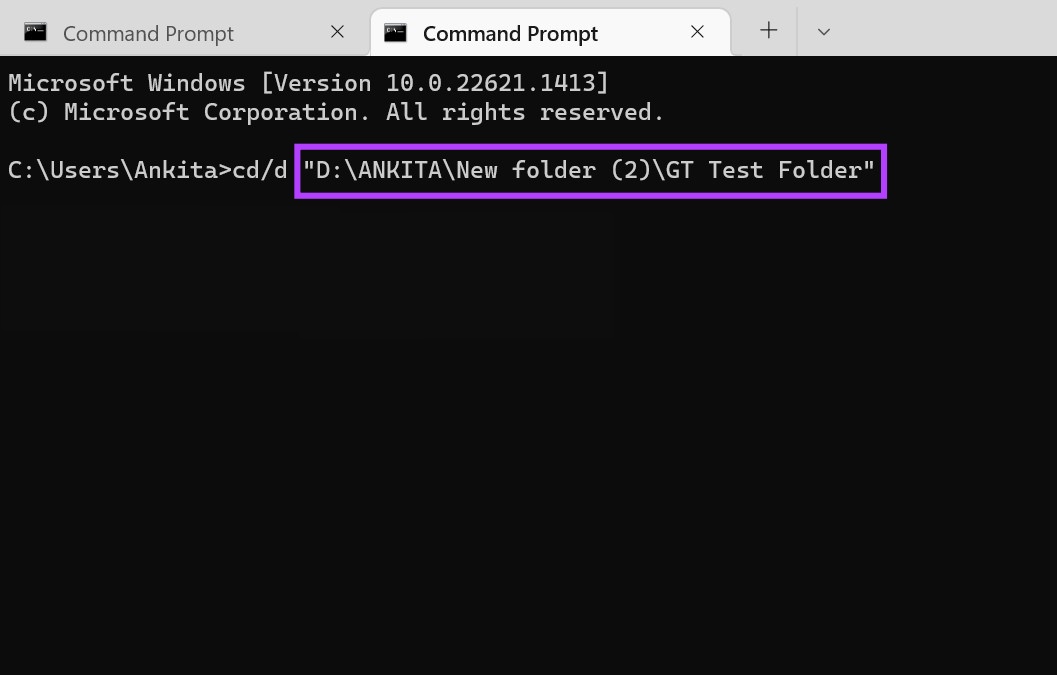
6. lépés: Itt, igényének megfelelően, írja be az alábbi parancsok bármelyikét, majd nyomja meg az Enter billentyűt.
Több fájl konvertálásához ugyanabban a mappában: nevezze át *.fileextension1 *.fileextension2 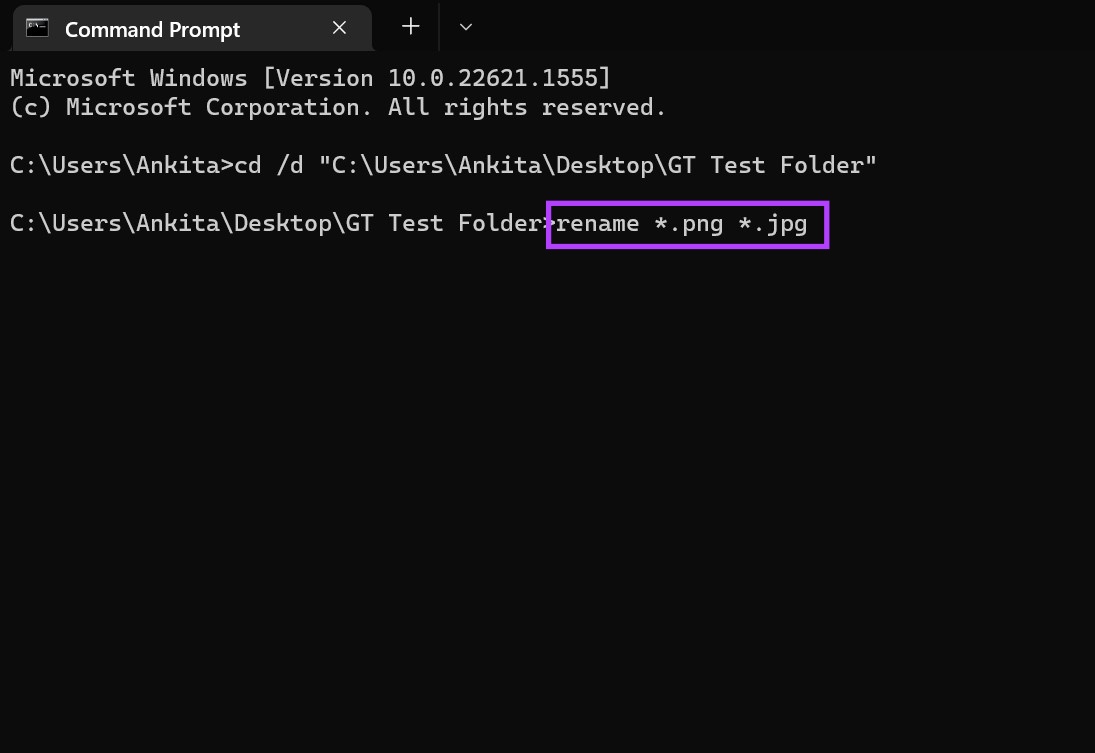 Több fájl konvertálásához az eredeti másolatának mentése közben: xcopy *.fileextension1 *.fileextension2
Több fájl konvertálásához az eredeti másolatának mentése közben: xcopy *.fileextension1 *.fileextension2 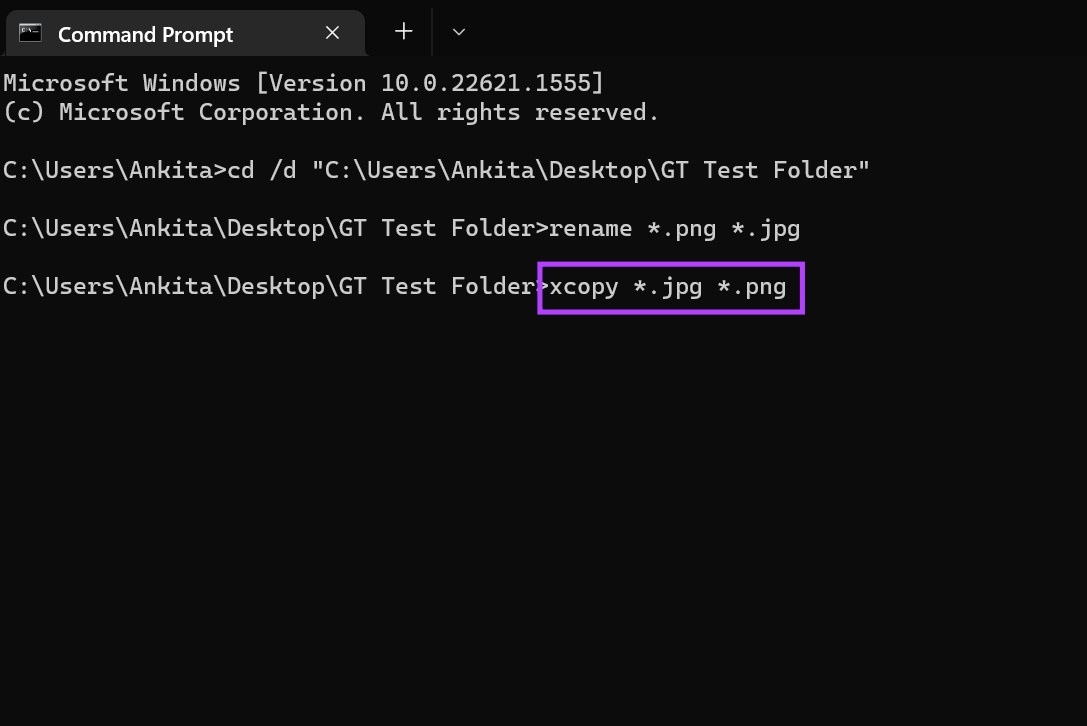 Több fájl konvertálásához, függetlenül attól, hogy mi az eredeti kiterjesztése: ren *.* *.newfileextension
Több fájl konvertálásához, függetlenül attól, hogy mi az eredeti kiterjesztése: ren *.* *.newfileextension 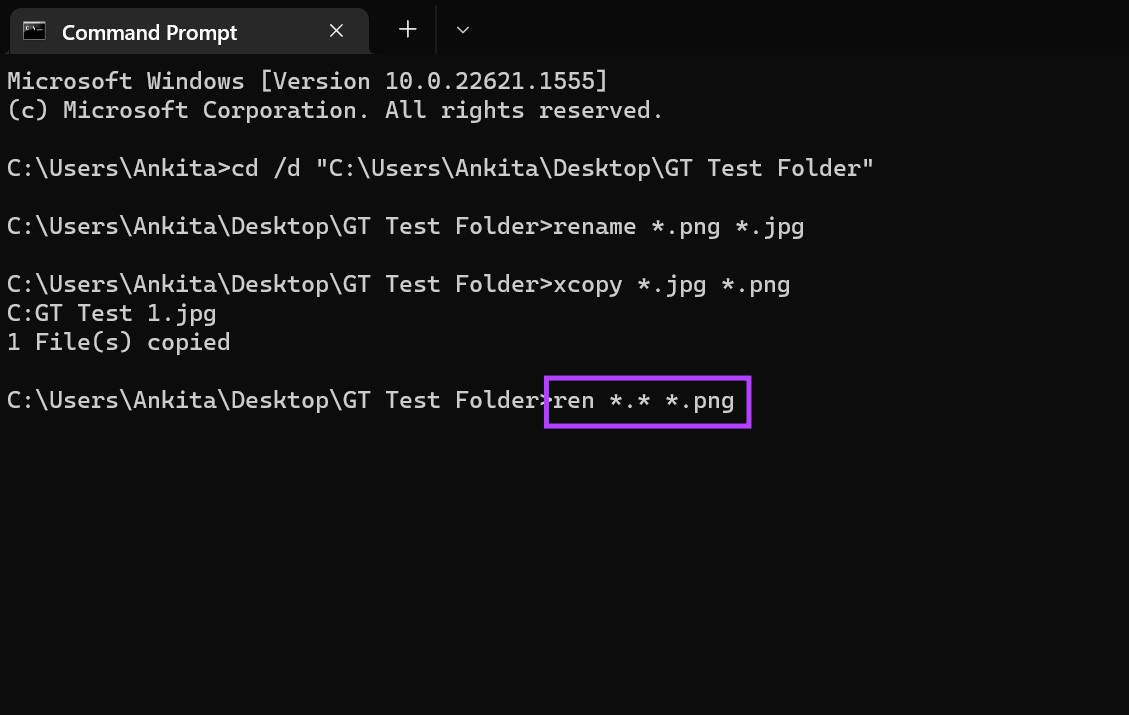 Több fájl konvertálásához mindenki számára az adott mappában található almappák: for/R %x in (*.extension1) do ren”%x”*.extension2
Több fájl konvertálásához mindenki számára az adott mappában található almappák: for/R %x in (*.extension1) do ren”%x”*.extension2 
Miután megnyomja az entert, a parancs ennek megfelelően végrehajtásra kerül.
4. Online konverterek használata a fájl konvertálásához
Használhat más harmadik féltől származó eszközöket is, például az Online-Convert és Konvertálni a videó-, szöveg-és képfájlok fájltípusainak konvertálásához. Médiafájlok konvertálásakor is erősen ajánlottak, mivel teljesen átalakítják a médiafájlokat a kívánt formátumba, amire a fent említett módszerek nem biztos, hogy képesek.
GYIK a fájltípus módosításával kapcsolatban Windows 11 rendszeren
1. Beállíthat alapértelmezett fájlalkalmazásokat a Windows 11 rendszerben?
Igen, beállíthatja az alapértelmezett fájltípusokat a Windows 11 rendszerben. Egyszerűen nyissa meg a Beállítások menüt, lépjen a menüsorra, és kattintson az Alkalmazások elemre. Itt kattintson az Alapértelmezett alkalmazások elemre, és a keresősáv segítségével keresse meg azt az alkalmazást, amelyhez be szeretné állítani az alapértelmezett fájltípust. Ezután válassza ki az alapértelmezett alkalmazást, és kattintson az OK gombra. Cikkünkben megtudhatja, hogyan állíthatja be az alapértelmezett alkalmazásokat a Windows 11 rendszerben.
Fájltípus módosítása
Tehát ezek voltak a módok a fájlkiterjesztés módosítására a Windows 11 rendszerben. Reméljük, hogy ez segített Önnek a fájl kívánt formátumra történő módosításában. Ezenkívül, ha személyre szeretné szabni eszközét, a Windows 11 rendszerben kikapcsolhatja a Sticky Keys funkciót is.