A Discord otthont ad privát, csak meghívott közösségeknek, valamint nagy nyílt közösségeknek, amelyek játékokkal, művészettel, sporttal és még sok mással foglalkoznak. Ráadásul a VoIP képességei minden felhasználó élményét növelik.
Az utóbbi időben azonban sok Windows-felhasználó tapasztalt olyan problémát, hogy az üzenetek nem töltődnek be a szöveges csatornán. Ez általában akkor fordul elő, ha nem csatlakozik az internethez, vagy ideiglenes kitiltás van érvényben. Ha azonban egyik sem a helyzet, folytassa az olvasást, mivel az alábbiakban felsorolunk 12 ilyen javítást, amelyek segítenek újra belekezdeni a műveletbe.
1. Ellenőrizze az internetkapcsolatot
A legelemibb megoldás annak ellenőrzése, hogy csatlakozik-e az internethez.

Kattintson a”Wi-Fi”ikonra a tálca bal oldalán. Ha megjelenik a kirepülő menü, ellenőrizze, hogy csatlakozik-e egy hálózathoz, és a kapcsolat nem „Korlátozott”-ként jelenik-e meg.
2. A Discord-kiszolgáló állapotának ellenőrzése
A következő logikus lépés az, hogy megbizonyosodjon arról, hogy maga a Discord nem küzd semmilyen problémával.
Először is nyissa meg a discordstatus.com webhelyet a kívánt böngészővel. Ezután megtekintheti az összes összetevő rendelkezésre állási állapotát. Ha lát egy piros sávot, mutasson rá, és többet megtudhat az esetről.

Amennyiben a szerver leállást tapasztal, várja meg, amíg megoldódik, és az üzenetek megfelelően folytatódik.
E-mailben, szöveges üzenetben, webhook-on vagy RSS-hírfolyamon is előfizethet a szerverfrissítésekre. Ehhez kattintson a „Frissítésekre való feliratkozás” gombra, és válassza ki az Önnek legmegfelelőbb médiát.
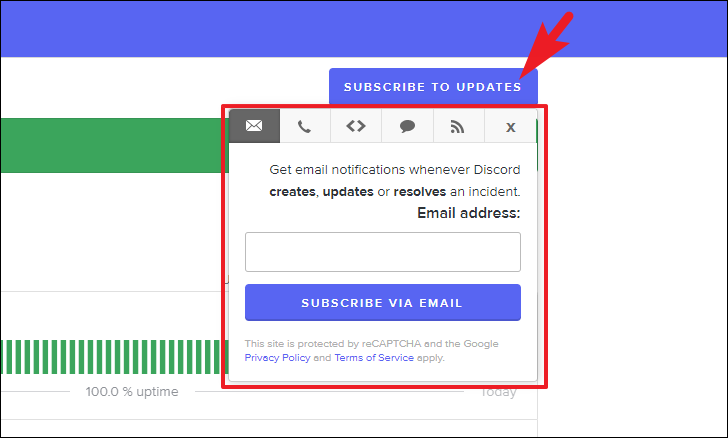
3. Győződjön meg róla, hogy nincs ideiglenesen kitiltva
Ha nem tud üzeneteket fogadni vagy küldeni egyik csatornára sem, akkor fennáll annak a lehetősége, hogy ideiglenesen kitiltják. A Discord hajlamos ideiglenesen kitiltani azokat a felhasználókat, akik túl sok reakcióval spamelnek egy csatornát, vagy ugyanazt az üzenetet másolják be több csatornára.
Szerencsére egy tipikus kitiltás általában nem tart 24 óránál tovább, és fiókjának aktívnak kell lennie, miután a kitiltást feloldották. Ezenkívül a Discord tiltja az IP-címet, így új/külön fiók létrehozása vagy használata nem segít ezen a problémán.
4. Válasszon ki egy adott szöveges csatornát
A Discord elindításakor az összes csatornán egyszerre tölti be a frissítéseket. Ha lassú internetkapcsolattal dolgozik, egy adott csatorna kiválasztása elősegíti a gyorsabb betöltődést.
A Discord alkalmazásban/webhelyen lépjen a betölteni kívánt szerverre. Ezután a bal oldalsávon kattintson arra a szövegcsatornára, amellyel a problémája van. Ez arra kényszerítené a Discordot, hogy minden más előtt betöltse a csatornát.

5. A Megjelölés olvasottként módszer használata
Úgy tűnik, az egyik Redditor képes volt betölteni az üzeneteket a csatorna’Olvasás’megjelölésével. Ezt követően az üzenetek rendesen betöltődnek, és a probléma megoldódott. Furcsa javítás, de mindenképpen megér egy próbát.
A szerver képernyőjén kattintson a jobb gombbal arra a szöveges csatornára, ahová az üzeneteket szeretné betölteni. Ezután a helyi menüben kattintson a”Megjelölés olvasottként”lehetőségre.
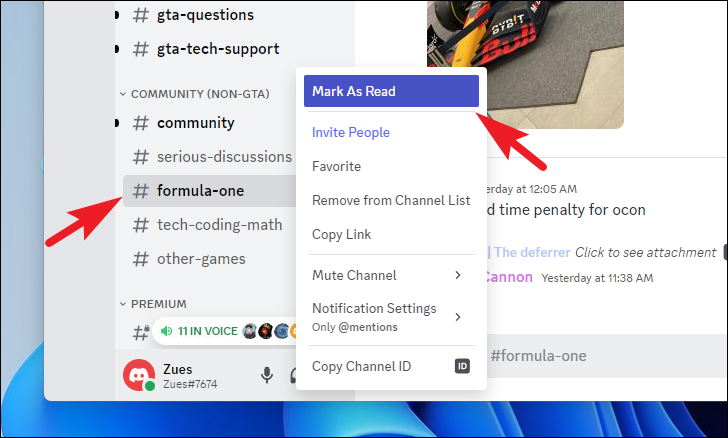
6. A Discord újraindítása/kilépés kényszerítése
Ha úgy tűnik, hogy eddig semmi sem működik, az alkalmazás egyszerű újraindítása megoldhatja a trükköt.
A Discord újraindítása >, zárja be az alkalmazást a szokásos módon. Győződjön meg arról, hogy a tálcáról is kilép az alkalmazásból.
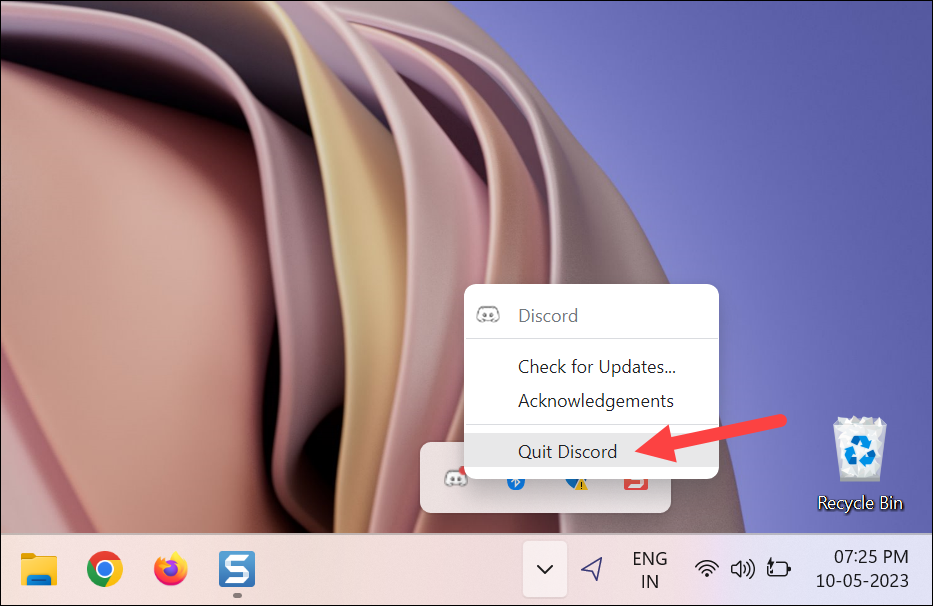
Ezután indítsa újra használja az Asztal ikonját, a Tálca ikonját, vagy lépjen a Start menübe.

Ha az újraindítás sem működik, kényszerítheti, hogy kilépjen az alkalmazásból, ami arra kényszeríti, hogy adatokat kérjen le a szerverekről.
Az alkalmazásból való kilépés kényszerítése , nyomja meg a Ctrl+Shift+Esc billentyűkombinációt a billentyűzeten a Feladatkezelő meghívásához. Ezután győződjön meg arról, hogy a „Folyamatok” lapon van, és kattintson a jobb gombbal a „Discord” alkalmazásra. Ezután kattintson a”Feladat befejezése”lehetőségre a menüben.

7. A tűzfal letiltása és a Discord hálózati hozzáférés engedélyezése
Ha a Discord a tűzfal által a hálózathoz való hozzáférés tiltólistájára került, az üzenetek betöltése sikertelen lesz. A folyamatot a Windows Defender segítségével mutatjuk be; ha rendelkezik egy harmadik féltől származó víruskeresővel, akkor annak tűzfalát is beállíthatja.
Először lépjen a Start menübe, és írja be a Defender szót a kereséshez. Ezután a keresési eredmények között kattintson a „Windows Security” csempére.

Ezután kattintson a Windows Security alkalmazásban található”Tűzfal és hálózatvédelem”csempére.

A következő képernyőn kattintson az”Alkalmazás engedélyezése tűzfalon”lehetőségre a folytatáshoz. Ezzel egy külön ablak nyílik meg a képernyőn.

A külön megnyíló ablakban kattintson a”Beállítások módosítása”gombra.
Megjegyzés: A tűzfal beállításainak módosításához rendszergazdai hozzáférésre lesz szüksége. Ezért győződjön meg arról, hogy rendszergazdai fiókkal jelentkezett be, vagy legalább annak hitelesítő adataival rendelkezik.
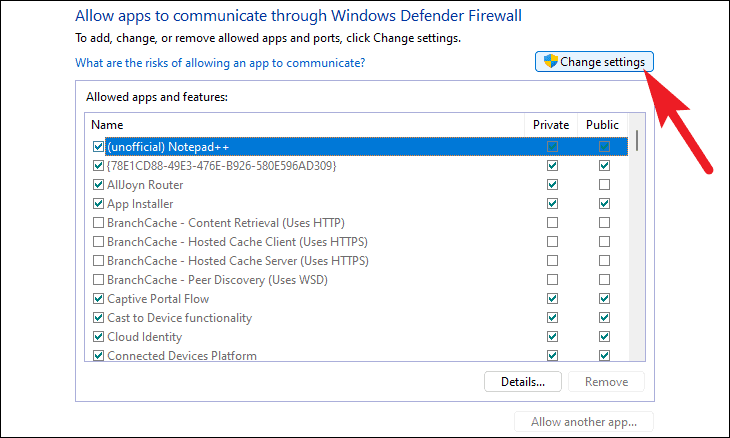
Ezután keresse meg a „Frissítés” alkalmazást a listában, és győződjön meg arról, hogy mindkét (nyilvános és privát) hálózaton engedélyezett. Végül kattintson az „OK” gombra a módosítások mentéséhez.

8. Próbáljon ki egy másik Discord-klienst
A Discordot többféleképpen érheti el: az asztali alkalmazásból, a mobilalkalmazásból vagy a böngésző webalkalmazásából. Annak érdekében, hogy megbizonyosodjon arról, hogy a probléma nem az Ön által használt aktuális ügyféllel van, próbálja meg a Discordot más klienseken is használni. Ha az üzenetek betöltődnek, akkor megtaláltad a tettest.
9. VPN letiltása
Amennyiben VPN-t használ, az interferenciát okozhat az internetkapcsolatban. Ha a VPN a bűnös, akkor csak annyit kell tennie, hogy letiltja a számítógépén, és ennyi. A probléma megoldódik.
Először lépjen a Start menübe, és kattintson a „Beállítások” csempe ikonra.
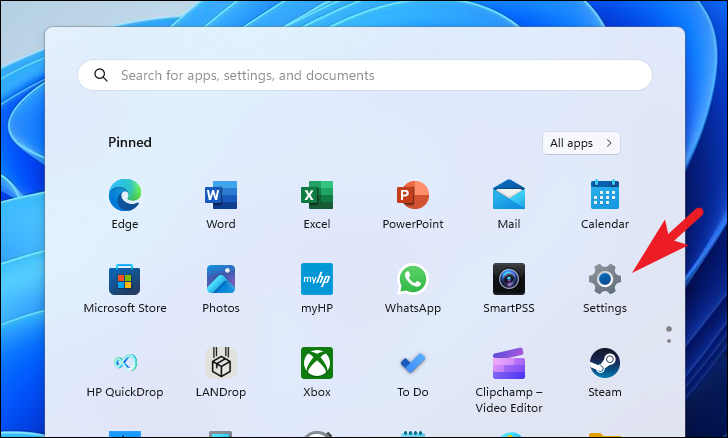
Ezt követően kattintson a”Hálózat és internet”lehetőségre a bal oldalsávon.

Ezután kattintson a „VPN” csempére a jobb oldali részben, hogy folytassa tovább.
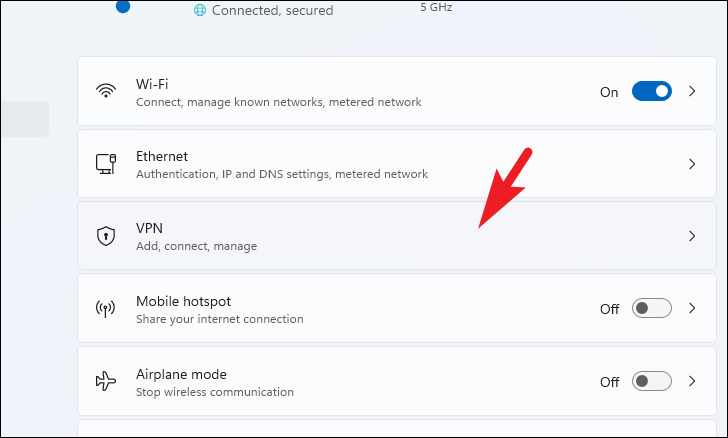
Most, kattintson a „Kapcsolat bontása” csempére minden egyes VPN-nél, amelyhez csatlakozik. A kapcsolat leválasztása után indítsa újra az alkalmazást, vagy töltse be újra a webhelyet, és ellenőrizze, hogy a probléma megoldódott-e.
10. Böngészőbővítmények letiltása
Ha Discordot használ a böngészőjében, fennáll annak a lehetősége, hogy egy harmadik féltől származó bővítmény zavarja a webhelyet. Próbálja meg egyesével letiltani a bővítményeket, és ellenőrizze, hogy ez megoldja-e a problémát. Itt bemutatjuk a folyamatot a Chrome böngészőben; azonban a folyamat nagyjából hasonló marad minden böngészőben.
A Chrome főképernyőjén kattintson a „kirakós játék” ikonra a szalagmenüben. Ezután kattintson a”Bővítmények kezelése”lehetőségre.
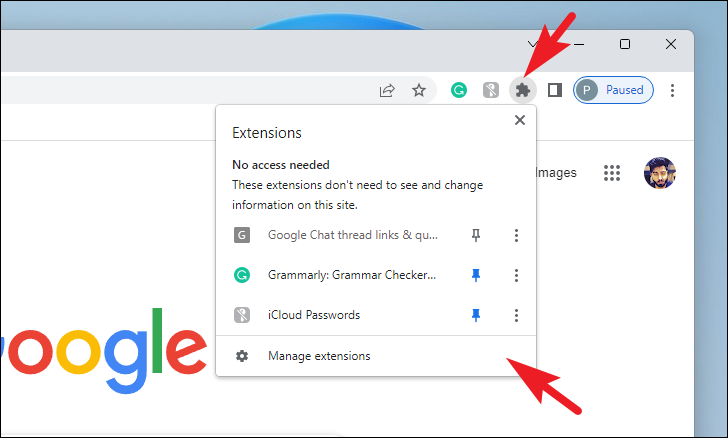
A következő képernyőn kattintson az’Eltávolítás’gombra egyesével minden bővítménynél. Ez azt jelenti, hogy miután a bővítményen az „Eltávolítás” gombra kattintott, ellenőrizze, hogy ez megoldja-e a problémát. Ha nem, folytassa a második bővítménnyel, és ellenőrizze a problémát, és így tovább, amíg az összes bővítményt nem ellenőrizte.
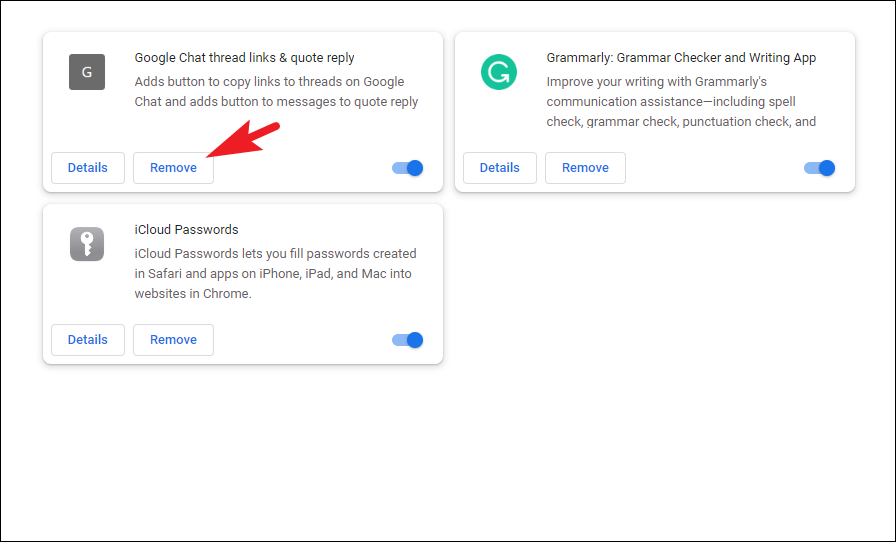
11. Discord-gyorsítótár törlése
A felgyülemlett gyorsítótár is lehet az egyik hibás az üzenetek nem töltődnek be. Megjelenítjük a gyorsítótár-ürítési folyamatot a Discord asztali alkalmazás és a webböngésző esetében, ha problémákat tapasztal a webhelyen.
A Discord alkalmazás gyorsítótárának törlése Windows rendszeren , lépjen a Start menübe, írja be vagy másolja be az alábbi kódot, majd nyomja meg az Enter billentyűt a billentyűzeten.
%appdata%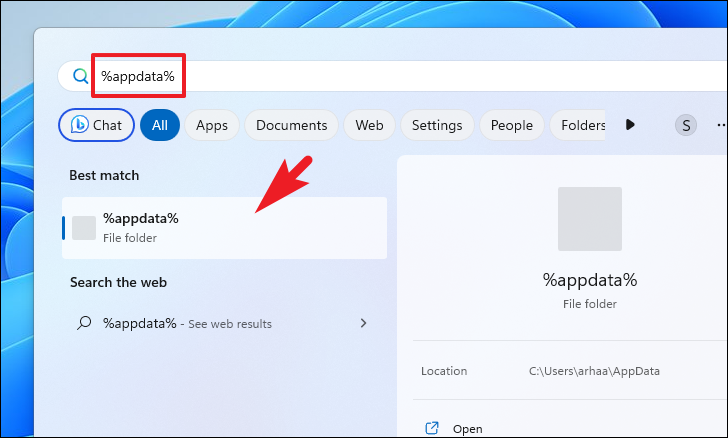
A fájlkönyvtárban keresse meg a’Discord’mappát, és kattintson rá duplán a folytatáshoz.
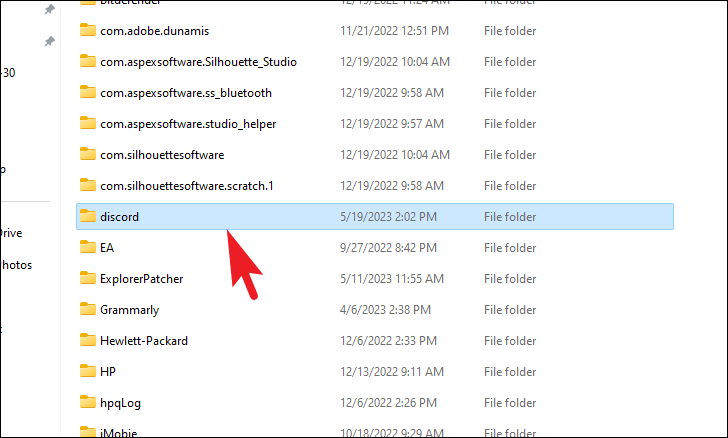
A következő képernyőn kattintson jobb gombbal a”Cache”mappára és válassza a”Törlés”lehetőséget.
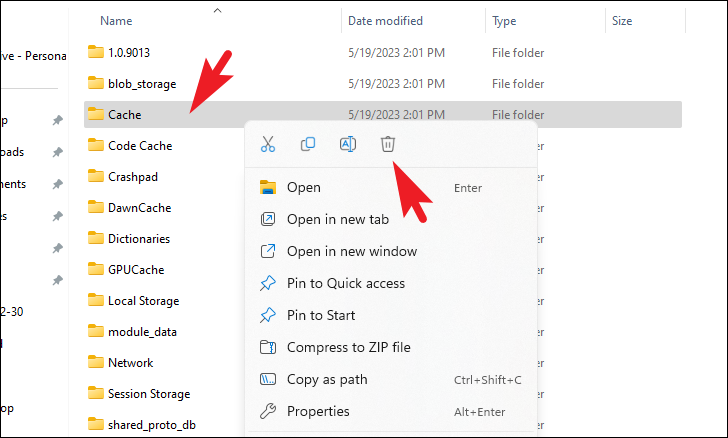
A törlés után indítsa újra a Discord alkalmazást, és ellenőrizze, hogy a probléma továbbra is fennáll-e.
Ha Discordot használ a böngészőjében, a böngésző gyorsítótárának törlése segít.
Megjegyzés: A folyamatot a Chrome böngésző használatával mutatjuk be. A folyamat nagymértékben hasonló marad más böngészőknél is, kivéve néhány kezelőfelület-módosítást.
A böngésző gyorsítótárának törléséhez a Chrome kezdőképernyőjén kattintson a „háromszög” ikonra majd válassza a”Beállítások”lehetőséget.
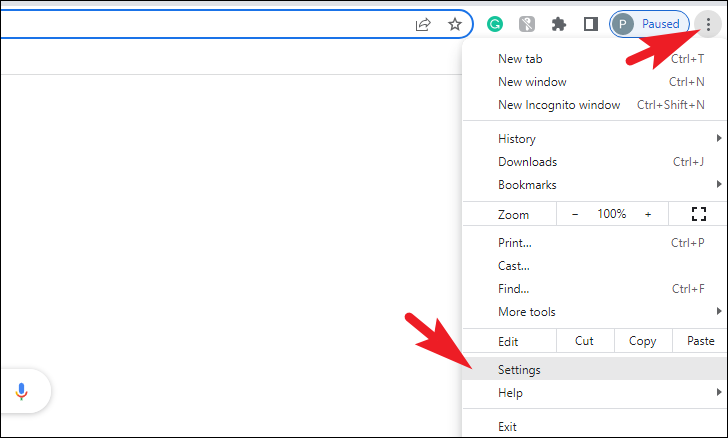
Ezt követően kattintson az”Adatvédelem és biztonság”fülre a bal oldalsávon.
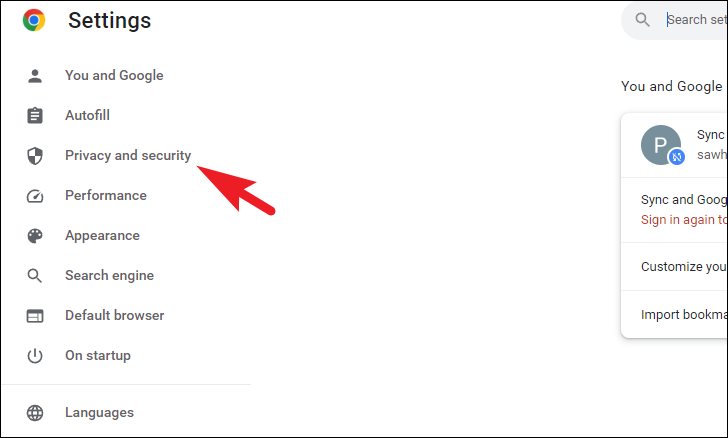
Ezután kattintson a”Böngészési adatok törlése”lehetőségre. Ezzel egy fedvényablak jelenik meg a képernyőn.
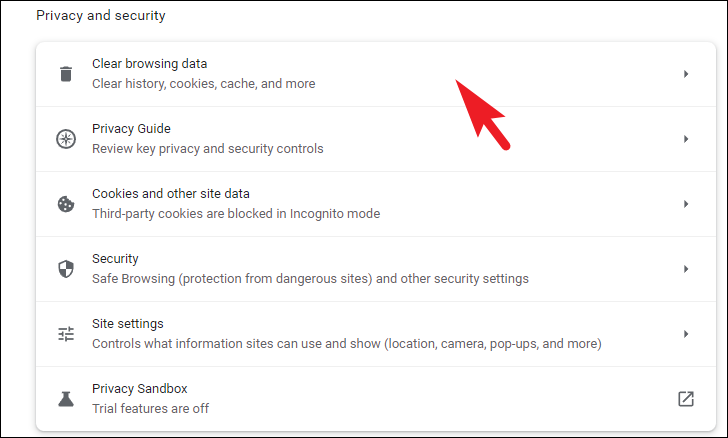
Ezt követően kattintson a legördülő menüre, és válassza a”Minden idők”lehetőséget. Ezután jelölje be a „Gyorsítótárazott képek és fájlok”, valamint a „Cookie-k és egyéb webhelyadatok” lehetőséget. Végül kattintson az”Adatok törlése”gombra a folytatáshoz.
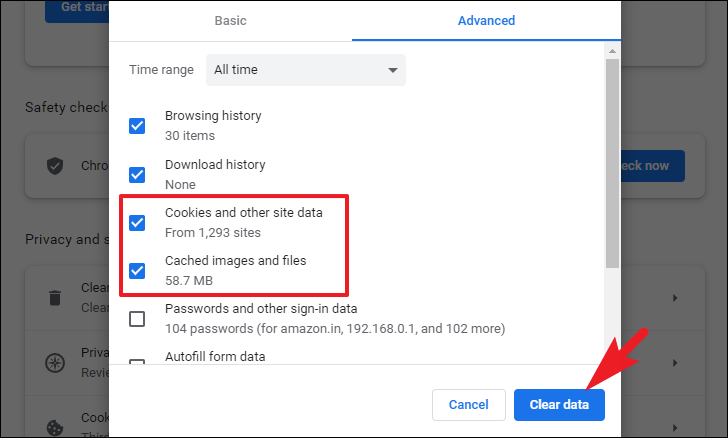
Indítsa újra a böngészőt, és töltse be újra a Discordot. Ellenőrizze, hogy a probléma továbbra is fennáll-e.
Ha Ön Microsoft Edge-felhasználó, ebben az útmutatóban tekintheti meg a gyorsítótár törlésére vonatkozó utasításokat.
A Microsoft Edge gyorsítótárának törlése
Törölje a Microsoft Edge Cache-ben tárolt webhelyekről mentett képeket és adatfájlokat az alábbi egyszerű lépésekkel.

12. Telepítse újra a Discord-ot
Ha a fent említett módszerek egyike sem működik, és biztos abban, hogy fiókja nem rendelkezik ideiglenes kitiltással, az újratelepítés az utolsó lehetőség. Először is el kell távolítania a Discord programot a számítógépéről, majd le kell töltenie a telepítő új példányát.
A Discord számítógépről való eltávolításához lépjen a Start menübe, és kattintson a a”Beállítások”csempével a folytatáshoz.
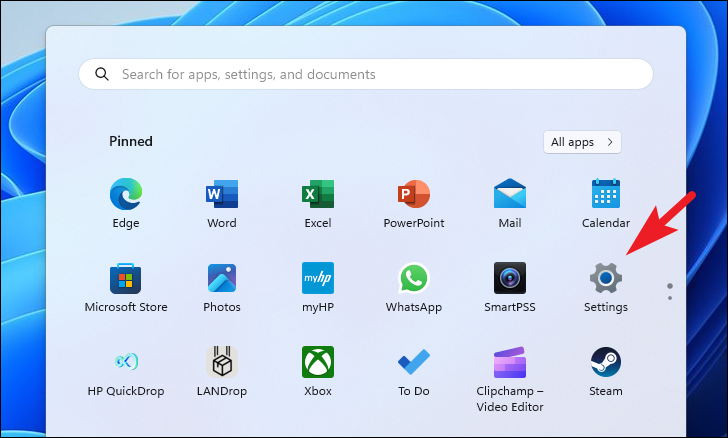
Ezt követően kattintson az”Alkalmazások”fülre a bal oldalsávon a folytatáshoz.
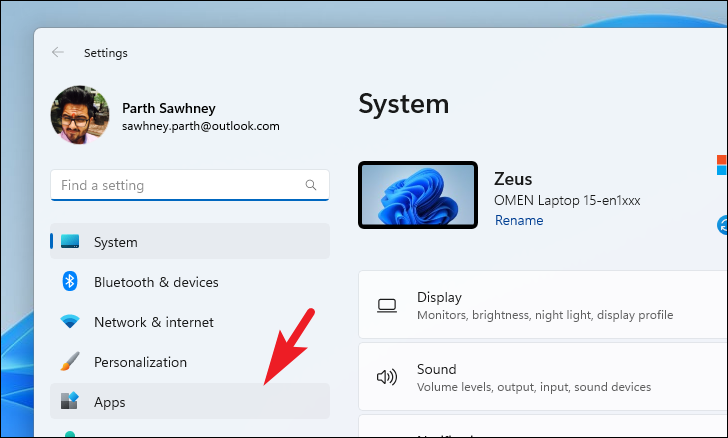
Ezután az ablak jobb oldalán kattintson a”Telepített alkalmazások”csempére a folytatáshoz.

A következő képernyőn használja a keresősávot, vagy keresse meg manuálisan a „Discord” alkalmazást görgetés.

Ha megtalálta, kattintson az”Ellipszis”ikonra, majd kattintson az”Eltávolítás”lehetőségre a listában.
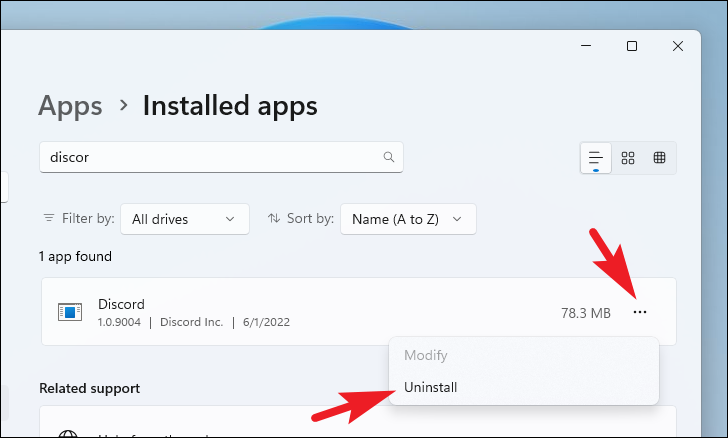
A folytatáshoz kattintson ismét az”Eltávolítás”gombra. Várjon néhány percet, és a Discord teljesen eltávolítja. Vegye figyelembe, hogy nem fog megjelenni semmilyen állapotsor vagy megerősítő párbeszédpanel a sikeres telepítésről.

Az eltávolítás után indítsa újra a számítógépet, hogy eltávolítsa a megmaradt fájlokat a rendszerből.
A rendszer újraindítása után keresse fel a discord.com webhelyet a kívánt böngészővel. Ezután kattintson a”Letöltés Windowshoz”lehetőségre.
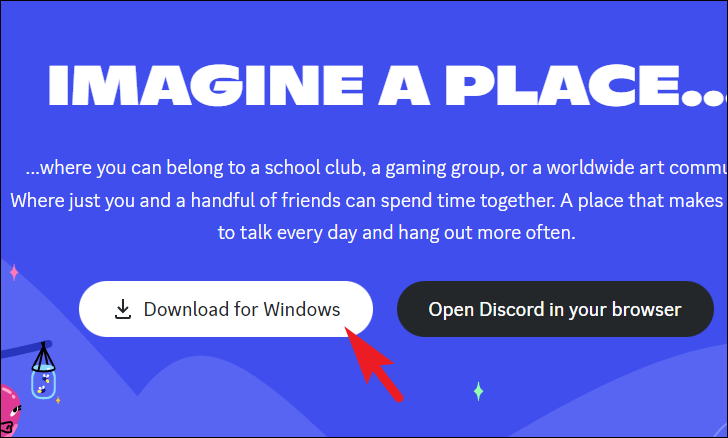
Ezután menjen a saját alapértelmezett letöltési könyvtárba, és kattintson duplán a DiscordSetup.exe fájlra a telepítő futtatásához.

Várjon néhány másodpercet, és látnia kell egy átfedő ablakot, amely a telepítés állapotát mutatja. Ha elkészült, látni fogja Discord-fiókja irányítópultját.
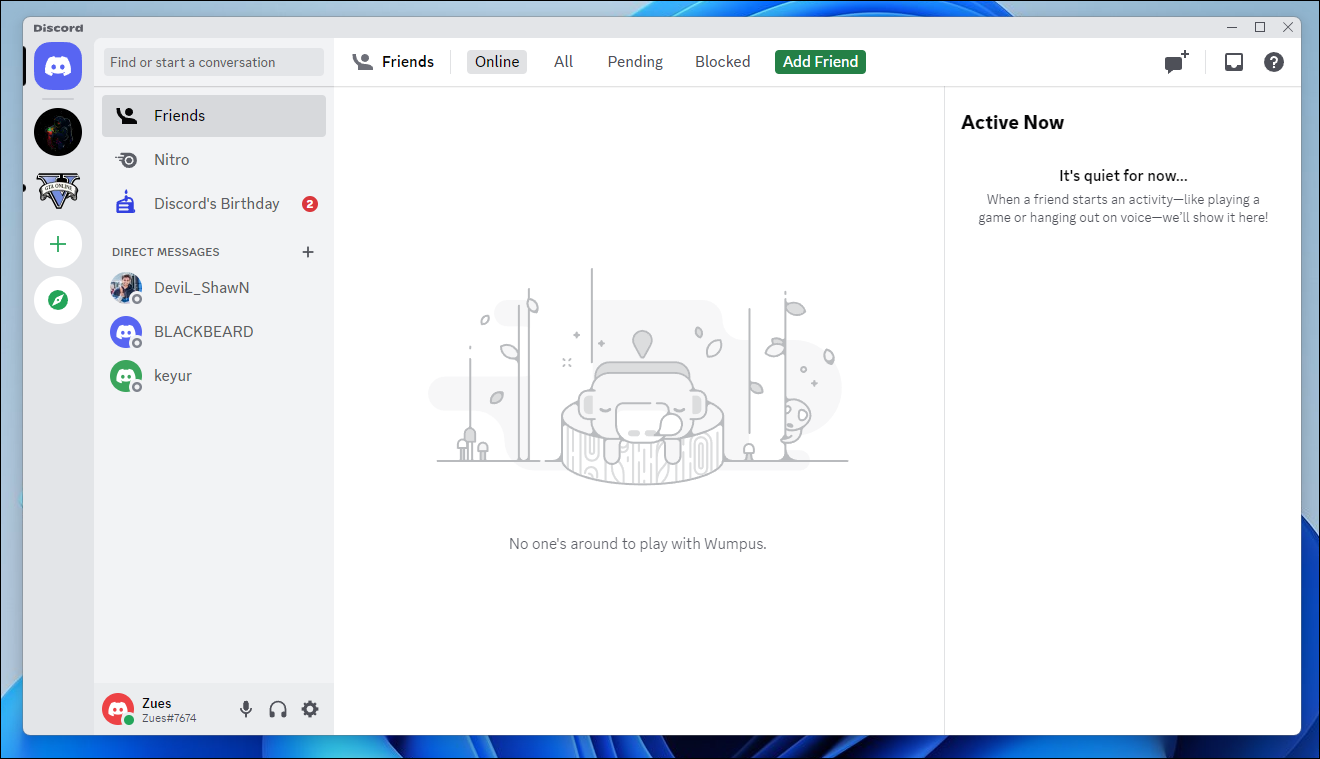
Körülbelül ennyi, emberek. A fent említett módszerekkel egyszerűen megoldhatja az „Üzenetek betöltése sikertelen” hibát.
