A képek megosztása névjegyeivel közvetlenül a Mac számítógépről meglehetősen egyszerű. Fájljait a Mac gép Finderben található Címkék segítségével rendezheti. Időnként előfordulhat, hogy el szeretné rejteni egy kép tartalmát, vagy meg szeretné őrizni a bizalmasságát. Ennek legjobb módja, ha egy képet PDF formátumba konvertál, és a macOS segítségével ezt egy pillanat alatt megteheti.

Általában arra gondolna, hogy egy harmadik féltől származó alkalmazásra vagy webhelyre támaszkodik a képfájl PDF formátumba konvertálásához. De mi lenne, ha azt mondanánk, hogy az Előnézet alkalmazás képes erre a Mac-en? Igen, tud. Ez a bejegyzés bemutatja, hogyan alakíthatja át JPG fájljait PDF-formátumba a Mac Preview alkalmazásával.

Az első lépések előtt
Időnként a macOS régebbi verziója gyakran az alkalmazások régebbi verzióit is futtatja. Ez azt jelenti, hogy ajánlott frissíteni a macOS verziót. Ehhez telepítenie kell a függőben lévő frissítéseket, és ezután az Előnézet alkalmazás varázslatként fog működni. Ez akkor segít, ha nagy képeket kell PDF formátumba konvertálnia. Tehát a következőképpen töltheti le a macOS-frissítéseket Mac számítógépén.
1. lépés: Nyomja meg a Command + szóköz billentyűt a Spotlight Search megnyitásához, írja be a „Szoftverfrissítések keresése” szót, és nyomja meg az Enter billentyűt.
p> 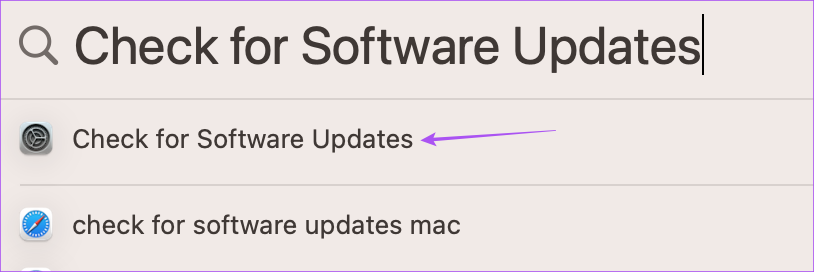
2. lépés: Ha van elérhető frissítés, töltse le és telepítse.
Továbbra is nézzük, hogyan konvertálhat JPG képfájlt PDF formátumba Mac számítógépén az Előnézet alkalmazással.
JPG konvertálása PDF formátumba Mac rendszeren
Az előnézet egy sokoldalú alkalmazás, amely úgy tűnik, mint egy szerény képnézegető Macen. Kétségtelen, hogy az Apple csendben több funkciót is hozzáadott az alkalmazáshoz. Tehát először meg kell győződnie arról, hogy az alkalmazás megfelelően működik. Ha az Előnézet alkalmazás nem működik Mac rendszeren, a javításokért tekintse meg bejegyzésünket. Miután működött, a következőket kell tennie:
1. lépés: Böngésszen a képfájl között Mac számítógépén a Finder segítségével, és kattintson duplán a képfájlra megnyitásához az Előnézetben.
Alapértelmezés szerint a macOS az összes képfájlt előnézetben nyitja meg. Ha azonban más alkalmazást választott alapértelmezettként, kattintson jobb gombbal a képfájl ikonjára, válassza a Megnyitás lehetőséget, majd az almenüből válassza az Előnézet lehetőséget.
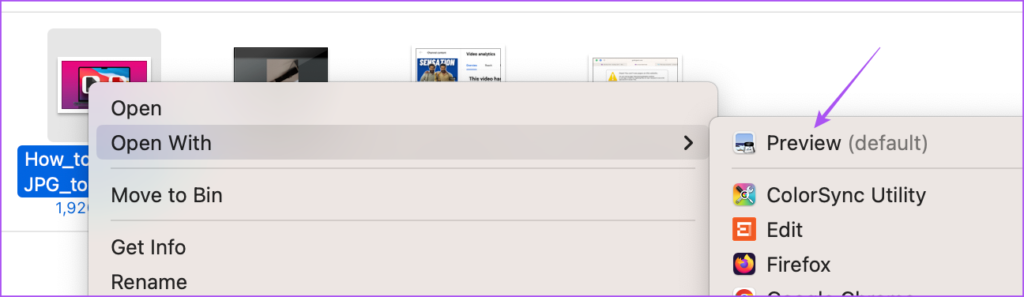
2. lépés: A kép megnyitásakor az Előnézet alkalmazásban kattintson a Fájl lehetőségre a menü bal felső sarkában.
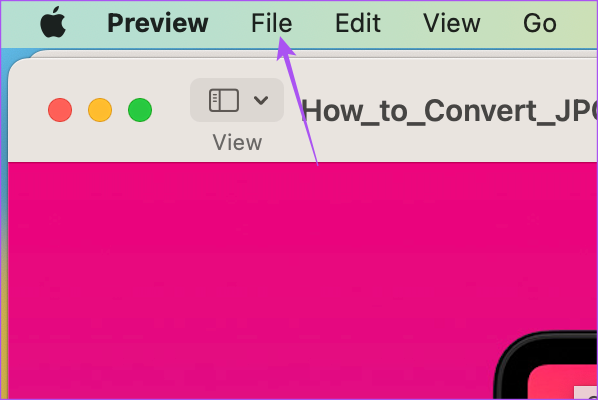
3. lépés: Válassza az”Exportálás PDF-ként”lehetőséget a helyi menüből.
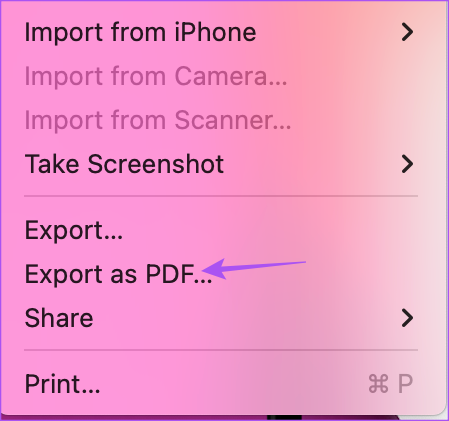
4. lépés: Írja be a PDF-fájl nevét, és válassza ki a fájl helyét a Mac számítógépen.
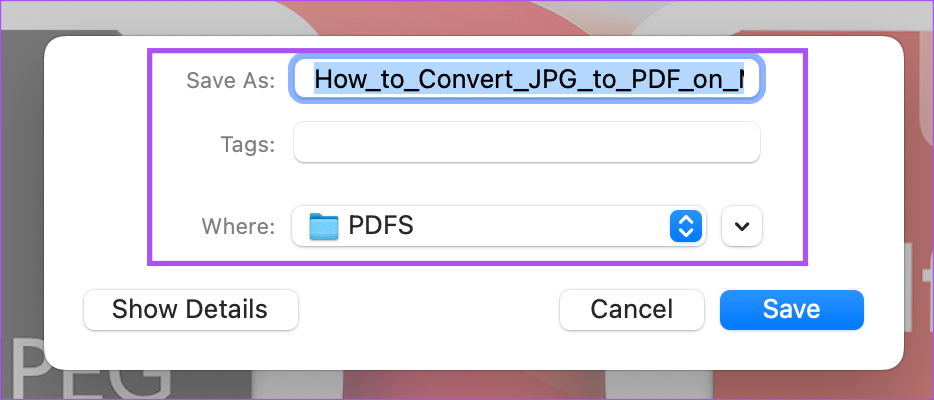
5. lépés: Kattintson a Részletek megjelenítése elemre.
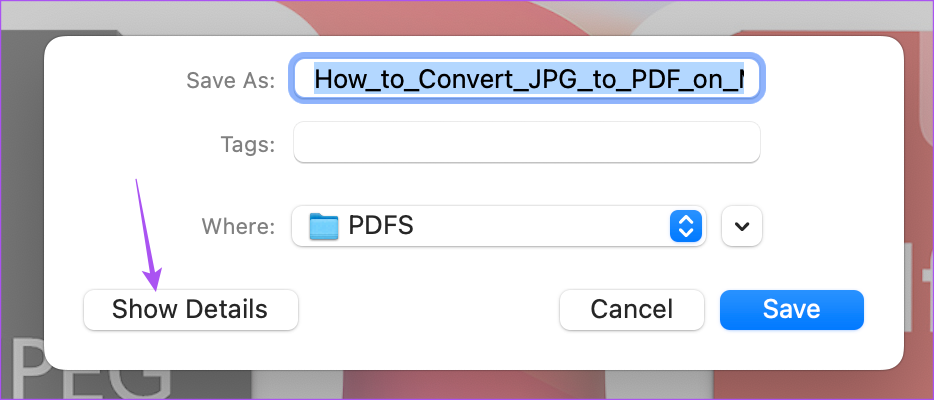
5. lépés: Válassza ki a PDF-fájl papírméretét és tájolását.
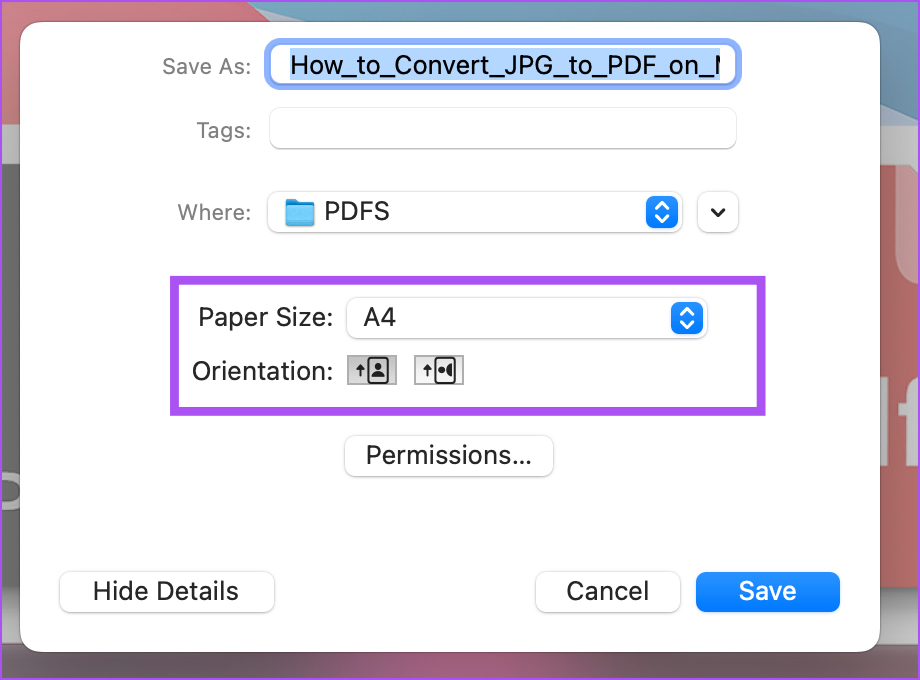
6. lépés: A beállítások kiválasztása után kattintson a Mentés gombra a konvertáláshoz.
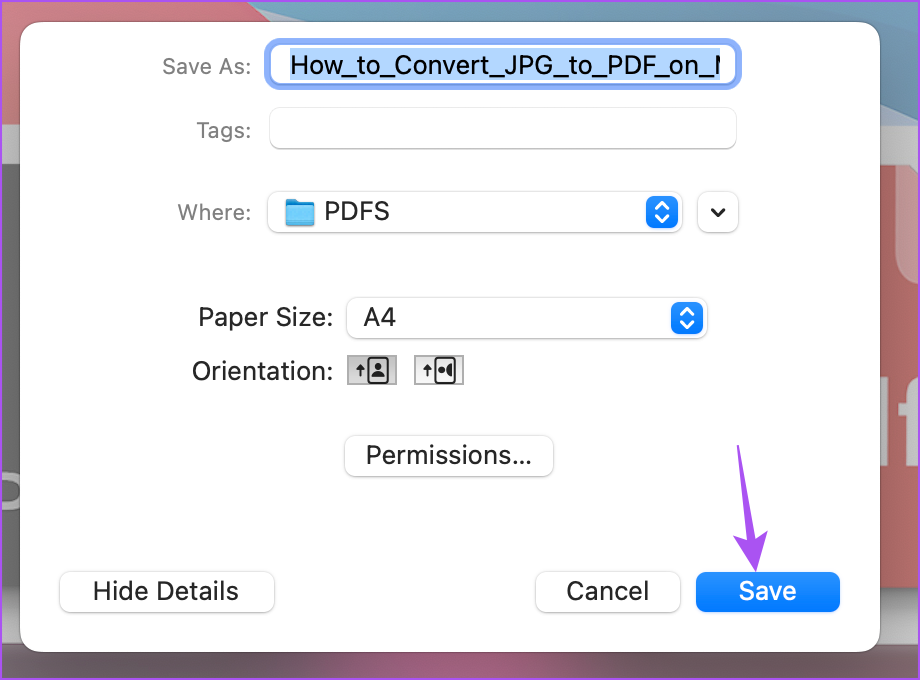
Az előnézet elmenti a tájolási és papírméret-beállításokat, hogy a JPG-fájlt PDF-ként mentse a Mac számítógépére. Ezt követően navigálhat a PDF-fájl mentési helyére, és újra megnyithatja az Előnézet alkalmazással. De mi van, ha biztonságosabbá szeretné tenni ezt a PDF-fájlt? Olvasson tovább.
Hogyan adjunk jelszót PDF-fájlhoz Mac rendszeren
Egy kép PDF-formátumba konvertálása csak a siker fele. Az igazi kihívás az, hogy távol tartsuk a fájl tartalmát a kíváncsi szemek elől. Szerencsére az Előnézet alkalmazás eléggé képes ahhoz, hogy jelszót adjon a PDF-fájlhoz. Ezt a következőképpen teheti meg.
1. lépés: Nyissa meg a képet az Előnézet alkalmazásban.
2. lépés: Kattintson a Fájl a bal felső sarokban.
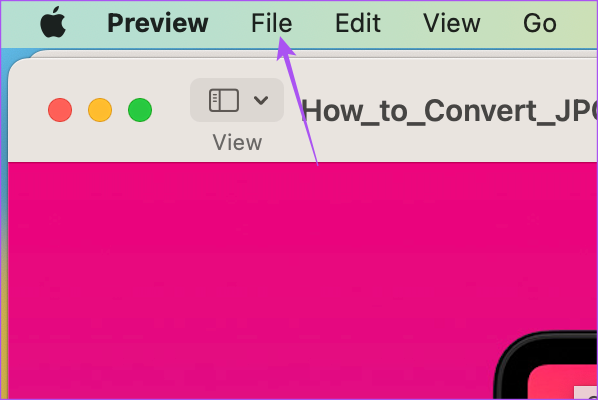
3. lépés: Válassza az Exportálás PDF-ként lehetőséget.
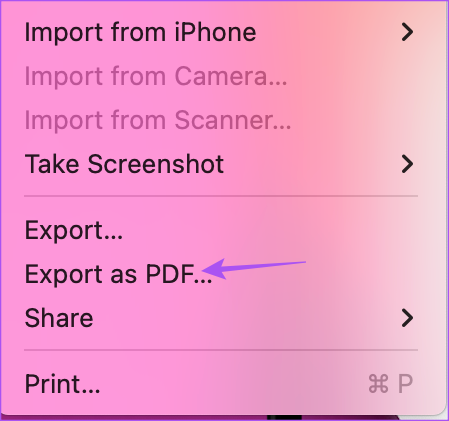
4. lépés: Kattintson a Részletek megjelenítése elemre.
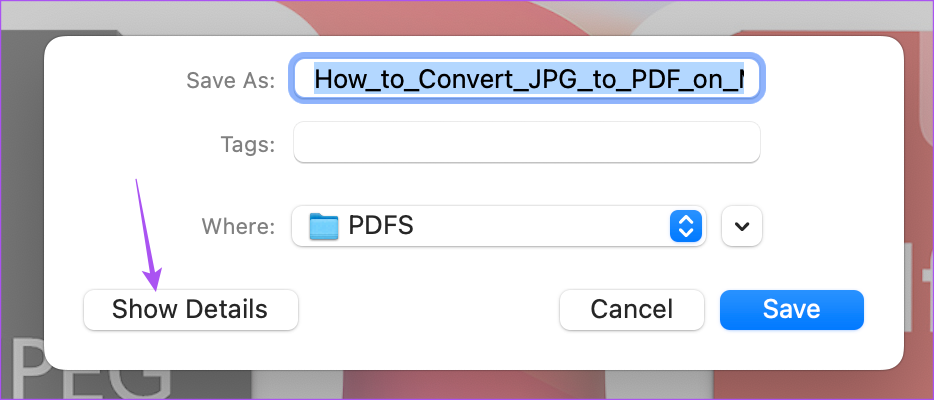
5. lépés: Kattintson az Engedélyek elemre.
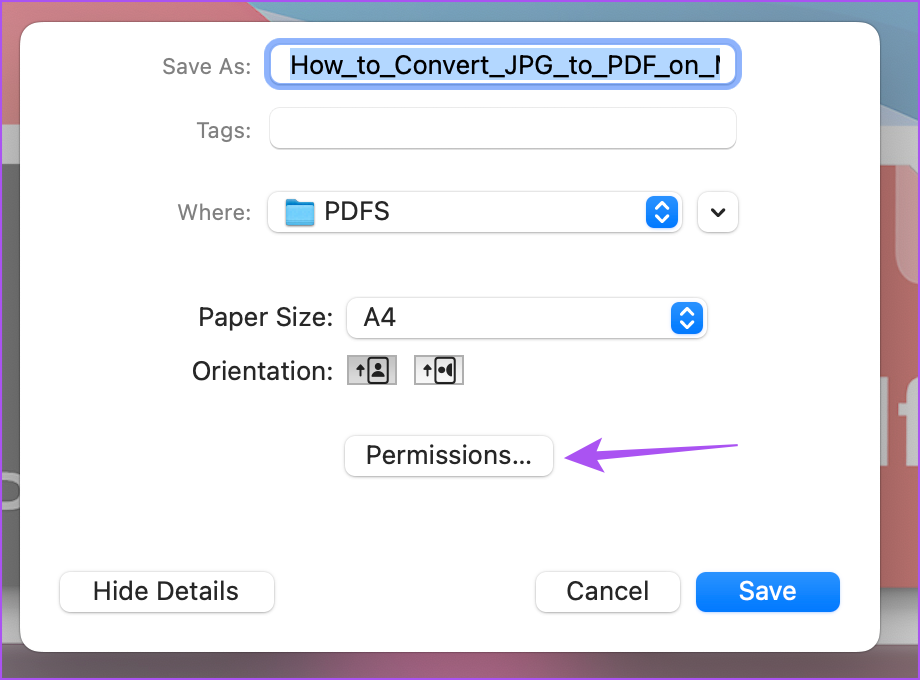
6. lépés: Kattintson jelölje be a”Jelszó szükséges a dokumentum megnyitásához”melletti jelölőnégyzetet.
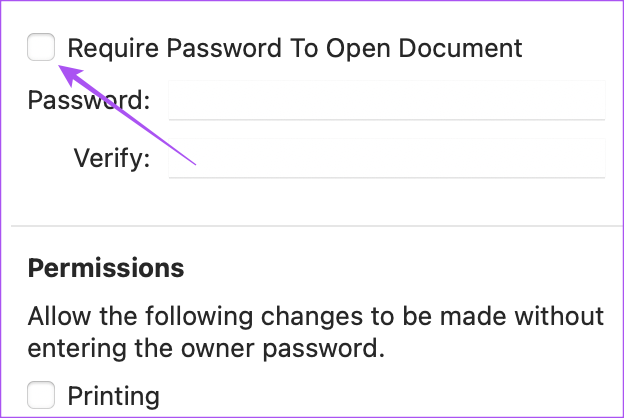
7. lépés: Adja meg jelszavát, majd adja meg újra a megerősítéshez.
Különböző engedélyeket is kiválaszthat a PDF-hez fájl, amely csak a jelszó megadása után érhető el.
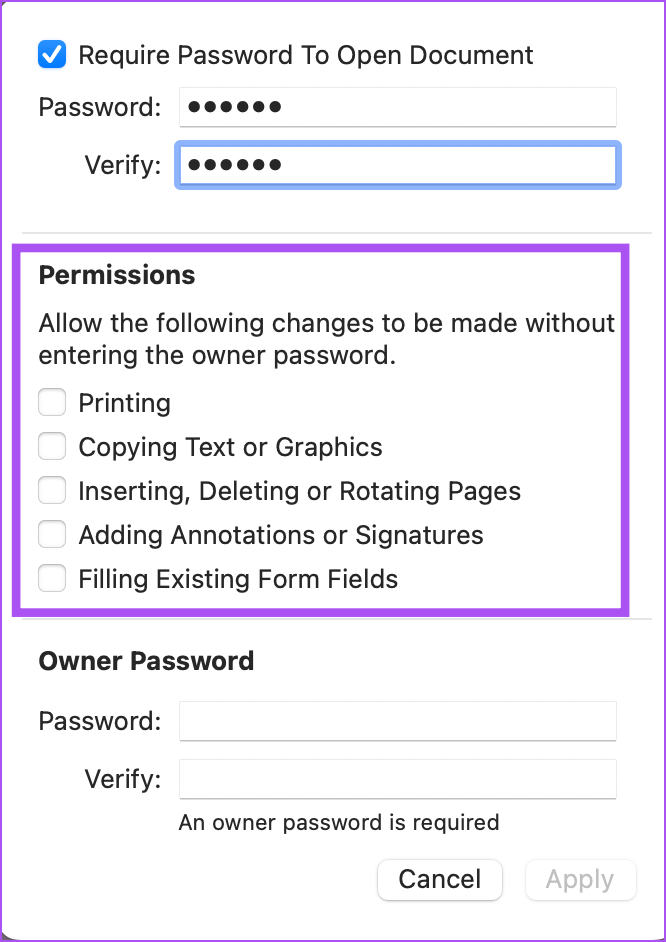
8. lépés: Írja be a tulajdonosi jelszót, majd adja meg újra az ellenőrzéshez.
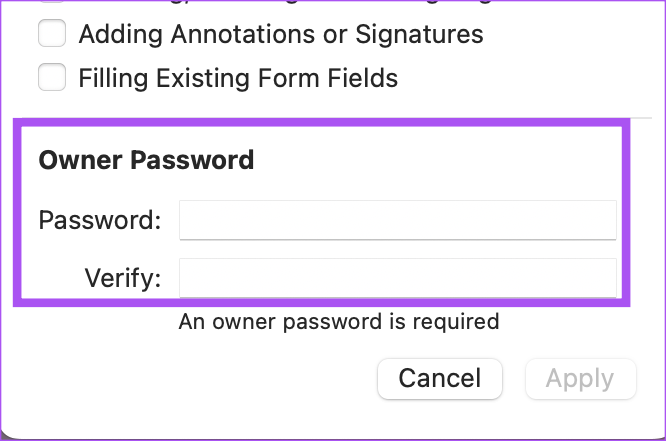
9. lépés: Kattintson az Alkalmaz gombra a jobb alsó sarokban.

10. lépés: Kattintson a Mentés gombra.
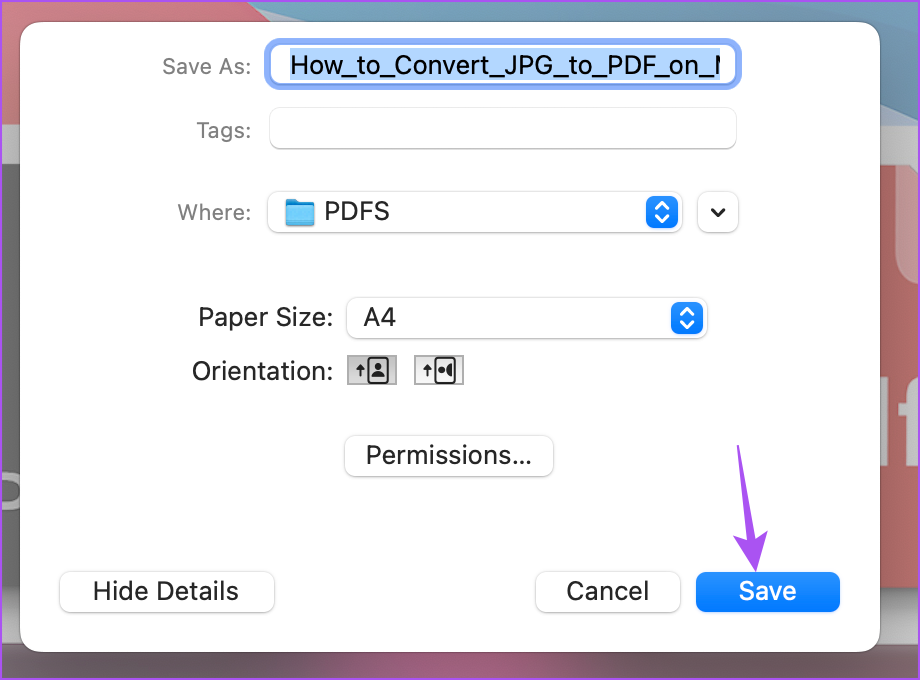
Hogyan konvertálhat képfájlokat egyetlen PDF-vé
Ha sok képfájlja van, amelyet egyetlen PDF-fájlba szeretne hozzáadni, a következőképpen teheti meg ugyanezt a Alkalmazás előnézete a Mac gépen.
1. lépés: Válassza ki az összes képfájlt.
2. lépés: Kattintson duplán a nyissa meg őket az Előnézetben. Szüksége lesz a miniatűr nézetsávra a bal oldalon. A kép miniatűrjére kattintva felfelé vagy lefelé húzva átrendezheti őket úgy, hogy megjelenjenek a PDF-fájlban.

Az egyes képfájlok tájolásának beállításához kattintson a jobb felső sarokban található Forgatás gombra.
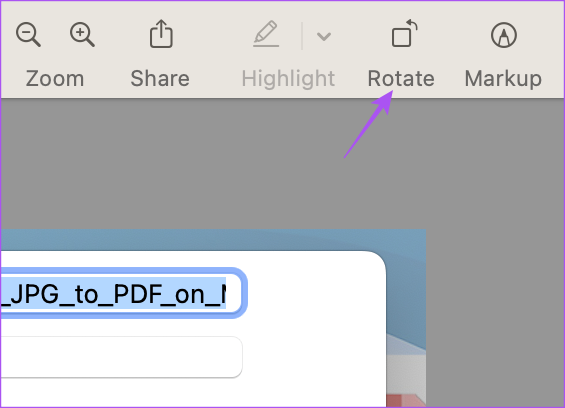
3. lépés: Kattintson a Fájl lehetőségre a bal felső sarokban.
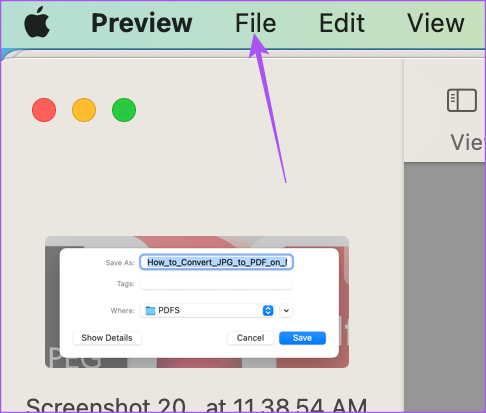
4. lépés: Válassza ki a Nyomtatás lehetőséget.
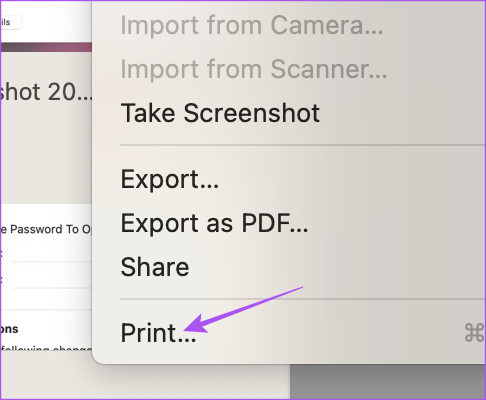
5. lépés: Az Oldal alatt válassza az Összes lehetőséget. Alternatív megoldásként kiválaszthatja az oldalakat (a tényleges képeket) az Előnézet miniatűr sávjában, vagy hozzárendelhet egy számtartományt a képekhez.
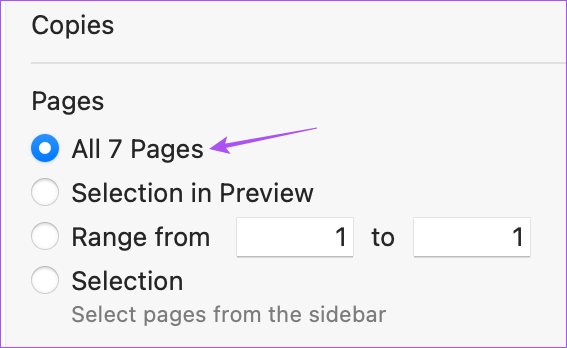
6. lépés: Kattintson a PDF legördülő menüre alul.
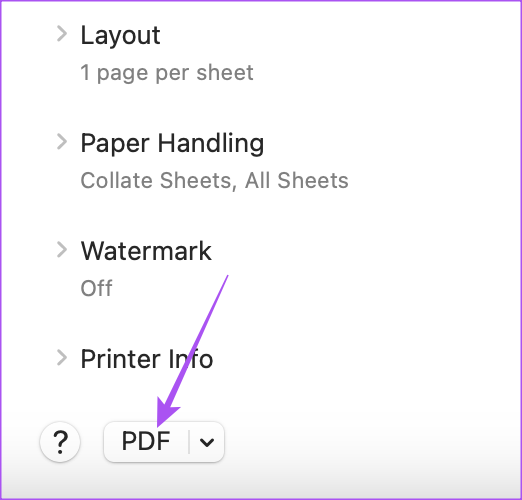
7. lépés: Válassza a Mentés PDF-ként lehetőséget.
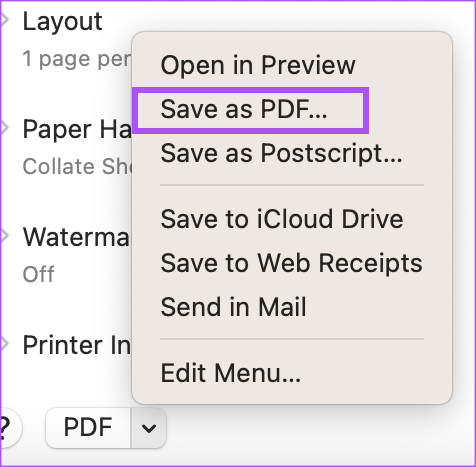
8. lépés: Adja hozzá a PDF-fájl nevét és helyét.
PDF-fájljához jelszót adhat hozzá, ha a Biztonsági beállítások gombra kattint.
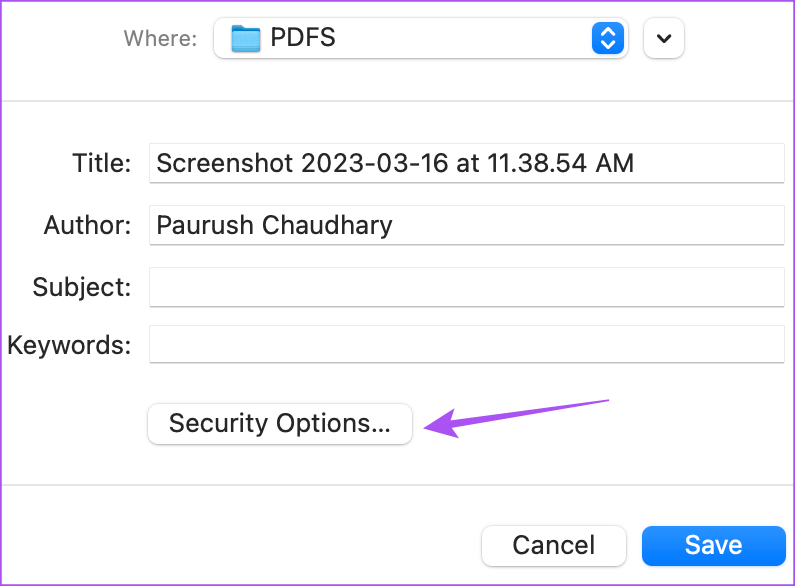
9. lépés: Miután kiválasztotta a beállításokat, kattintson a Mentés gombra a jobb alsó sarokban.
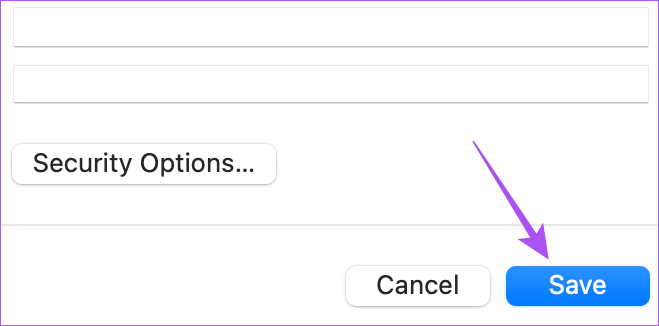
Az Előnézet alkalmazás az összes kiválasztott képet egyetlen PDF-fájllá konvertálja. Ha egy dokumentumról több kép is van, létrehozhat egyetlen PDF-fájlt a dokumentumból, és aláírhatja azt az Adobe Acrobat Reader segítségével Mac számítógépén.
JPG konvertálása PDF-be ingyen
Ezek a lépések segítenek az összes JPG-vagy JPEG-fájl PDF-formátumba konvertálásában a Mac számítógépen anélkül, hogy harmadik féltől származó alkalmazást telepítene vagy a fájlokat feltöltené egy webhelyre. A Fotók alkalmazással fotóit PDF-fájlokká is konvertálhatja iPhone-ján. Mivel a PDF-ek kompatibilitása szélesebb, a fényképek megosztása a névjegyekkel egyszerűbb különféle célokra. Ráadásul a PDF-fájlok mérete kisebb a JPG-vagy HEIC-képfájlokhoz képest.
