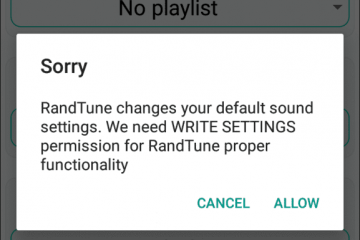Bár nincs hiány fájltárolási és szinkronizálási szolgáltatásban, a felhasználók továbbra is előnyben részesítik a Google Drive-ot minden mással szemben. A Google Drive, a népszerű fájltárolási és-szinkronizálási szolgáltatás ma már több millió felhasználót szolgál ki. Még 2012-ben indították el, és továbbra is ingyenes.
A Google Drive ingyenes; minden Google-fiókkal rendelkező felhasználó hozzáférhet a szolgáltatáshoz, hogy tárolja fontos fájljait. Annak ellenére, hogy ingyenes, kompatibilis mindenféle fájlformátummal, beleértve a szövegeket, képeket, videókat és PDF-eket.
Ha a Google Drive-ot használja PDF-fájlok tárolására, előfordulhat, hogy néha jelszóval védi a fájlokat feltöltés után. Sajnos azonban a Google Drive nem rendelkezik natív funkcióval a PDF-fájlok jelszóval történő védelmére.
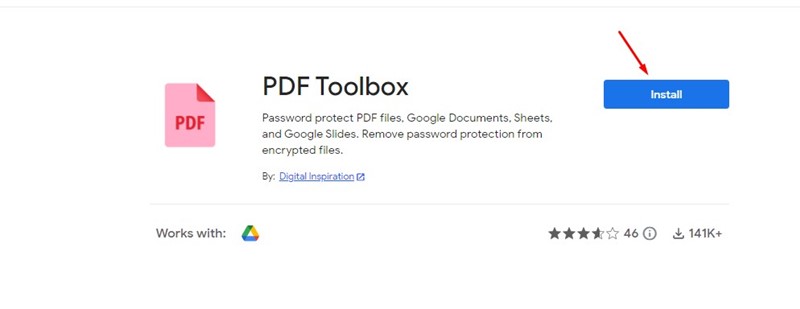
PDF-fájlok jelszavas védelme a Google Drive-ban
Igen, jelszóval védheti a PDF-fájlt, mielőtt feltölteni a Google Drive-ra, de mi van, ha azt mondom, hogy van egy egyszerűbb kiút? Ez a cikk a Google Drive-on található PDF-fájlok jelszóvédelméhez szóló lépéseket ismerteti. Kezdjük is.
A PDF Toolbox segítségével jelszóval védjük a PDF fájlokat a Google Drive-ban. A PDF Toolbox egy olyan kiegészítő, amely lehetővé teszi a PDF-fájlok titkosítását közvetlenül a Google Drive-on. A kiegészítő használata a következőképpen történik.
1. Nyissa meg kedvenc webböngészőjét, és keresse fel a Google Drive webhelyet. Ezután jelentkezzen be Google Fiókjával.
2. Miután bejelentkezett a Google Drive-ba, kattintson erre a linkre, és telepítse a PDF Toolbox bővítmény.
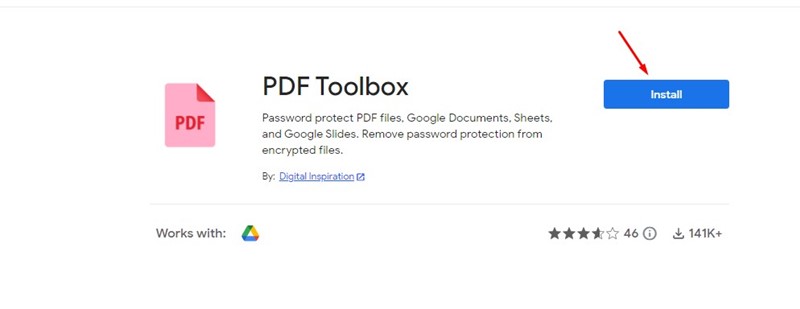
3. Most válassza ki Google Fiókját, és kattintson a’Folytatás‘gombra

4. A Győződjön meg arról, hogy megbízik a PDF-eszköztár képernyőn kattintson az Engedélyezés gombra. Ez lehetővé teszi, hogy a PDF eszköztár hozzáférjen a Google Drive-on tárolt fájlokhoz.

5. A telepítés után egy új PDF Toolbox ikon található a Google Drive oldalsávján.
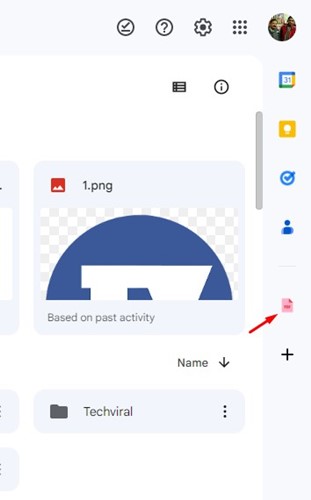
6. Válassza ki a jelszóval védeni kívánt PDF-fájlt, majd kattintson a PDF Toolbox ikonra a jobb oldalsávon.
7. Kattintson az’Engedélyezés‘gombra a PDF-eszköztár oldalsávján. Ez lehetővé teszi, hogy a PDF Toolbox hozzáférjen az Ön PDF-fájljához.
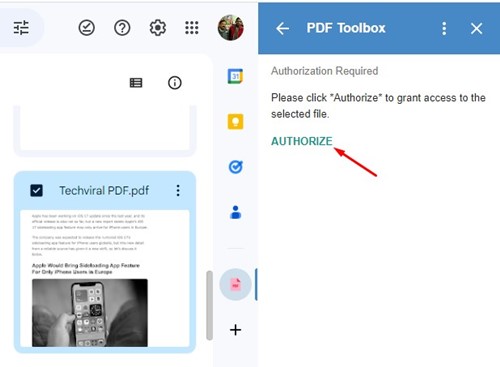
8. Ha elkészült, bontsa ki a „PDF titkosítása” részt.
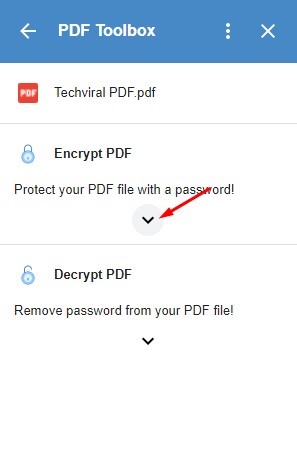
9. Adja meg a kimeneti fájl nevét és jelszavát, majd kattintson a’Titkosítás‘gombra.
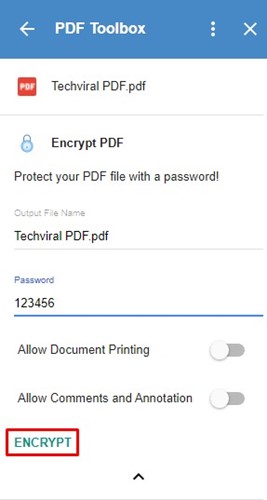
10. A PDF-fájlt jelszóval védjük, és külön fájlként mentjük a Google Drive-on.
Ennyi! Így titkosíthatja a PDF-fájlokat Google Drive-fiókjában.
PDF-fájlok visszafejtése a Google Drive-ban
A fent megosztott lépések védje jelszóval a PDF-fájlokat, és meg kell adnia a jelszót a fájl megtekintéséhez. Ha vissza szeretné fejteni a fájl titkosítását, kövesse az alábbi lépéseket.
1. Nyissa meg a Google Drive-ot webböngészőjében, és válassza ki a titkosított PDF-fájlt a Google Drive-ban.
2. Miután kiválasztotta, kattintson a „PDF Toolbox” ikonra a jobb oldalsávon.
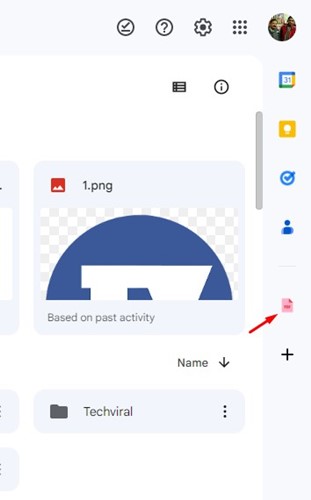
3. Kattintson a’Decrypt‘lehetőségre, és adja meg jelszavát a PDF-fájlhoz.
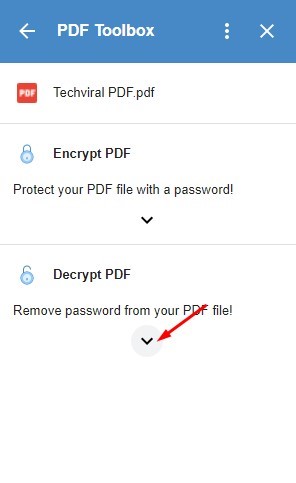
Ennyi! Ezzel azonnal feloldja a PDF-fájlok zárolását a Google Drive-on. A PDF-titkosítás el lesz távolítva.
PDF-fájlok jelszavas védelme az Android Google Drive-on?
Mivel a Google Drive-nak nincs natív lehetősége a PDF jelszavas védelmére fájlformátumok esetén a titkosítási és feltöltési módszertől kell függenie.
A cél az lesz, hogy először titkosítsa a PDF-fájlokat bármilyen eszközzel, majd töltse fel őket a Google Drive-ra. Ily módon a feltöltött PDF-fájl jelszóval védett marad.
Többféleképpen védheti jelszóval a PDF-fájlokat Android rendszeren. Titkosíthatja a PDF-fájlokat, majd feltöltheti őket a Google Drive-ra.
Alternatív megoldásként lezárhatja a Google Drive alkalmazást egy alkalmazástárolóval.
A PDF jelszavas védelme Fájlok szoftver nélkül?
Nem kell semmilyen harmadik féltől származó eszközt használnia PDF-fájlok jelszavas védelméhez. Egyes internetes eszközök lehetővé teszik a PDF-fájlok jelszóvédelmét Windows rendszeren.
A webalapú PDF-szerkesztőkben az a jó, hogy reszponzív kialakításúak, és még a mobil webböngészőn is jól futnak. Az ilyen eszközök segítségével jelszóval védheti PDF-fájljait mind asztali számítógépen, mind mobileszközön további alkalmazás telepítése nélkül.
Ezért, ha nem szeretne szoftverre hagyatkozni a PDF-fájlok jelszóvédelmében, tekintse meg útmutatónkat. – Védje jelszóval a PDF-fájlokat szoftver nélkül.
Tehát, ennyi a PDF-fájlok jelszavas védelme a Google Drive-ban. Ha további segítségre van szüksége egy PDF-fájl titkosításához Google Drive-fiókjában, tudassa velünk a megjegyzésekben. Továbbá, ha a cikk segített, oszd meg barátaiddal.