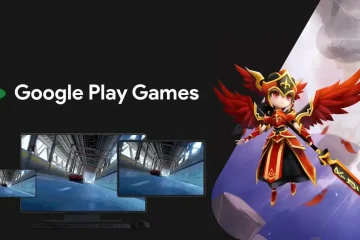A Gmail egy e-mail szolgáltatás, amely számtalan funkciót tartalmaz. Előfordulhat, hogy még a régóta használó felhasználók sem ismerik a Gmail számos funkcióját, például az emlékezett e-mail-címek eltávolítását. De ha ugyanazt az e-mailt több embernek kell elküldeni, több e-mail-cím beírása vagy hozzáadása nehézkes lehet.

Egy olyan lehetőség, amely gyakran a legtöbbet a radar alá veti, az egyéni levelezőlista létrehozásának lehetősége a Névjegyek felhasználói felületén, majd e-mailek küldése erre a listára néhány kattintás. Ez a cikk bemutatja, hogyan hozhat létre egyéni levelezőlistát a Gmailben.
Miért érdemes egyéni levelezőlistát létrehozni a Gmailben?
Akár munkára, akár személyes ügyekre használja ezt a Gmail-fiókot, Ha folyamatosan e-maileket küld egy csoportnak, az egyéni levelezési lista létrehozása sok esetben segít időt takarítani. Ráadásul ez biztosítja, hogy senkit ne hagyjon ki a kommunikációból.
Egyéni levelezőlista létrehozása egyáltalán nem bonyolult folyamat, és csak néhány percet vesz igénybe, ezért érdemes megfontolni egy (vagy több, az Ön igényeitől függően) összeállítását.
Levelezőlista létrehozása a Gmailben a Névjegyek használatával
A Névjegyek szolgáltatást fogjuk használni és a webhely létrehozásához levelezőlistánkat. A folyamat megkezdéséhez kövesse az alábbi lépéseket.
1. lépés: Nyissa meg a Google Névjegyeket egy böngészőben.
Nyissa meg a Google Névjegyeket
2. lépés: Jelentkezzen be azzal az e-mail-címmel, amelyről üzeneteket szeretne küldeni.
3. lépés: A Névjegyek oldalon érintse meg a „Create Label” lehetőséget a kijelző bal oldalán.
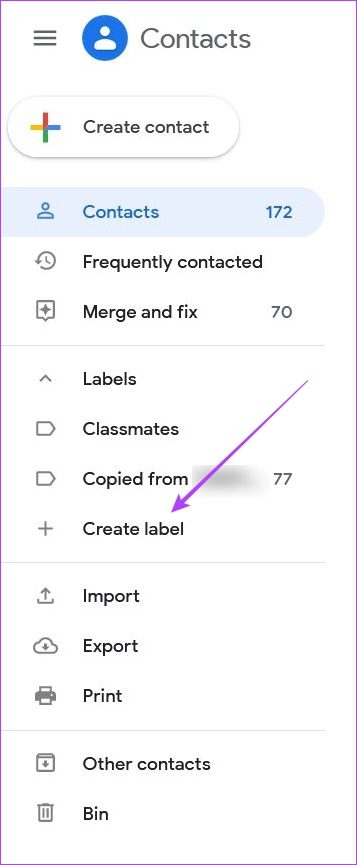
4. lépés: Nevezze el a címkét, és nyomja meg a Mentés gombot.
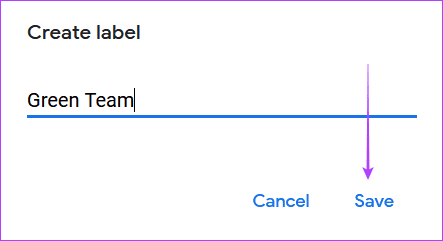
Az új címke a Címkék szakasz bal oldalán fog megjelenni.
5. lépés: Ellenőrizze keresse ki a névjegylistát a központban. Azonosítsa azokat az embereket, akiket fel szeretne venni egyéni levelezőlistájára. Mielőtt felveszi névjegyeit a listára, ne felejtse el ellenőrizni, hogy hozzáadta-e az e-mail címét. Ha korábban hozzáadott egy e-mail-címet egy kapcsolathoz, annak meg kell jelennie a Névjegyek E-mail oszlopában. Ha nem, akkor a lista létrehozása előtt manuálisan adja hozzá.
6. lépés: Ehhez vigye az egérmutatót egy névjegy fölé, és nyomja meg a Ceruza ikont a kijelző jobb oldalán.

7. lépés: Ezzel megnyílik a névjegykártyája. Ha az e-mail mező üres, feltétlenül adja meg az e-mail címet, és nyomja meg a Mentés gombot.
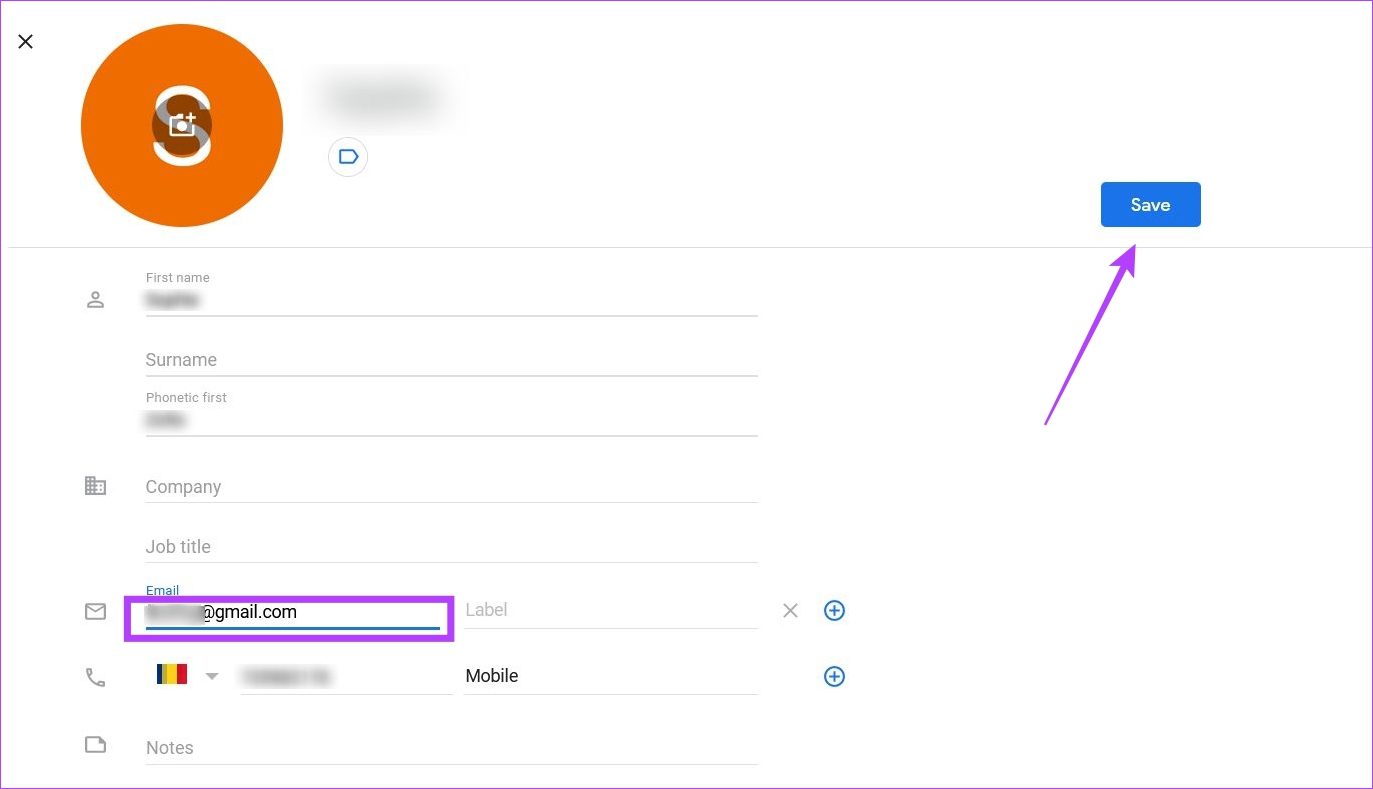
8. lépés: Térjen vissza a Kapcsolatlistához, és folytassa ezt a folyamatot mindaddig, amíg az összes e-mail címet hozzá nem ad minden olyan kapcsolathoz, amelyet fel szeretne venni a levelezőlistára.
9. lépés: Ha végzett ezzel a folyamattal, keresse meg újra ezeket a névjegyeket, vigye rájuk az egeret, és kattintson a jelölőnégyzetre, hogy hozzáadja őket a listához.

10. lépés: Miután bejelölte mindenki négyzetét, nyomja meg a a Címke ikonra a tetején.
11. lépés: Az összes címkét tartalmazó lista elérhetővé válik. Válassza ki a korábban létrehozott címkét, és nyomja meg az Alkalmaz gombot.

12. lépés: Egy értesítés jelenik meg alul, amely figyelmezteti, hogy „X névjegy Y címkenévvel”.
Egyéni levelezőlistája elkészült. Most pedig nézzük meg, hogyan használhatja.
Az egyéni levelezőlista használata a Gmailben
Most, hogy létrehozta a listát, küldje el első csoportos e-mail. Ezúttal felejtse el, hogy manuálisan kell hozzáadnia személyeket, mivel csak néhány kattintás szükséges ahhoz, hogy mindenkinek e-mailt küldjön. Vegye figyelembe, hogy ez a lehetőség csak akkor érhető el, ha a Gmailt asztali számítógépen használja. Mobilon az imént létrehozott címkével nem lehet e-mailt küldeni a csoport minden tagjának.
1. lépés: Nyissa meg a Gmailt egy böngészőben.
2. lépés: Koppintson a Levélírás gombra.. Most írja be a címke nevét a Címzett mezőbe, és a címke azonnal megjelenik.

3. lépés: Miután megnyomta a címkét, az összes korábban hozzáadott címnek meg kell jelennie a Címzett mezőben.

5. lépés: Folytassa az e-mail megírásával. Ha végzett, nyomja meg a Küldés gombot.
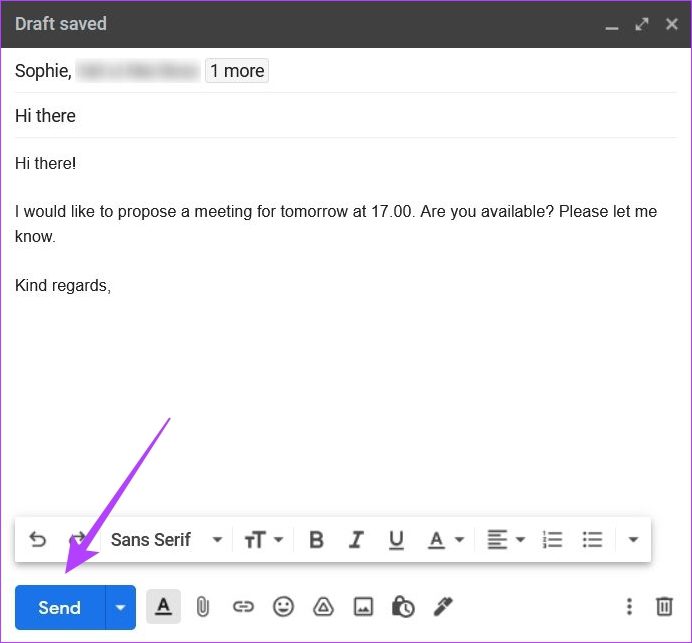
A Gmail elküldi a levelezőlistán szereplő összes névjegyet. Így időt takaríthat meg, és ugyanazt az e-mailt több embernek küldheti el anélkül, hogy egyenként beírná mindenki e-mail címét
Soha nem volt egyszerűbb a csoportos üzenetküldés a Gmailben
Remélhetőleg ez a trükk sokkal könnyebbé teszi az együttműködést a Gmailben. Ugyanakkor az is hasznos lehet, ha naprakészen tartja Gmail-postafiókja tisztán tartását.