Ebben az oktatóanyagban bemutatjuk, hogyan játsszon le hangot egyszerre több hangszórón és fejhallgatón a Mac számítógépről, így magával ragadó hangélményt teremthet.
Jelenleg négy hangszóróm van. elérhető a Mac gépemen: Google Nest Hub, AirPods, a beépített monitor hangszórói és a Mac mini belső hangszórója.
A hang ikonra kattintva egyszerűen kiválaszthatom a fenti hangszórók egyikét hangkimenetként a menüsorban, és válasszon ki egy elérhető hangszórót. Ezt már tudtad.
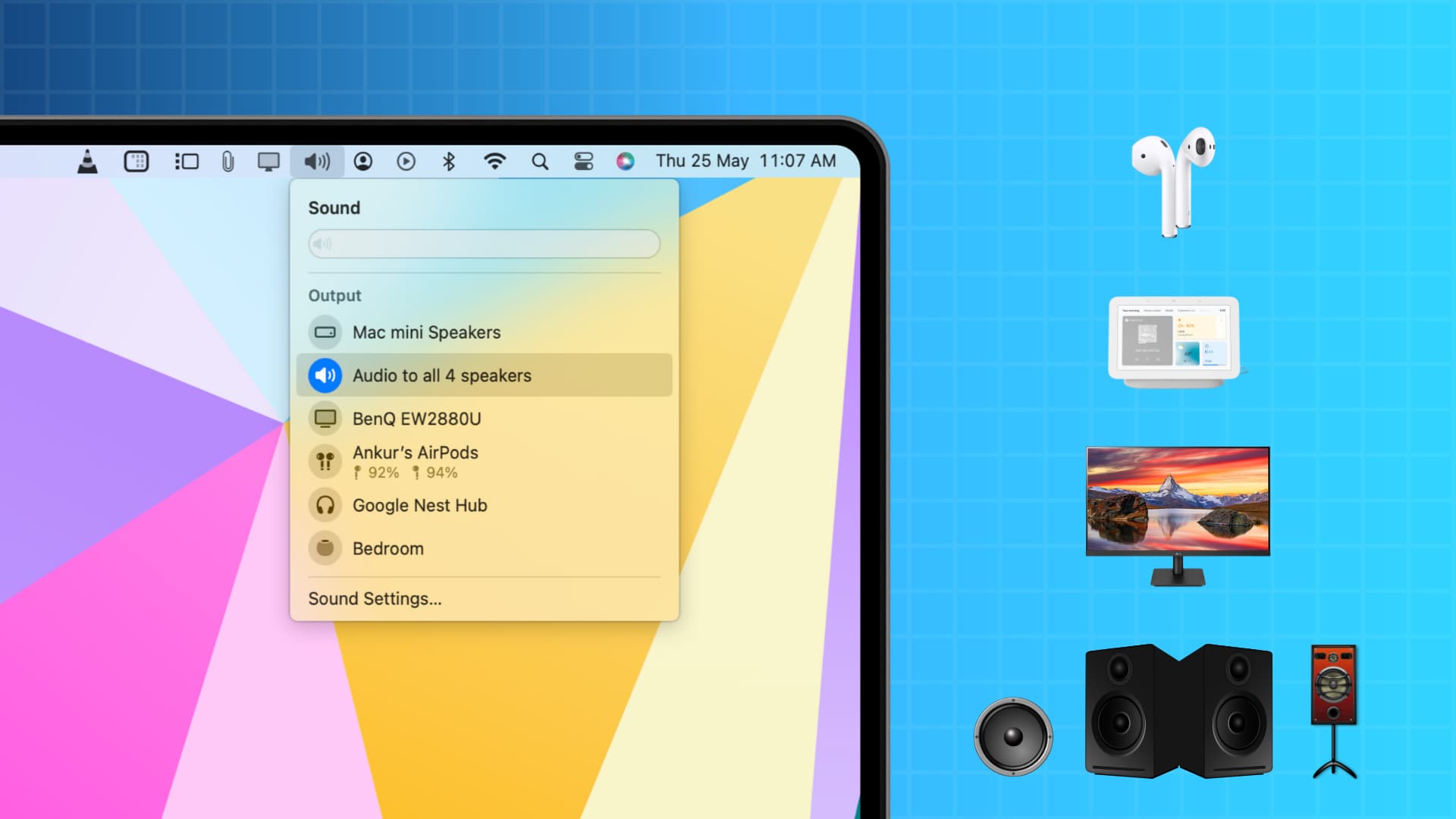
Azonban mi van akkor, ha egyszerre mind a négy hangszórón akarok hangot hallgatni?
Lehet, hogy ezt szeretném megtenni az általános hangerő növelése érdekében hangerővel, vagy szívesebben hallgatom a hangot a kiváló AirPodsomon keresztül, miközben a feleségem ugyanabban a szobában hallgathatja ugyanazt a dalt a Mac-en, a monitoron vagy a Google Next Hub hangszóróin keresztül. Hasonlóképpen elhelyezhet különböző hangszórókat különböző helyiségekben (amennyiben Bluetooth hatótávolságon belül vannak), és ugyanazt a hangot játszhatja le a Mac összes hangszóróján.
A macOS egy beépített eszközzel rendelkezik, amely lehetővé teszi Önnek. hang lejátszása több eszközön keresztül egyszerre. Az iOS is rendelkezik egy hasonló funkcióval, amely lehetővé teszi a hang egyidejű megosztását két AirPods vagy Beats fülhallgatóval, de nincs nyitva más olyan hangszórók számára, amelyek nem az Apple-től vagy a Beats-től (amely szintén az Apple tulajdonában van). Szerencsére Macen nincs ilyen korlátozás, és bármilyen hangszórót használhat többeszközös kimenetként.
Hallgassa ugyanazt a hangot több hangszórón keresztül a Mac-ről
1) Csatlakoztassa az összes használni kívánt hangszórót Mac számítógépéhez. Az én esetemben Bluetooth-on keresztül párosítottam a Google Nest Hub-ot és az AirPods-omat, és a monitor hangszórói már kábelen keresztül csatlakoztatva vannak.
Megjegyzés: A HomePodot AirPlay-n keresztül is csatlakoztathatja. és adja hozzá a beállításhoz, de előfordulhat, hogy nem működik, és rontja az élményt a gyakori lekapcsolások miatt. Szóval azt javaslom elkerülni. Ehelyett tanulja meg, hogyan hozhat létre sztereó párokat, ha két HomePodja van.
2) Nyissa meg a beépített Apple Audio MIDI Setup alkalmazást a Mac gépén.
3) Kattintson a plusz gombra (+) a bal alsó sarokban, és válassza a Több kimenetű eszköz létrehozása lehetőséget. >.
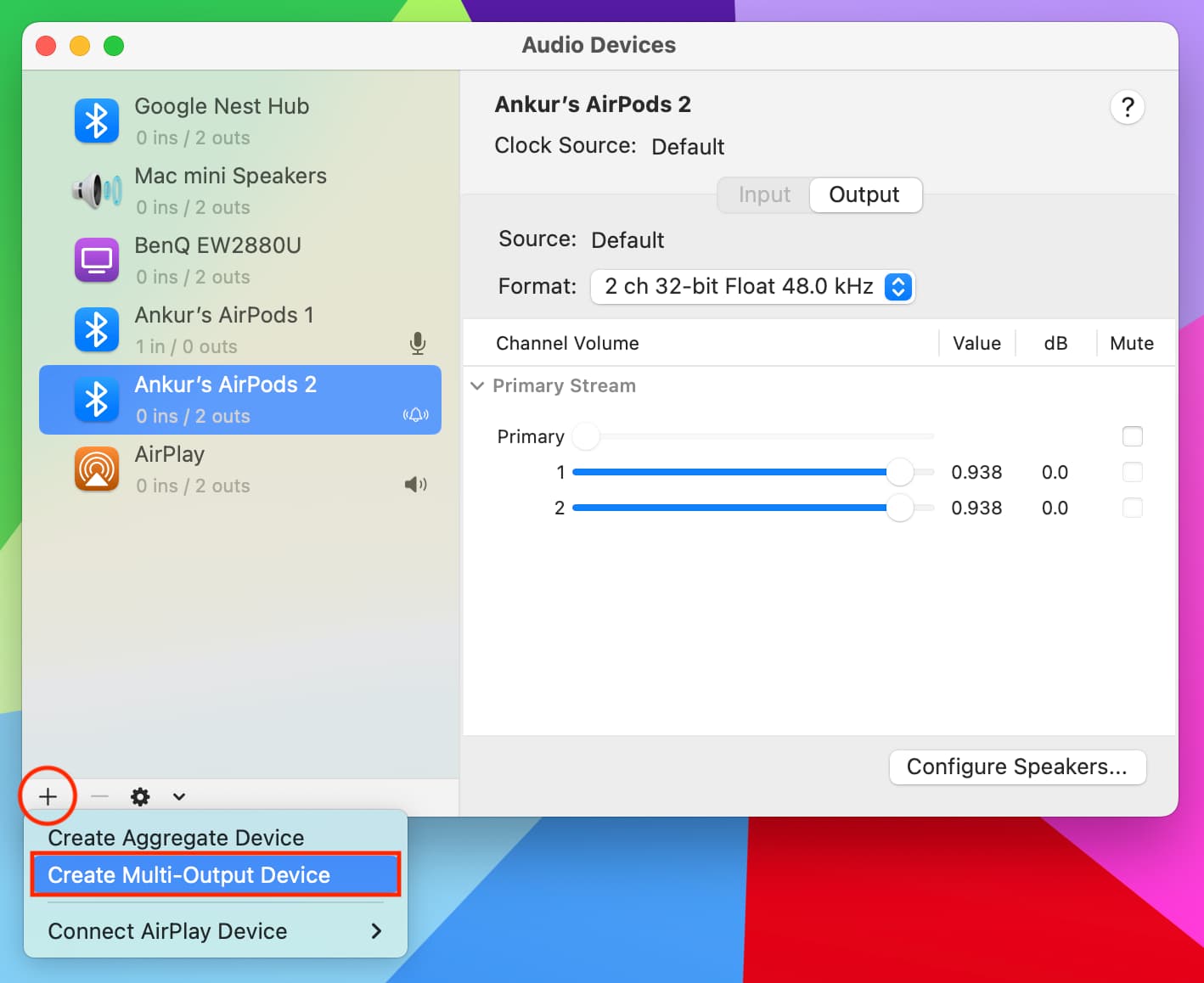
4) Látni fogja az összes jelenleg csatlakoztatott és elérhető hangszórót a Mac-en. Kattintson a kis Használat jelölőnégyzetre minden olyan hangszórónál, amelyet hozzá szeretne adni a többeszközös beállításhoz. Az én esetemben azt szeretném, ha mind a négy hangszóró egyszerre játssza le a hangot. Tehát mindegyiket ellenőriztem. Hagyja a (már bejelölt) négyzeteket a Sodródáskorrekció címsor, ahogy van.
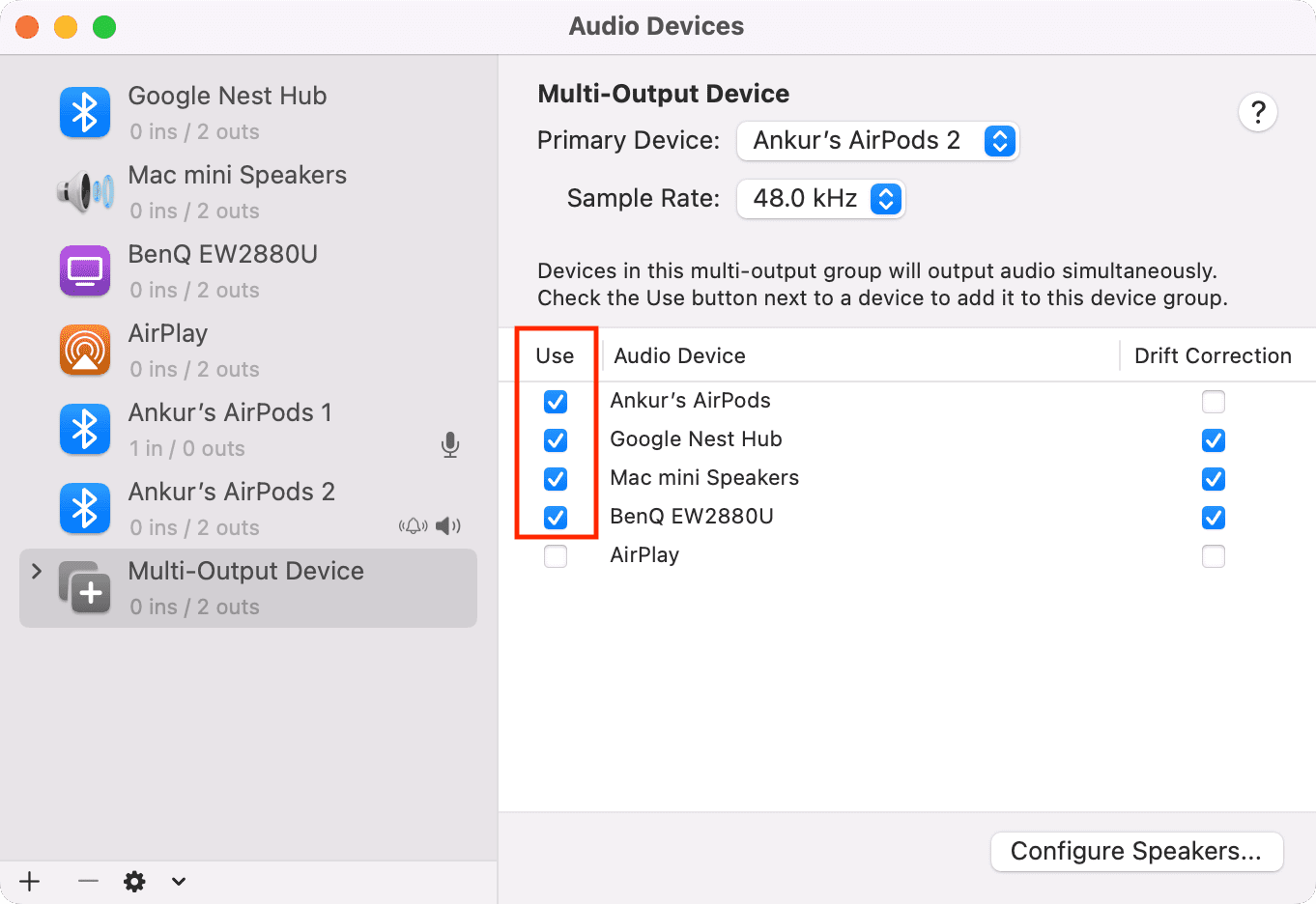
5) Felülről módosíthatja az elsődleges eszközt vagy Master Device. A fő eszköz mellett egy óra ikon jelenik meg. Elméletileg a hang a főeszközre kerül, és a többkimeneti eszköz beállításához hozzáadott összes többi eszközön is lejátssza. A Mac gépem beépített hangszóróját állítottam be elsődleges eszközként.
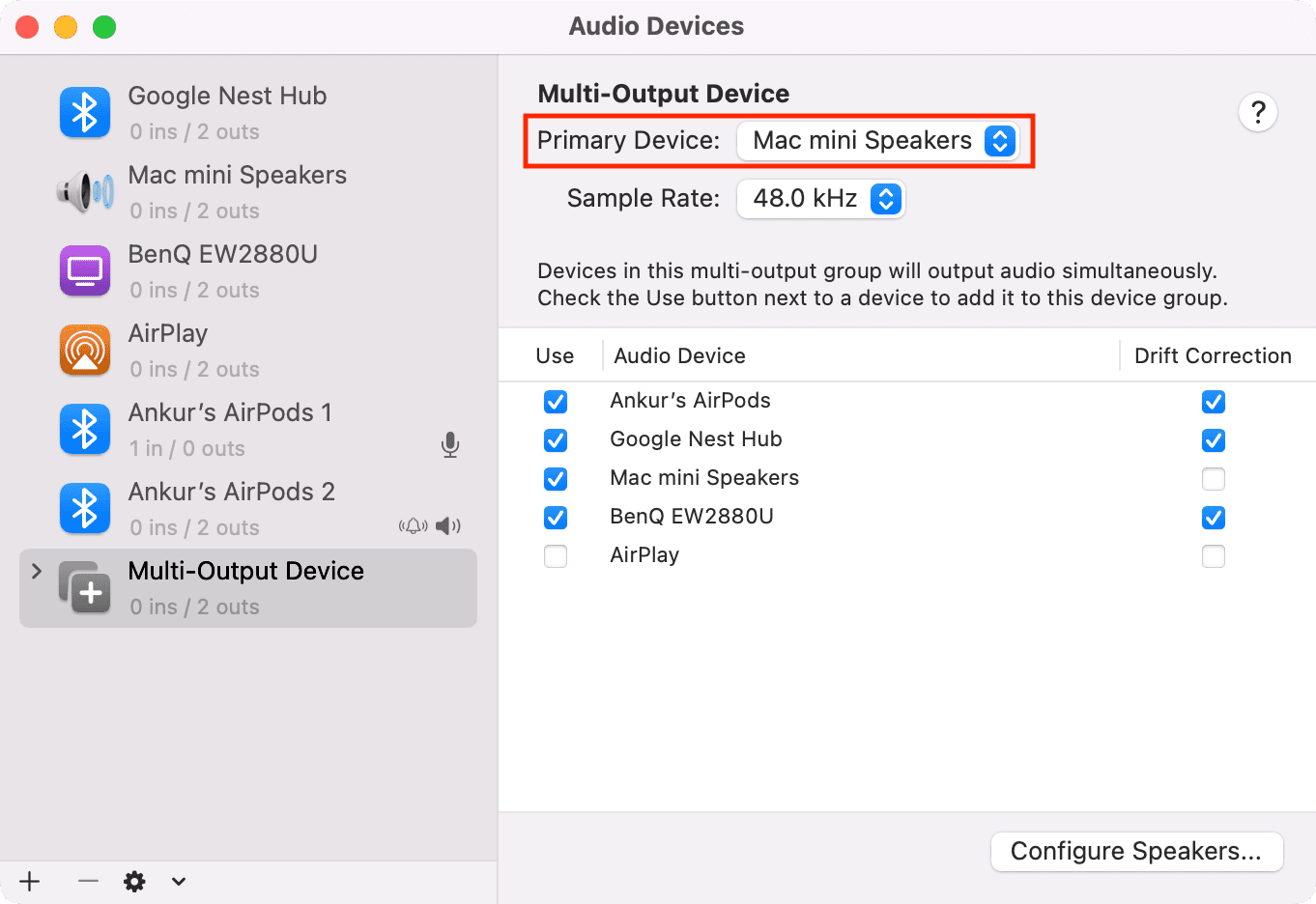
6) Nem kötelező: Kattintson a Multi-Output Device lehetőségre a bal oldalsávon, és adj neki más nevet. Mind a 4 hangszóró hangjának neveztem el.

7) Minden konfiguráció megtörtént. Kattintson a hangszóró ikonra a Mac felső menüsorában, és ezt a többkimenetes beállítást kell látnia lehetséges hangcélként. Válassza ki.

Ha nem látja először, válassza a többkimeneti eszköz beállítása lehetőséget a bal oldalsávon. Ezután kattintson az apró nyílra az Audio MIDI Setup alkalmazás alján, és válassza a Használja ezt az eszközt hangkimenethez lehetőséget.

Idő tesztelni
1) Hangkimenetként válassza ki a több audioeszköz opciót.

2) Játssz le valamit a Music, Spotify, Safari, Chrome vagy más alkalmazásban a Mac számítógépen. Egyszerre hallja az összes hangszóróból érkező hangot.
Nem tudja megváltoztatni a hangot?
Lehet, hogy nem tudja módosítani a hangot a fő hangerőszabályzó gombokkal a Mac billentyűzetéről vagy a menüsor hangcsúszkájáról. De beállíthatja a hangerőt az olyan alkalmazások alkalmazáson belüli vezérlőivel, mint a Music, a Spotify vagy a VLC.
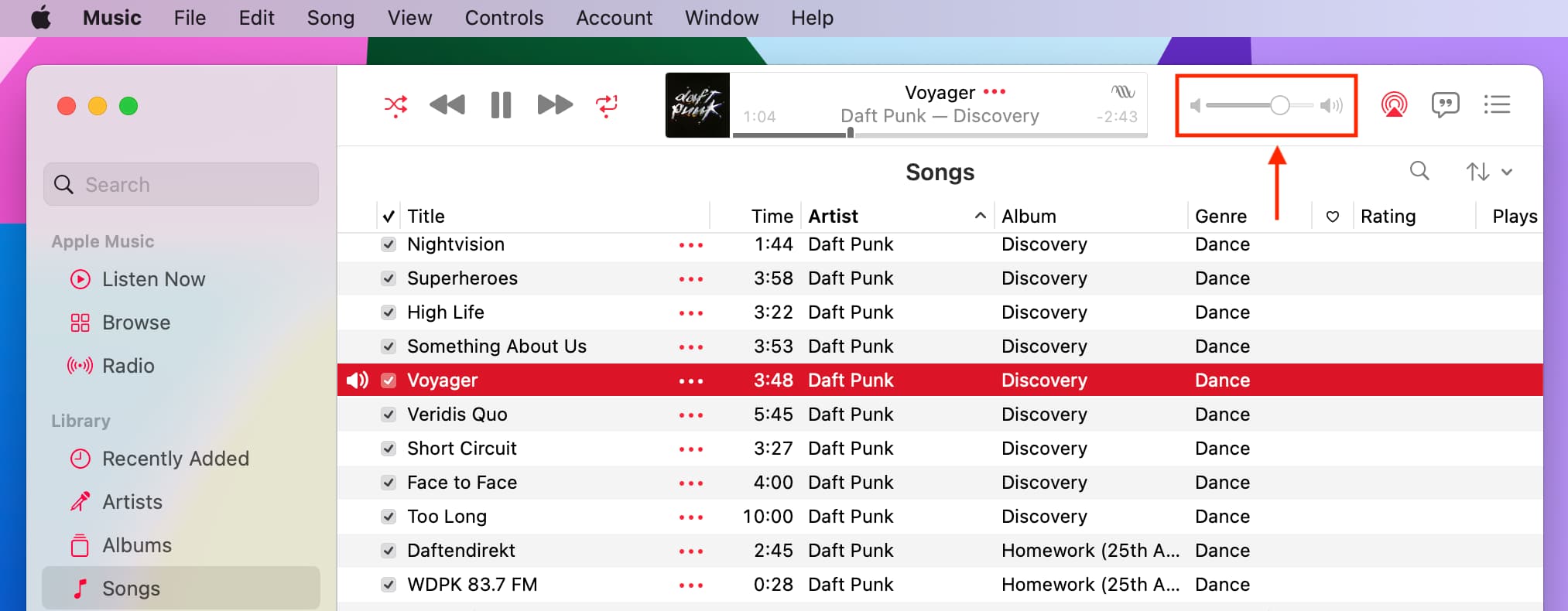
Több kimenetű eszköz beállításának törlése
1) Nyissa meg az Audio MIDI Setup alkalmazást Mac számítógépén.
2) Válassza ki a több hangkimenetet eszközbeállítás.
3) Kattintson a mínusz gombra (-).
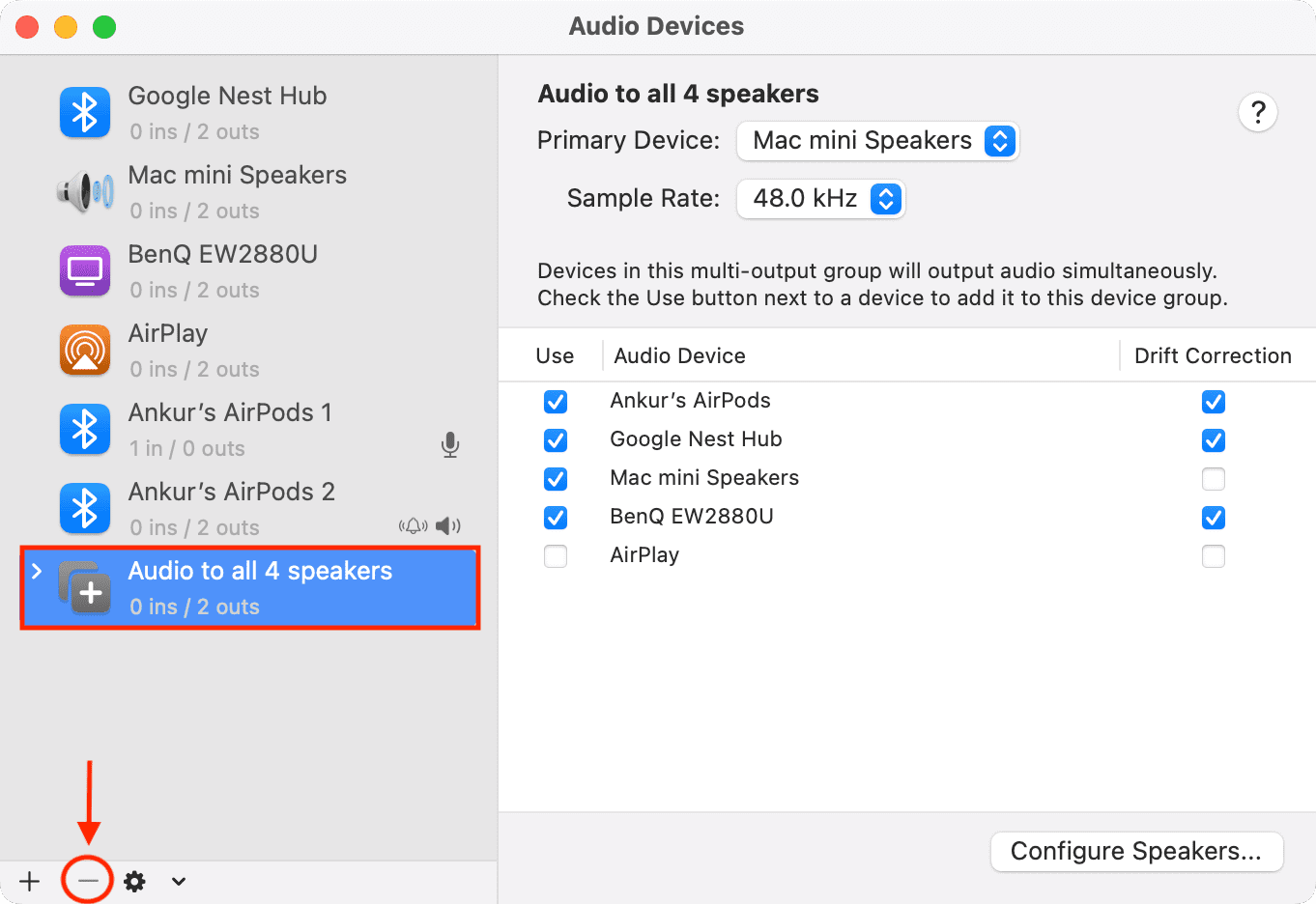
Kapcsolódó megjegyzéshez: