A felhasználóknak időről időre különféle képleteket kell hozzáadniuk az értékek kiszámításához a Microsoft Excelben. Ilyen helyzetben a felhasználónak szüksége lehet ugyanazon képlet szolgáltatásaira egy másik cellában, sorban vagy oszlopban. Nincs értelme a képletet egyesével beszúrni minden cellába, ha van alternatíva.
Ha kíváncsi, biztosan állíthatjuk, hogy léteznek alternatívák. És ahogy az várható volt, néhányat meg fogunk beszélni, hogy sokkal könnyebbé tegyük minden érdeklődő életét.
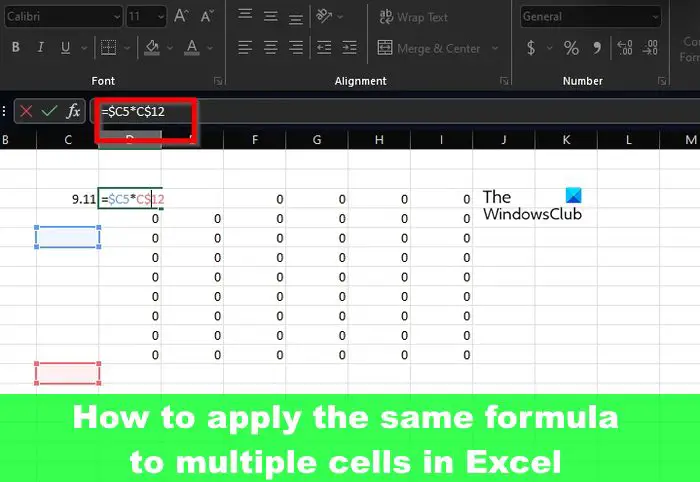
Hogyan alkalmazzuk ugyanazt a képletet több cellára az Excelben
Ugyanannak a képletnek a másolása Az Excel más celláiba való átmásolás egyszerű, és használhatja a billentyűparancsokat, az Automatikus kitöltés vagy a Másolás és beillesztés parancsot.
1] Másolja át ugyanezt a képletet az Excel más celláiba billentyűparancsok segítségével
Billentyűparancsok használatával egyszerűen hozzáadhat képleteket a munkafüzet más részeihez. Nézzük tehát, mit kell most tenni.
CTRL + Enter
Ezzel a billentyűkóddal a felhasználó egyetlen képletet írhat egy adott cellába. Például használhatjuk a D3-at, majd ugyanazt a képletet használhatjuk a teljes D3-tól F8-ig terjedő cellatartományban.
A kezdéshez ki kell választania a D3 és F8 közötti cellatartományt.
>A cellatartomány kiválasztása után azonnal az első cella lesz az aktív cella.
Tehát a képen látható módon a D3 cella aktív, míg a nem aktív cellák a tartományban szürkén jelennek meg.
Ezután be kell írnia a következő képletet:
=$C5*C$12
Ne feledje, bármilyen képletet használhat.
>
Ha elkészült, nyomja meg a CTRL + Enter billentyűkombinációt a többi nem aktív cella feltöltéséhez.
CTRL + R
Ez a parancsikon egyetlen képlet alkalmazására szolgál a jobb oldalon található oszlopokra. Hátránya, hogy egyszerre csak egy oszlopra alkalmazhatja a képletet, de ez jobb, mintha újra és újra be kellene írnia a képletet.
Ennek elvégzéséhez írja be a következő képletet a D3 cella, vagy amelyik a legjobban működik az Ön számára:
=$C5*C$12
Ezt követően nyomja meg az Enter billentyűt a billentyűzeten.
Következő , válasszon egy oszlopot a D oszloptól jobbra, majd nyomja meg a CTRL + R billentyűkombinációt.
Az eredményeknek olyan egyszerűen kell megjelenniük a képernyőn, ahogy csak szeretné.
2] Alkalmazza ugyanazt a képletet több cellára az Excelben az Automatikus kitöltés funkcióval
Itt a második megközelítésnél tartunk, amely elég jól működik, szóval beszéljük meg ezt most.
Tehát az ötlet az, hogy a képletet egyetlen cellába írjuk be, majd húzzuk a képletet a teljes cellatartomány felé , vagy a használni kívántakat. Például a D3-tól az F8-ig, vagy amit jelenleg a legjobbnak tart.
Kezdje azzal, hogy beilleszti a képletet a D3ba. Ha ez megtörtént, egy pluszjelet fog látni az alján. A pluszjelet csak akkor fogja látni, ha az egeret oda viszi. Innentől húzza a pluszjelet az alacsonyabb cellákra, amíg a D8 ponthoz nem ér. Észre fogja venni, hogy egy másik pluszjel jelenik meg a 8. oszlop jobb oldalán. Húzza a cellák felé jobbra, hogy lefedje az F8-ig.
Ez biztosítja, hogy a képlet átmásolódik az összes kívánt cellába.
3] Írja be ugyanazokat az adatokat több cellába a Másolás és beillesztés paranccsal
Itt a hagyományos másolás és beillesztés módszer használható, de olyan csavarral, amely lehetővé teszi a felhasználó számára, hogy több cellába illesszen be. mint egymás után.
Ehhez be kell írnia a képletet a megfelelő cellába, például D3. Ezt követően másolja ki a képletet, majd válassza ki a cellatartományt. Ez D3 és F8 között lehet. Miután kiválasztotta a tartományt, beillesztheti a kódot, és az megjelenik az egyes kijelölt cellákban.
OLVASHATÓ: Korvírozás az Excelből az Outlookba
Hogyan ismételhet meg egy képletet az Excelben?
Válassza ki a megfelelő képletet tartalmazó cellát, amely a kitölteni kívánt cellák mellett található. Innen kattintson a Kezdőlapra, majd a Kitöltésre, és feltétlenül kattintson a Le, Jobbra, Fel vagy Balra. Használhat billentyűparancsokat, például CTRL + D, hogy kitöltse a cellákat a lefelé mutató tartományban, vagy t jobbra a CTRL + R billentyűkombinációval.
Hogyan ismételhetek meg egy műveletet az Excel összes cellájában?
Egy egyszerű művelet megismétléséhez az Excelben, mint például a beillesztés, nyomja le a CTRL + Y vagy az F4 billentyűkombinációt. Az egérrel rákattinthat az Ismétlés lehetőségre a Gyorselérési eszköztáron keresztül.