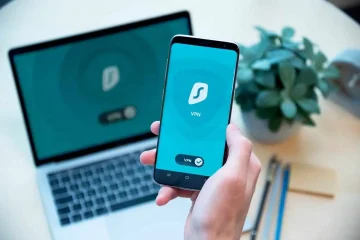Előfordult már, hogy csalódott volt, amikor megpróbált formázni egy Microsoft Word-dokumentumot, és azt tapasztalta, hogy folyamatosan felbukkannak a szakasztörések? Az MS Word szakasztörései lehetővé teszik, hogy a dokumentumot különálló részekre ossza fel, és eltérő formázást alkalmazzon rájuk. Ezeket a részeket külön-külön is formázhatja a dokumentum többi részének megváltoztatása nélkül.
Egyébként a nehézkes és szükségtelen szakasztörések formázási rémálmokat okozhatnak, valamint további lépéseket tehetnek a dokumentumok szerkesztése során. Tehát megmutatjuk, hogyan távolíthatja el pillanatok alatt a szakasztöréseket a Wordben.
Tartalomjegyzék
Szakasztörés eltávolítása a Microsoft Word for Windows és Mac rendszerben
Ha Ön Windows vagy Mac OS rendszert használ, a szakasztörések törlése egyszerű az MS Wordben. Mindkét operációs rendszeren használhatja ugyanazt a módszert, bár az MS Word menü elrendezése kissé eltérhet.
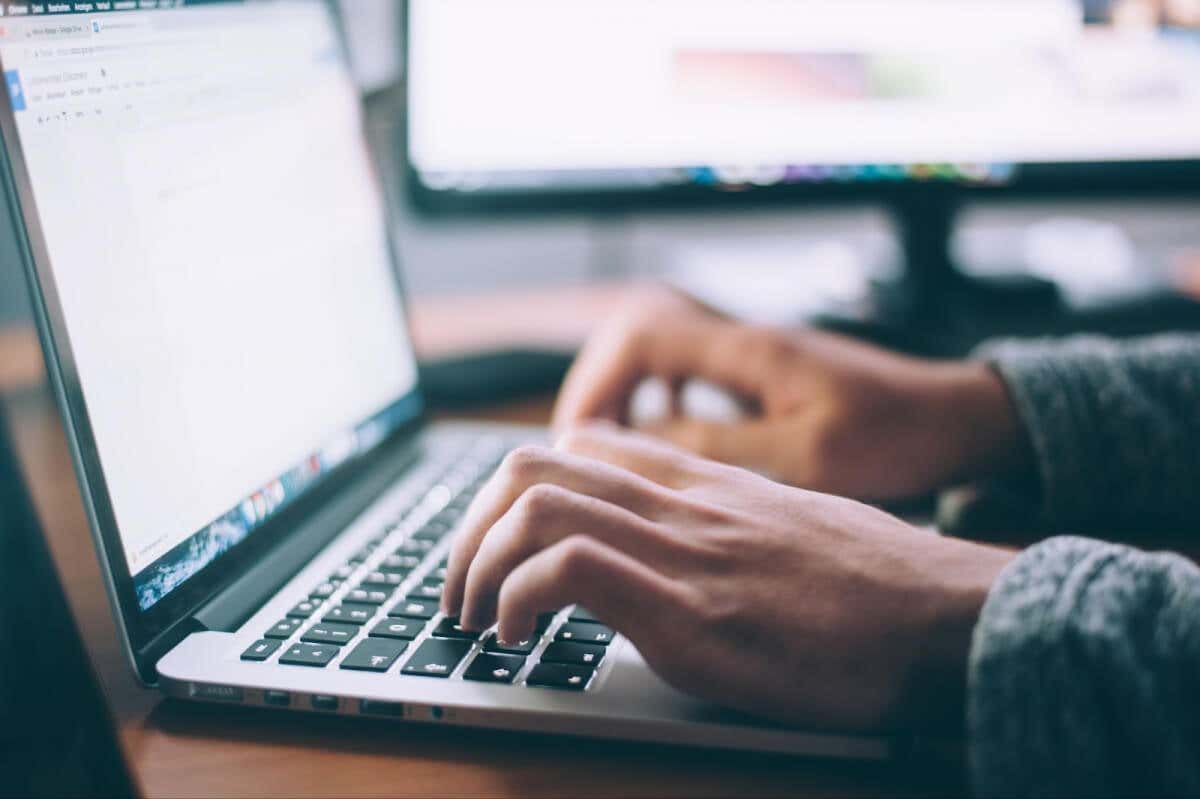
Megjegyzés: Ha a Változások követése opció be van kapcsolva, nem tudja törölni a szakasztöréseket. Kikapcsolásához:
Keresse meg az Áttekintés lapot a szalagmenüben. 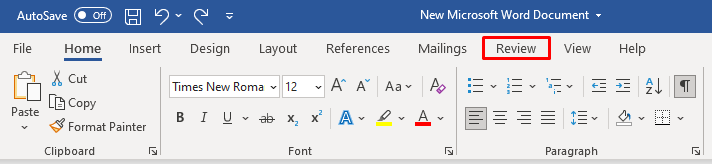 A nyomkövetési csoportban kattintson a Változások követése elemre.
A nyomkövetési csoportban kattintson a Változások követése elemre.  Válassza a Változások követése lehetőséget a legördülő menüből az opció kikapcsolásához.
Válassza a Változások követése lehetőséget a legördülő menüből az opció kikapcsolásához. 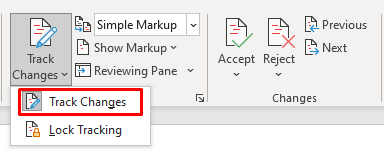
Ha a Változások követése opció ki van kapcsolva, kövesse az alábbi lépéseket az egyes szakasztörések törléséhez:
Nyissa meg a dokumentumot, amelyen dolgozni fog. A képernyő tetején található menüszalagon keresse meg a Kezdőképernyőt. Győződjön meg arról, hogy a Kezdőlap lap aktív. 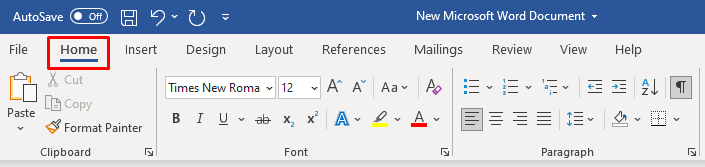 Keresse meg a Bekezdésjel megjelenítése/elrejtése gombot a bekezdés részben, és kattintson rá. A megjelenítés/elrejtés gomb megjeleníti az összes nem nyomtatható karaktert.
Keresse meg a Bekezdésjel megjelenítése/elrejtése gombot a bekezdés részben, és kattintson rá. A megjelenítés/elrejtés gomb megjeleníti az összes nem nyomtatható karaktert. 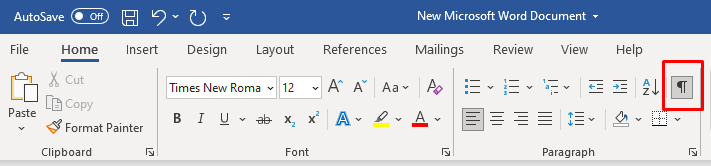 Keresse meg azt a szakasztörést, amelyet el szeretne távolítani a dokumentumból, és jelölje ki. Helyezze a kurzort a szakasztörés elé. Tartsa lenyomva a bal gombot, és húzza az egeret a szakasztörés kiválasztásához. Ha a Microsoft Word régebbi verziójával rendelkezik, kattintson duplán a szakasztörésre a kijelöléséhez.
Keresse meg azt a szakasztörést, amelyet el szeretne távolítani a dokumentumból, és jelölje ki. Helyezze a kurzort a szakasztörés elé. Tartsa lenyomva a bal gombot, és húzza az egeret a szakasztörés kiválasztásához. Ha a Microsoft Word régebbi verziójával rendelkezik, kattintson duplán a szakasztörésre a kijelöléséhez. 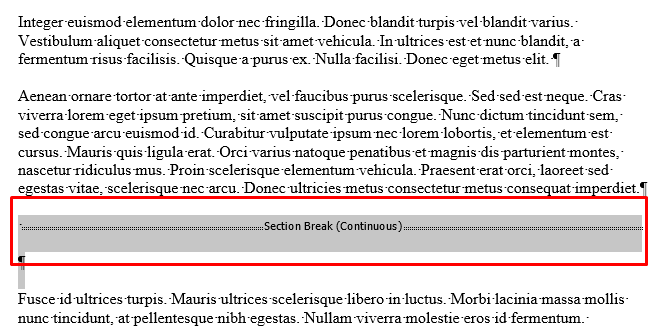 Nyomja meg a Delete gombot a billentyűzeten. Ne a Backspace billentyűt használja, hanem a Delete billentyűt. A szakasztörés eltűnik.
Nyomja meg a Delete gombot a billentyűzeten. Ne a Backspace billentyűt használja, hanem a Delete billentyűt. A szakasztörés eltűnik.
Több vagy összes szakasztörés eltávolítása az MS Word programban
A Keresés és csere funkció segítségével több vagy akár az összes szakasztörést is eltávolíthat egy MS Word dokumentumból. A következőképpen teheti meg:
Győződjön meg arról, hogy a menüszalag Kezdőlap lapján van. A Szerkesztés csoportban kattintson a Csere elemre. Alternatív megoldásként nyomja meg a CTRL + H billentyűkombinációt Windows és a Command + H billentyűkombinációt Mac rendszeren a billentyűzeten. 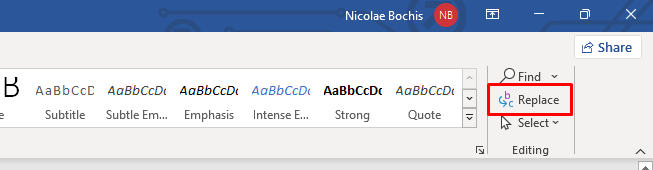 Megjelenik a Keresés és csere párbeszédpanel. Kattintson a Tovább gombra a párbeszédpanel kibontásához. Ha a Több helyett a Kevesebb gombot használja, a párbeszédpanel már ki van bontva, és kihagyhatja ezt a lépést.
Megjelenik a Keresés és csere párbeszédpanel. Kattintson a Tovább gombra a párbeszédpanel kibontásához. Ha a Több helyett a Kevesebb gombot használja, a párbeszédpanel már ki van bontva, és kihagyhatja ezt a lépést. 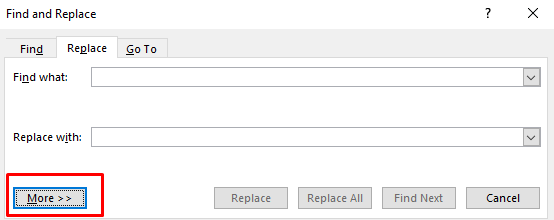 Most helyezze a kurzort a Find What szakaszba, és válassza a Szakasztörés lehetőséget a párbeszédpanel alján található Speciális menüből. Észreveheti, hogy egy ^b jel jelenik meg a Keresse meg sávban.
Most helyezze a kurzort a Find What szakaszba, és válassza a Szakasztörés lehetőséget a párbeszédpanel alján található Speciális menüből. Észreveheti, hogy egy ^b jel jelenik meg a Keresse meg sávban. 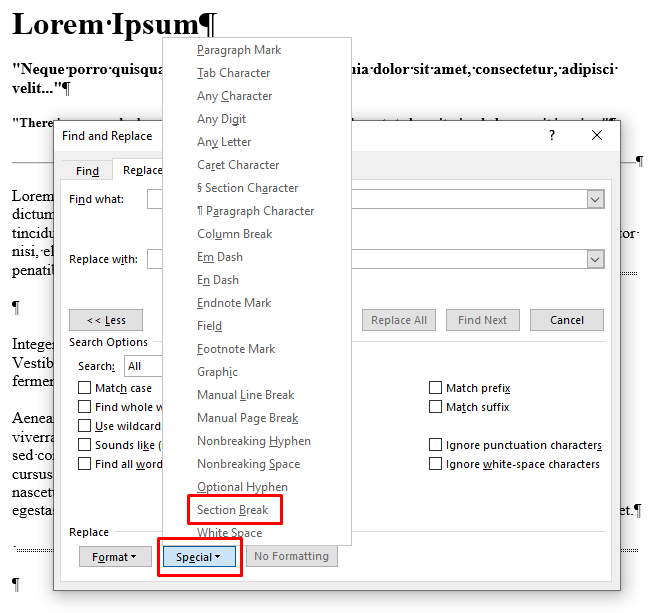 Most helyezze a kurzort a Csere ezzel szakaszba, de hagyja üresen. Győződjön meg arról, hogy nincs semmi ebben a mezőben, sőt, néhányszor megnyomhatja a Delete billentyűt, még akkor is, ha nem lát semmit. Kattintson a Következő keresése lehetőségre.
Most helyezze a kurzort a Csere ezzel szakaszba, de hagyja üresen. Győződjön meg arról, hogy nincs semmi ebben a mezőben, sőt, néhányszor megnyomhatja a Delete billentyűt, még akkor is, ha nem lát semmit. Kattintson a Következő keresése lehetőségre.  Kattintson a Csere, majd a Következő keresése lehetőségre a következő szakasztörésre lépéshez. Ismételje meg a műveletet minden törölni kívánt szakasztörésnél.
Kattintson a Csere, majd a Következő keresése lehetőségre a következő szakasztörésre lépéshez. Ismételje meg a műveletet minden törölni kívánt szakasztörésnél. 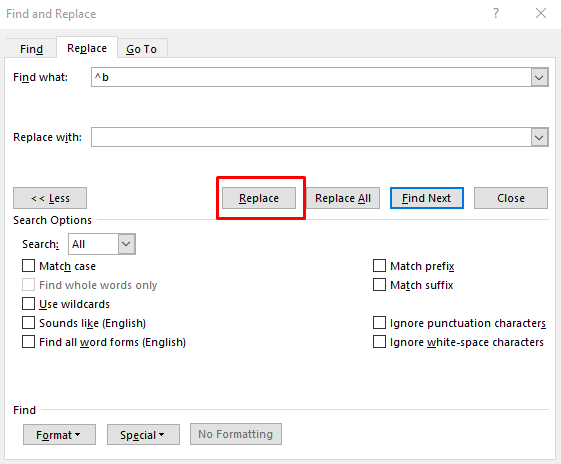 Ha az összes szakasztörést törölni szeretné a dokumentumban, a Következő keresése helyett válassza a mellette lévő Minden cseréje lehetőséget.
Ha az összes szakasztörést törölni szeretné a dokumentumban, a Következő keresése helyett válassza a mellette lévő Minden cseréje lehetőséget. 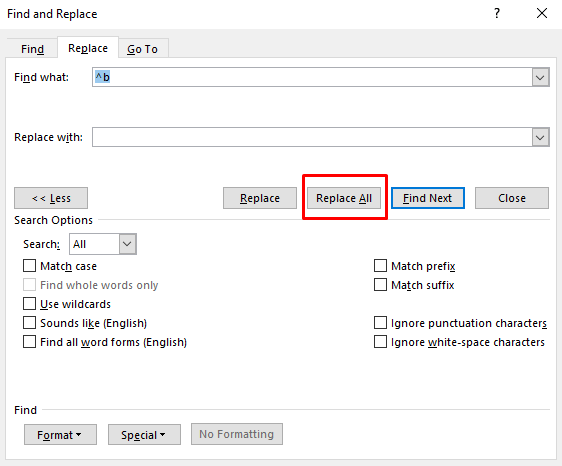
És ennyi. Sikeresen cserélt több vagy minden szakasztörést a Word-dokumentumból. Ha végzett, egyszerűen zárja be a párbeszédpanelt a jobb felső sarokban lévő X-re kattintva.
Szakasztörések hozzáadása Microsoft Word-dokumentumhoz
E cikk középpontjában a szakasztörések törlése áll az MS Word dokumentumokból, de ha valaki más munkáját formázza, és tévedésből rossz szakasztörést törölt, tudnod kell, hogyan kell egyet hozzáadni.
Kövesse az alábbi lépéseket szakasztörés hozzáadásához a Word-dokumentumhoz:
Nyissa meg azt az MS Word dokumentumot, amelyen dolgozni fog. Vigye a kurzort a dokumentum azon pontjára, ahol szakasztörést szeretne hozzáadni.  Lépjen az Elrendezés fülre a szalagon.
Lépjen az Elrendezés fülre a szalagon.  Válassza a Törések lehetőséget az Oldalbeállítás csoportból, és válassza ki a szakasztörés típusát.
Válassza a Törések lehetőséget az Oldalbeállítás csoportból, és válassza ki a szakasztörés típusát. 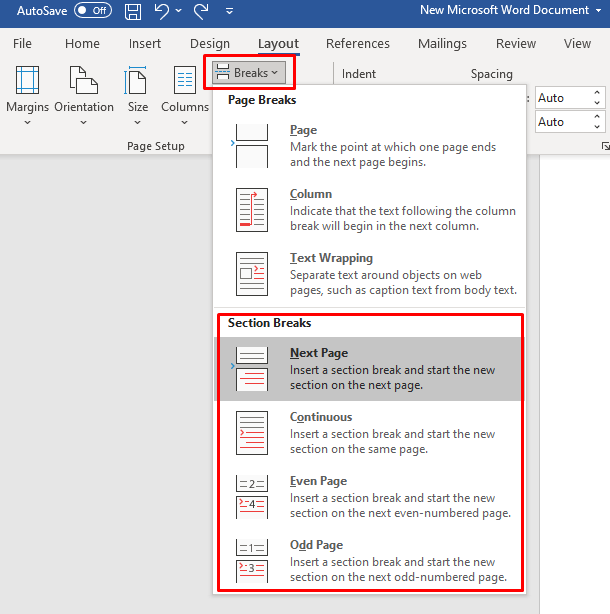
Nézze meg részletes cikkünket a szakasztörés beszúrásáról és a Word által kínált összes szakasztöréstípusról.
Törölhet egy szakasztörést a Microsoft Word Online alkalmazásban?
Ha a Microsoft Word Online használata közben szakasztöréseket szeretne törölni, a szomorú hír az, hogy ezt nem teheti meg. A Microsoft Word Online-nak számos korlátozása van, és ez az egyik. Talán a fejlesztők a jövőben hozzáadják ezt a lehetőséget. Használnia kell az asztali Microsoft Word alkalmazást, és törölnie kell a szakasztöréseket a cikkben leírtak szerint.