Ha jelentős változtatásokat hajt végre a Microsoft Excel-munkafüzeteken vagy munkalapokon, érdemes másolatot készíteni ezekről az elemekről. Ez biztosítja, hogy az eredeti adatok sértetlenek maradjanak arra az esetre, ha valami baj történne a módosítások elvégzése után. Íme néhány módszer a munkafüzetek és munkalapok másolására.
A fájlok képleteinek és függvényeinek továbbra is működniük kell mindaddig, amíg belsőleg másolja a fájlokat.
Tartalomjegyzék
Teljes Excel-fájl (munkafüzet) másolása
Ha még nem tudja, a munkafüzet egy Excel-fájl, amely még egy munkalapot tartalmaz. A munkafüzetekről többféleképpen is másolatot készíthet. Például rákérheti az Excelt, hogy nyissa meg a munkafüzet egy példányát, használja az Excel Mentés másként opcióját a táblázat megkettőzéséhez, vagy használja a számítógép fájlkezelőjét a teljes munkafüzet másolatának elkészítéséhez.
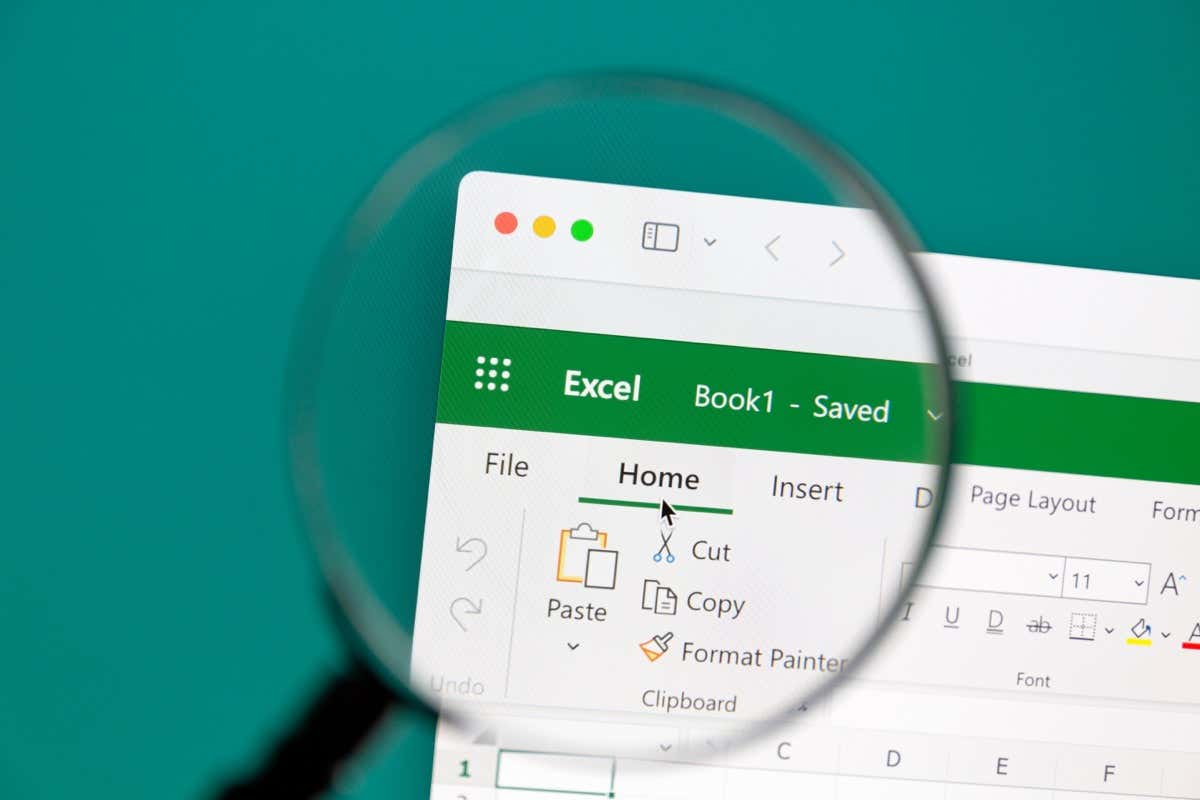
Nyissa meg a munkafüzetet másolatként az Excelben
Az Excel lehetővé teszi a munkafüzetek másolatként történő elindítását, így az eredeti fájlok érintetlenek maradnak. A munkafüzeten végzett minden módosítás a másolt fájlba kerül, függetlenül az eredeti táblázattól.
Nyissa meg az Excel alkalmazást a számítógépén. Válassza a Megnyitás lehetőséget a bal oldalsávon, és válassza a Tallózás lehetőséget a középső oszlopban. Keresse meg a mappát, ahová a munkafüzetet menti. Kattintson egyszer a munkafüzetre a kijelöléséhez, majd válassza a Megnyitás melletti lefelé mutató nyíl ikont, és válassza a Megnyitás másolásként lehetőséget. Az Excel másolatot készít a munkafüzetről, és megnyitja a fájlt az alkalmazásban.
Bátran módosíthat a munkafüzetén, mivel ezek nem fognak megjelenni az eredeti táblázatban.
Az Excel Mentés másként opciójának használata
Az Excel Mentés másként opciójával másolatot készíthet az éppen megnyitott munkafüzetről, megtartva a fájlon végzett minden módosítást. Hacsak nem használta az Excel Mentés opcióját a módosítások mentéséhez, a módosítások csak az újonnan létrehozandó fájlban fognak megjelenni.
Válassza a Fájl lehetőséget az Excel bal felső sarkában. Válassza a Mentés másként lehetőséget a bal oldalsávon, és válassza a Tallózás lehetőséget a középső oszlopban. Nyissa meg azt a mappát, ahová menteni szeretné a munkafüzet másolatát, majd válassza a Mentés lehetőséget.
A Fájlkezelő használata
Az Excel-munkafüzet másolatának egyik módja az alkalmazás megnyitása nélkül a számítógép fájlkezelőjének használata. Használhatja a File Explorert Windows rendszeren és Mac számítógépen a Finder segítségével másolatokat készíthet Excel-táblázatairól.
Nyissa meg a Fájlkezelőt vagy a Findert a számítógépén. Keresse meg a másolni kívánt Excel-munkafüzetet. Kattintson a jobb gombbal a munkafüzetre, és válassza a Másolás parancsot. Nyissa meg a mappát, ahová a másolt fájlt menteni szeretné. Kattintson a jobb gombbal a mappa üres helyére, és válassza a Beillesztés parancsot.
A munkafüzetről másolatot készíthet ugyanabba a mappába, mint az eredeti fájl. Ebben az esetben kövesse a fenti lépéseket, és a fájlkezelő ennek megfelelően nevezi el a másolt fájlt.
Hogyan készítsünk másolatot egy teljes munkalapról egy munkafüzetben
A munkalapok azok az allapok, amelyeket az Excel-táblázatokban láthat. A munkafüzet több munkalapját az Excel alsó sávjában találja.
A munkalap másolása ugyanolyan egyszerű, mint a fogd és vidd módszerrel, a helyi menü opciójával, az Excel szalagopciójával vagy a hagyományos másolás és beillesztés módszerével. Itt vannak ezek a módszerek az Ön számára.
A fogd és vidd használata
Az áthúzás a legegyszerűbb módja annak, hogy a munkalapról másolatot készítsen a munkafüzetben.
Keresse meg a másolni kívánt munkalapot a munkafüzetben. Nyomja meg és tartsa lenyomva a Ctrl (Windows) vagy az Option (Mac) billentyűt, húzza a munkalapot a másolásához, és dobja a célhelyére. Az Excel elkészítette a munkalap másolatát.
A helyi menü használata
Ha a fogd és vidd módszer nem kényelmes, használja az Excel helyi menüjének egyik lehetőségét (jobb gombbal kattintva) a munkalapok másolásához.
Kattintson a jobb gombbal a másolni kívánt munkalapra, és válassza a menü Áthelyezés vagy Másolás parancsát. Válassza ki a munkalap célhelyét a Lap előtt szakaszban. Vegye figyelembe, hogy az Excel a másolt munkalapot közvetlenül a kiválasztott munkalap elé helyezi. Jelölje be a Másolat létrehozása jelölőnégyzetet, és kattintson az OK gombra.
Győződjön meg arról, hogy bekapcsolta a Másolat létrehozása mezőt, különben az Excel áthelyezi a munkalapot a másolás helyett.
Az Excel szalag használata
Az Excel szalagmenüjében lehetőség nyílik a munkafüzetekben lévő munkalapok másolására és áthelyezésére is.
Válassza ki a másolni kívánt munkalapot a munkafüzet alsó sávjában. Nyissa meg az Excel Kezdőlap lapját, és válassza a Formátum > Lap áthelyezése vagy másolása lehetőséget. Válassza ki, hová szeretné elhelyezni a munkalapot, kapcsolja be a Másolat létrehozása mezőt, és kattintson az OK gombra.
A másolás és beillesztés opció használata
Az elemek másolásának hagyományos módja az adatok manuális másolása és beillesztése. Használhatja ezt a munkalapok másolására is, és itt van, hogyan teheti meg.
Megjegyzés: Cserélje le a Ctrl billentyűt Commandra a következő billentyűparancsokban Mac számítógépen.
Nyissa meg a munkalapot a másoláshoz. Válassza ki az összes adatot a munkalapon a Ctrl + A billentyűkombináció megnyomásával. Másolja ki a kiválasztott adatokat a Ctrl + C billentyűkombinációval. Navigáljon arra a munkalapra, ahová át szeretné vinni a másolt adatokat. Új munkalapot hozhat létre az Excel alsó sávjában található + (plusz) jel kiválasztásával. Vigye a kurzort a munkalap A1-es cellájába, és nyomja meg a Ctrl + V billentyűkombinációt.
Munkafüzet másolatának mentése a Webes Excelből
Létrehozhat egy másolatot a munkafüzetéről az Excel online verziójával, és mentheti a számítógépre másolt fájlt.
Nyissa meg az Excel webes verzióját, és indítsa el a másolni kívánt munkafüzetet. Válassza a Fájl lehetőséget az Excel bal felső sarkában. Válassza a Mentés másként lehetőséget a bal oldalsávon. A jobb oldali panelen válassza a Másolat letöltése lehetőséget. Válasszon helyet az Excel-munkafüzet mentéséhez.
Az Excel-munkafüzetek és munkalapok másolásának különféle módjai
Az Excel különféle módokat kínál a munkafüzetek és munkalapok másolatainak elkészítéséhez. Használja az Önnek megfelelő módszert, ha bármit megkettőz, mielőtt jelentős változtatásokat hajtana végre ezeken a fájlokon.
Reméljük, hogy az útmutató segít a táblázatok másolásában, így elkezdheti módosítani fájljait anélkül, hogy attól félne, hogy elrontja a dolgokat.