Egyes Discord-felhasználók arról számoltak be, hogy egyes streamelések lemaradnak számukra. Ezt a problémát a lassú internet okozhatja, de ebben az esetben az adatfolyam csak néhány felhasználónál fog lemaradni, nem pedig nagy részüknél. Mivel a Discord adatfolyam késésben van a nézők számára, a probléma megoldásához módosítanunk kell az alkalmazást.
Miért késik a Discord adatfolyamom mindenki számára?
A Discord késni fog, ha az alkalmazás nem rendelkezik rendszergazdai jogosultságokkal. Ettől eltekintve van néhány változtatás, amelyet a gazdagépnek végre kell hajtania az alkalmazásában, bizonyos szolgáltatások és funkciók engedélyezésével és letiltásával.
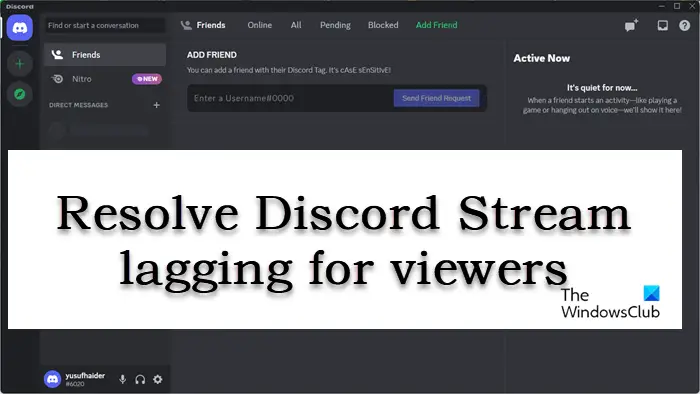
A Discord Stream lemarad a nézők számára, de az internet rendben van
Ha a Discord Stream lemaradt a nézők számára annak ellenére, hogy jó internettel rendelkezik, itt van a többi dolog, amit meg kell néznie.
Futtassa a Discordot adminisztrátorként. Csatornarégió módosítása Kapcsolja be a kódoló hardveres gyorsítását A szolgáltatás minőségének engedélyezése Játékmód letiltása Discord gyorsítótár törlése
Megbeszéljük ezeket a megoldásokat részletesen.
1] Futtassa a Discord-ot rendszergazdaként
A hibaelhárítási útmutató első lépéseként meg kell győződnie arról, hogy a Discord rendelkezik rendszergazdai jogokkal. Ehhez egyszerűen keresse meg a Discord kifejezést a keresőmotorban, kattintson a „Futtatás rendszergazdaként” lehetőségre a bal oldalon, és válassza az Igen lehetőséget, amikor a rendszer kéri. Ezzel a Discord engedélyt ad a GPU használatára a videó kódolásához és dekódolásához.
2] Csatornarégió módosítása
Nagy esély van a várakozási idő növekedésére, ha nem a hozzád legközelebbi csatornát használja. Ezen kívül a csatornaszerverünk is szembesülhet bizonyos problémákkal, ezért a videók késhetnek. Ilyen körülmények között módosíthatjuk a csatorna régióját, és ezt a következőképpen teheti meg:
Indítsa el a Discord alkalmazást, és navigáljon a szerverre.Kattintson a hangcsatorna mellett található fogaskerék ikonra. Az Áttekintés lapon görgessen lefelé, hogy elérje Régió felülírása.Használja a legördülő menüt egy másik szerver kiválasztásához.Kattintson a Mentés gombra a módosítás mentéséhez.
Most streamelje a videókat, és ellenőrizze a késéseket.
3] Kapcsolja be a kódolót hardveres gyorsítás
A hardveres gyorsítás letiltása korlátozza az alkalmazást abban, hogy a videó kódolásakor csak a processzort használja. Ez szűk keresztmetszeti forgatókönyvet okozhat, mivel a CPU a legteljesebb mértékben ki van használva, és a GPU-használat majdnem nulla. Itt egyszerűen futtatni fogjuk a Discord-ot ezzel a funkcióval a probléma megoldásához. Ugyanezhez kövesse az alábbi lépéseket.
Indítsa el a Discord alkalmazást, és kattintson a Beállítások ikonra. Lépjen a Hang és videó lapra, és keresse meg a H.264 hardveres gyorsítás opciót. Ha le van tiltva, kattintson a csúszkára a váltáshoz. be.
Végül ellenőrizze, hogy a probléma megoldódott-e.
4] Szolgáltatásminőség engedélyezése
Ha az útválasztó nem a megfelelő sorrendben részesíti előnyben a Discord csomagját, akkor a streamelés lemaradása lesz a végeredmény. A helyzet elkerülése érdekében a Szolgáltatás minősége opció engedélyezése a Hang és videó beállításokban a megfelelő választás, és ezt fogjuk tenni:
Indítsa el a Discord alkalmazást, és kattintson a fogaskerékre/fogaskerékre. ikon található a bal alsó sarokban. Ezután görgessen le az Alkalmazásbeállítások részhez, és válassza a Hang és videó lehetőséget. Görgessen le a Szolgáltatás minősége elemhez, és engedélyezze a Szolgáltatásminőség magas csomagprioritás engedélyezése
Ezt követően indítsa újra a Discord alkalmazást, és indítsa el a streamelést.
5] A Játék mód letiltása
A Windows által kínált Játék mód azáltal javítja a játék teljesítményét, hogy mindenre fókuszál a játékban található erőforrásokat. Emiatt a bizonyos okok miatt más alkalmazások nem kapnak elegendő erőforrást, és így lemaradást tapasztalnak. A probléma megoldása a játékmód letiltása, majd a videók streamelése.
Kattintson a Win +I gombra a Beállítások megnyitásához. Kattintson a Gaming fülre. Válassza a Játék mód lehetőséget, majd kattintson a csúszkára a kikapcsoláshoz.
Ha elkészült, indítsa újra az alkalmazást, és próbálja meg streamelni a videókat.
6] Törölje a Discord gyorsítótárat
A gyorsítótárak szinte mindig megsérülnek, és ha a fentiek egyike sem az említett javítások megoldják a problémát, majd próbálja meg üríteni a Discord gyorsítótárakat, majd ellenőrizze, hogy jól működik-e vagy sem.
A Discord gyorsítótár törlése Windows PC-n:
A lépések végrehajtása előtt zárja ki megfelelően a Discord alkalmazást. A Futtatás párbeszédpanel megnyitásához nyomja meg a + R billentyűkombinációt, majd írja be a %appdata% billentyűt, és kattintson az eredményre a mappa megnyitásához. Keresse meg a discord mappát, és kattintson rá. Keresse meg ezt a három mappát: Cache, Code Cache és GPU Cache, majd jobb oldali kattintson, és válassza ki a Törlés gombot az egyes mappáknál.
Végül indítsa újra a számítógépet, és ellenőrizze, hogy a probléma megoldódott-e.
Olvassa el: A Discord Screen Share Audio nem működik Windows rendszeren 11/10
Hogyan csökkenthetem a Discord adatfolyam késleltetését?
A fent leírt megoldásokon kívül arról is meggyőződhet, hogy a Discord mellett semmilyen más erőforrás-igényes feladat nem működik. Úgy tűnik, a naprakész grafikus illesztőprogram és a VPN használata is megteszi a trükköt.
Olvassa el: A Discord Stream elakadt a betöltéskor vagy nem töltődik be.


