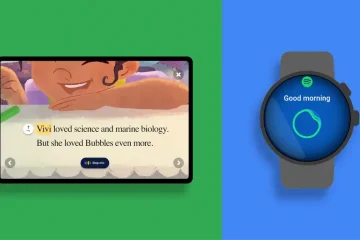A hálózati beállítások visszaállítása az egyik legjobb módja a Wi-Fi-vel, a mobilkapcsolattal vagy más hálózattal kapcsolatos problémák megoldásának iPhone-ján. Bár a csatlakozási problémák pontos okának megtalálása bonyolult lehet, ez a módszer általában megoldja a leggyakoribb problémákat. Sok felhasználó kíváncsi, hogy mikor kell visszaállítani a hálózati beállításokat az iPhone készüléken, hogyan kell ezt megtenni, és mi történik, ha visszaállítja iPhone hálózati beállításait. Ebben a gyakorlati útmutatóban mindent megemlítettünk, amit tudnia kell az iPhone hálózati beállításainak visszaállításáról. Szóval, induljunk!
Tartalomjegyzék
Megjegyzés: Az említett lépések minden iOS 15 vagy iOS 16 rendszert futtató iPhone-modellnél működnek.
A hálózati beállítások visszaállításának lépései iPhone-on
1. iPhone-ján nyissa meg a Beállítások-> Általános lehetőséget.
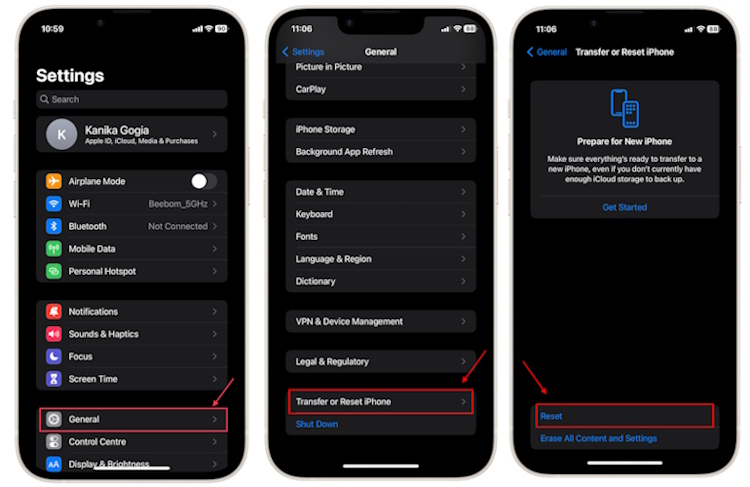
2. Görgessen le az aljára, és válassza az iPhone átvitele vagy visszaállítása lehetőséget.
3. A következő oldalon válassza a Visszaállítás lehetőséget.
4. Most koppintson a Hálózati beállítások visszaállítása elemre.
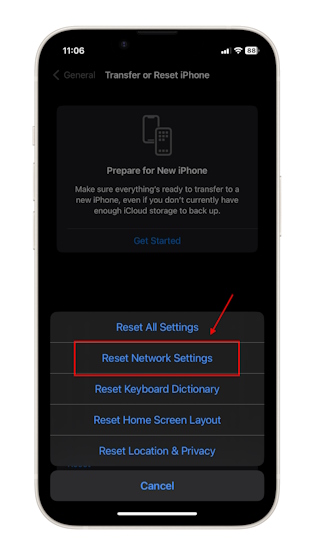
5. Adja meg iPhoneja jelszóját.
6. Ha kérik, adja meg a Képernyőidő-jelszót is.
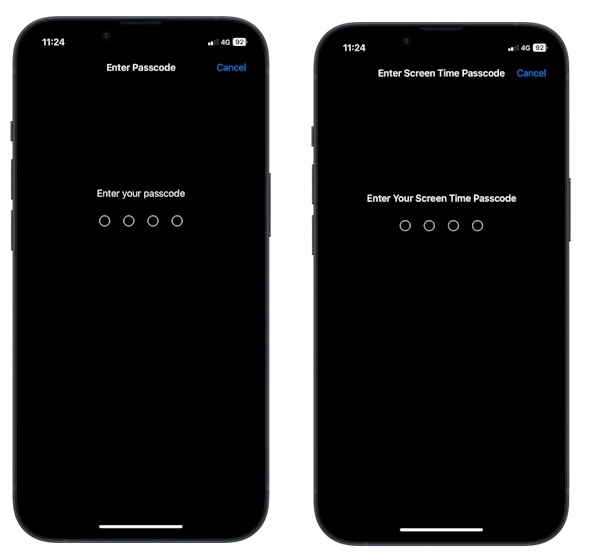
7. Végül érintse meg ismét a Hálózati beállítások visszaállítása lehetőséget a döntés megerősítéséhez.
Miután ezt megtette, iPhone-ja automatikusan újraindul. Körülbelül egy percet vesz igénybe. Ezt követően adja meg iPhone jelszavát, és nyissa meg a Beállítások-> Wi-Fi lehetőséget, hogy csatlakozzon egy preferált hálózathoz. Ha iPadje (vagy másik iPhone-ja) ugyanahhoz a Wi-Fi-hálózathoz csatlakozik, megoszthatja a Wi-Fi-jelszót iPad-ről vagy iPhone-ról.
Mikor kell visszaállítani a hálózati beállításokat az iPhone-on. ?
Ha gyakran szembesül a következő problémákkal, visszaállíthatja a hálózati beállításokat iPhone 13-on vagy bármely más modellen:
A Wi-Fi nem működik, vagy nem csatlakozik automatikusan. „Nincs szolgáltatás” hibaüzenet az iOS-eszközén A Bluetooth nem működik az iPhone-on Nem tud telefonhívásokat kezdeményezni/fogadni Nem tudja használni az 5G-hálózatokat Véletlenszerű hívások A FaceTime nem csatlakozik, vagy a VPN nem működik várható
Mi történik, ha visszaállítja a hálózati beállításokat az iPhone-on?
Amikor visszaállítja a hálózati beállításokat iPhone-ján, a következő változások következnek be:
Az összes internet és törlődnek a hálózattal kapcsolatos információk, beleértve a már párosított Bluetooth-eszközöket, a korábban csatlakoztatott Wi-Fi-hálózatokat és jelszavaikat, a mobilhálózati beállításokat és a VPN-konfigurációt. Eszközének neve a Beállítások-> Általános-> Névjegy részben iPhone-ra változik. Tévhit, hogy az eSIM törlődik az iPhone hálózati beállításainak visszaállításakor. Az eSIM a hálózati beállítások visszaállítása után is megfelelően fog működni.
Érdemes megjegyezni, hogy amikor visszaállítja az iPhone hálózati beállításait, egyetlen személyes adata sem törlődik. Fényképei és videói, letöltött alkalmazásai, konfigurált e-mail címei és egyéb adatai érintetlenek maradnak. Tehát nem kell biztonsági másolatot készíteni az iPhone-járól.
A hálózati problémák megoldásának alternatív módjai az iPhone készüléken
Ha szeretné kijavítani a hálózattal kapcsolatos problémákat iPhone-ján, van néhány alternatíva a Az iPhone hálózati beállításai, amelyeket meg kell próbálnia. Ezek a lépések nemcsak egyszerűek és gyorsak, de segítenek az iPhone hálózati problémáinak megoldásában is anélkül, hogy bármit is törölne. Szóval mindenképpen próbáld ki ezeket is.
1. Repülőgép mód váltása
Ha a Wi-Fi vagy a FaceTime nem működik az iPhone-on, a Repülőgép mód között válthat a hálózattal kapcsolatos problémák kizárásához. Ez az egyik leggyorsabb módja a különféle hálózati problémák megoldásának bármely okostelefonon. Javasoljuk, hogy próbálja ki.
Íme két módszer a Repülőgép mód közötti váltáshoz iPhone készüléken.
1. Nyissa meg a Vezérlőközpontot, és koppintson a Repülőgép mód ikonra. Ezután várjon körülbelül 5 másodpercet, és érintse meg ismét a Repülőgép mód ikont.
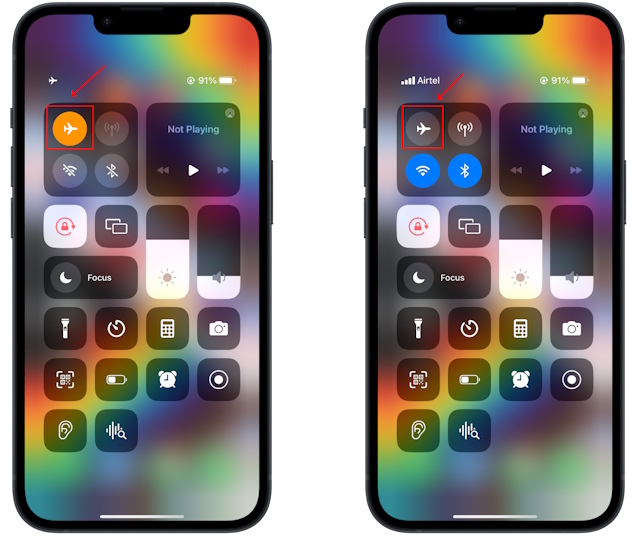
2. Alternatív megoldásként lépjen a Beállítások-> Repülőgép módba, és engedélyezze. 4-5 másodperc elteltével kapcsolja KI a Repülőgép mód letiltásához.
2. Indítsa újra az iPhone készüléket
Ha a Repülőgép mód nem oldotta meg a hálózati problémákat, próbálja meg újraindítani iPhone készülékét. Kijavítja a kisebb hibákat, és törli a belső memóriát, hogy újrakezdje az eszközt.
1. Az iPhone X vagy újabb modellek újraindítása: Nyomja meg és tartsa lenyomva a bekapcsológombot (vagy az oldalsó) gombot és valamelyik hangerőszabályzót, amíg meg nem jelenik a kikapcsolás csúszkája.
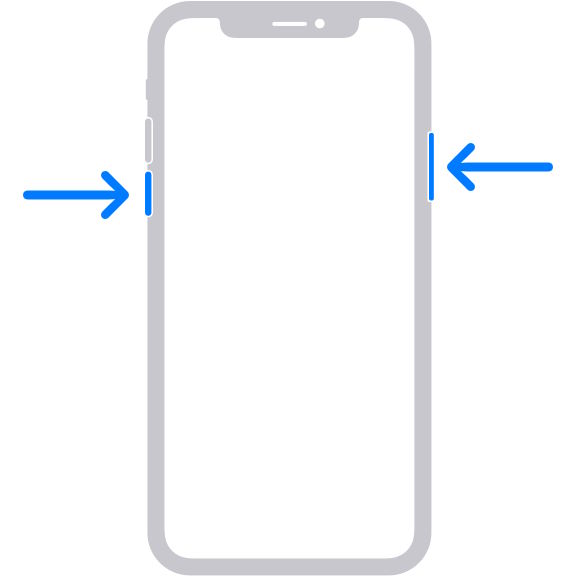
2. Az iPhone 8, 7, 6 és SE újraindítása (2./3. generáció): Nyomja meg és tartsa lenyomva a bekapcsológombot, amíg meg nem jelenik a kikapcsolás csúszka.
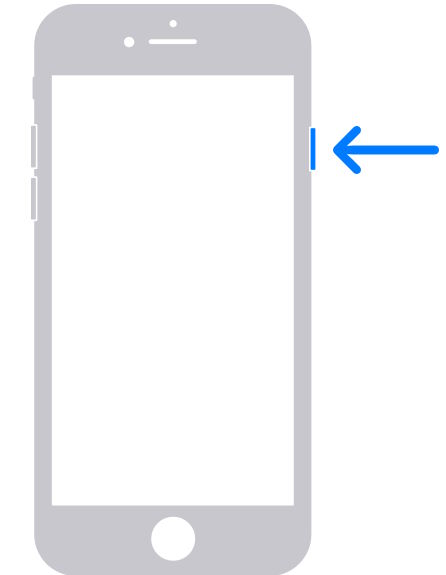
3. Az iPhone SE (1. generációs), 5. vagy régebbi modellek újraindítása: Nyomja meg és tartsa lenyomva a felső gombot, amíg a kikapcsolás csúszka meg nem jelenik.
Húzza jobbra a csúszkát, és várjon legalább 30 másodpercet. Ezután nyomja meg és tartsa lenyomva a bekapcsológombot (oldalsó vagy felső) az iPhone újraindításához.
3. Csatlakozzon újra a Wi-Fi hálózathoz
Ha továbbra is a Wi-Fi nem csatlakozik problémáival szembesül, vagy iPhone-ja helytelen Wi-Fi-jelszót jelez, ideje elfelejteni és újra-csatlakozzon ehhez a hálózathoz. Mielőtt ezt megtenné, ismernie kell a jelszót, vagy fel kell jegyeznie. Újra be kell írnia a hálózathoz való újracsatlakozáshoz. A Wi-Fi jelszót a Windows 11 laptopjáról is megtekintheti, ha az ugyanahhoz a hálózathoz csatlakozik.
1. A Beállítások alkalmazásban válassza a Wi-Fi lehetőséget. Megjelenik az elérhető Wi-Fi hálózatok listája.
2. Keresse meg a jelenleg használt Wi-Fi nevét.
3. Koppintson az i (információ) ikonra a Wi-Fi hálózat neve mellett.

4. Válassza a Felejtse el ezt a hálózatot lehetőséget (az első lehetőséget).
5. Döntésének megerősítéséhez koppintson az Elfelejtés elemre.
6. Végül válassza ki a Wi-Fi hálózat nevét, amelyhez csatlakozni kíván, és adja meg a jelszót.
Gyakran Ismételt Kérdések
1. Hogyan állíthatom vissza a hálózati beállításokat iOS 15 rendszeren?
Az iPhone készülékén lépjen a Beállítások-> Általános-> iPhone átvitele vagy visszaállítása – menüpontra. >> Reset, majd válassza a Hálózati beállítások visszaállítása lehetőséget. Ezután írja be iPhone-ja jelszavát, majd a Képernyőidő jelszót, és végül nyomja meg aHálózati beállítások visszaállítása gombot. a megerősítéséhez.
2. A hálózati beállítások visszaállítása töröl valamit?
A hálózati beállítások visszaállításakor törlődik minden internet-és csatlakozási információ. Így elveszíti a párosított Bluetooth-eszközök, Wi-Fi-hálózatok és VPN-adatok listáját iPhone-ján. Ennek ellenére nem törli a személyes adatokat és fájlokat az iPhone-on.
3. Mi a különbség a Hálózati beállítások visszaállítása és az iPhone visszaállítása között?
A Hálózati beállítások visszaállítása opció csak a hálózattal kapcsolatos adatokat törli, míg az iPhone visszaállítása az összes tartalmat és beállítást törli. a készülékén. Ez azt jelenti, hogy amikor visszaállítja iPhone készülékét, törli a fotóit és videóit, fájljait, dokumentumait, harmadik féltől származó alkalmazásait, e-mail konfigurációit stb. Röviden: visszaállítja az iPhone beállításait a gyári alapértékekre.
4. Állítsam vissza az iPhone-om hálózati beállításait?
Ha nem tudja megoldani a Bluetooth, Wi-Fi, No Service vagy egyéb hálózati problémákat, visszaállíthatja a hálózati beállításokat az iPhone-od. Bár újra kell konfigurálnia a Wi-Fi-hálózatokat és a Bluetooth-kapcsolatokat, ez egy bevált megoldás az iPhone szokásos hálózati problémáinak elhárításához.
Hagyjon megjegyzést
Sok vita folyik az interneten az AR-ről (kiterjesztett valóság) és a VR-ről (virtuális valóság), ezért nem adok olajat a tűzre, de az egyik dolog, amit észrevettünk, miközben Az Nreal Air használata az, hogy a VR […]
Van néhány megkérdőjelezhető tervezési lehetőség a Redfallban, ami a félig sült híres Arkane formula összemosása. Imádom az Arkane Studios által készített játékokat, a Dishonored pedig olyan cím lett, amelyet időnként újra felkeresek az egyedi, feltörekvő játékmenet miatt. És […]
Megérkezett a BenQ PD2706UA monitor, és minden olyan csengőt és sípot tartalmaz, amelyet a termelékenységet használó felhasználók értékelni fognak. 4K felbontás, gyárilag kalibrált színek, 27 hüvelykes panel, ergonomikus, könnyen állítható állvány stb. Sok […]
van benne