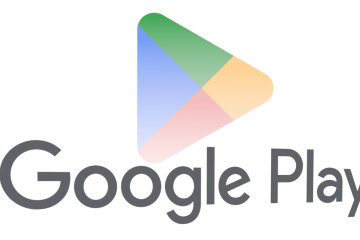A régiók közötti váltás néha azt is jelentheti, hogy váltani kell a KM és a mérföld között a Google Térképen és az Apple Mapsben. Ha Ön is csalódott ebben, és csak azt szeretné, hogy térképei egy egységben jelenjenek meg, akkor olvasson tovább, miközben megvizsgáljuk ennek minden módját.
Bár a Google Térkép és az Apple Maps is rendelkezik külön mobileszközzel. Android-és iOS-alkalmazások esetén hivatalosan csak a Google Térképhez készült alkalmazás érhető el webböngészőn keresztül. Tehát ez azt jelenti, hogy nem használhat webböngészőt a Miles és a KM közötti Apple Maps közötti váltáshoz? És láthatóvá teheti a léptéket a Google Térképen és az Apple Mapsben is?
Ha ezt és egyebeket szeretne tudni, nézzük meg a KM és a mérföld közötti váltás összes módját a Google Térképen és az Apple Mapsben
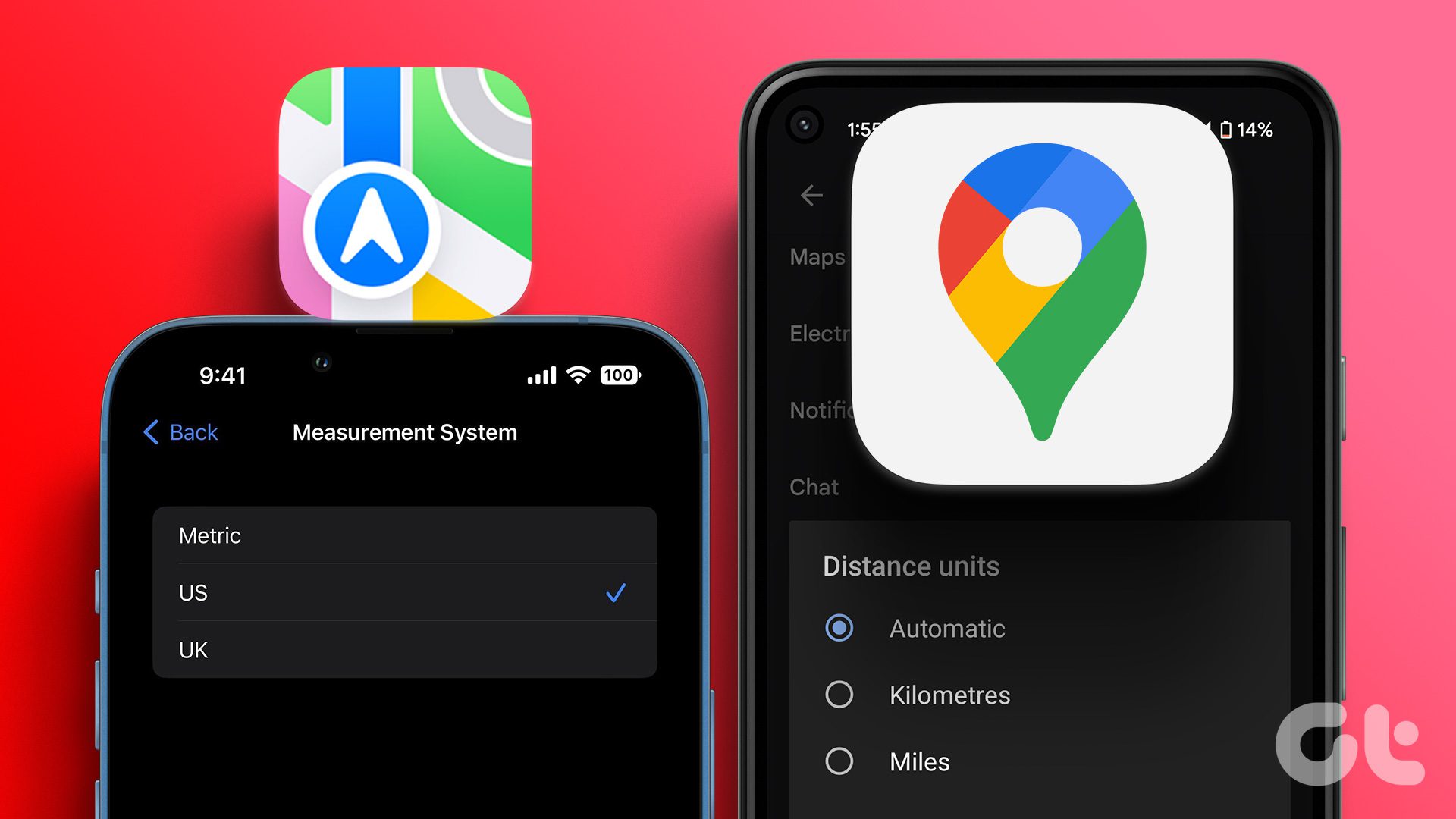
Kilométerek módosítása mérföldre az Apple Mapsben
A KM-nek a mérföldre váltása be (vagy fordítva) iPhone, iPad és Mac esetében mindössze annyit kell tennie, hogy módosítja az eszköz régióbeállításait. A megfelelő régió beállítása után az Apple Mapsnek követnie kell a példát. Mivel azonban nincs közvetlen mód az Apple Maps elérésére webböngészőn keresztül, ehelyett használhatja a DuckDuckGo-t, és megnyithatja rajta az Apple Maps alkalmazást.
Nézze meg az alábbi lépéseket, hogy részletesen áttekintse, hogyan módosítsa a kilométereket mérföldekre az Apple Maps alkalmazásban és fordítva.
iPhone-on vagy iPaden
Megjegyzés: A következő változtatások az egész rendszerre érvényesek az összes eszközalkalmazások és-szolgáltatások.
1. lépés: Nyissa meg a Beállításokat, és koppintson az Általános elemre.
2. lépés: Itt érintse meg a”Nyelv és régió”.

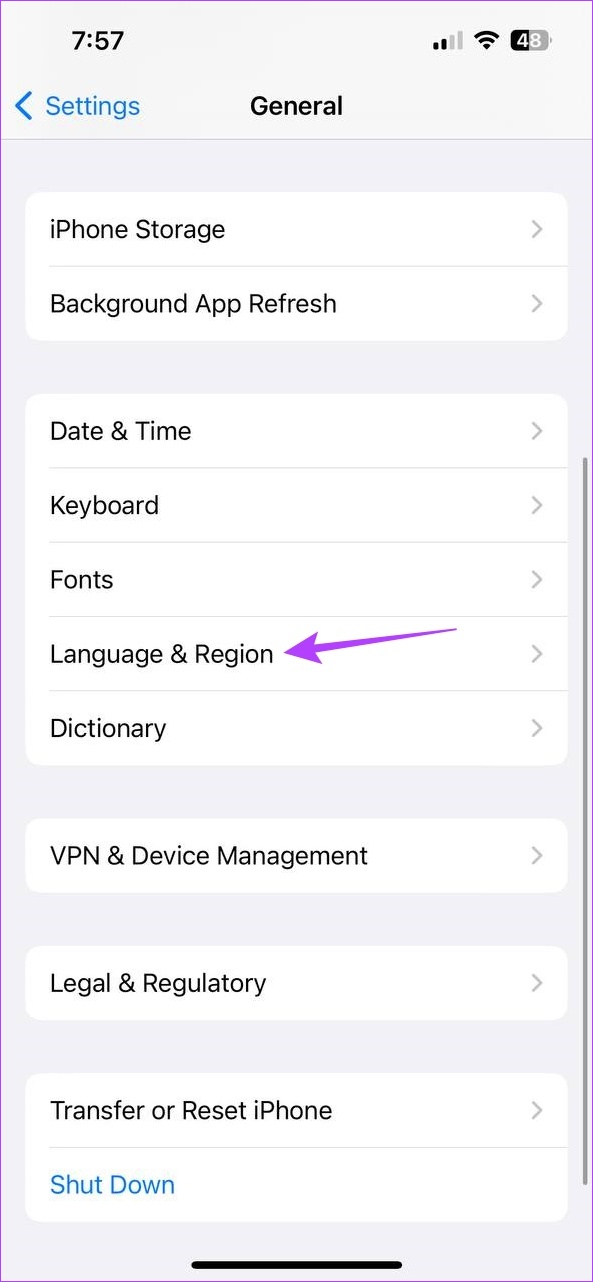
3. lépés: Ezután koppintson a mérőrendszeren. Ezzel meg kell nyitnia a mérési mutatókat.
4. lépés: Itt érintse meg az Egyesült Államokat vagy az Egyesült Királyságot.
Megjegyzés: Ha ha az USA-t választja, akkor a birodalmi mértékegységeket fogja megjeleníteni, azaz mérföldben és lábban. Ha viszont az Egyesült Királyságot választja, akkor a metrikus mértékegységek, azaz kilométerek vagy méterek jelennek meg.
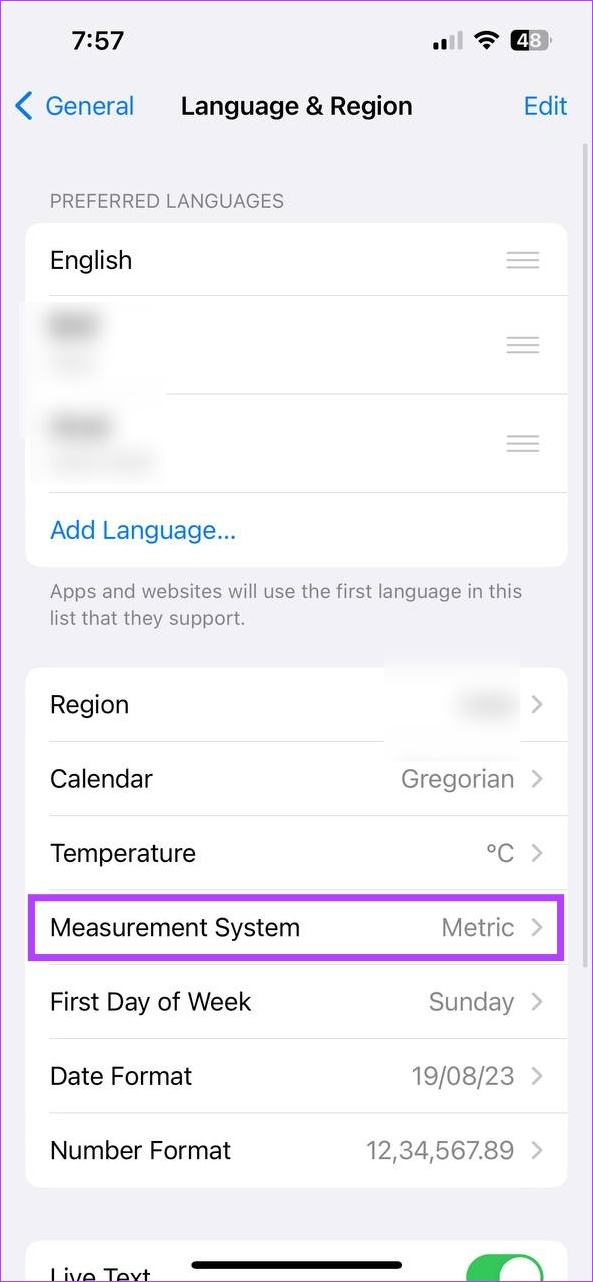
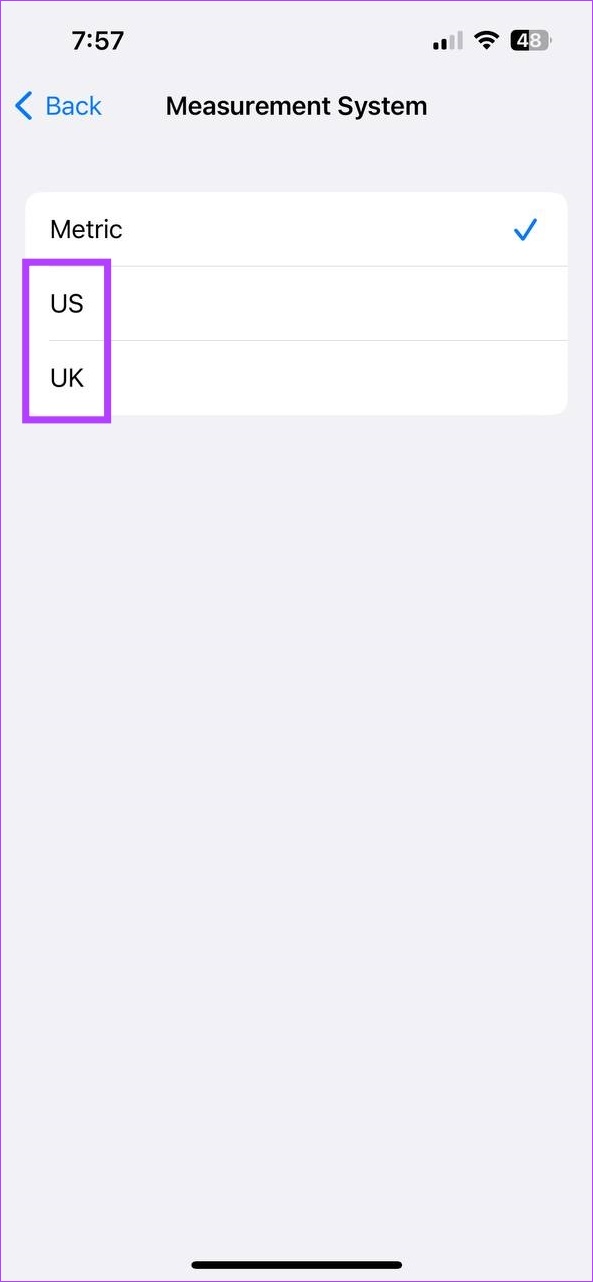
Ez lehetővé teszi, hogy a km-t mérföldre változtassa, és fordítva iPhone vagy iPad készüléken. Megváltoztathatja a régiót is, hogy megfeleljen az eszközön lévő helyi mutatóknak.
Szórakoztató tény: Három ország – az USA, Libéria és Mianmar – kivételével az összes többi ország metrikus mértékegységet használ.
Mac rendszeren
1. lépés: Kattintson az Apple logóra a képernyő bal felső sarkában, és válassza a Rendszerbeállítások lehetőséget.
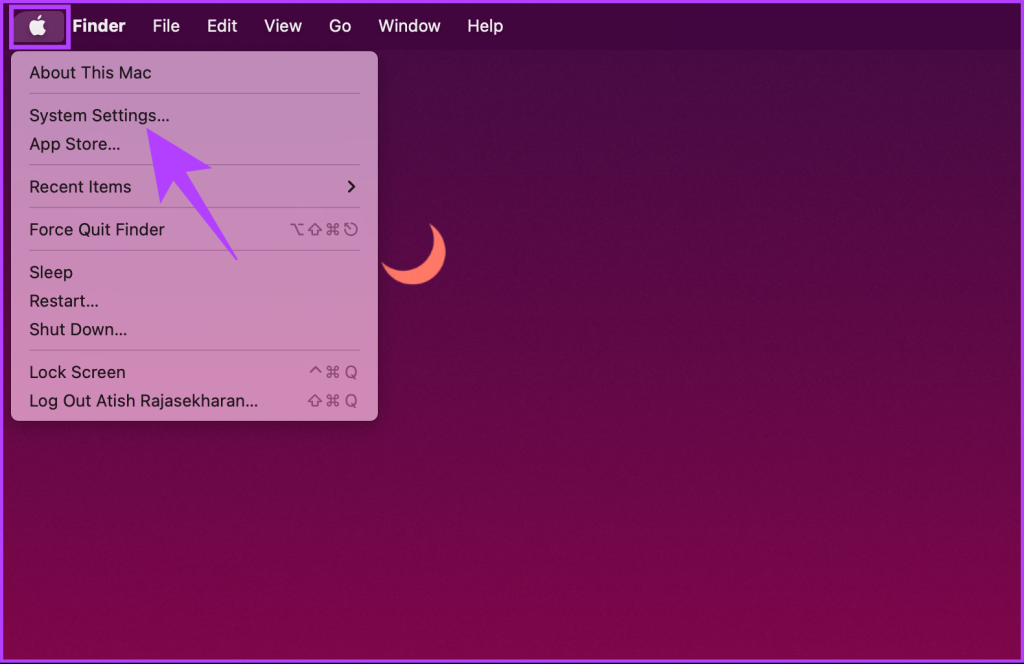
2. lépés: Kattintson az Általános elemre az oldalsávon.
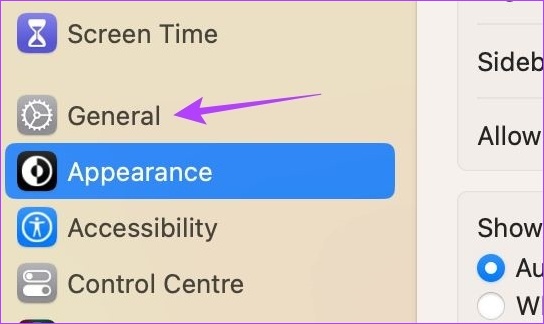
2. lépés: Ezután kattintson a „Nyelv és régió” elemre.
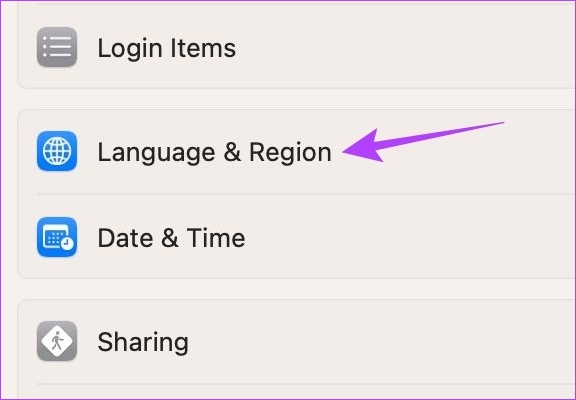
3. lépés: A Mérési rendszer mellett válassza az Egyesült Államokat. jelenlegi régiója.
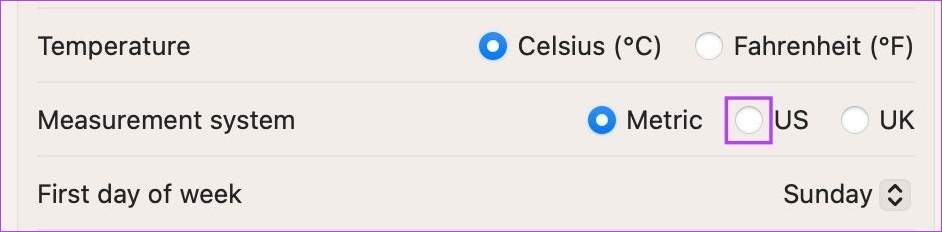
Ez azonnal alkalmazza a beállításokat, és a mérföldet kilométerre módosítja az Apple Mapsben. Ezenkívül, ha kilométerről mérföldre szeretne váltani az Apple Maps alkalmazásban, módosítsa még egyszer a régiót a mérföld használatához.
Az interneten
Bár nincs egyszerű módja az Apple Maps használatának webböngészőjében, a DuckDuckGo segítségével közvetítheti az Apple Maps funkcióit az asztali számítógépén. Ezzel a térképen is válthat mérföld és kilométer között. Így teheti meg.
1. lépés: Nyissa meg a DuckDuckGo alkalmazást bármely böngészőben.
Nyissa meg a DuckDuckGo alkalmazást
2. lépés: Itt kattintson a hamburger menü ikonjára.
3. lépés: Ezután kattintson az Összes beállítás elemre. Ezzel megnyílik a beállítások oldala.
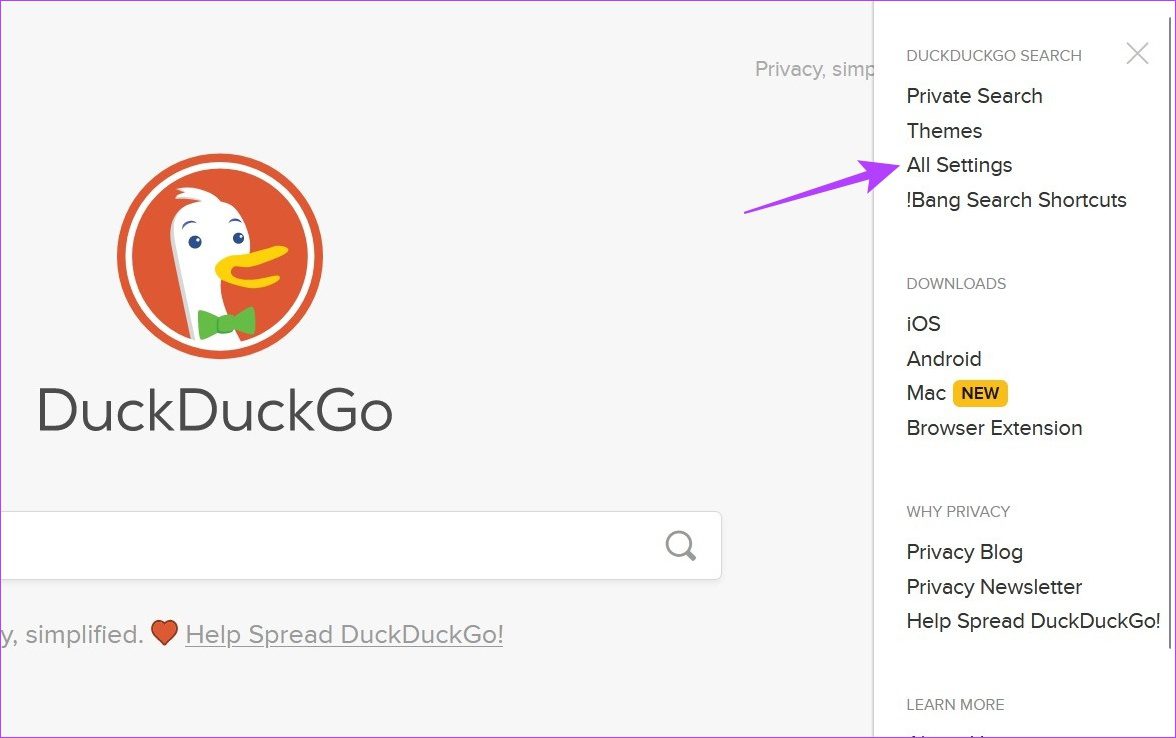
4. lépés: Kattintson a Régió legördülő menüre, és válassza ki a KM-et használó országot , mint India. Ha mérföldekre megy, válasszon másik releváns régiót.
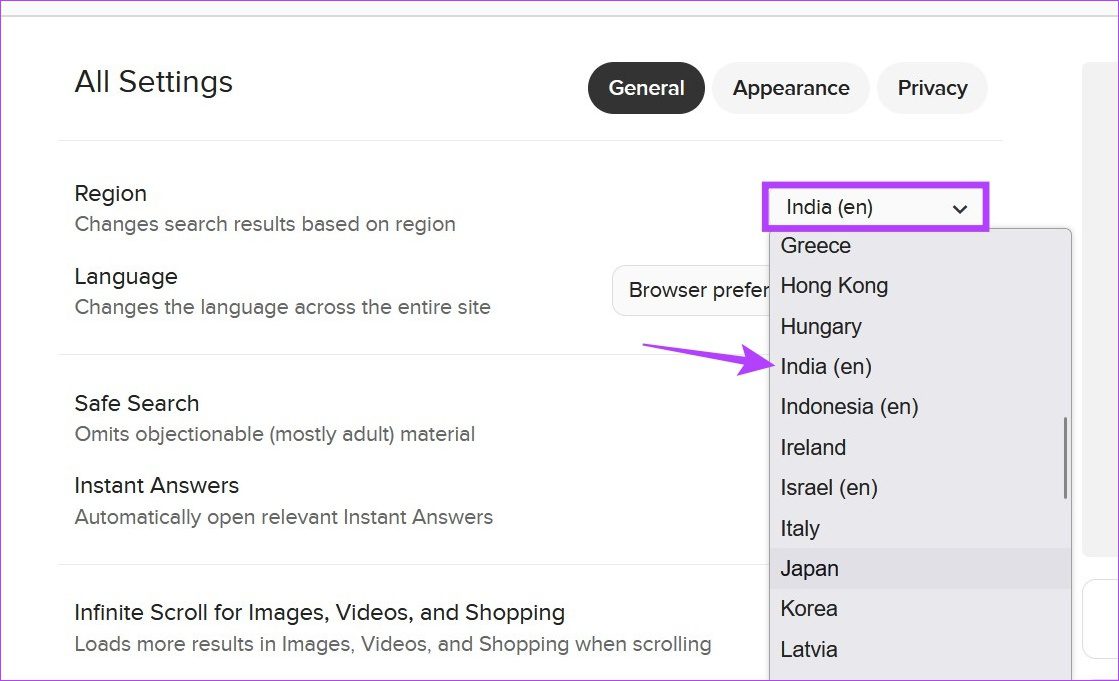
5. lépés: Ezután görgessen le, és kattintson a „Mentés és kilépés”.
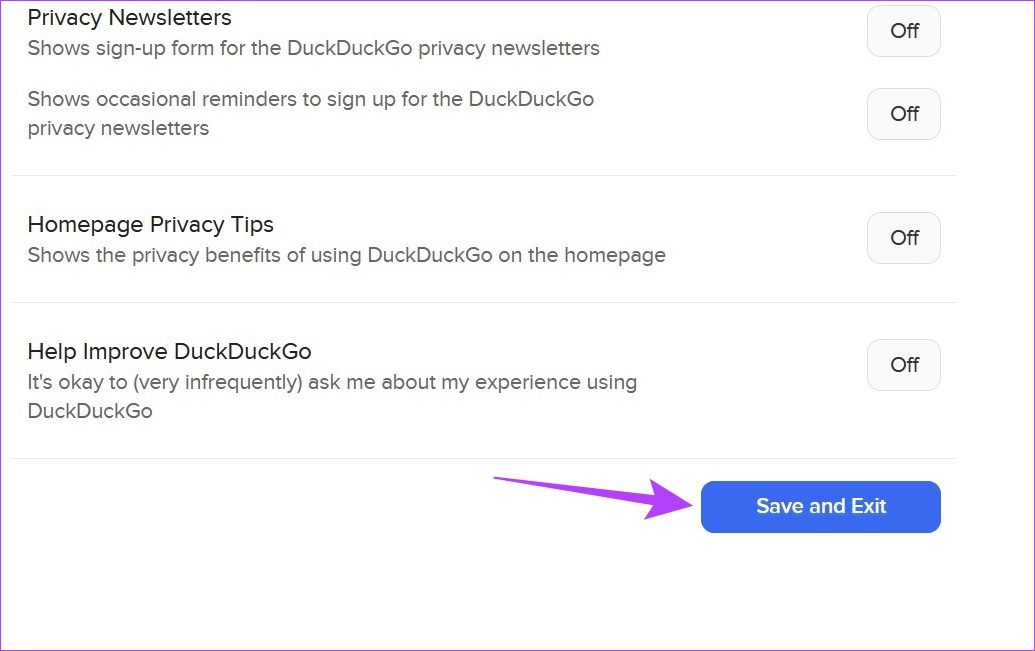
Bár ez azonnal alkalmazza a módosításokat, előfordulhat, hogy frissítenie kell az összes jelenleg megnyitott lapot, hogy ugyanazt tükrözzék.
Kilométerek váltása mérföldre a Google Térképben
Az Apple Mapshez hasonlóan a Google Térképben is módosíthatja a mértékegységet mérföldről KM-re. Mivel asztali számítógépen és mobileszközön egyaránt elérhető, ez a feladat sokkal könnyebbé válik. Így teheti meg.
Android és iPhone alkalmazásban
1. lépés: Nyissa meg a Google Térképet.
Nyissa meg a Google Térkép iOS alkalmazást
Nyissa meg a Google Térkép Android-alkalmazást
2. lépés: Ezután koppintson a profilképe ikonjára.
3. lépés: Itt érintse meg a Beállítások elemet. Ezzel megnyílik a Google Térkép beállításai.
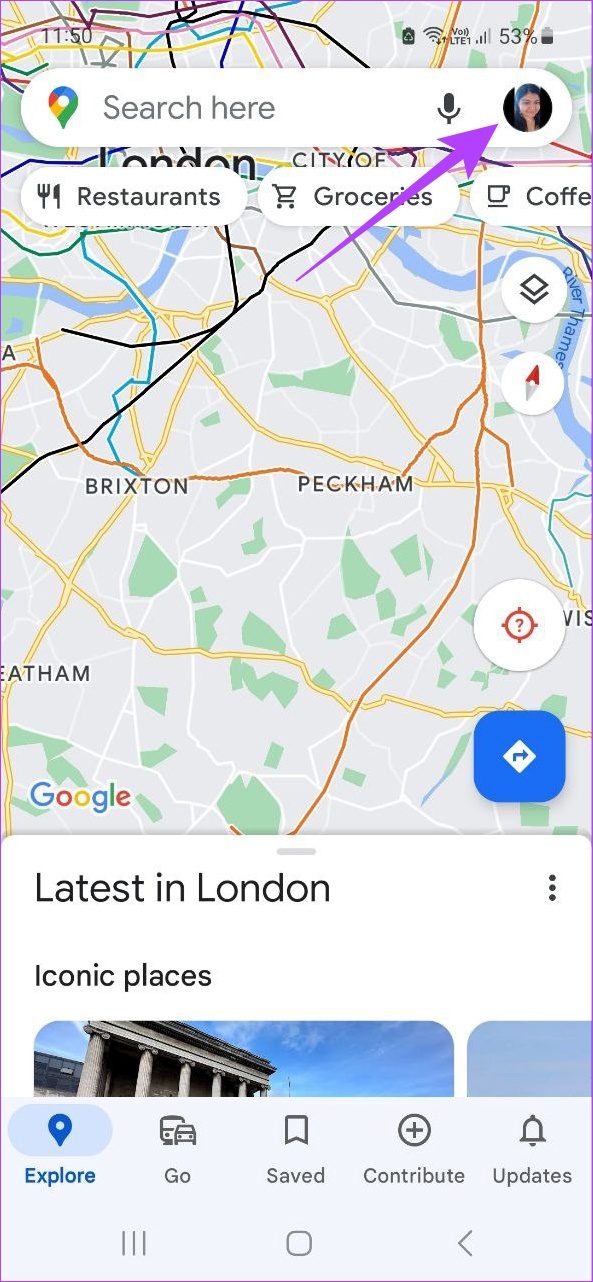
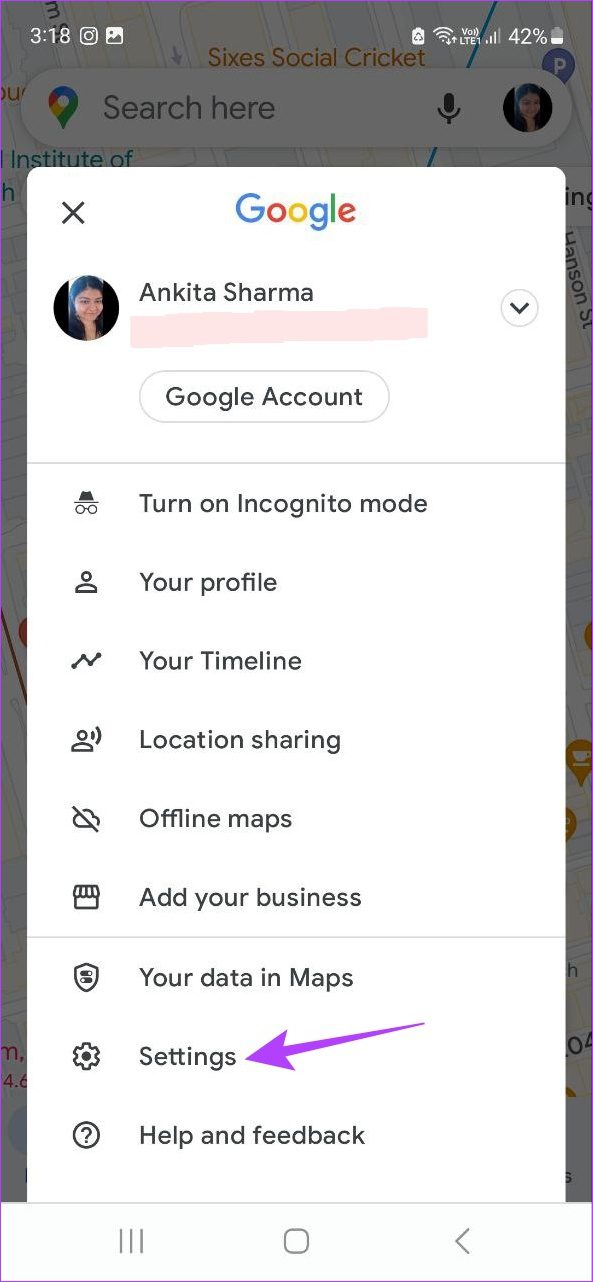
4. lépés: Görgessen lefelé és érintse meg a Távolság mértékegységeit.
5. lépés: Válassza a Kilometers lehetőséget.
Tipp: A mérföldeket is megérintheti, ha szeretné a kilométereket mérföldekre módosítani a Google Térképen.

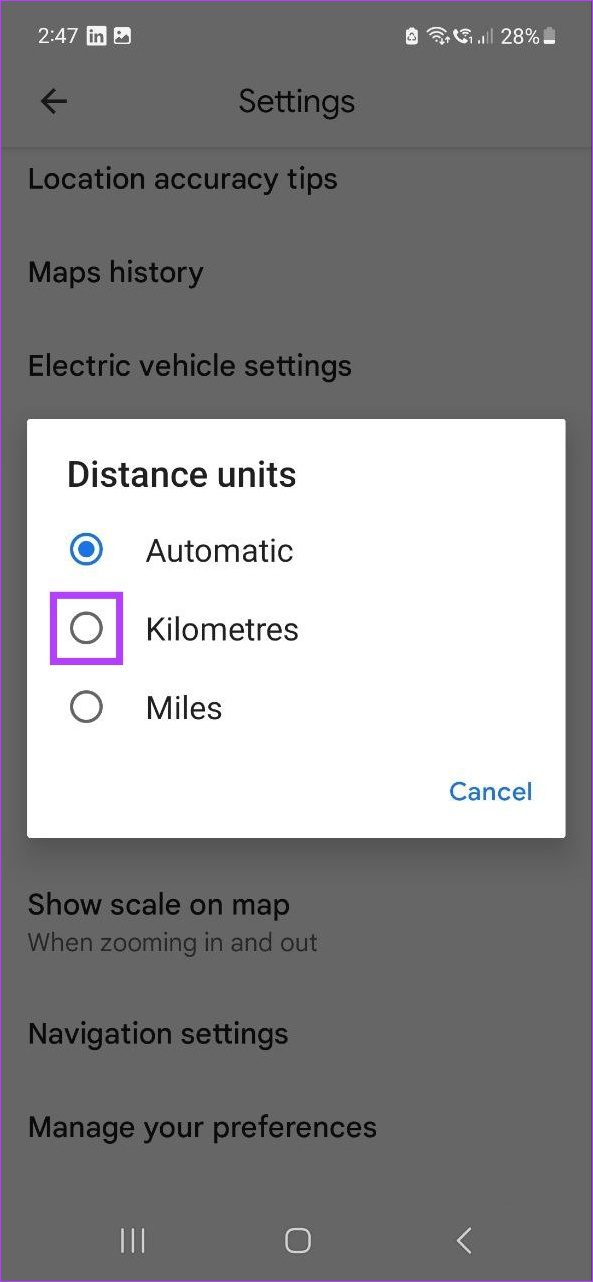
Ez megváltoztatja a mértékegységeket a Google-ban Térkép alkalmazás Androidra és iPhone-ra.
Az interneten
1. lépés: Nyissa meg a Google Térképet a böngészőjében.
Nyissa meg a Google Térképet webböngészőben
2. lépés: Ezután használja a keresősávot a helyek beszúrásához a hozzáadási pontban és az utolsó pontban. Most nyissa meg az útvonalterv panelt.
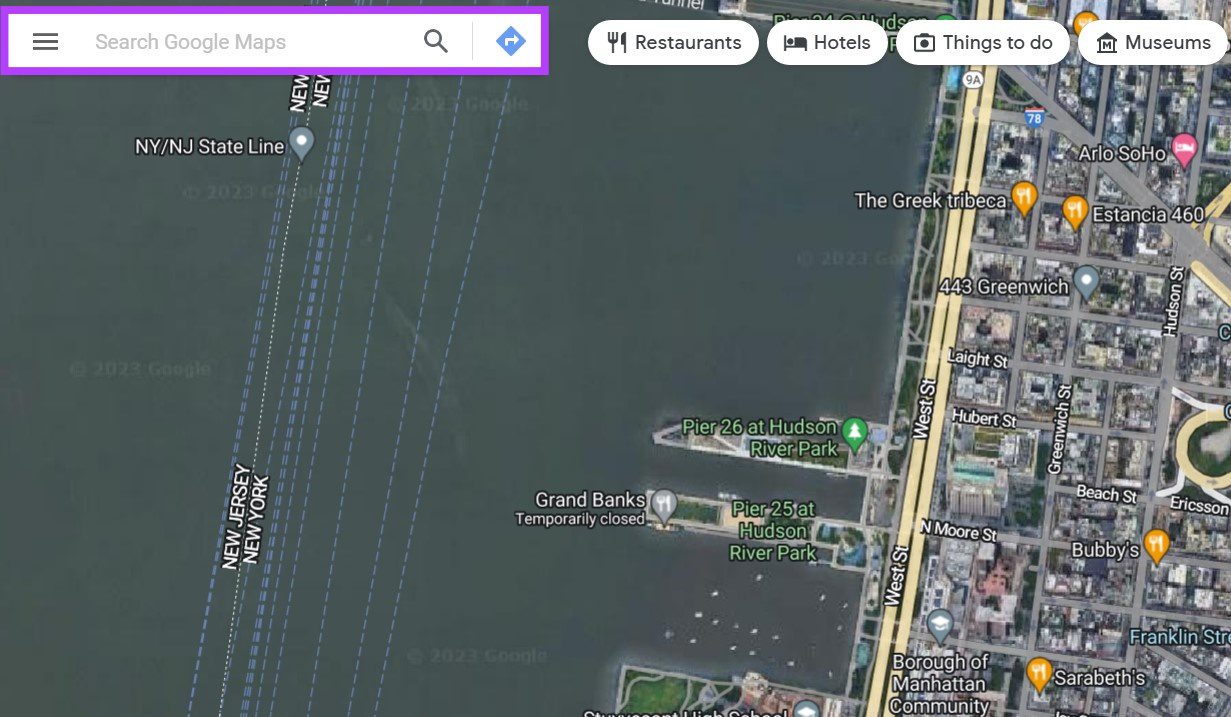
3. lépés: Itt kattintson a Beállítások lehetőségre.
4. lépés: Ezután kattintson a km-re.
Megjegyzés: A mértékegység megváltoztatásához kattintson a mérföldekre is. Az Automatikus lehetőségre kattintva biztosíthatja, hogy a Google Térkép az Ön régiójában preferált metrikus mérési rendszerhez igazítsa a mértékegységeket.
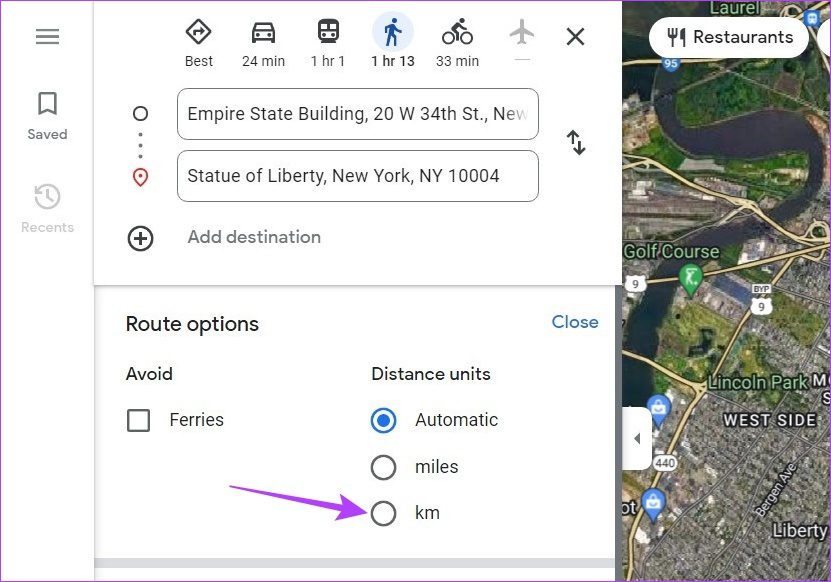
5. lépés: Ha végzett, kattintson a Bezárás gombra.
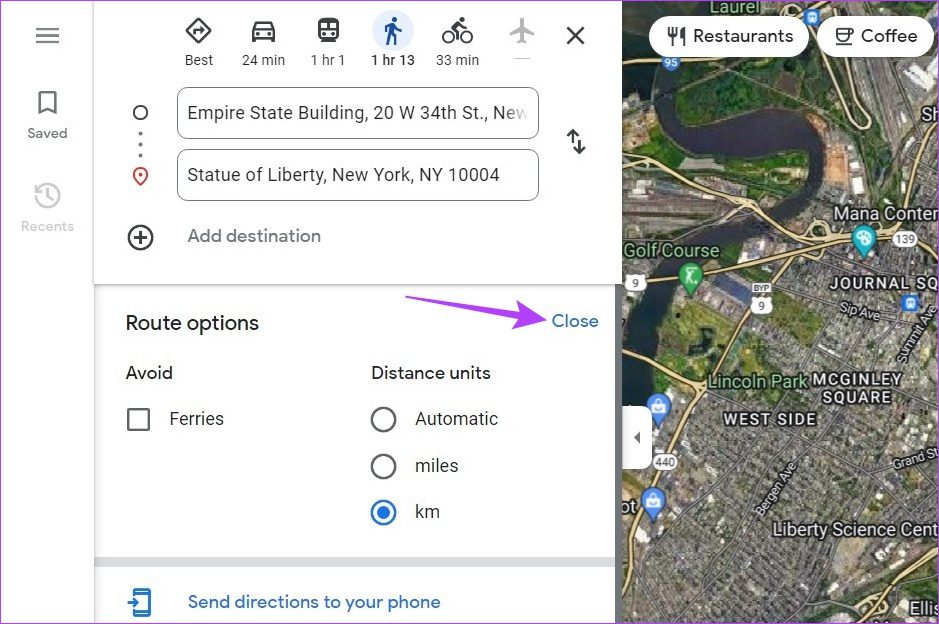
Ez bezárja a menüopciókat, és átváltja a térképeket Mérföldekről KM-re a Google Térképen.
Mérték megtartása a Google Térképen és Apple Maps
A térképek képernyőn való megjelenítési módja miatt gyakran nehéz ellenőrizni egy pozíció fizikai távolságát a térképeken. A Google Maps és az Apple Maps skála segítségével pontosan felmérheti, milyen messze vagy közel van egy bizonyos pozícióhoz a térképen, így elképzelései lehetnek egy adott hely nagyításáról vagy kicsinyítéséről.
Kövesse az alábbi lépéseket, ha azt szeretné, hogy a lépték látható legyen a Google Térképen és az Apple Maps alkalmazásokban.
A Google Térképhez
Ha a Google Térképen a böngészőjében, a mérleg alapértelmezés szerint a képernyő jobb alsó sarkában látható lesz, és nem távolítható el. Előfordulhat azonban, hogy a Google Térkép Android-és iPhone-alkalmazásai esetében nem ez a helyzet. Tehát annak biztosításához, hogy a lépték látható legyen a Google Térkép mobilalkalmazásban, kövesse az alábbi lépéseket.
1. lépés: Nyissa meg a Google Térkép mobilalkalmazást, és koppintson profilja ikonjára.
2. lépés: Itt koppintson a Beállításokban.
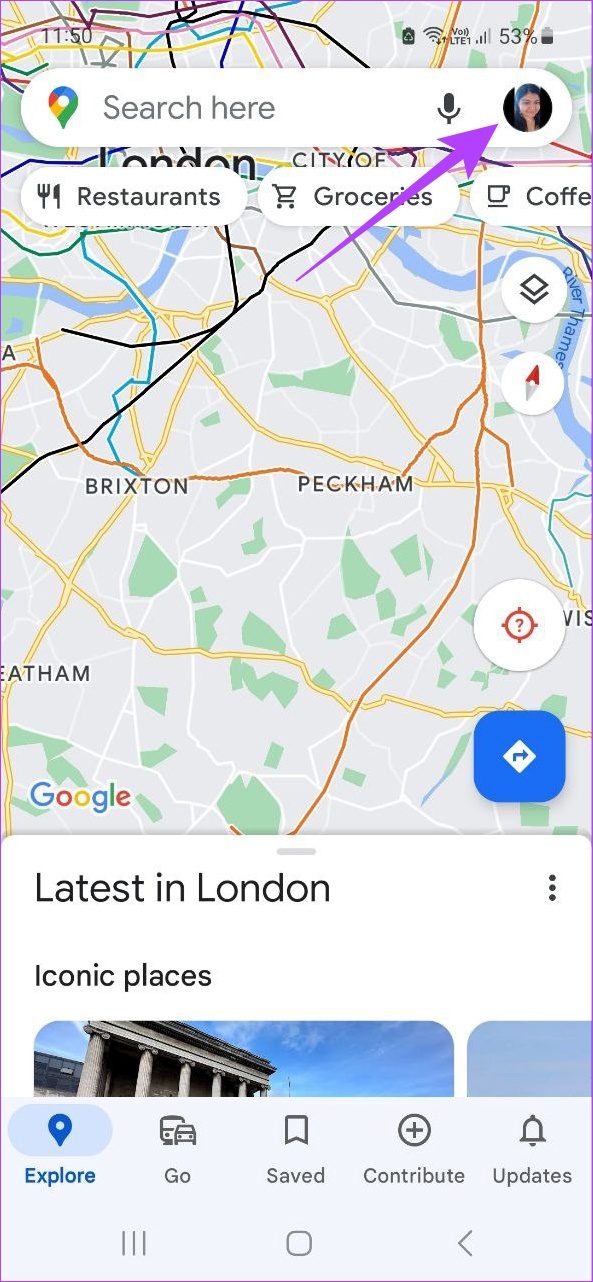
3. lépés: Görgessen le, és érintse meg a”Méretarány megjelenítése a térképen.
4. lépés: Koppintson a Mindig elemre.
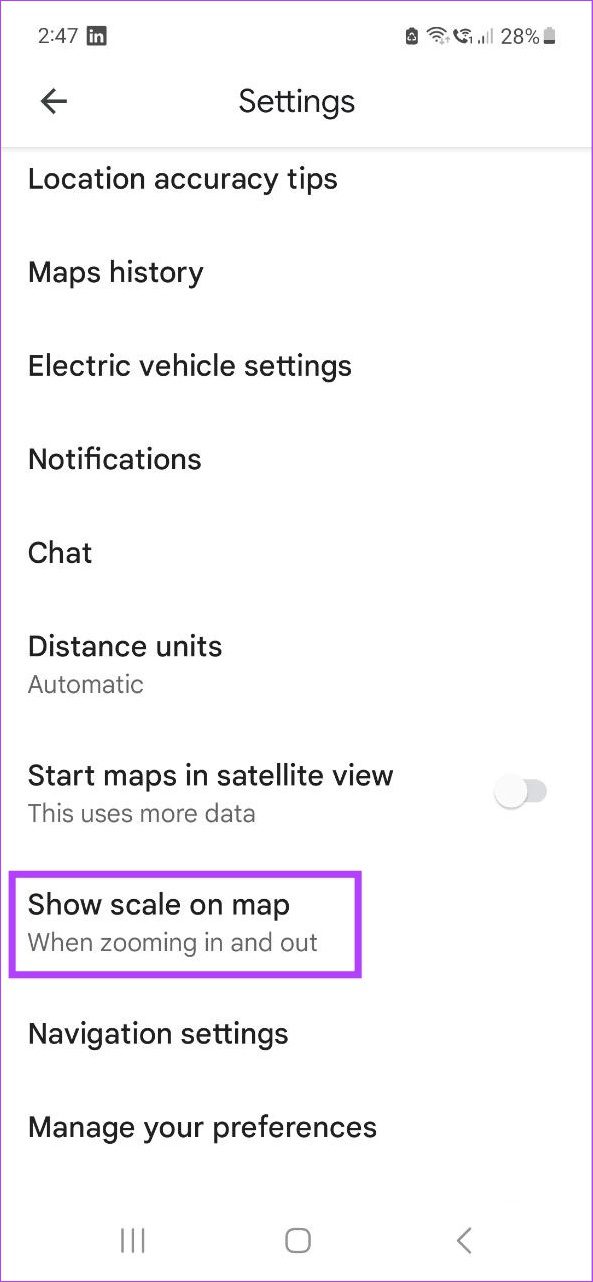
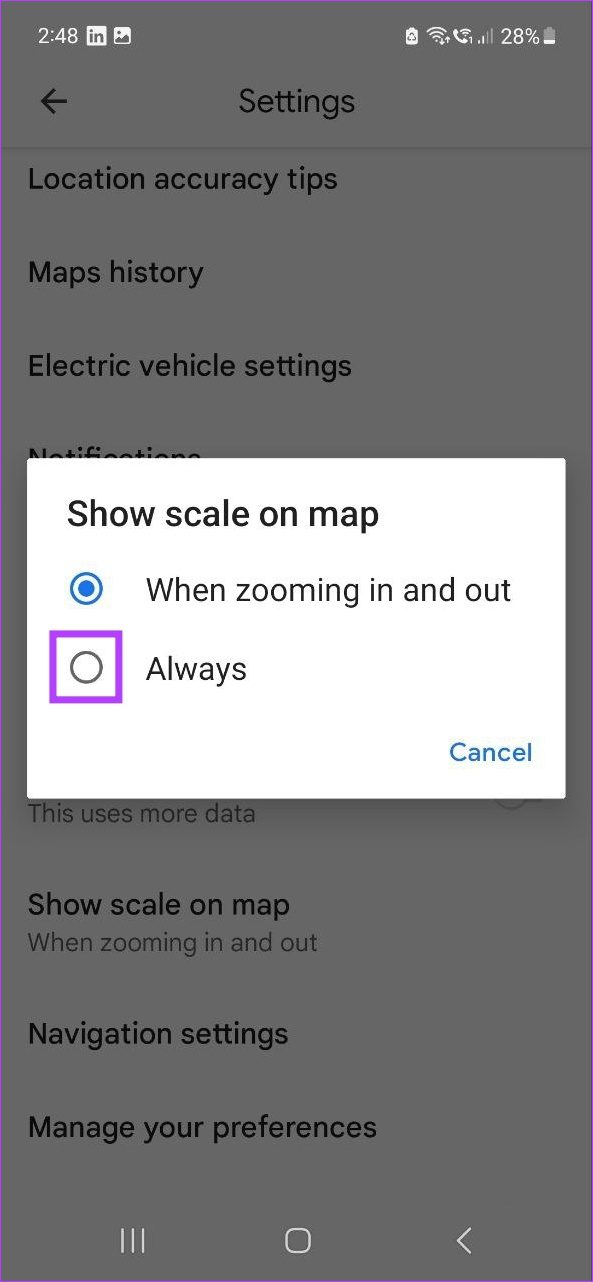
Ez biztosítja, hogy a lépték mindig látható legyen a Google Térkép mobilalkalmazásban.
Az Apple Mapshez
Míg nagyításkor automatikusan láthatja a léptéket és az Apple Maps alkalmazásban asztali számítógépre, iOS-re és iPadOS-re, előfordulhat, hogy be kell kapcsolnia, ha az Apple Maps alkalmazást macOS rendszeren használja. Ehhez kövesse az alábbi lépéseket.
1. lépés: Nyissa meg az Apple Maps alkalmazást.
2. lépés: Ezután kattintson a Nézet elemre a menüben. p>
3. lépés: Itt kattintson a Skála megjelenítése lehetőségre.
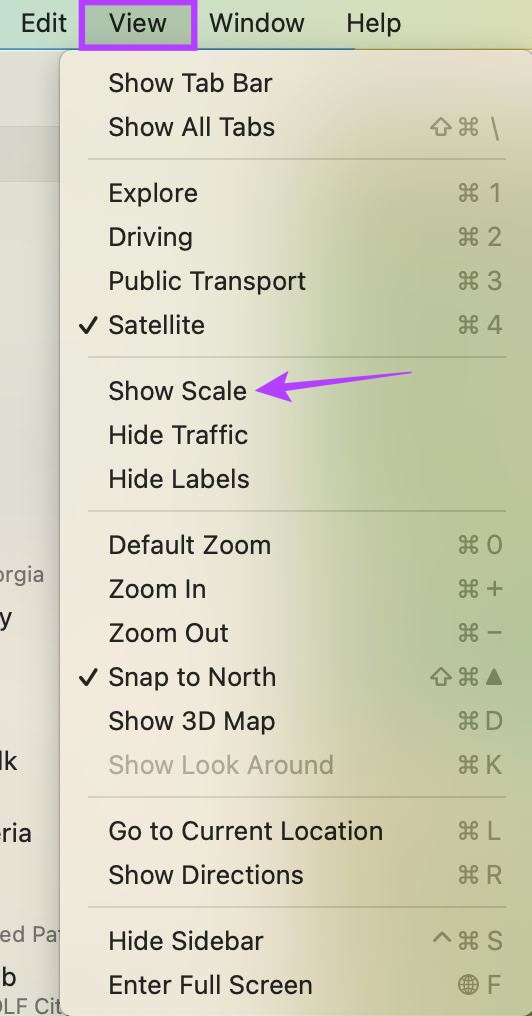
Ezzel láthatóvá válik a lépték az Apple Mapsben Mac rendszeren.
GYIK a Google Térkép és az Apple Maps használatához
1. Törölheti a Google Térkép keresési előzményeit?
Igen, törölheti a Google Térkép keresési előzményeit és tevékenységeit. Nyissa meg a térképbeállításokat a mobilalkalmazásban, és érintse meg a Térképelőzmények elemet. Itt érintse meg az x jelet a tevékenység részletei előtt a törléshez. Részletesebb magyarázatokért tekintse meg a Google Térkép keresési előzményeinek és tevékenységeinek törléséről szóló cikkünket.
2. Meg tudja mérni a távolságot a Google Térképen?
A távolság méréséhez a Google Térképen, egyszerűen lépjen a kiindulási helyére a térképnézetben, és kattintson rá jobb gombbal. Ezután kattintson a Távolság mérése elemre. Most kattintson a térkép bármely másik pontjára, hogy ennek megfelelően mérje meg a távolságot.
3. Hozzáadhatja otthoni címét az Apple Mapshez?
Igen, felveheti otthoni címét az Apple Maps alkalmazásban. Nyissa meg az Apple Maps mobilalkalmazást, és lépjen a Kedvencek részre. Itt érintse meg a Kezdőlap ikont. Ezután érintse meg a „Névjegykártya megnyitása” > cím hozzáadása elemet. Adja hozzá otthoni címét, majd koppintson a Kész gombra az adatok mentéséhez és az ablak bezárásához.
Az Ön térképei, az Ön útja
Tehát ezek mind a KM és a mérföld közötti váltás módjai voltak a Google Térképen és az Apple Mapsen. Reméljük, hogy ez a cikk segített abban, hogy a térképeket könnyebben érthetővé és hozzáférhetőbbé tegye az Ön számára.