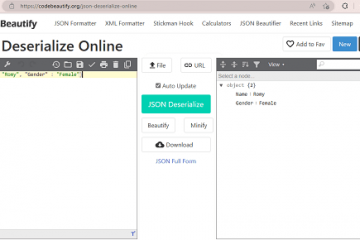Miközben a távmunka és az online együttműködés továbbra is formálja a modern munkahelyet, az olyan alapvető eszközök, mint a Microsoft Teams és az Outlook integrálása növelheti a termelékenységet és egyszerűsítheti a kommunikációt.
A Microsoft Teams hozzáadása az Outlookhoz a lehető legegyszerűbb, és csak mindkét alkalmazást le kell töltenie eszközére. Nincs többé váltás több alkalmazás között az ütemezés összehangolásához.
Tartalomjegyzék
A Microsoft Teams hozzáadása az Outlookhoz (Windows és Mac)
A Teams és a Microsoft Outlook integrálásával kapcsolatos jó hír az, hogy a folyamat a Microsoft fejlett ökoszisztémájának köszönhetően zökkenőmentes. Amikor mindkét alkalmazást telepíti eszközére, a Microsoft Teams bővítmény automatikusan hozzáadódik az Outlookhoz, lehetővé téve a Microsoft Teams kényelmes elérését közvetlenül a szalagról.
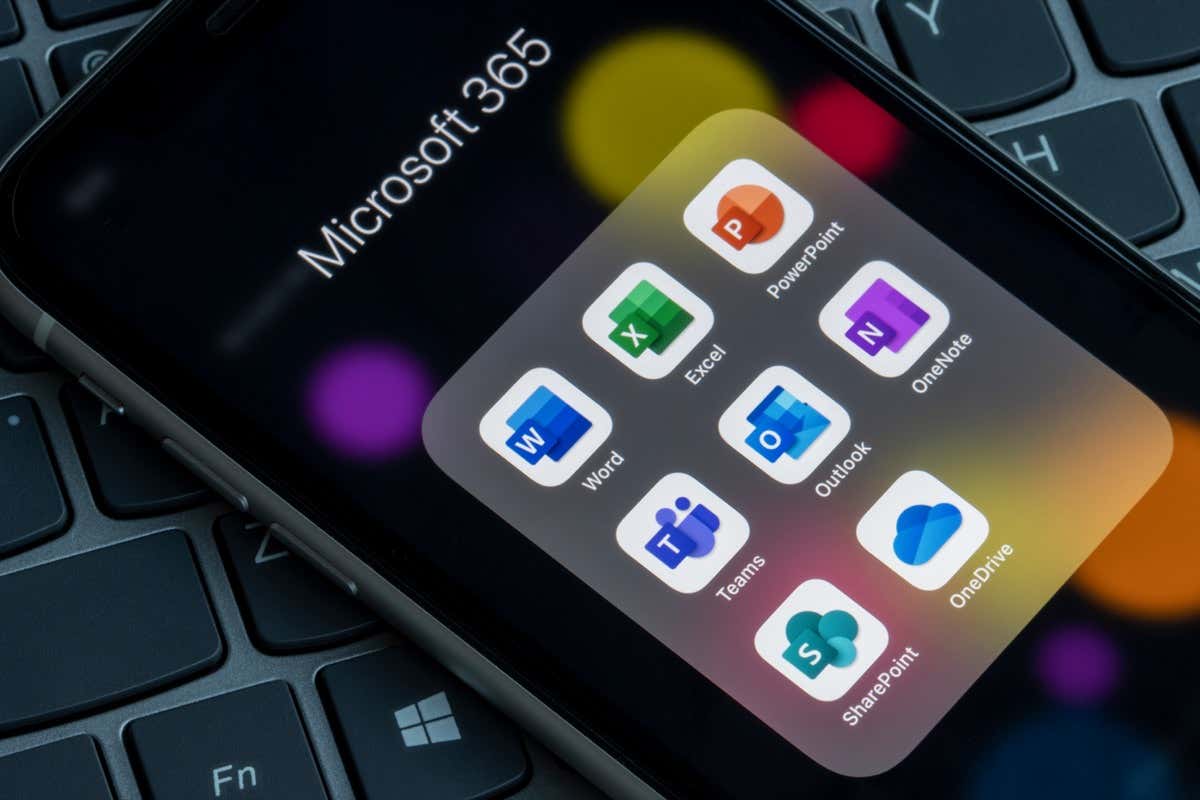
Az Outlook a legtöbb Microsoft-tervet, de a Teams üzletközpontú csomagokkal érkezik, például a Microsoft 365 Vállalati verzióhoz. Ha nincs letöltve a Teams a gépére, letöltheti a Microsoft hivatalos honlapján. A telepítővarázsló végigvezeti Önt a telepítési folyamaton, és elvégzi helyette a nehéz emelést.
Ha mindkét alkalmazást telepítette a számítógépére, nyissa meg az Outlook asztali klienst, és a Teams megjelenik a Naptár nézet Kezdőlap lapjának Teams Meeting csoportjában. Válassza a New Teams Meeting lehetőséget a megnyitásához.
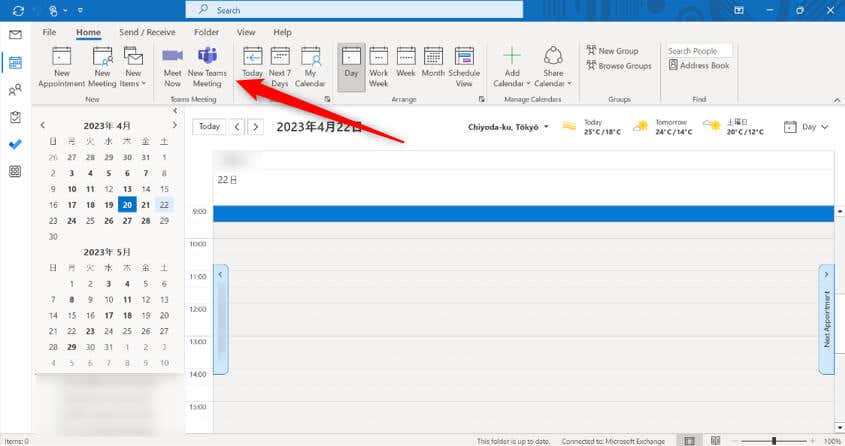
Most már beállíthatja a Teams értekezlet részleteit.
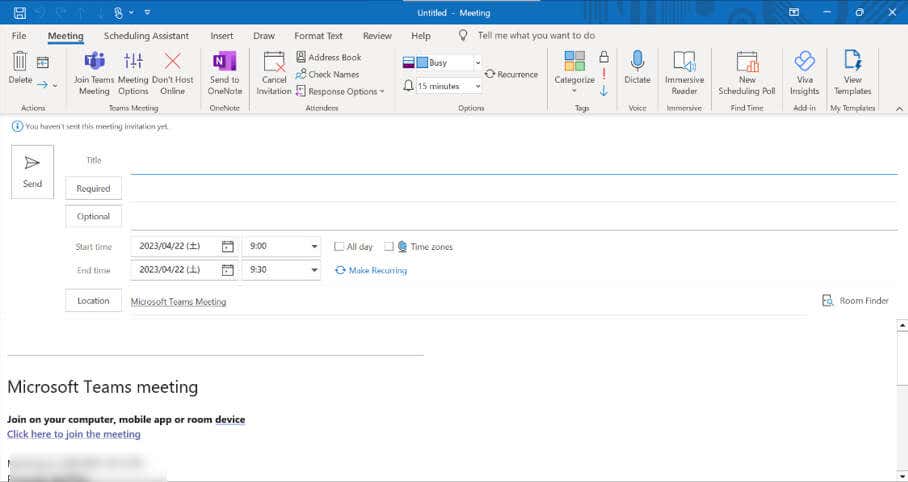
A Microsoft Teams hozzáadása az Outlookhoz (iOS és Android)
Az asztali verziókhoz hasonlóan a Microsoft Teams is automatikusan hozzáadódik az iOS-és Android-eszközökhöz készült Outlookhoz, mindaddig, amíg van üzleti fiókod. Kövesse ezeket a lépéseket Teams-megbeszélés beállításához az Outlook alkalmazásban.
Indítsa el az Outlook alkalmazást, és koppintson a naptár ikonra a képernyő jobb alsó sarkában. Koppintson a Plusz jelre. Ezzel új naptári meghívót nyit meg. 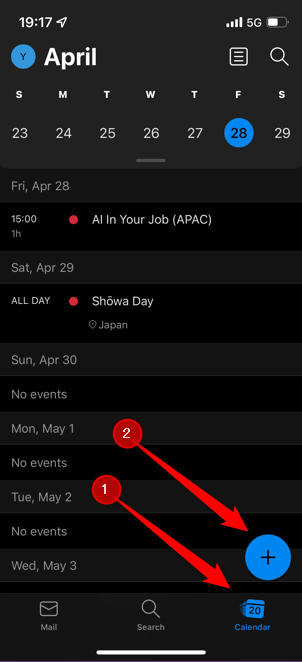 Érintse meg a Teams Meeting melletti csúszkát a Be állásba kapcsolásához. Állítsa be a meghívó többi részletét, majd érintse meg a képernyő jobb felső sarkában található pipát.
Érintse meg a Teams Meeting melletti csúszkát a Be állásba kapcsolásához. Állítsa be a meghívó többi részletét, majd érintse meg a képernyő jobb felső sarkában található pipát. 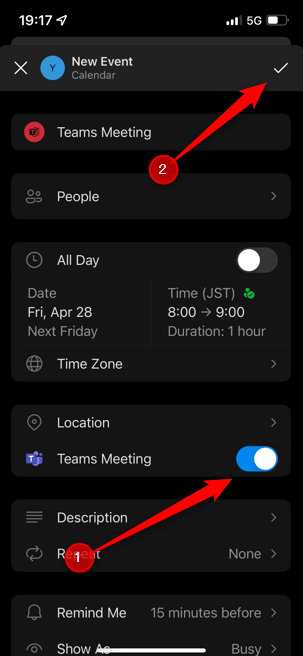
A Teams meghívása be van állítva.
A Microsoft Teams hozzáadása az Outlookhoz (Webes)
Teams értekezletet a Webes Outlook használatával is létrehozhat. Az Outlook másik verziójához hasonlóan a Teams is automatikusan hozzáadódik, ha rendelkezik üzleti fiókkal. Ha be szeretne állítani egy Teams-értekezletet az Outlook for Web alkalmazásból, kövesse az alábbi lépéseket.
Nyissa meg az Outlookot a kívánt böngészőben. Kattintson a Naptár ikonra a bal oldali menüben a naptárnézet megnyitásához, majd válassza az Új esemény lehetőséget. 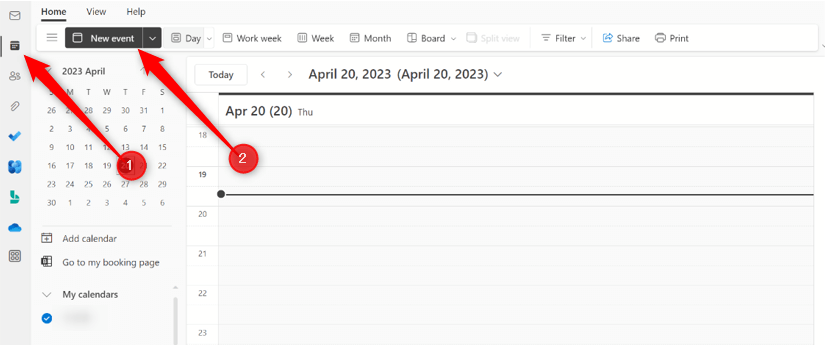 Megnyílik az esemény oldala. Állítsa a Teams Meeting melletti kapcsolót Be állásba, hogy ezt az eseményt Teams értekezletként állítsa be. Töltse ki a meghívó adatait, majd kattintson a Mentés gombra.
Megnyílik az esemény oldala. Állítsa a Teams Meeting melletti kapcsolót Be állásba, hogy ezt az eseményt Teams értekezletként állítsa be. Töltse ki a meghívó adatait, majd kattintson a Mentés gombra. 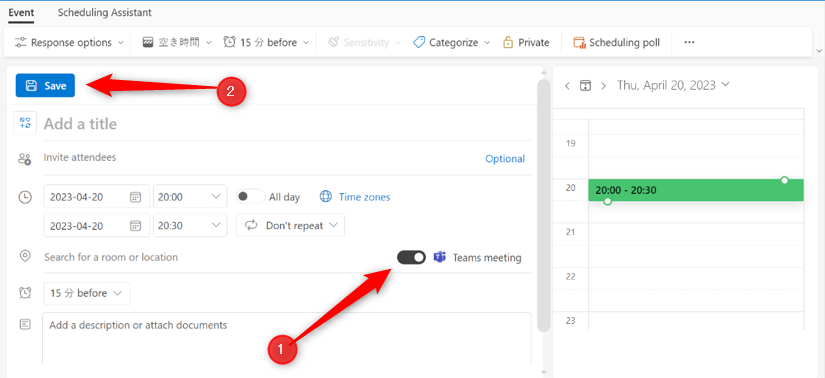
A Teams értekezleti meghívója be van állítva.
Hibaelhárítási tippek az Outlookban nem megjelenő csapatok kijavításához
Van néhány oka annak, hogy a Teams nem jelenik meg az Outlookban. Először is üzleti vagy iskolai fiókot kell használnia ahhoz, hogy a Teams alkalmazásban legyen. Ha személyes fiókot használ, nem fog hozzáférni ehhez a funkcióhoz. Ebben az esetben frissítenie kell fiókját.
Ha van üzleti vagy iskolai fiókja, és továbbra sem látja a Teams alkalmazást az Outlookban, akkor lehet, hogy a bővítmény le van tiltva. Kövesse ezeket a lépéseket annak ellenőrzéséhez, hogy a Teams bővítmény engedélyezve van-e.
Kattintson a Fájl fülre. 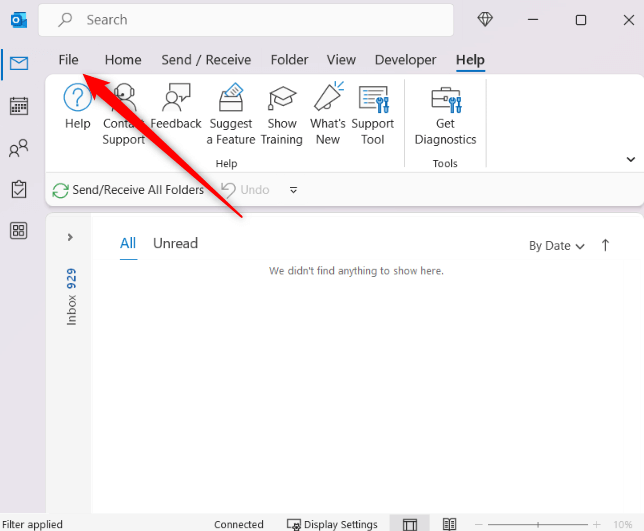 Válassza a Beállítások lehetőséget a bal oldali ablaktábla alján.
Válassza a Beállítások lehetőséget a bal oldali ablaktábla alján. 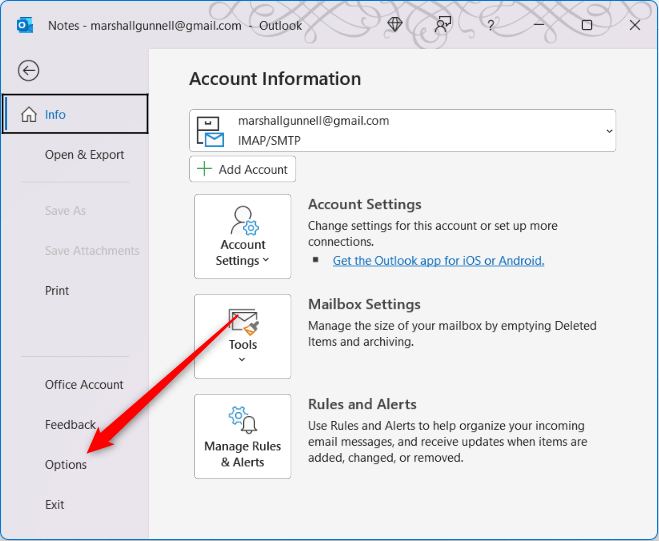 Kattintson a Bővítmények elemre a bal oldali ablaktáblában, majd ellenőrizze, hogy a Microsoft Teams Meeting bővítmény a Microsoft Office-hoz az Aktív alkalmazásbővítmények csoportban van-e.
Kattintson a Bővítmények elemre a bal oldali ablaktáblában, majd ellenőrizze, hogy a Microsoft Teams Meeting bővítmény a Microsoft Office-hoz az Aktív alkalmazásbővítmények csoportban van-e. 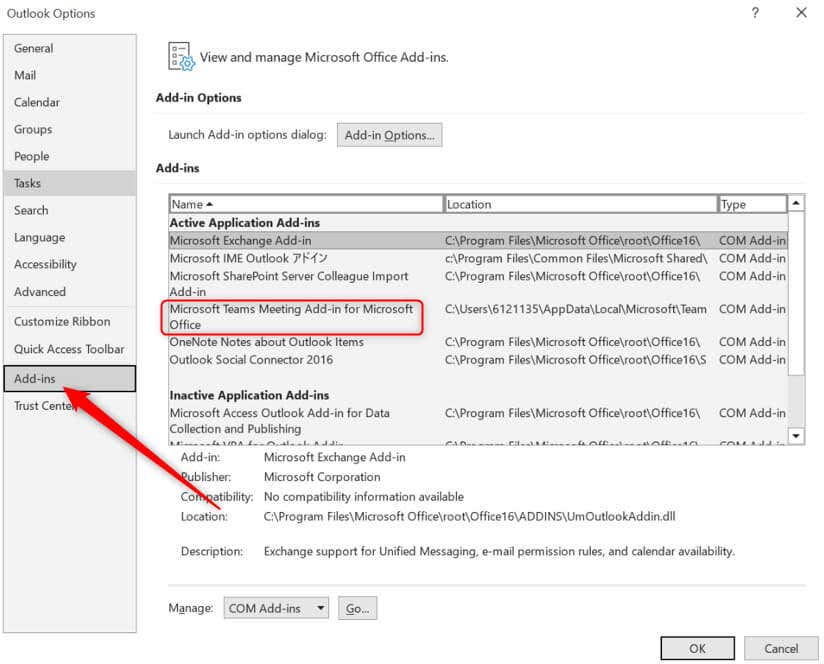 Ha a bővítmény inaktív, válassza ki a COM-bővítményeket a Kezelés lehetőség mellett, majd kattintson az Ugrás gombra…
Ha a bővítmény inaktív, válassza ki a COM-bővítményeket a Kezelés lehetőség mellett, majd kattintson az Ugrás gombra… 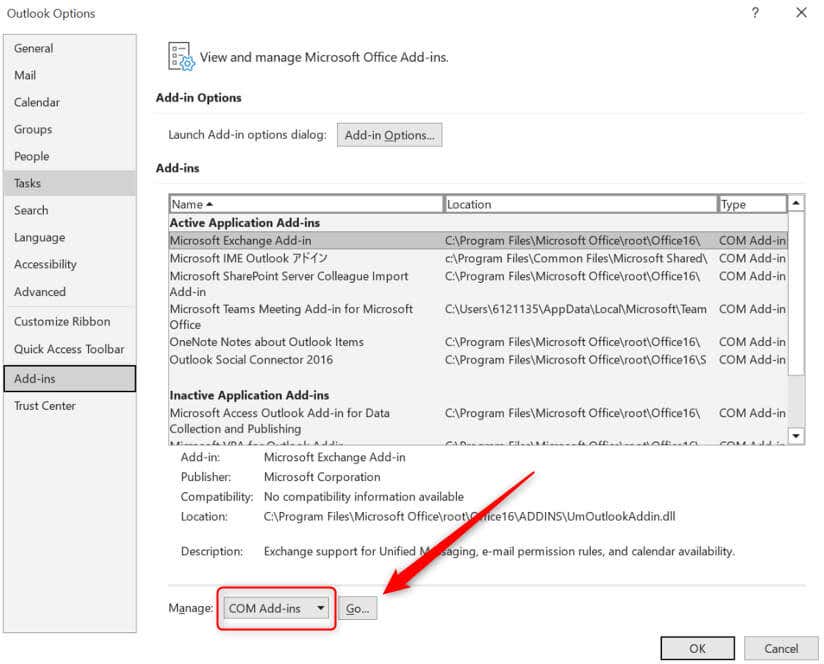 Megjelenik a COM-bővítmények ablak. Jelölje be a Microsoft Teams Meeting Add-in for Microsoft Office melletti négyzetet, majd kattintson az OK gombra.
Megjelenik a COM-bővítmények ablak. Jelölje be a Microsoft Teams Meeting Add-in for Microsoft Office melletti négyzetet, majd kattintson az OK gombra. 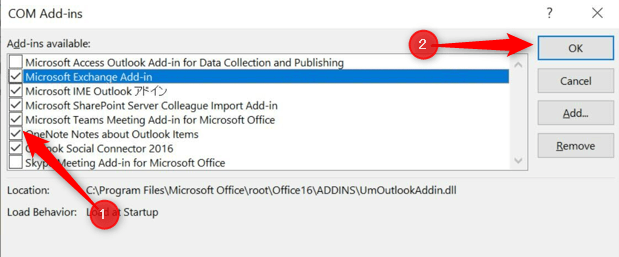
Most, amikor újraindítja az Outlookot, a bővítménynek meg kell jelennie a Naptár nézet Kezdőlap lapjának Teams Meeting csoportjában.
Ennyi a lényeg. Mostantól közvetlenül az Outlookból hozhat létre új Teams-megbeszélést, így időt takaríthat meg az alkalmazások közötti váltásból.