Tanulja meg, hogyan választhatja el a GIF különböző képkockáit, és hogyan mentheti el az egyes képkockákat különálló képként Mac-en, iPhone-on és iPaden.
A GIF-ek lényegében állóképek sorozata, amelyeket folyamatos hurokban játszanak le animált videó megjelenését keltheti. Néhány kép segítségével bárki könnyedén létrehozhat GIF-et iPhone-on, iPaden vagy Mac-en.
Ha talál egy GIF-et, és az egyik képkockát külön JPG vagy PNG képfájlként szeretné menteni , ez az oktatóanyag egyszerű és ingyenes módszereket kínál ehhez.
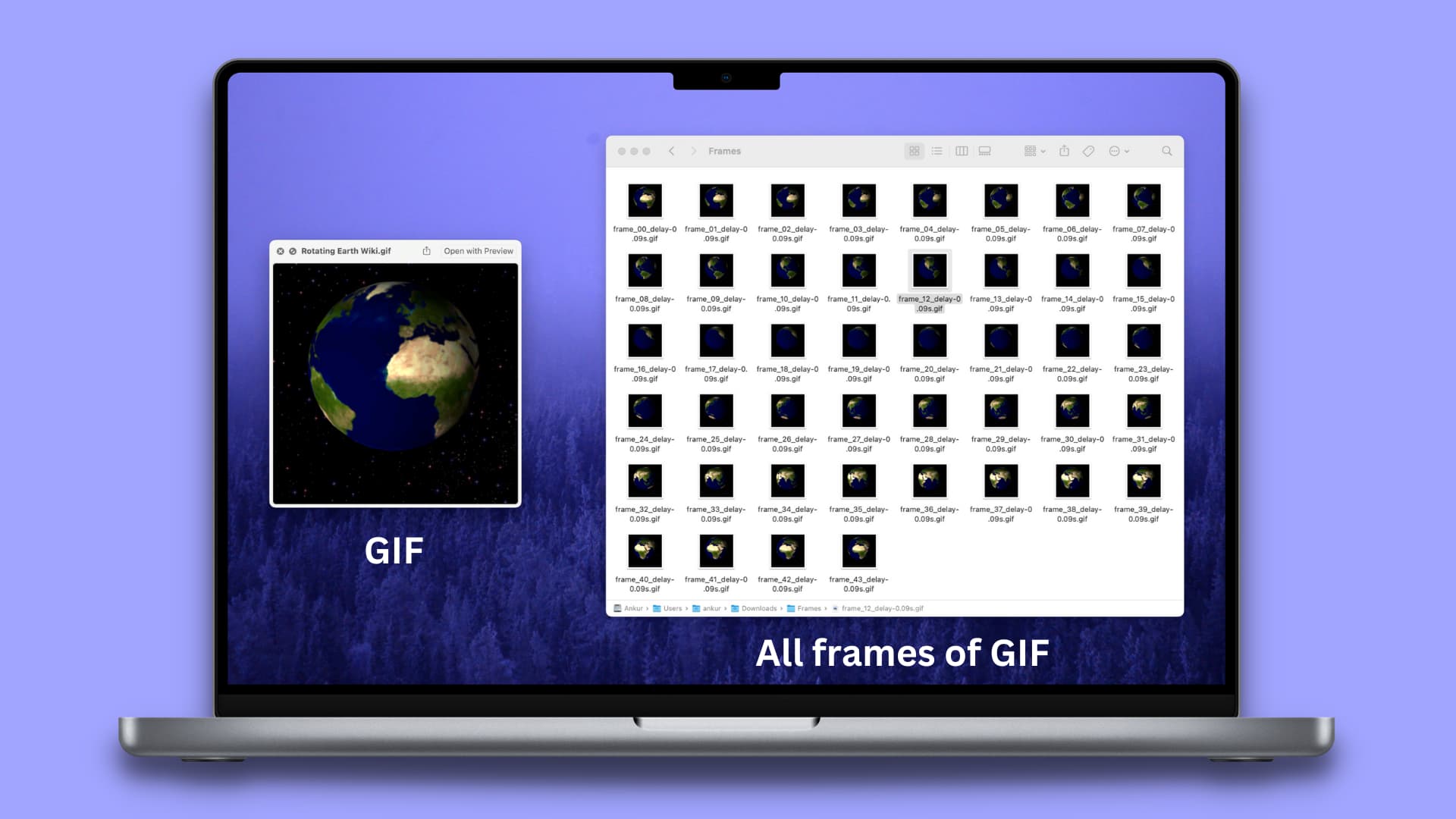
Használja a Mac gép beépített Előnézet alkalmazását
1) Lépjen a Finder mappába ahol a GIF mentésre került. Kattintson duplán a GIF-re, és automatikusan meg kell nyílnia az Előnézetben. Ha nem, kattintson a jobb gombbal a fájlra, és válassza a Megnyitás a következővel > Előnézet lehetőséget.
2) A GIF megnyitása után az Előnézetben a bal oldalsávon látni fogja az összes különálló keretet. Ha nem látja a bal oldalsávot, kattintson a Nézet > Indexképek lehetőségre a felső menüsorban.
3) Görgessen végig az oldalsávon, és válassza ki a képként exportálni kívánt GIF-keretet. Ezt követően húzza át a keretet az Előnézetből az asztalra vagy bármely más mappába.
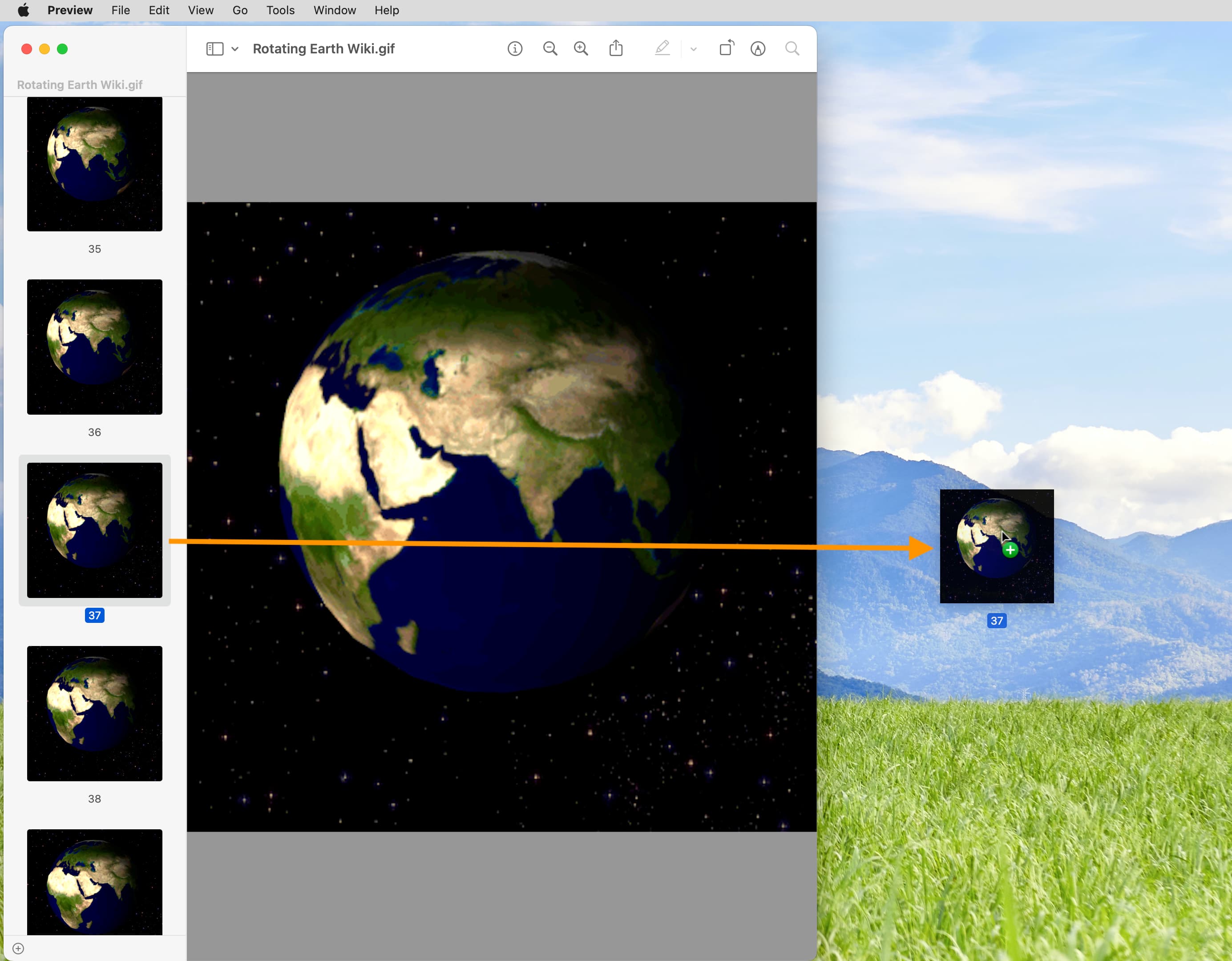
4) A GIF-keret TIFF-fájlként kerül exportálásra. Választhat, hogy használja-e, vagy kattintson a jobb gombbal a TIFF-fájlra, és válassza a Gyors műveletek > Kép konvertálása lehetőséget.
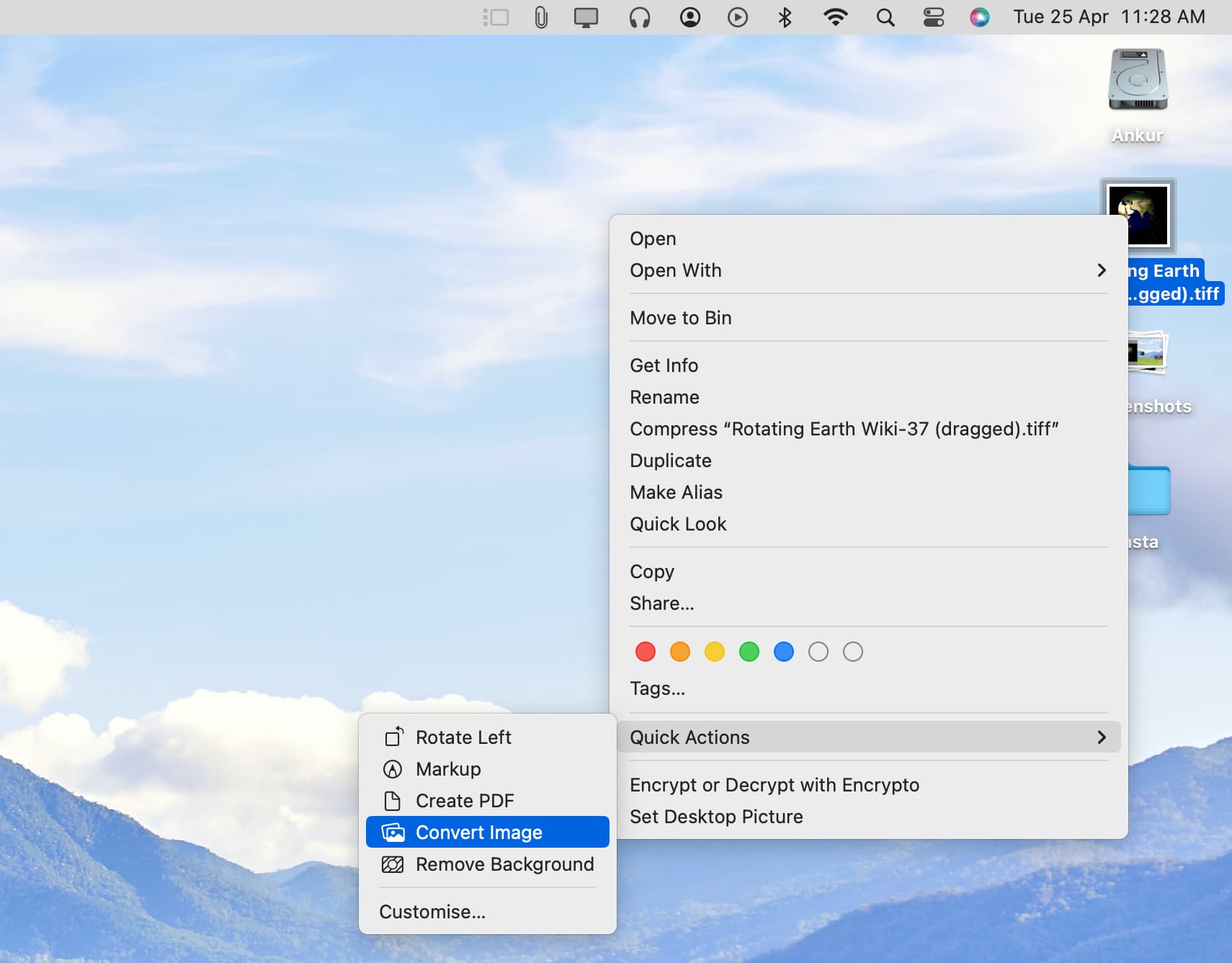
5) Most válassza a JPEG, PNG vagy HEIF formátumot. Kiválaszthatja a kép méretét is. A legjobb minőség érdekében válassza a Tényleges méret lehetőséget. Dönthet úgy is, hogy eltávolítja a metaadatokat a Metaadatok megőrzése jelölőnégyzet bejelölésének törlésével.
6) Végül kattintson a Konvertálás JPEG formátumba/PNG

Mostantól tetszőleges módon használhatja ezt a képet.
Használja az ezgif.com webhelyet
Az Előnézet alkalmazáson kívül számos ingyenes webhely található, amelyek segítségével a GIF-eket különálló keretekre vagy képekre oszthatja fel. Ezt a következőképpen teheti meg az egyik népszerű webhely használatával:
1) Keresse fel a GIF keretkivonó része.
2) Kattintson a Fájl kiválasztása lehetőségre, válassza ki a GIF-et, és nyomja meg a
3) Most kattintson a Feltöltés lehetőségre.
4) A GIF feltöltése után kattintson a Keretekre osztás lehetőségre.
5) Mostantól látni fogja a GIF összes képkockáját. Kattintson a Keretek letöltése ZIP-fájlként gombra, és a rendszer letölt egy tömörített fájlt a Mac-re.
6) Kattintson duplán a ZIP-fájlra a Letöltések mappát a kicsomagoláshoz. Ezután lépjen az újonnan létrehozott mappába, és az adott GIF összes felosztott képkockáját külön képként fogja megtalálni.
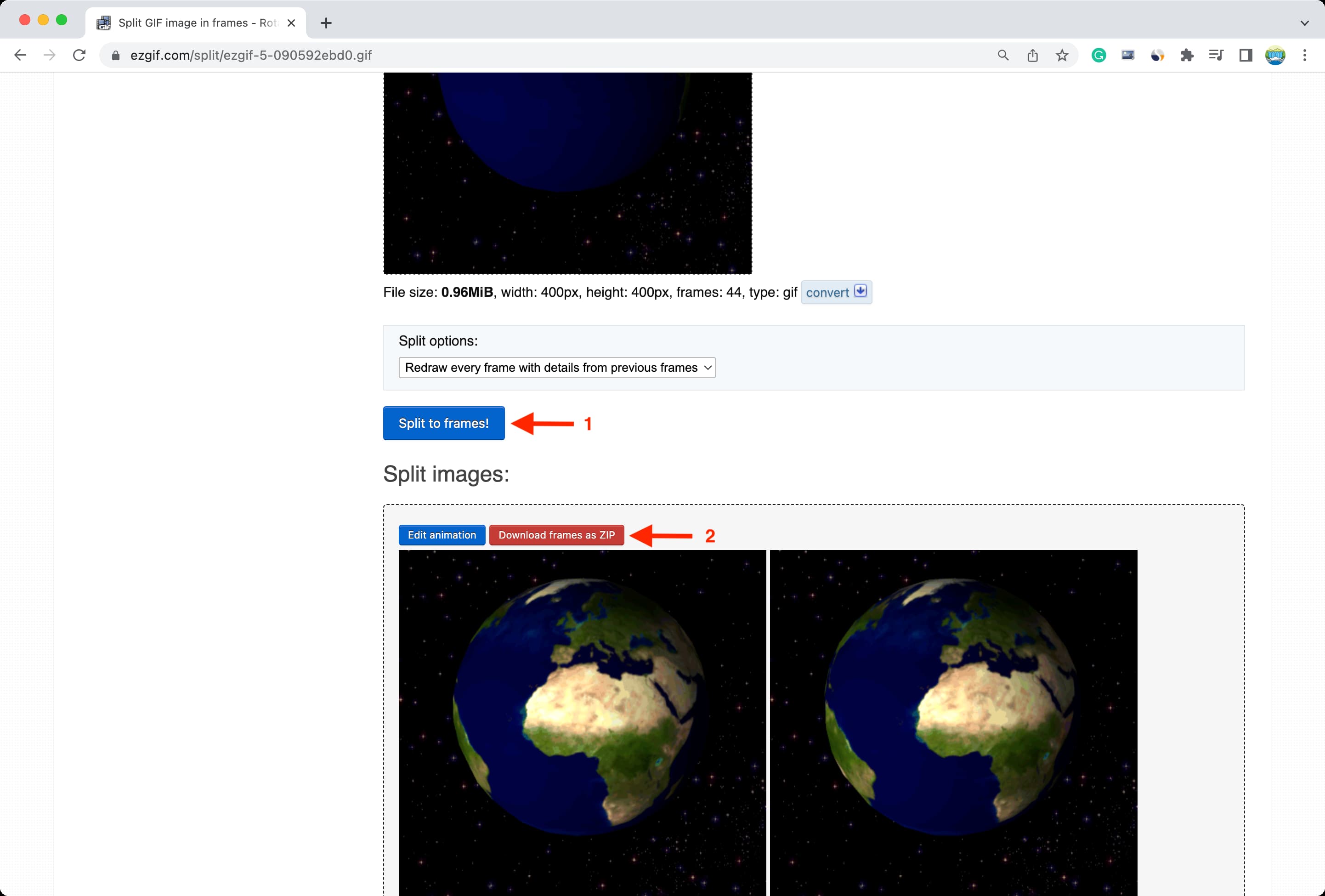
Az imageonline.co használata
Az ezgif mellett én is találtam hogy az imageonline.co webhely’Keretek kibontása animált GIF-képből“oldala jól teljesíti ezt a feladatot. Megtekintheti a feltöltött GIF összes képkockáját, és megnyomhatja a letöltés gombot, hogy az adott keretet képként mentse.
Azonban vegye figyelembe, hogy a letöltött képkockát a rendszer GIF formátumban menti, de animáció nélkül, mivel ez csak egyetlen képkocka. Könnyen konvertálhatja JPEG vagy PNG formátumba.

GIF képkockáinak kibontása iPhone-on és iPaden
A fent említett webhelyek segítségével megtekintheti az összes egyedi keretet egy GIF-et, és mentse azokat képként iPhone-jára vagy iPadjére.
Használhatja a ImgPlay alkalmazással mentheti a GIF-ek összes vagy kiválasztott képkockáját fotóként. Ha pedig ezt ingyen szeretné megtenni, akkor a GIF-et videóvá kell alakítania, és majd bontsa ki a videó képkockáit a Frame Grabber alkalmazással.
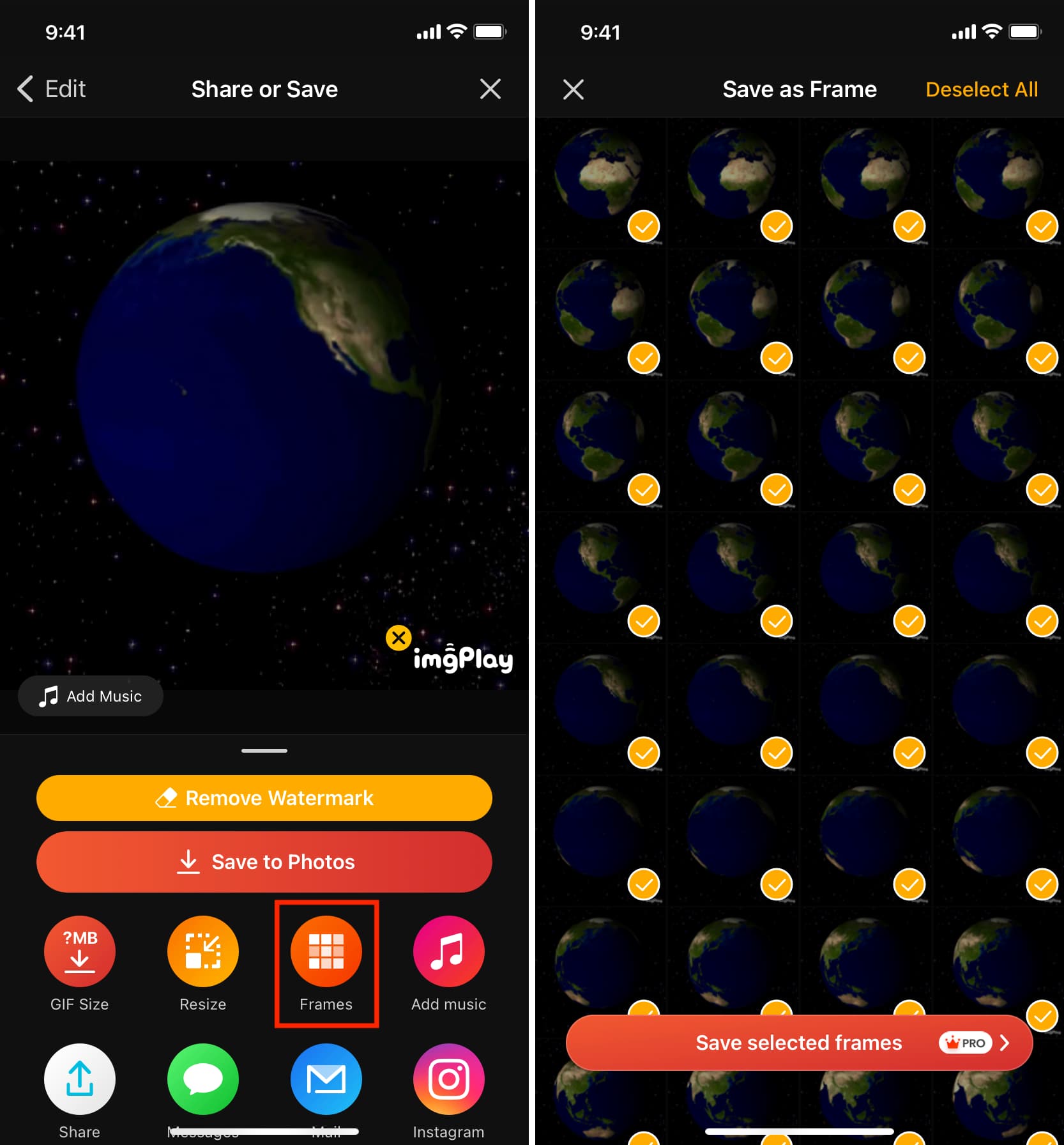 ImgPlay alkalmazás iPhone-on.
ImgPlay alkalmazás iPhone-on.
Nézze meg a következőt:
A bejegyzésben használt Föld GIF a Wikipédiából származik.