A Microsoft OneDrive egy népszerű felhőalapú tárolási lehetőség a Windows számára. Feltöltheti, kezelheti és megoszthatja a OneDrive-on elérhető fájlokat és mappákat kollégáival. Ezt azonban csak akkor teheti meg, ha be tud jelentkezni OneDrive-fiókjába.
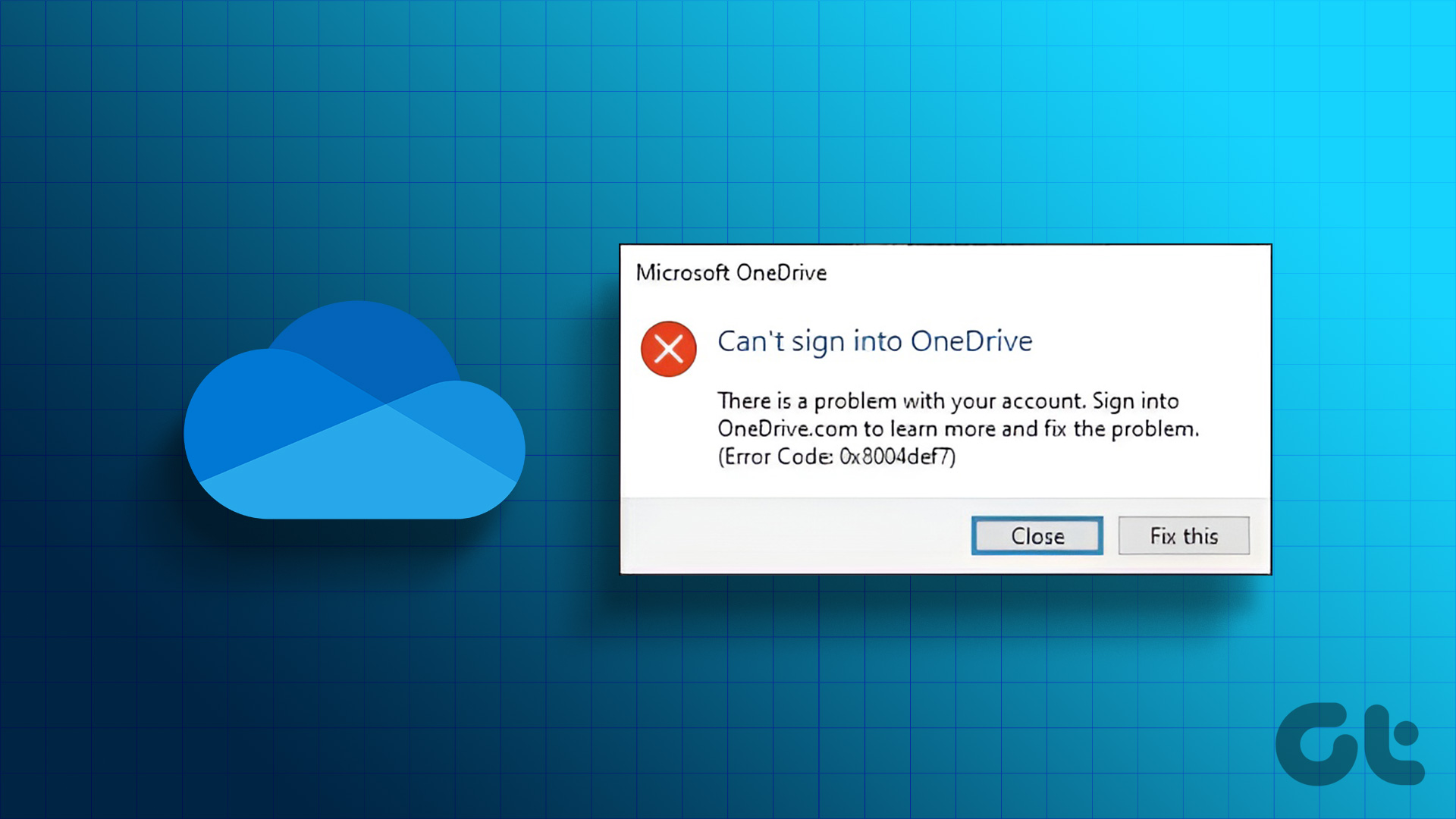
Ha nem tud bejelentkezni a OneDrive-ba Windows rendszeren, akkor itt kell lennie. Az alábbiakban megosztottunk néhány hatékony módszert a OneDrive Windows rendszeren való bejelentkezés hiányának javítására. Szóval, nézzük meg.
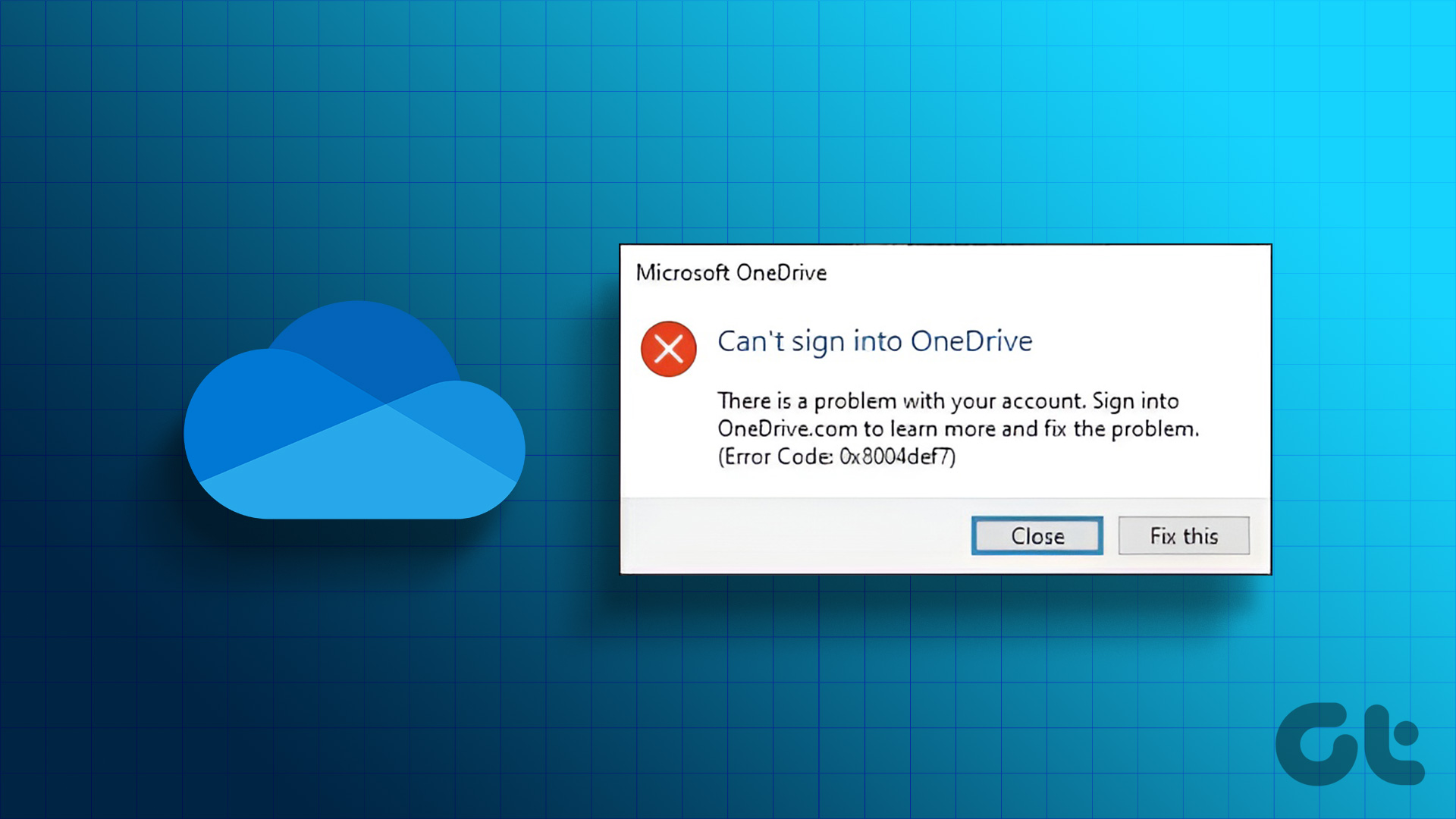
1. Minden hálózati probléma kiküszöbölése
Ha az internetkapcsolatot igénylő alkalmazások, például a OneDrive rosszul működnek, célszerű internetsebesség-teszteket futtatni a számítógépen a kapcsolat megbízhatóságának ellenőrzésére. Így megállapíthatja, hogy kapcsolata stabil vagy szakaszos.
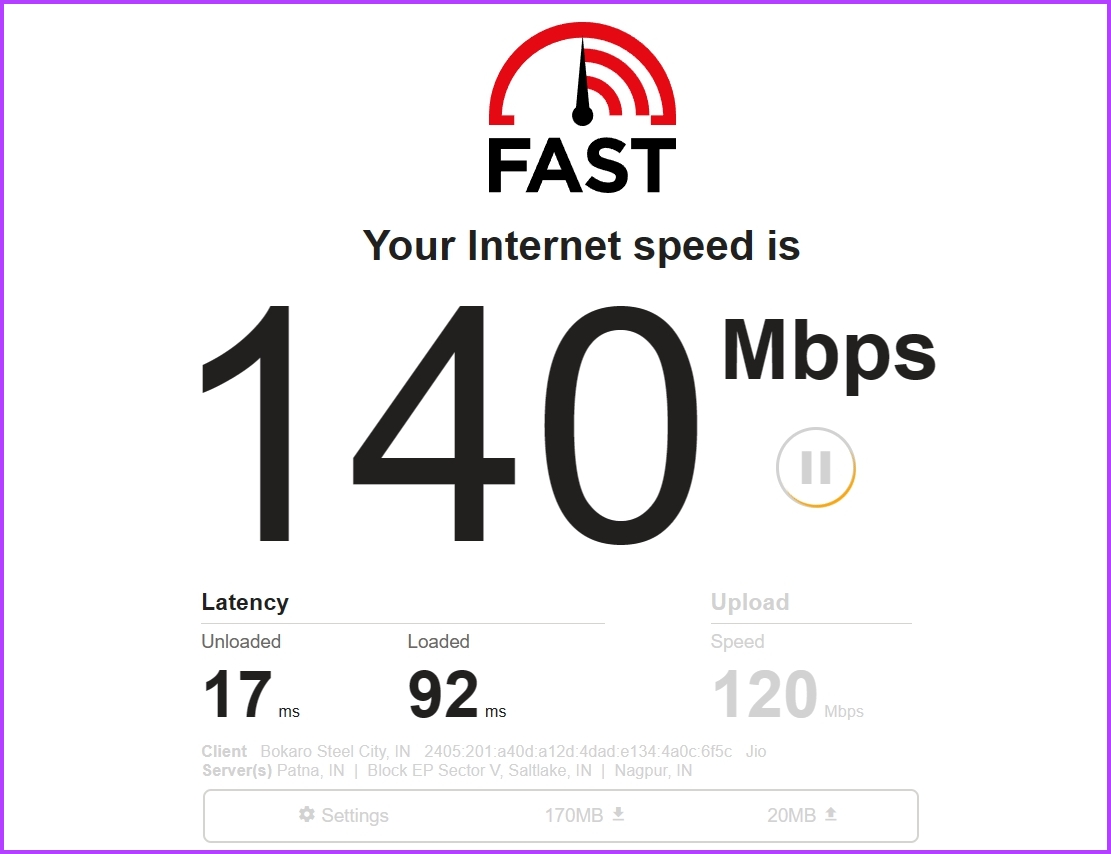
A kapcsolat megbízhatóságának ellenőrzéséhez a legjobb, ha legalább 3-5 alkalommal lefuttatja az internetsebesség-teszteket. Ha az összes teszt eredménye viszonylag lassabb letöltési sebességet mutat, mint az internetcsomag, akkor ideje felvenni a kapcsolatot az internetszolgáltatóval. Alternatív megoldásként megtekintheti útmutatónkat a lassú internetkapcsolat javításáról Windows rendszeren.
2. A OneDrive-kiszolgáló állapotának ellenőrzése
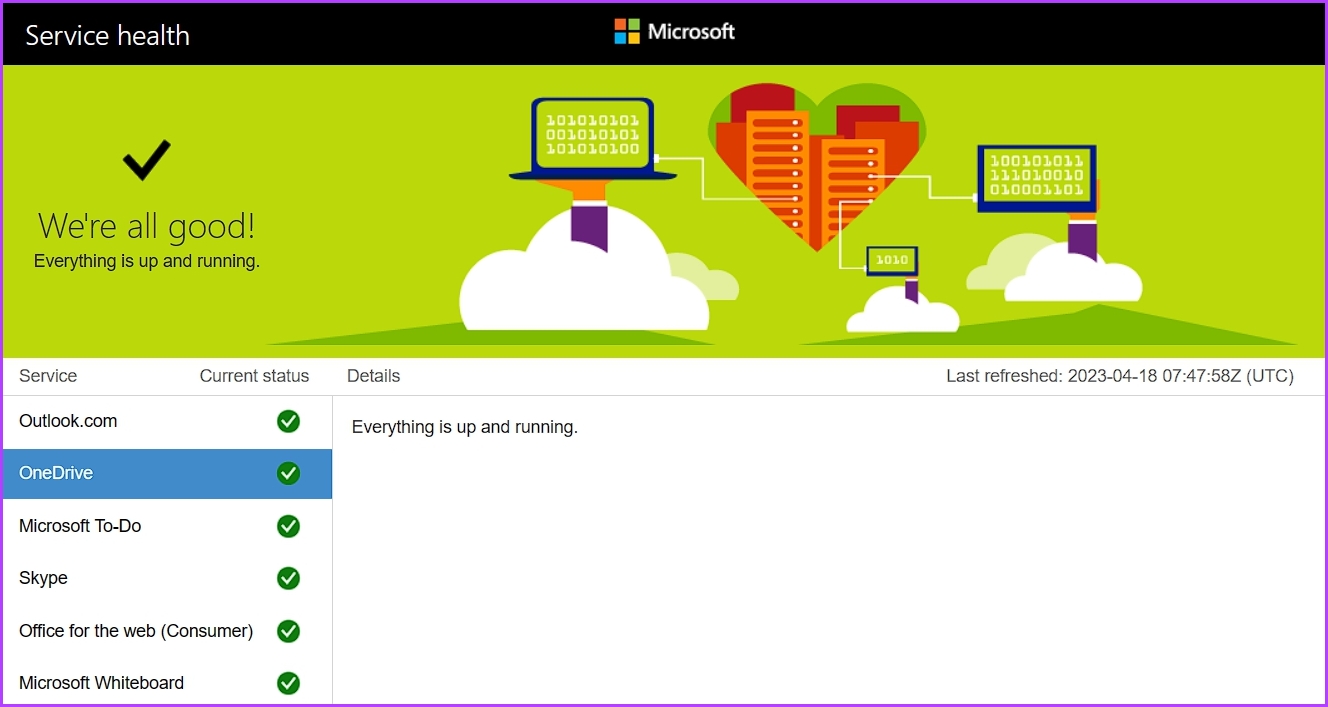
A OneDrive egy online szolgáltatás; ezért gyakran előfordul, hogy szerverei karbantartás alatt állnak, vagy leállással kell szembenézni. Amikor ez megtörténik, problémákba ütközhet a OneDrive elérése során. A OneDrive szerver állapotának ellenőrzéséhez látogasson el a Microsoft szolgáltatás állapotának oldalára az alábbi link segítségével.
Microsoft Service Állapotoldal
Itt láthatja a OneDrive-ot érintő folyamatban lévő problémákat vagy kimaradásokat, valamint a javítás hozzávetőleges idejét. Tehát várja meg, amíg a Microsoft megoldja a szerverproblémát, mielőtt bejelentkezne OneDrive-fiókjába.
3. A OneDrive újrakapcsolása a számítógéphez
A OneDrive és a számítógép közötti összekapcsolási probléma oka lehet az is, hogy a OneDrive nem csatlakozik az Ön fiókjához. A probléma megoldásához le kell választania, majd újra össze kell kapcsolnia a OneDrive-ot a számítógépével. Ezt a következőképpen teheti meg:
1. lépés: Kattintson a OneDrive ikonra a tálca jobb alsó sarkában.
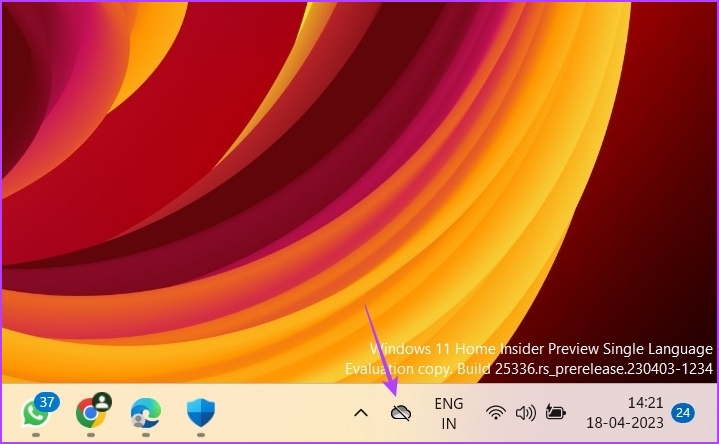
2. lépés: Kattintson a fogaskerék ikonra, és válassza a Beállítások menüpontot a megjelenő menü.
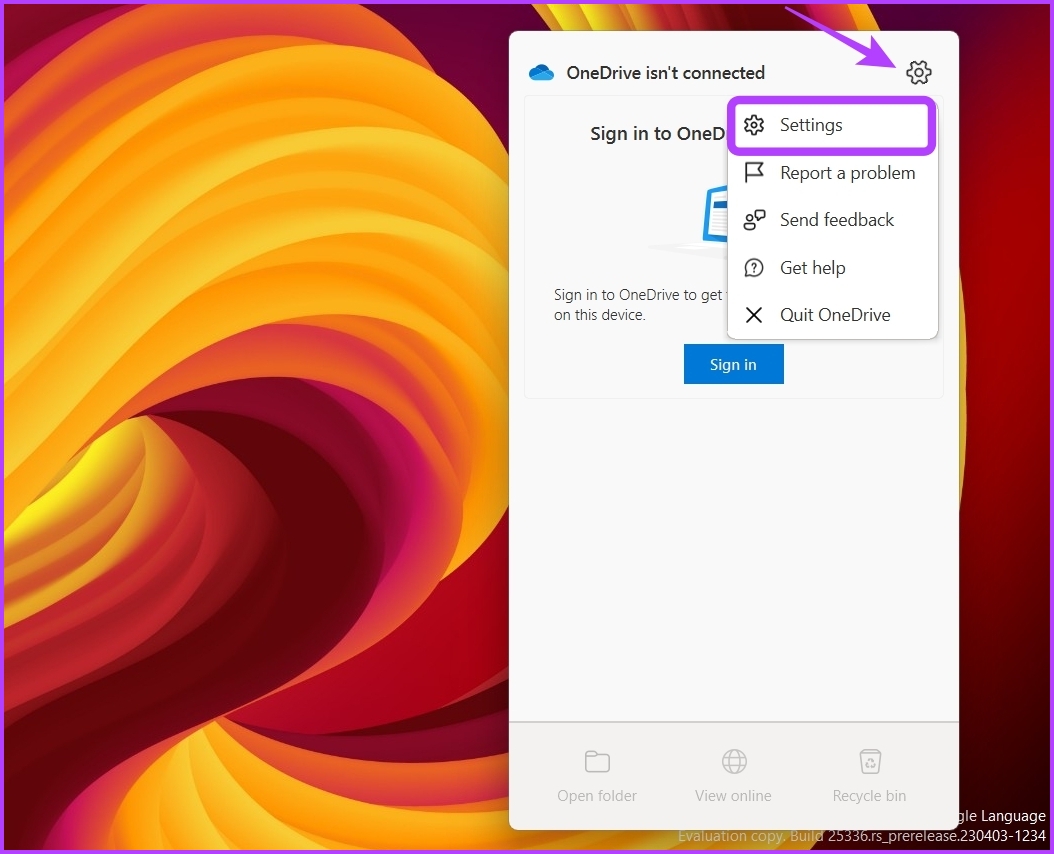
3. lépés: Válassza ki a Fiók lehetőséget a bal oldalsávról, majd kattintson a”Számítógép leválasztása”lehetőségre a jobb oldali panelen.
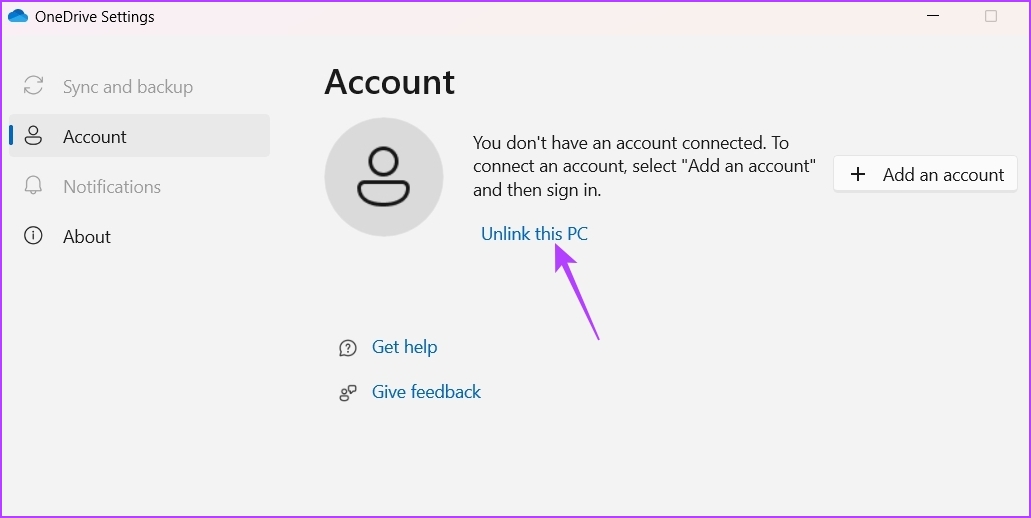
4. lépés: Kattintson a Fiók leválasztása gombra a megjelenő üzenetben a OneDrive leválasztásához a számítógépéről.
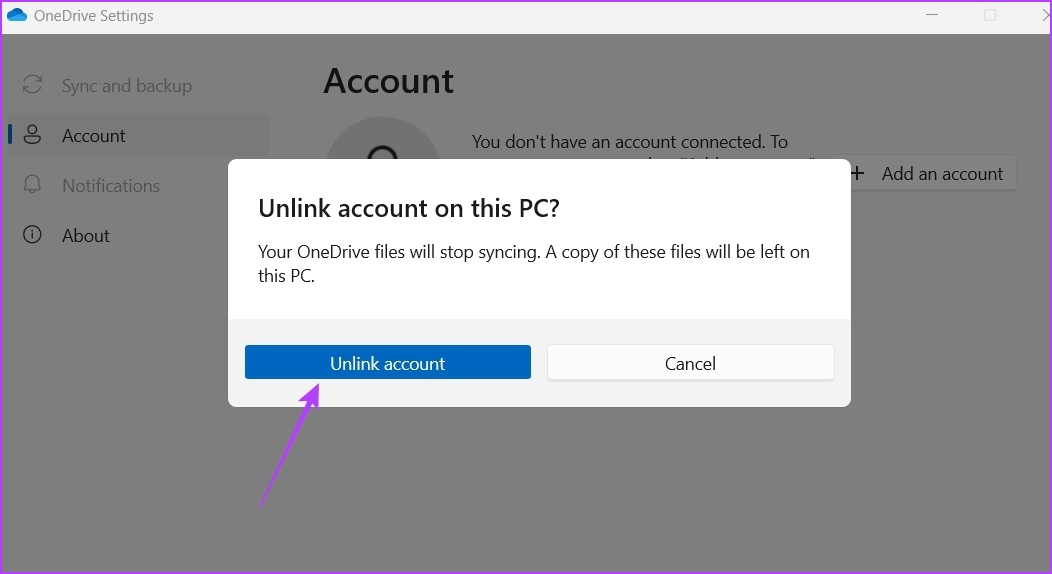
5. lépés: A OneDrive beállítása ablakban adja meg Microsoft-fiókja hitelesítő adatait, majd kattintson a Bejelentkezés lehetőségre.
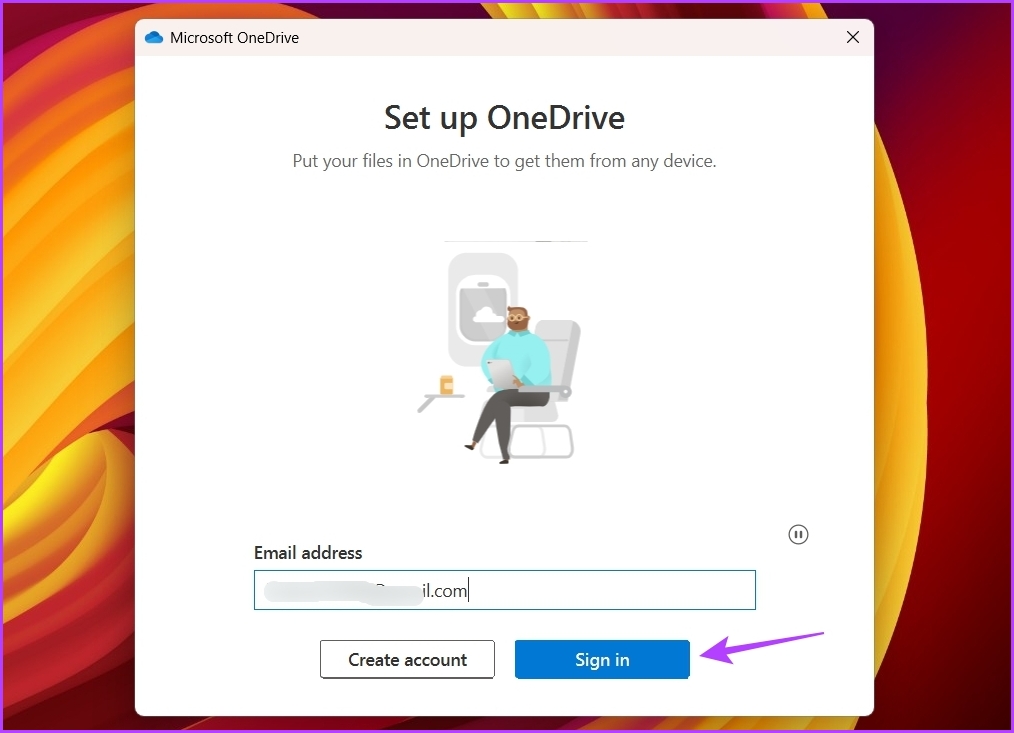
Ezután kövesse a képernyőn megjelenő utasításokat a bejelentkezési folyamat befejezéséhez.
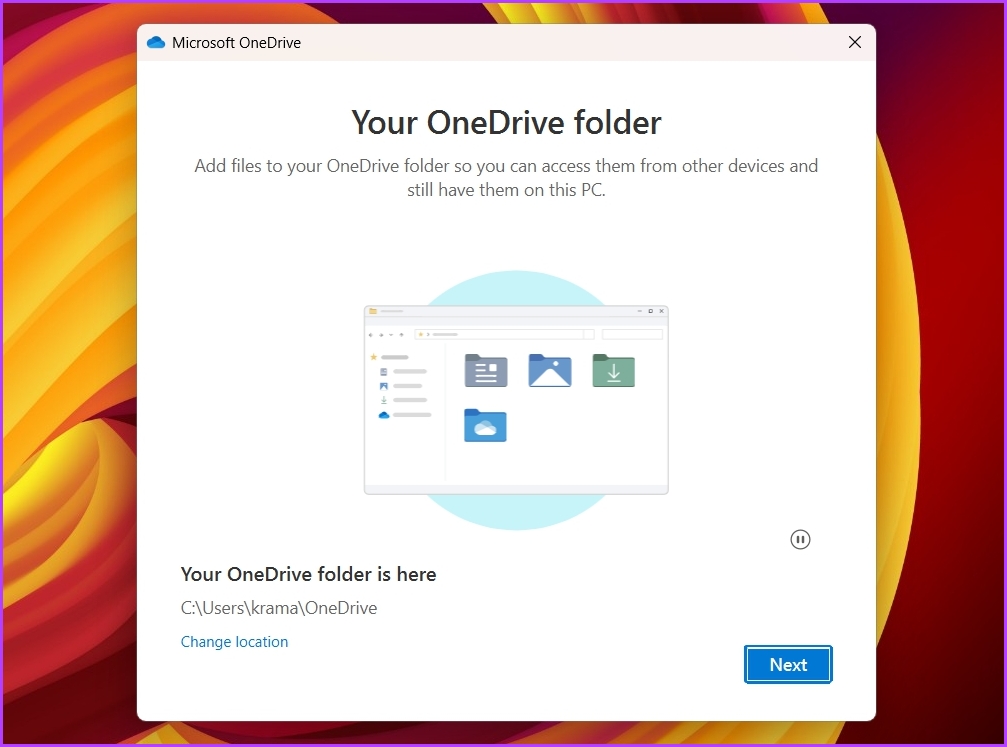
4. A felügyelt mappahozzáférés letiltása
A felügyelt mappahozzáférés egy biztonsági funkció, amely megakadályozza, hogy az illetéktelen alkalmazások módosítsák a rendszerfájlokat és mappákat. Bármilyen okból kifolyólag, ha a OneDrive-ot felvette a tiltólistájára, valószínűleg szembe kell néznie ezzel a problémával.
A megoldás ebben az esetben az, hogy letiltja a Felügyelt mappák elérését, és ellenőrizze, hogy be tud-e jelentkezni. a OneDrive-ra. Ehhez kövesse az alábbi lépéseket:
1. lépés: Nyomja meg a Windows billentyűt a Start menü megnyitásához.
2. lépés: strong>Írja be a Windows Security szót a keresősávba, és nyomja meg az Enter billentyűt.
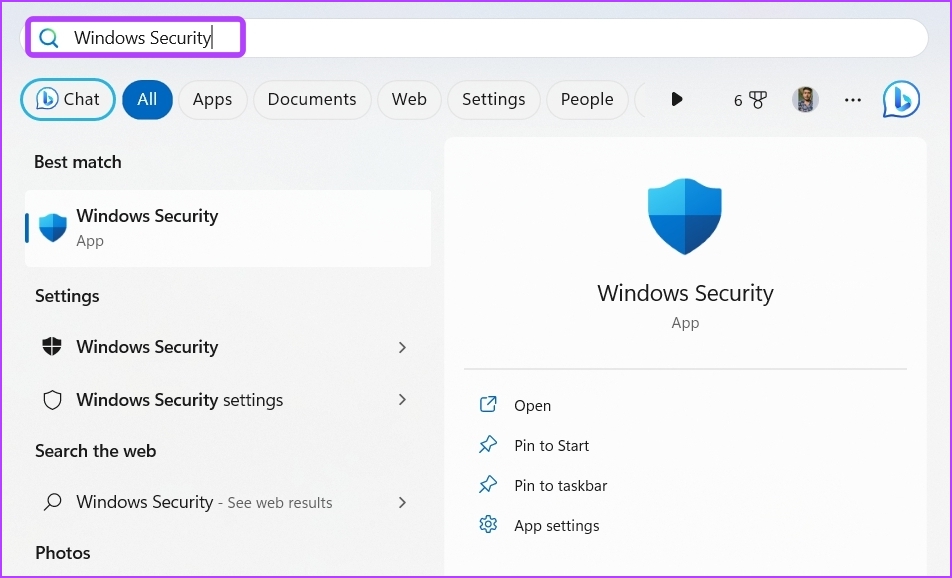
3. lépés: Válassza ki a”Vírus-és fenyegetésvédelem”lehetőséget a bal oldalsávon, majd kattintson a Beállítások kezelése lehetőségre a jobb oldali panelen.
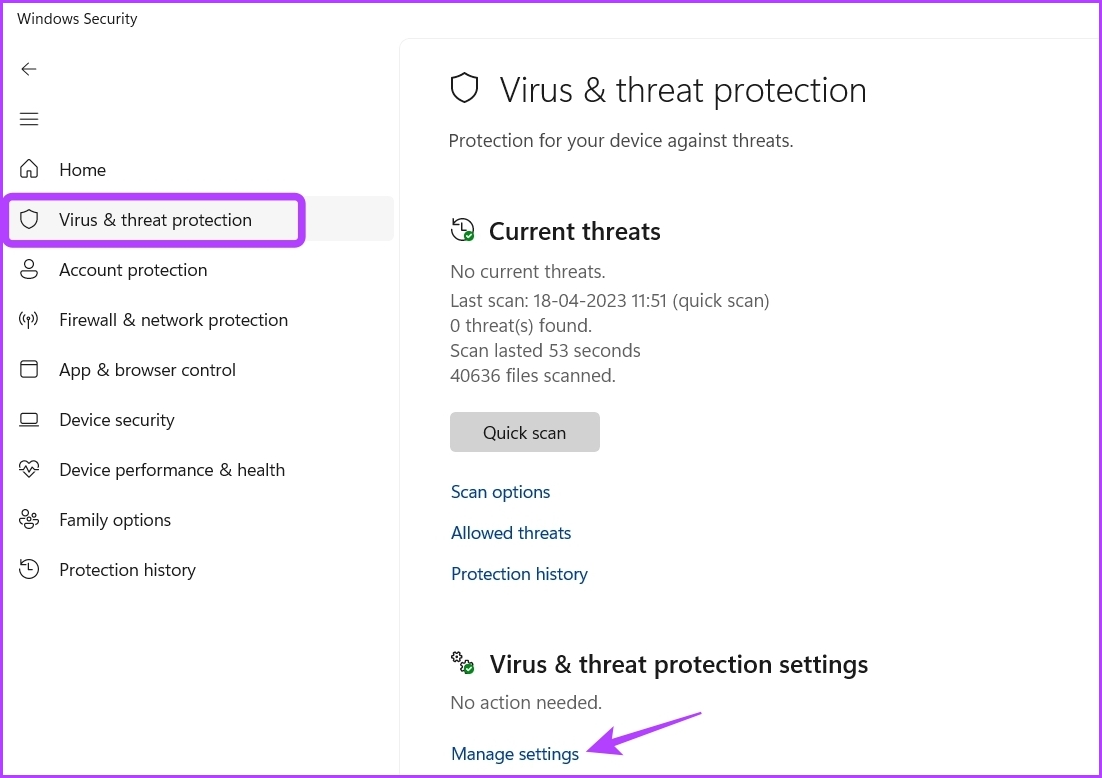
4. lépés: Kattintson a”Felügyelt mappa-hozzáférés kezelése”elemre a jobb oldali panelen, a Felügyelt mappahozzáférés szakaszban.
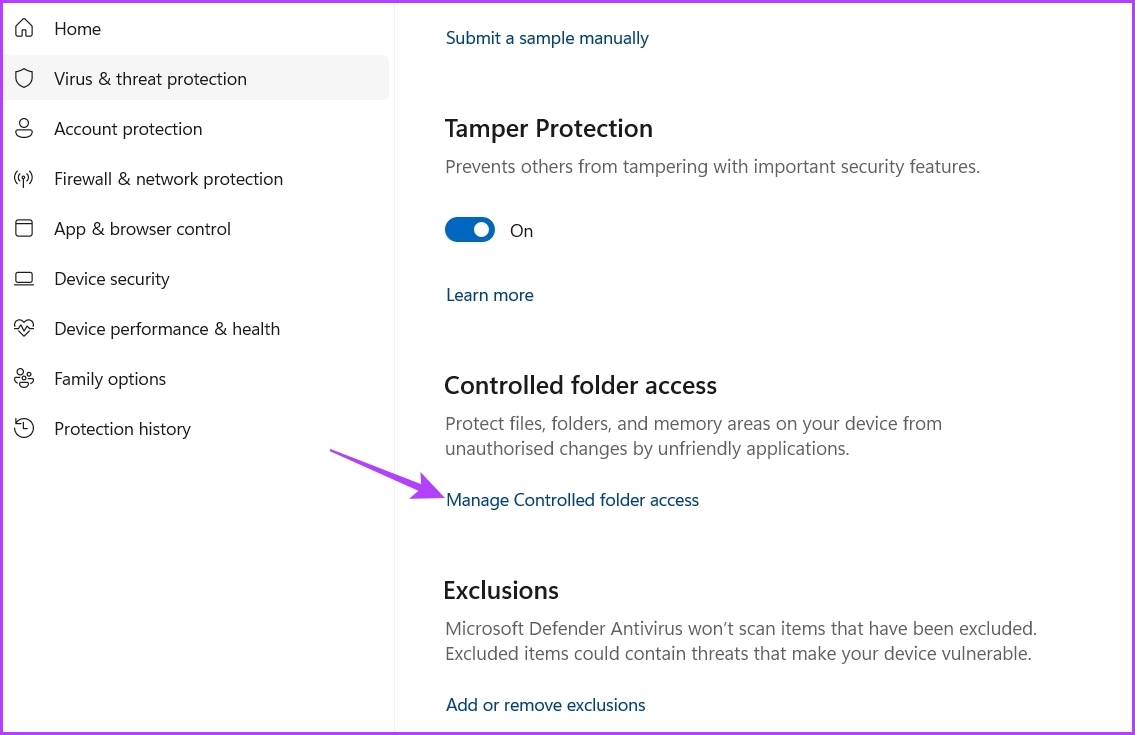
5. lépés: Kapcsolja ki a kapcsolót a Felügyelt mappahozzáférés lehetőség alatt.
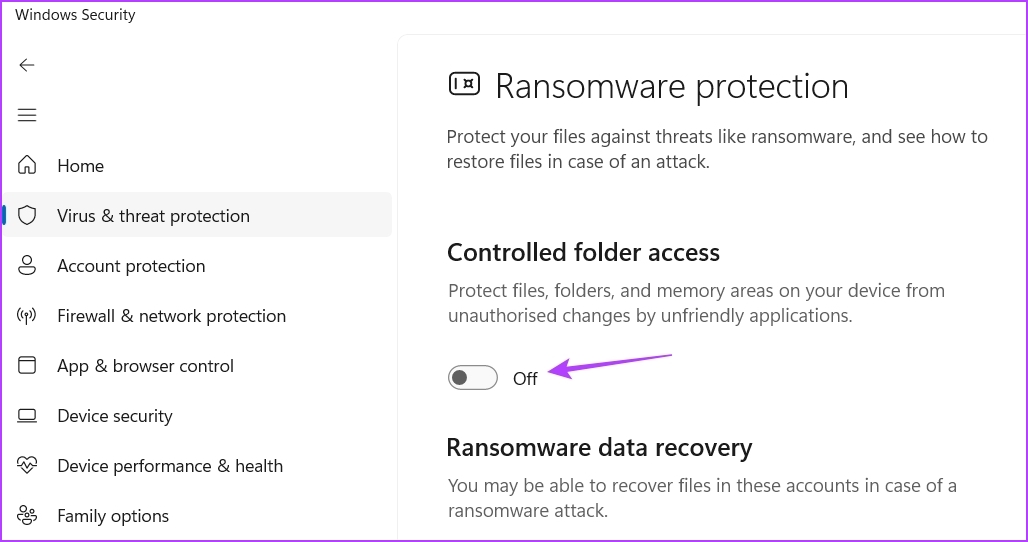
Ellenőrizze, hogy be tud-e jelentkezni a OneDrive-ba. Ha igen, most már tudja, mi okozta a problémát. Most hozzáadhatja a OneDrive-ot a Felügyelt mappahozzáférés engedélyezési listájához. Ily módon a OneDrive mentesül a Felügyelt mappahozzáférési szabályzatoktól és korlátozásoktól. Ezt a következőképpen teheti meg:
1. lépés: Nyomja meg a Windows billentyűt a Start menü megnyitásához.
2. lépés: Írja be a Windows Security szót a keresősávba, és nyomja meg az Enter billentyűt.
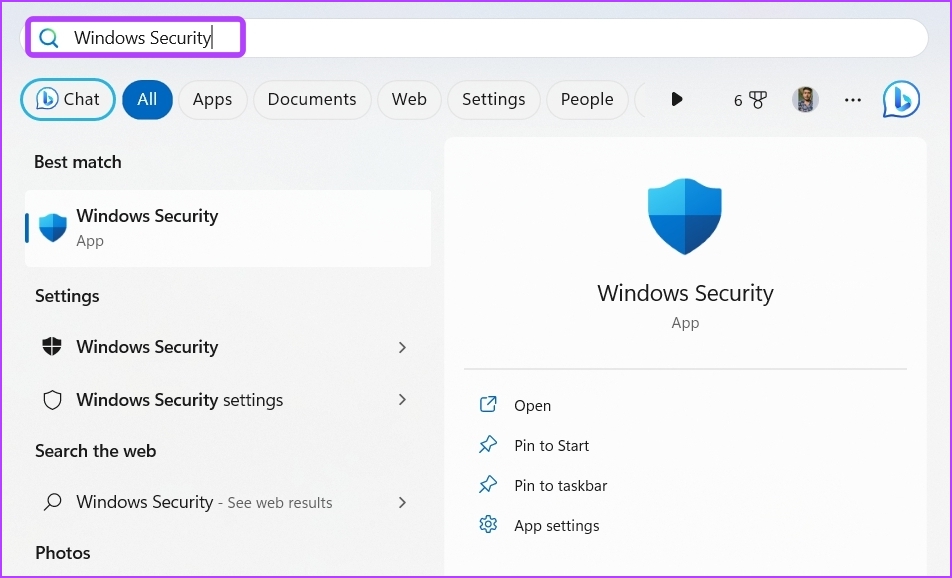
3. lépés: Válassza ki a”Vírus-és fenyegetésvédelem”lehetőséget a bal oldalsávon, majd kattintson a Beállítások kezelése elemre a jobb oldali panelen.
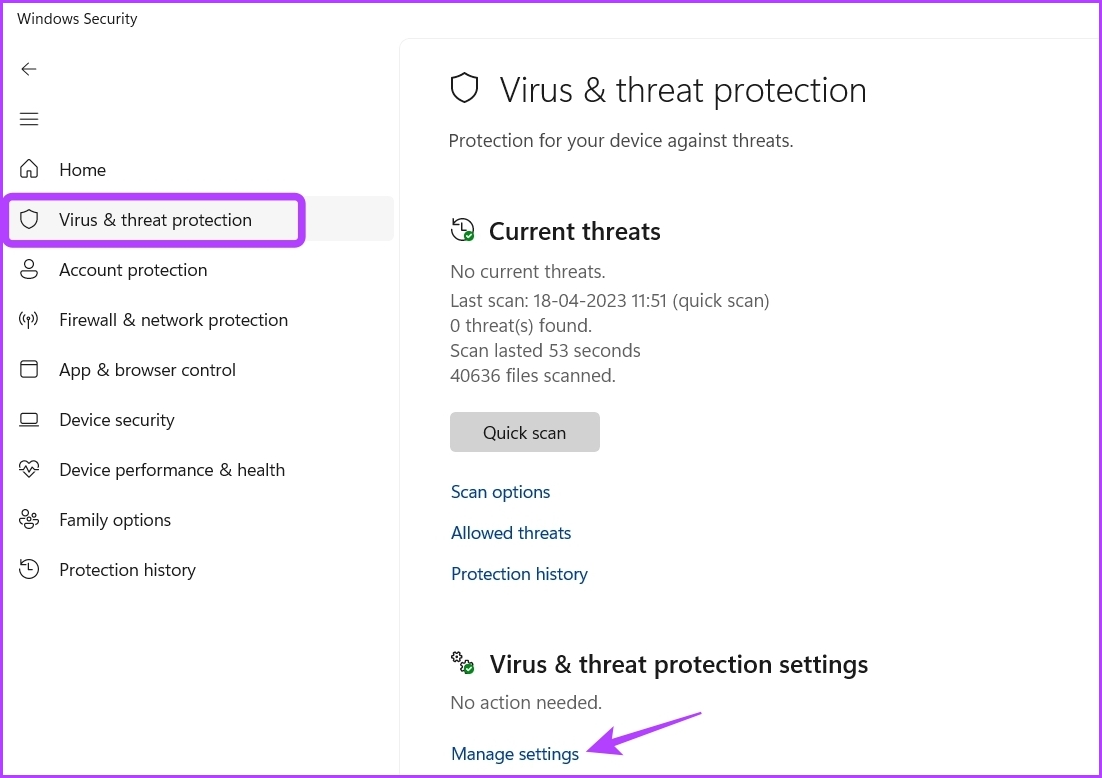
4. lépés: Kattintson a”Felügyelt mappahozzáférés kezelése”a jobb oldali panelen, a Felügyelt mappahozzáférés szakaszban.
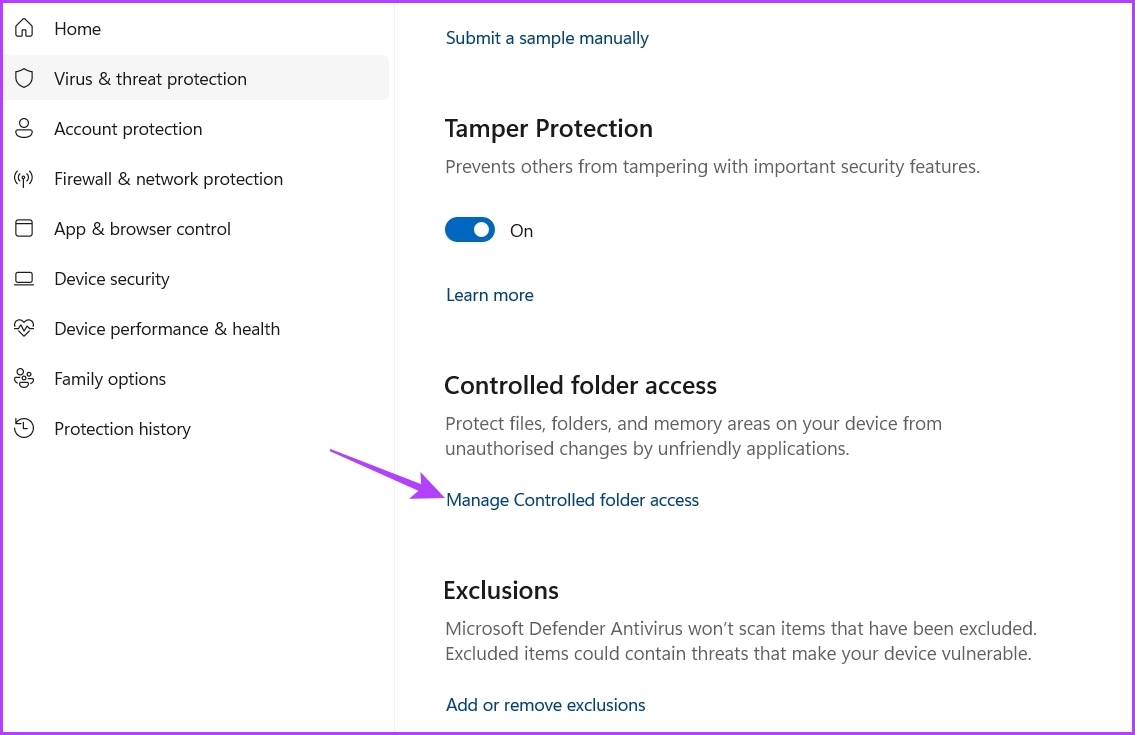
5. lépés: Kapcsolja be a Felügyelt mappahozzáférés kapcsolót. Kattintson az Alkalmazás engedélyezése a Felügyelt mappahozzáférésen keresztül lehetőségre.
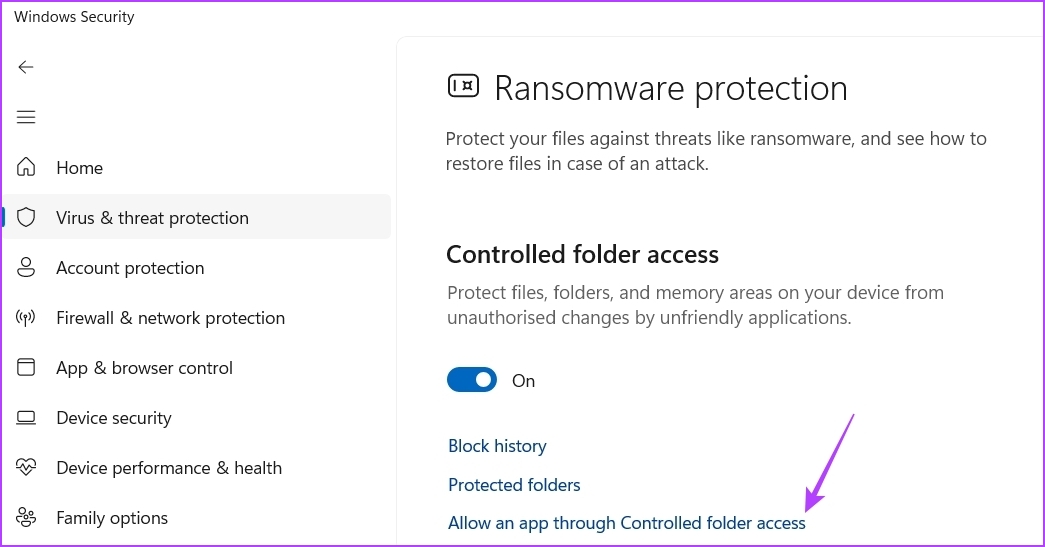
6. lépés: Kattintson az Engedélyezett alkalmazás hozzáadása gombra, és válassza a Tallózás az összes alkalmazás között lehetőséget a menüből.
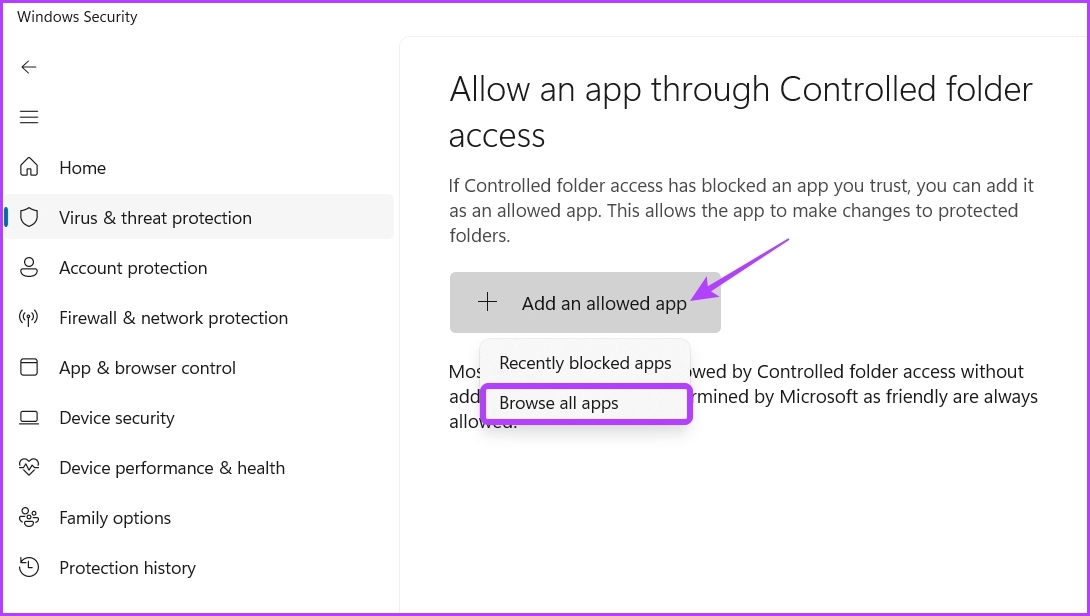
7. lépés: Lépjen a OneDrive telepítési könyvtárába, válassza ki a OneDrive exe fájlt, majd kattintson a Megnyitás gombra.

Ezt követően továbbra is megszakítás nélkül használhatja a OneDrive-ot a Felügyelt mappaelérési funkcióból.
5. A OneDrive alaphelyzetbe állítása
Ha továbbra sem tud bejelentkezni a OneDrive-ba Windows rendszeren, végső megoldásként vissza kell állítania a OneDrive-ot. Ezzel megszüntet minden olyan ideiglenes hibát, amely megakadályozhatja a OneDrive-ba való bejelentkezést. Így állíthatja vissza a OneDrive-ot Windows rendszeren:
1. lépés: Kattintson a Start ikonra a tálcán a Start menü megnyitásához, írja be a OneDrive parancsot, és válassza a Fájl helyének megnyitása parancsot a jobb oldali ablaktáblában..
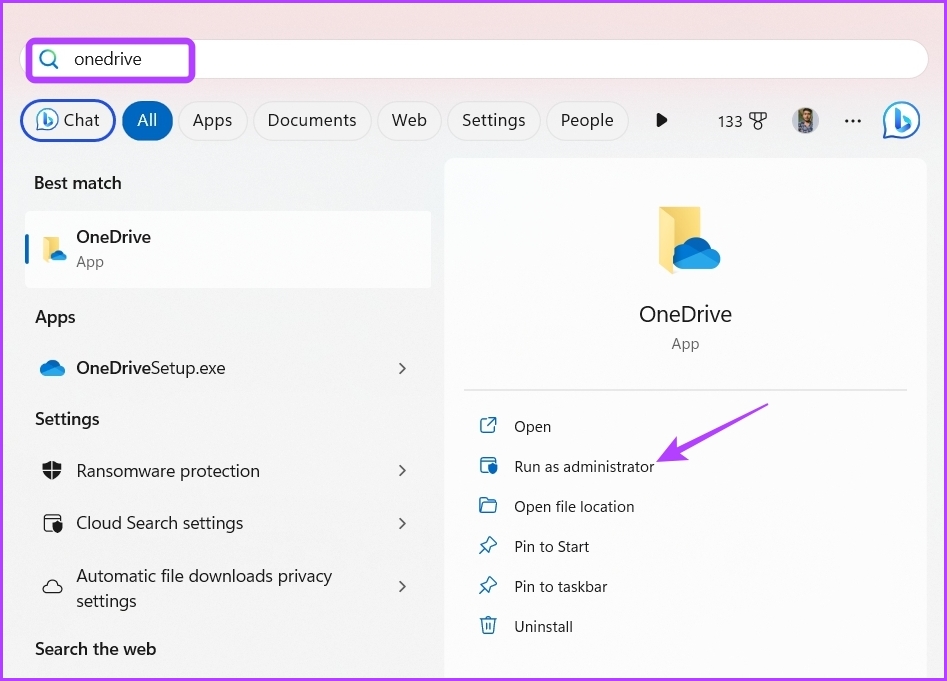
2. lépés: Kattintson jobb gombbal a OneDrive alkalmazásra, és válassza a Másolás útvonalként lehetőséget.
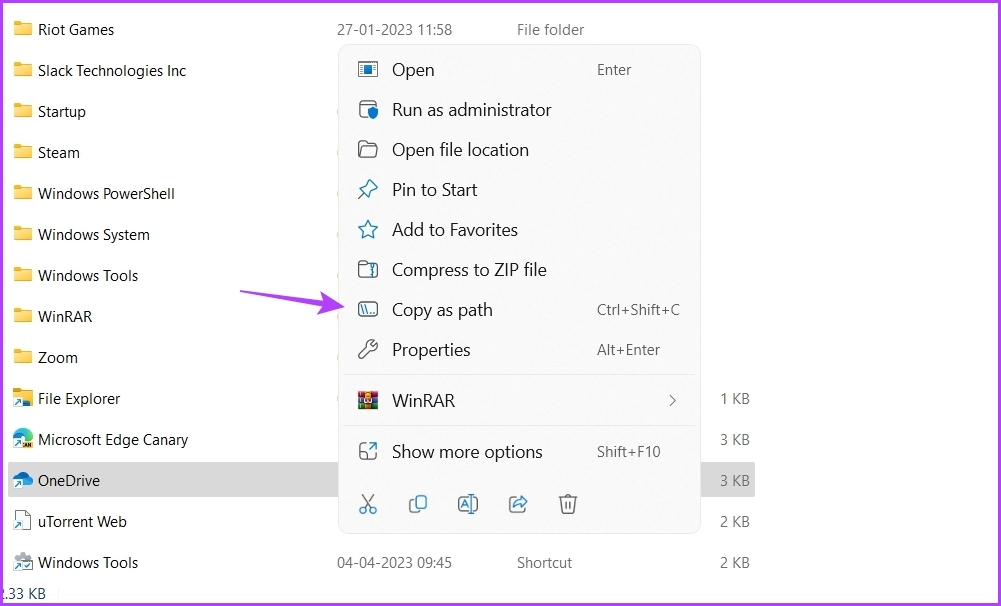
3. lépés: Nyomja meg a Windows + R billentyűparancsot a Futtatás eszköz megnyitásához.
4. lépés: A Futtatás eszköz keresősávjába illessze be a másolt elérési utat, írja be a /reset parancsot a végére, és kattintson az OK gombra.
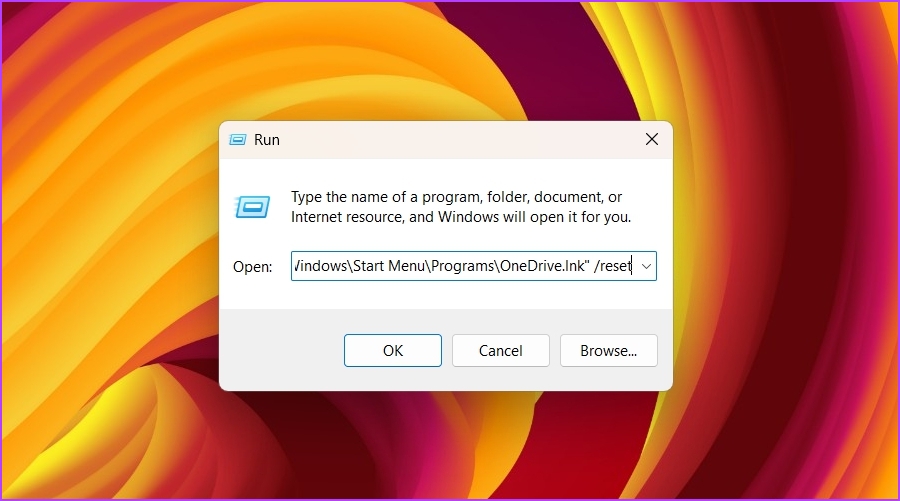
Fájlok online mentése a OneDrive segítségével
Az online tárolóplatformokon elterjedt problémákba ütközik, és a OneDrive sem más. Ha nem tud bejelentkezni a OneDrive-ba Windows rendszeren. Használja a fenti megoldásokat a OneDrive Windows rendszeren való be nem jelentkezésének problémáinak megoldására.
Eközben nehézségekbe ütközhet a OneDrive-ba való bejelentkezéssel a Mac rendszeren.
