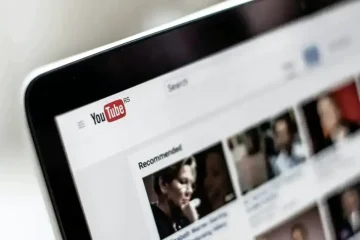A mai digitális világban elengedhetetlen, hogy a jelszavakat a közelben tartsa, ha szüksége lenne rájuk, és szintén naprakészen tartsa őket. Természetesen az automatikus kitöltési funkció webhelyenként kezeli ezt Ön helyett, de vannak esetek, amikor vagy nincs engedélyezve, vagy a jelszó nem megfelelő vagy naprakész, ezért helytelenül tölti ki az automatikus kitöltést, vagy esetleg csak szeretné végezzen jelszóellenőrzést a Google biztonsági eszközeivel.
Chromebook-felhasználóként többféleképpen is hozzáférhet a mentett és Google Fiókjával szinkronizált jelszavakhoz. Ma három módszert fogok bemutatni, és feltárom, melyik a legjobb. Ja, és már leírtam, hogyan használhatja a Jelszóellenőrző eszközt a feltört, gyenge és ismétlődő jelszavak megkeresésére, ezért feltétlenül ellenőrizze ezt is!
Jelszavaihoz való hozzáférés az interneten keresztül
h2>
A mentett jelszavak elérésének első módja az, ha meglátogatja őket az interneten. Ehhez nyissa meg a Chrome böngészőt, írja be a https://passwords.google.com címet, és nyomja le az Enter billentyűt. Bár ez a módszer működik, ezt a webhelyet parancsikonná alakítva a böngésző jobb felső sarkában található hárompontos „további” opciók menü megnyitásával, majd a „további eszközök” > „parancsikon létrehozása” lehetőséggel csak egy általános Google-embléma ikont hoz létre, amely nem nagyon leíró az Ön használati esetére. Ez ismét működik, de hanyag.
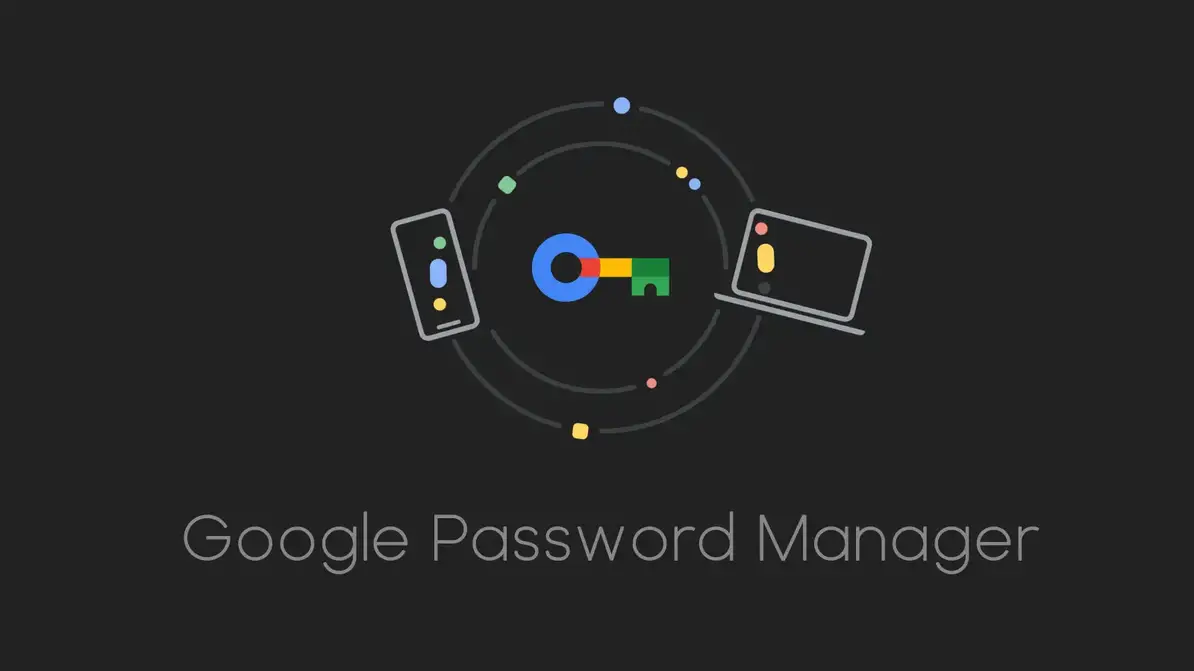
A Google Jelszókezelő használatával a Chrome menüjében
A második módszerhez a böngésző jobb felső sarkába léphet a ugyanazt a három pontot tartalmazó „tovább” menüt, és válassza a „Google Jelszókezelő” lehetőséget. Lehet, hogy ez a menüopció még nem mindenki számára elérhető, és bár gyors hozzáférést biztosít, van egy még jobb módszer. Inkább kezeljük a jelszavakat, mint egy alkalmazást a Chromebookon!
A jelszavak egyedi alkalmazássá alakítása a gyors hozzáférés érdekében
A Google Jelszavak korábban a ChromeOS Beállítások alkalmazásán keresztül voltak elérhetők, de biztonsági okokból a Google kivette. Most meglátogathatja a chrome://password-manager/ oldalt a böngésző URL-sávjában vagy a Chromebook indító keresőmezőjében. Ha ott van, megjelenik egy egyéni, Chromebook-központú Google Jelszókezelő a böngészőhöz igazodva.
Most már van egy Jelszavak alkalmazásod!
Sőt, ha ezt a webhelyet ikonná alakítja Chromebookján, akkor egy egyedi Google Jelszókezelő logó, amely úgy néz ki, mint egy csontváz kulcs, kiegészítve a vállalat aláírási színeivel. Ha ezt megtette, egyszerűen beírhatja a „jelszavakat” a Chromebook indítójába a „Minden gomb” segítségével, majd az ikonra kattintva elindíthatja azt. Ezáltal a jelszavak helyinek tűnnek, és a legközelebb elérhetők lesznek, valamint a Jelszó-ellenőrzést is ajánlom, amelyet gyakran ajánlok.
Remélem, ez az útmutató segít, és remélem a jövőben is. A Google a dobozból kivetve elhelyezi ezt a jelszókezelő internetes alkalmazást a Chromebookokon. Hadd tudja meg a megjegyzésekben, ha ezt a módszert használja, vagy csak felkeresi a Jelszókezelőt az interneten. Alternatív megoldásként tudassa velem, hogy a Last Pass vagy más kezelőt használja-e a Google sajátja helyett, és miért.
Csak a lépéseket szeretném!
1. Keresse fel a chrome://password-manager/passwords oldalt a Chrome-ban vagy a Chromebook indítóján keresztül.
2. Érintse meg a három ponttal ellátott „további” lehetőségek menüt a böngésző jobb felső sarkában.
3. Nyissa meg a „További eszközöket
4. Válassza a „Parancsikon létrehozása” lehetőséget.
5. Erősítse meg a párbeszédpanelt
6. Nyissa meg Chromebookja indítókeresőjét, és írja be a „Jelszavak” mezőt egyelőre a
7. Kattintson a Google Jelszókezelő alkalmazás ikonjának megnyitásához, amely úgy néz ki, mint egy kulcs
8. Rendszeresen végezzen jelszó-ellenőrzést!