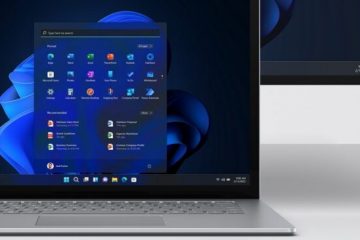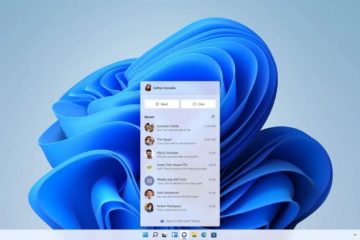Nem kétséges, hogy a Spotify jelenleg a vezető zenei streaming szolgáltatás. A Spotify hatalmas zenegyűjteménnyel rendelkezik minden más zenei streaming szolgáltatáshoz képest. Nem csak a gyűjtemény, hanem a hangminőség is kiváló a Spotify-on.
Ma már több millió felhasználó használja a zenei streaming szolgáltatást, amely egy dedikált alkalmazást is tartalmaz az asztali felhasználók számára. Az asztali alkalmazás célja, hogy megkönnyítse a felhasználók számára a zene streamelését. Azonban, mint minden más zenei streamelő alkalmazásnak az asztalon, a Spotifynak is van néhány problémája.
Sok felhasználó arról számolt be, hogy a Spotify 18-as hibakódját kapta, miközben megpróbálta telepíteni a Spotify alkalmazást az asztalra. A teljes hibaüzenet a következő: „A telepítő nem tudja telepíteni a Spotify-t, mert az írandó fájlokat egy másik folyamat használja. Győződjön meg arról, hogy a Spotify nem fut, és próbálja újra.
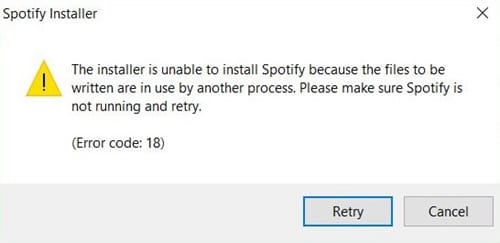
Spotify 18-as hibakód
Tehát a hibaüzenet egyértelműen kijelenti, hogy a Spotify telepítője nem tudja telepíteni a Spotify-t, mert a háttérben már folyamatban van egy folyamat. Mivel maga a hibaüzenet mindent elmond a hibaüzenetről, a probléma megoldása egyszerű.
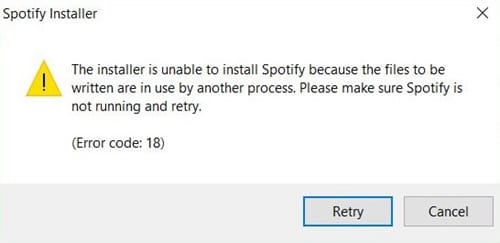
Tehát ebben a cikkben megosztunk néhány legjobb módszert a Spotify 18-as hibakódjának kijavításához az asztali alkalmazásból. Nézzük meg, hogyan javítható ki a Spotify 18-as hibakódja.
Mikor fordul elő a Spotify 18-as hibakódja?
A Spotify 18-as hibakódja többnyire akkor fordul elő, amikor a Windows telepítője úgy találja, hogy azok a fájlok, amelyeket az alkalmazás megpróbált írni a számítógépére, már ott vannak. Ez akkor is előfordul, ha a Spotify telepítő által írni kívánt fájlokat egy másik folyamat használja.
Ez a hiba többnyire akkor fordul elő, ha a felhasználók megpróbálják újratelepíteni a Spotify számítógépes alkalmazást a telepítés után. Mint mindannyian tudjuk, amikor eltávolítunk alkalmazásokat a Windows vagy Android rendszerről, néhány fájl hátramarad. Valami a folyamattal, a rendszerleíró adatbázissal stb. kapcsolatos lehet.
Tehát meg kell találnunk az adott maradékot, és újra kell telepítenünk az alkalmazást a hiba megoldásához. Ezért felsorolunk néhány módszert, amelyek segíthetnek kijavítani a Spotify 18-as hibakódját a számítógépről.
A 18-as Spotify hibakód kijavításának legjobb módjai
Számos módszer áll rendelkezésre a Spotify 18-as hibájának Windows számítógépről történő kijavítására. Mindegyiket kipróbálhatja, hogy ellenőrizze, hogy a probléma továbbra is fennáll-e.
1. A Feladatkezelő használata
A 18-as hibakód gyors kijavításához használja a Windows Feladatkezelőt. Alapvetően a Windows feladatkezelője megmutatja az összes futó folyamatot, és ellenőriznünk kell, hogy fut-e még a Spotify-hoz kapcsolódó folyamat.
1. Először nyissa meg a Feladatkezelőt a számítógépén, majd ellenőrizze a Feldolgozás lapot.
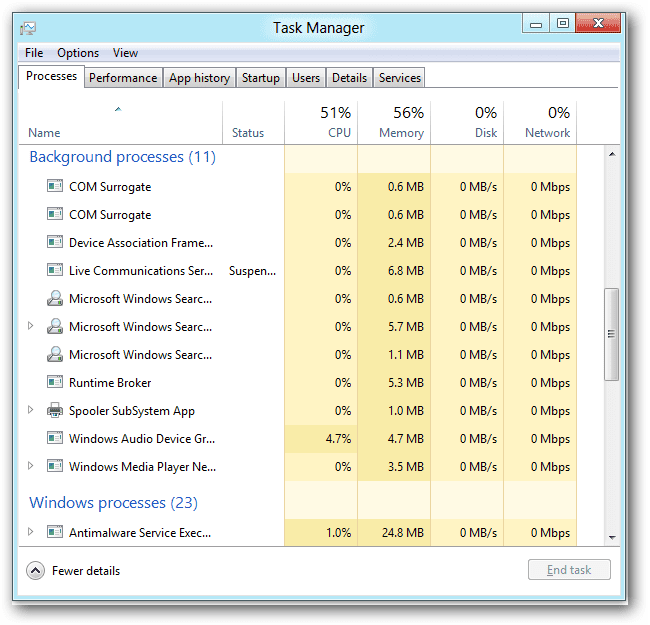
2. A Folyamat lapon ellenőrizze, hogy fut-e a Spotify-hoz kapcsolódó folyamat. Ha talál valamilyen folyamatot, kattintson rá jobb gombbal, és válassza a „Feladat befejezése”
3. Most zárja be a feladatkezelőt, és nyissa meg a Spotify telepítőjét.
Ha a hibát bármely futó folyamat okozta, többé nem fogja megkapni a 18-as hibakódot. Ha azonban továbbra is megjelenik a hiba, kövesse a következő módszereket.
2. A rendszerleíró adatbázis törlése
Amint azt fentebb már említettük, bizonyos típusú fájlok még az alkalmazás számítógépről való eltávolítása után is megmaradnak. Lehet, hogy az eltávolított alkalmazás hozzáadott néhány kulcsot a rendszerleíró adatbázishoz, ami lehet az oka a 18-as hibakódnak a Spotifyon. Tehát a legjobb, ha olyan beállításjegyzék-javítót használ, mint a CCleaner, amely hatékonyan képes átvizsgálni és kijavítani a rendszerleíró fájlokat.
1. Először töltse le a CCleanert a Windows rendszerű számítógépére, majd indítsa el az alkalmazást.
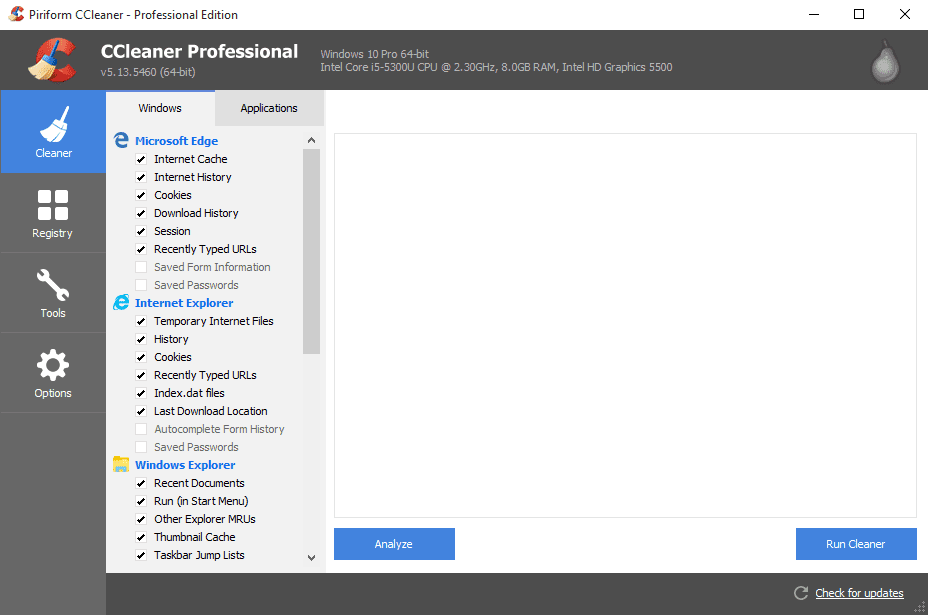
2. Most rá kell kattintania a „Registry” elemre, amely megnyitja a beállításjegyzék-szkennert.
3. A következő ablakban kattintson a “Problémák keresése” lehetőségre, és várja meg, amíg a CCleaner befejezi a vizsgálati folyamatot.
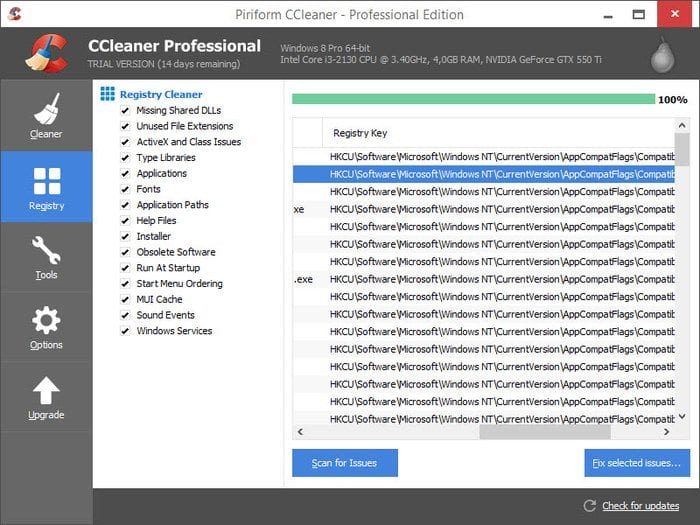
4. A CCleaner megjeleníti, ha bármi hibát talál a rendszerleíró fájlokban. A probléma megoldásához kattintson a „Kijelölt problémák javítása” lehetőségre.
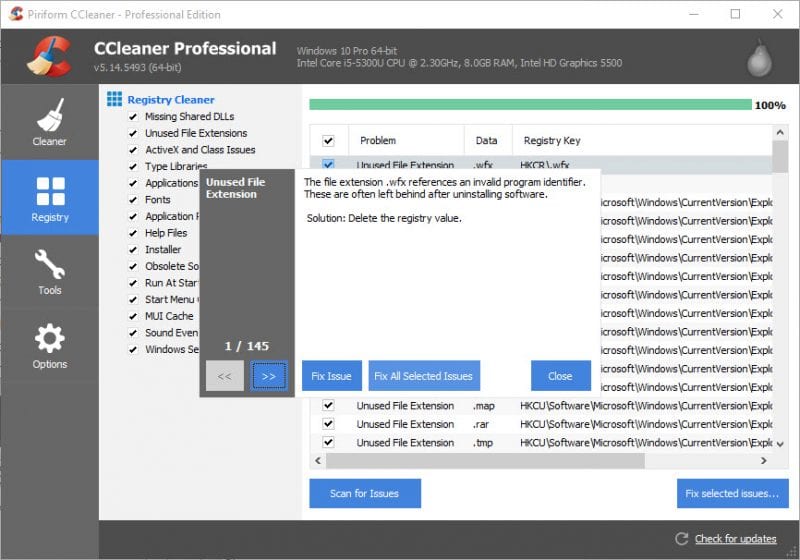
Most zárja be a CCleanert, és indítsa újra Windows számítógépét. Az újraindítás után próbálja meg újra telepíteni a Spotify-t, és többé nem jelenik meg a 18-as hibakód.
3. A Rendszerkarbantartás használata
A Rendszerkarbantartás a Windows 10 operációs rendszer másik legjobb funkciója. A funkció segít a felhasználóknak megszabadulni az eltávolított alkalmazások által hagyott ideiglenes fájloktól. Ez megoldhatja a Spotify 18-as hibakóddal kapcsolatos problémát, de ezek a dolgok segíthetnek. Tehát jobb, ha ezen próbál szerencsét.
1. Először nyissa meg a Beállításokat, majd kattintson a“Rendszer”
2. Most a Rendszer alatt kattintson a „Tárolás” elemre. Ezután a Tárhely részben kattintson a ‘tárhely felszabadítása’ lehetőségre, és megnyílik a szkenner.
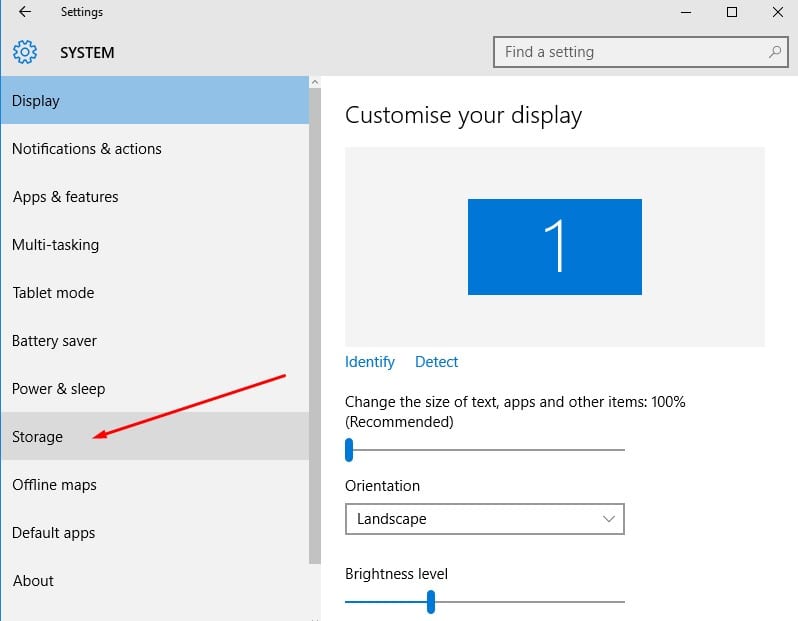
3. Várjon néhány másodpercet, amíg a program ideiglenes fájlokat keres a számítógépen. Ha elkészült, lehetőség nyílik a kéretlen fájlok eltávolítására.
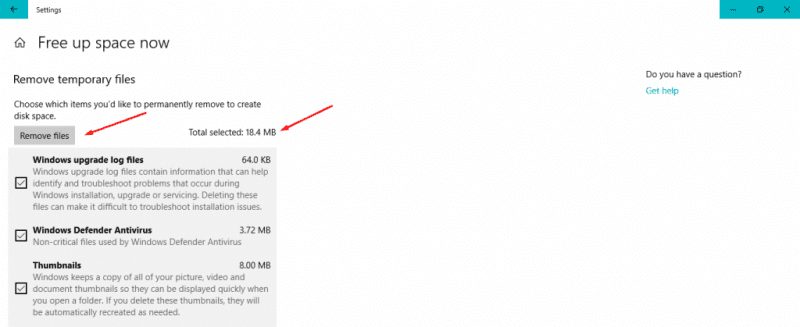
Tehát ez egy másik legjobb módszer, amellyel kijavíthatja a 18-as hibakódot a Spotify-on. Ha a fenti módszer nem oldotta meg a problémát, kövesse a következőt.
4. Ellenőrizze, hogy a Steam kliens fut-e vagy sem
Megmondom, a Spotify és a Stem ugyanazt a technológiát használja, hogy megakadályozza a hackereket és a betolakodókat a platformtól. Néha a Spotify telepítője összetéveszti a Steamet a Spotify-val, és itt kezdődik a probléma. Tehát a legjobb lehetőség annak ellenőrzése, hogy a Steam kliens fut-e. Ha a Spotify telepítése közben futott, akkor a Steam lehet a tettes.
Ha a Steam a háttérben fut, a Spotify nem tudja elindítani az.exe fájlokat. Tehát ellenőriznie kell és be kell zárnia a Steam klienst, ha fut. Íme, mit kell tennie.
1. Először is nézd meg az értesítési területen a Steam ikont.
2. Ha hiányzik az értesítési területen, nyissa meg a feladatkezelőt, és ellenőrizze a Steam-et.
3. Ha a Feladatkezelő felsorol bármilyen, a Steamhez kapcsolódó folyamatot, zárja be.
A Steam bezárása után futtassa a Spotify telepítőjét. Ezúttal a telepítés folytatódik, és a Spotify 18-as hibakódja többé nem jelenik meg.
5. Az alkalmazásadatok törlése
Néha úgy tűnik, hogy az alkalmazásadatok törlése megoldja a Spotify Error Code 18-as problémáját. Ezért megosztjuk az alkalmazásadatok számítógépéről való törlésének legegyszerűbb módját.
1. Először is nyomja meg egyszerre a Windows logót és az R gombot. Ezzel megnyílik a FUTTATÁS párbeszédpanel.
2. A RUN párbeszédpanelen írja be a következőt: %appdata%, majd kattintson az‘OK’
3. Megnyílik egy új mappa, amely a kéretlen fájlokat és mappákat néhány ideiglenes fájllal együtt. Tehát jelölje ki az összeset, és törölje azt.
Megjegyzés: A fájlok törlése után feltétlenül ürítse ki a Lomtárat. Most indítsa újra a számítógépet, és futtassa a Spotify telepítőjét. A telepítés ezúttal biztosan folytatódik.
6. Csökkentett módba való be-és kikapcsolás
Tisztában vagyunk vele, hogy nincs értelme számítógépünket csökkentett módba indítani és onnan kilépni. Azonban kevés felhasználó állította, hogy ezzel kijavította a 18-as hibakódot. Tehát ebben a módszerben a számítógépünket a biztonságos rendszerindításba indítjuk, majd kilépjük onnan. Íme, mit kell tennie.
1. Nyomja meg a Windows billentyű + R gombot a billentyűzeten. Ezzel megnyílik a RUN párbeszédpanel. Itt be kell írnia az msconfig parancsot, majd meg kell nyomnia az Enter billentyűt.
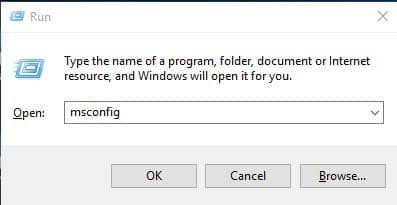
2. Most látni fogja a Rendszerkonfigurációs panelt. Itt ki kell választania a „Boot” lapot.
3. Most a Boot Option alatt jelölje be a”Biztonságos rendszerindítás”elemet, kattintson az”Alkalmaz”, majd az”Ok”gombra.
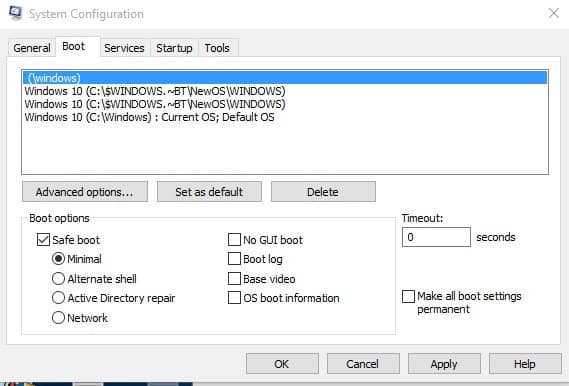
4. Indítsa újra a számítógépet, és amikor a számítógép csökkentett módba indul, ismételje meg az 1. és 2. lépést. Ezúttal a Boot opciónál törölje a”Biztonságos rendszerindítás”jelölőnégyzetet.
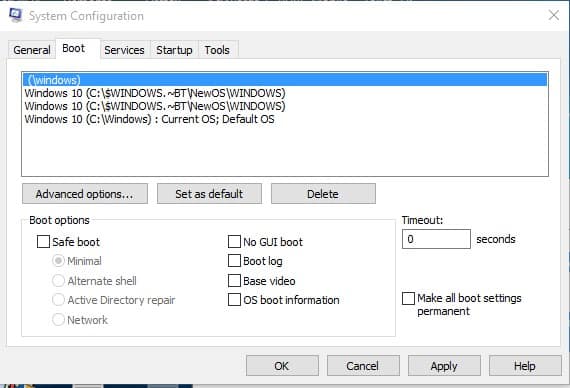
Most indítsa újra a számítógépet. Ez az; kész vagy! Most, amikor a számítógép elindul, futtassa a Spotify telepítőt. Ez valószínűleg kijavítja a Spotify 18-as hibakódját.
7. A Spotify telepítése csökkentett módban
Ha nem tudja telepíteni a Spotify programot a számítógépére, próbálja meg a Spotify telepítőjét csökkentett módban futtatni.
A Windows csökkentett módja sokakat letilt. folyamatokat, szolgáltatásokat és illesztőprogramokat, és csak a lényeges fájlokkal indítja el az operációs rendszert.
A Csökkentett mód tehát letilt minden olyan háttérfolyamatot, alkalmazást, illesztőprogramot és szolgáltatást, amely megakadályozhatja a Spotify telepítőjének futtatását. Egyszerűen kövesse az előző módszerben megosztott lépéseket a számítógép csökkentett módba való indításához.
A csökkentett mód aktiválása után futnia kell a Spotify telepítőjének. Ezúttal a telepítés hiba nélkül fog befejeződni.
Érdemes megjegyezni, hogy a Spotify 18-as hibakód nem jelent jelentős problémát. Néha egy egyszerű újraindítás is javíthatja a hibakódot. Remélem, ez a cikk segített Önnek! Kérjük, ossza meg barátaival is. Ha kétségei vannak, tudassa velünk az alábbi megjegyzés rovatban.