A Windows a legjobb játékhoz; több hibája van, mint bármely más operációs rendszernek. Ha Ön PC-játékos, előfordulhat, hogy bizonyos játékok futtatása közben már találkozott egy „d3d11-kompatibilis GPU” hibaüzenettel.
Gondolt már valaha, mit csinál a „D3D11-kompatibilis GPU” hiba azt jelenti, és miért fordul elő bizonyos játékok indításakor? Ebben a cikkben a játékhibát és annak javítási módját tárgyaljuk.
Mit jelent a D3D11-kompatibilis GPU szükséges hiba?
Mielőtt megérti a hibaüzenetet, ismernie kell a Direct3D 11-et, amely a Microsoft DirectX 3D-s grafika megjelenítésére szolgáló szoftverösszetevője.
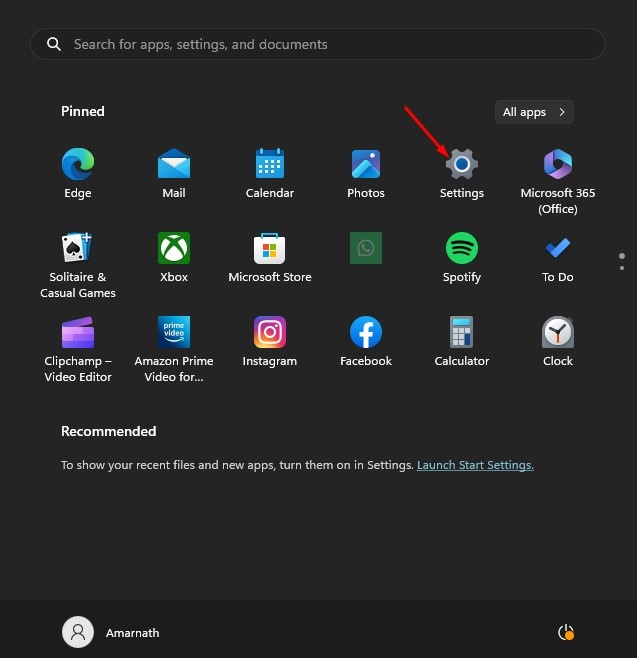
A hibaüzenet akkor jelenik meg, ha olyan játékot próbál elindítani, amelyhez Direct3D 11-kompatibilis grafikus kártya szükséges.
Ha egy játék megköveteli a Direct3D 11 hardverfunkcióit, de a grafikus kártyája nem kompatibilis, ezt a hibaüzenetet fogja látni.
Egy másik fontos dolog, amely a „D3D11-kompatibilis GPU-hoz” vezethet’hiba a Windowsban az elavult vagy nem kompatibilis grafikus illesztőprogramok.
Hogyan javítható ki a D3D11-kompatibilis GPU-hiba a Windows rendszerben?
Most, hogy tudja, miért hibaüzenet jelenik meg, a dolgok világossá válnak. A D3D11-kompatibilis GPU szükséges a motor futtatásához hibaüzenet kijavítható Windows rendszeren. Ehhez kövesse az alább megosztott módszereket.
1. Függőben lévő Windows-frissítések telepítése
A Windows a frissítés során automatikusan telepíti a DirectX legújabb verzióját. Tehát, ha számítógépe kompatibilis a DirectX bármely új verziójával, az operációs rendszer frissítése letölti és telepíti.
A Windows operációs rendszer frissítéséhez kövesse az alábbiakban ismertetett egyszerű lépéseket.
1. Kattintson a Windows Start gombra, és válassza a „Beállítások” lehetőséget.
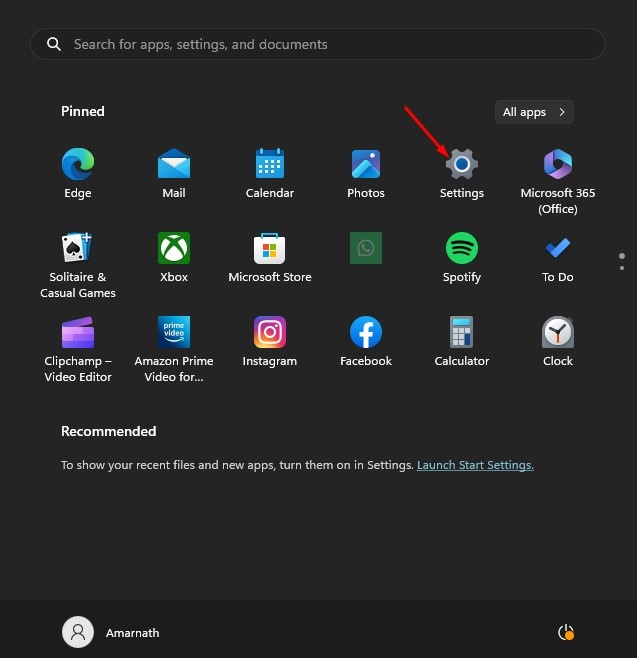
2. A Beállításokban válassza a”Windows Update“lehetőséget.
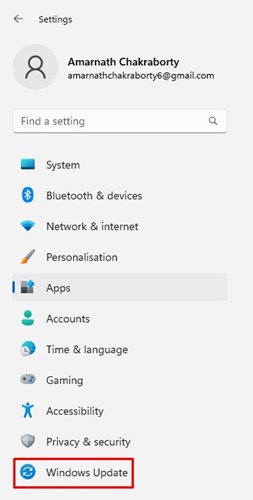
3. Ezután a jobb oldalon kattintson a’Frissítések keresése‘gombra.
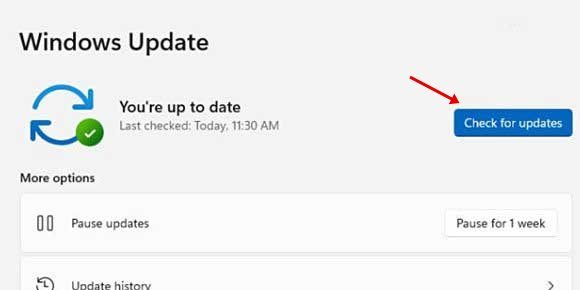
4. Most a Windows frissítés futni fog, és letölti és telepíti az összes függőben lévő frissítést.
Ennyi! Ilyen egyszerű a Windows operációs rendszer frissítése.
2. Frissítse a grafikus kártya illesztőprogramját
A Windows D3D11-kompatibilis GPU-val kapcsolatos hibaüzenet megoldása érdekében a következő legjobb dolog a grafikus kártya illesztőprogramjának frissítése.
Mint mi is Tudjuk, hogy az elavult vagy sérült grafikus kártya-illesztőprogramok néha kéretlen hibákat idézhetnek elő. Ezért valószínű, hogy csak az elavult illesztőprogram miatt kapja meg a hibaüzenetet.
Így ajánlott frissíteni a grafikus kártya illesztőprogramját Windows rendszeren az Eszközkezelőn keresztül. Így frissítheti.
1. Kattintson a Windows Search elemre, és írja be az Eszközkezelőt. Ezután nyissa meg azEszközkezelő alkalmazást a listából.
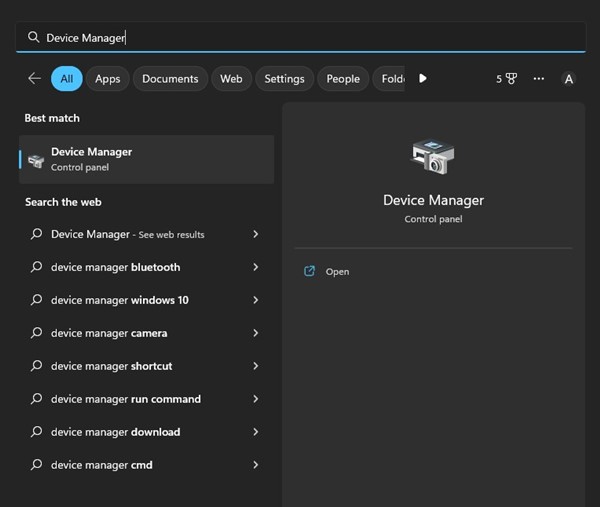
2. Amikor megnyílik az Eszközkezelő, bontsa ki a Kijelző adapterek elemet.

3. Ezután kattintson jobb gombbal a grafikus kártyájára, és válassza az „Illesztőprogram frissítése” lehetőséget.
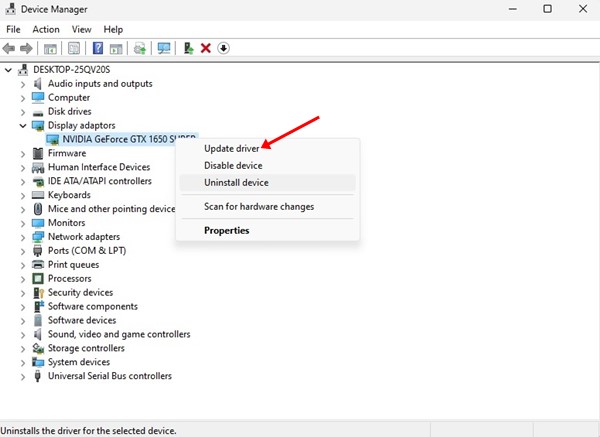
4. Az Illesztőprogram frissítése képernyőn válassza az”Illesztőprogramok automatikus keresése“lehetőséget.
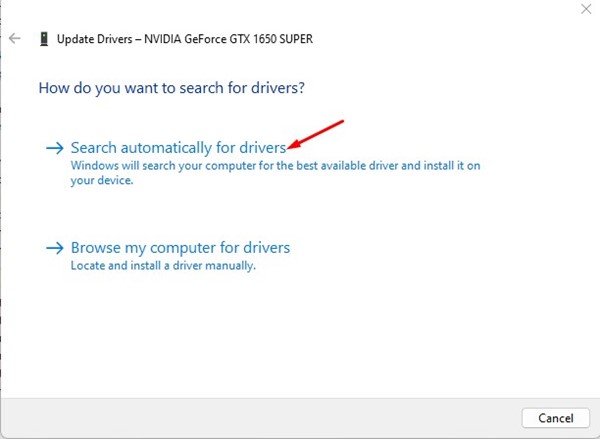
Ennyi! Most követnie kell a képernyőn megjelenő utasításokat az illesztőprogram-frissítési folyamat befejezéséhez.
3. Javítsa meg a Visual C++ újraterjeszthető elemeit
A „D3D11-kompatibilis GPU” másik oka a Microsoft Visual C++ újraterjeszthető futásidejű könyvtárainak sérült vagy hiánya. Windows 11 rendszeren újratelepítés helyett megjavíthatja őket. A következőképpen javíthatja ki a Visual C++ újraterjeszthető elemeit Windows rendszeren.
1. Kattintson a Windows Start gombra, és válassza a „Beállítások” lehetőséget.
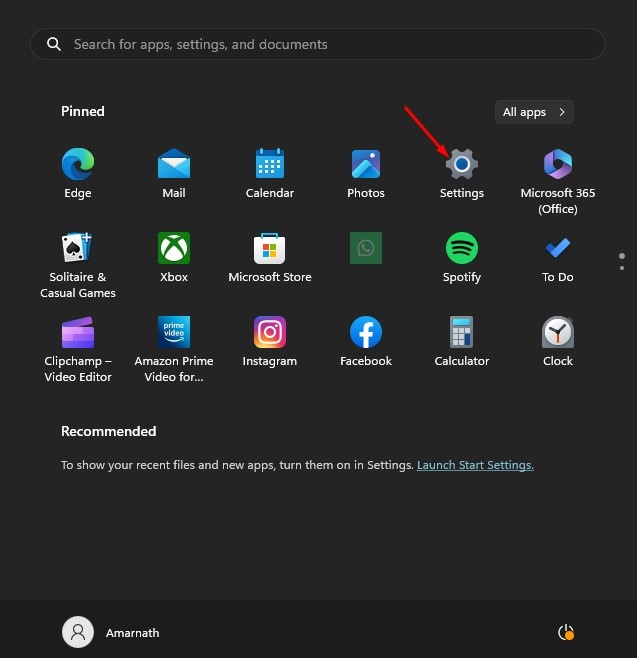
2. A Beállítások alkalmazásban váltson az Alkalmazások szakaszra.
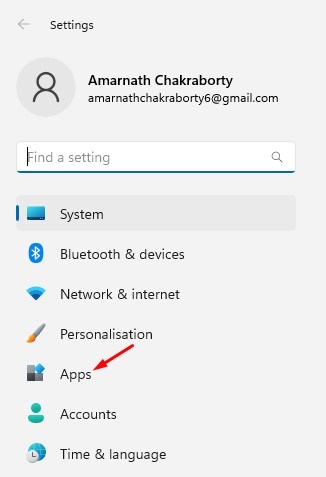
3. A jobb oldalon kattintson a”Telepített alkalmazások“elemre.
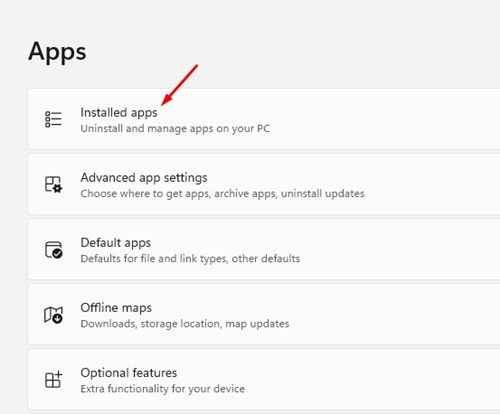
4. Ezután keresse meg az összes Microsoft Visual C++ újraterjeszthető elemet. Kattintson rájuk a jobb gombbal, és válassza a „Módosítás” lehetőséget.
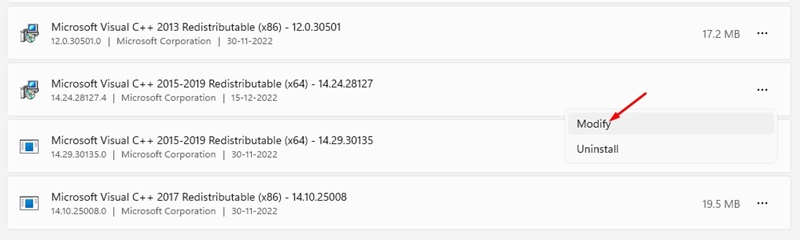
5. A Modify Setup varázslóban kattintson a’Javítás‘gombra.
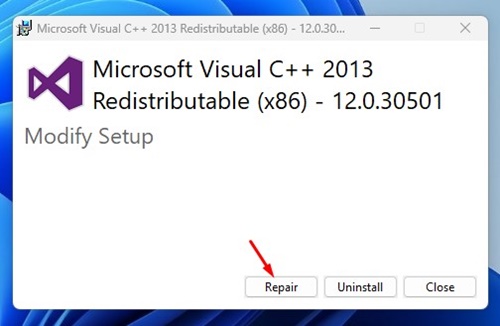
Ennyi! A lépéseket meg kell ismételnie a számítógépén elérhető összes Microsoft Visual C++ újraterjeszthető szoftverhez.
4. DirectX Runtime Libraries letöltése és telepítése
A Microsoft fórumon sok Windows-felhasználó azt állította, hogy a DirectX Runtime Libraries telepítésével javította ki a „D3D11-kompatibilis GPU” hibát. A DirectX Runtime Libraries telepítője lecseréli az összes hiányzó/sérült DirectX fájlt. Így telepítheti Windows rendszeren.
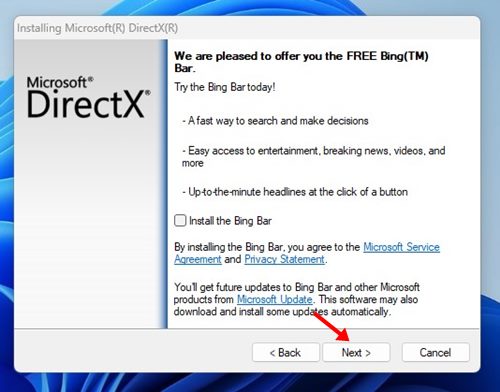 Nyissa meg kedvenc webböngészőjét, és keresse fel a következőt: weboldal. Ezután menjen át a letöltési szakaszon a dxwebsetup.exe letöltéséhez a számítógépére. A letöltés után futtassa a telepítőt, és jelölje be az „Elfogadom a megállapodást” lehetőséget, majd válassza a „Tovább” lehetőséget. A következő képernyőn törölje az összes csomagprogram jelölését. Kattintson a Tovább gombra a DirectX telepítővarázslóban, és várja meg, amíg a telepítés befejeződik. Ha elkészült, kattintson a’Befejezés‘gombra.
Nyissa meg kedvenc webböngészőjét, és keresse fel a következőt: weboldal. Ezután menjen át a letöltési szakaszon a dxwebsetup.exe letöltéséhez a számítógépére. A letöltés után futtassa a telepítőt, és jelölje be az „Elfogadom a megállapodást” lehetőséget, majd válassza a „Tovább” lehetőséget. A következő képernyőn törölje az összes csomagprogram jelölését. Kattintson a Tovább gombra a DirectX telepítővarázslóban, és várja meg, amíg a telepítés befejeződik. Ha elkészült, kattintson a’Befejezés‘gombra.
Ennyi! A telepítés után indítsa újra a számítógépet, és indítsa el a játékot a „D3D11 GPU” hibaüzenettel.
5. A DirectX 11 kényszerítése a Steamen
Ha a Steam játék indítása közben a „D3D11-kompatibilis GPU szükséges a motor futtatásához” hibával találkoztál, kényszerítened kell a DirectX 11-et a Steamen. A következőképpen teheti meg.
1. Indítsa el a Steam asztali klienst, és váltson a Könyvtár lapra.

2. Most kattintson a jobb gombbal a hibaüzenetet megjelenítő játékra, és válassza a „Tulajdonságok” lehetőséget.
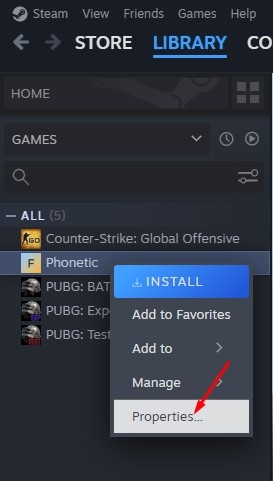
3. Ezután váltson az Általános lapra.

4. Az Indítás opciónál írja be a következőt:-dx11.
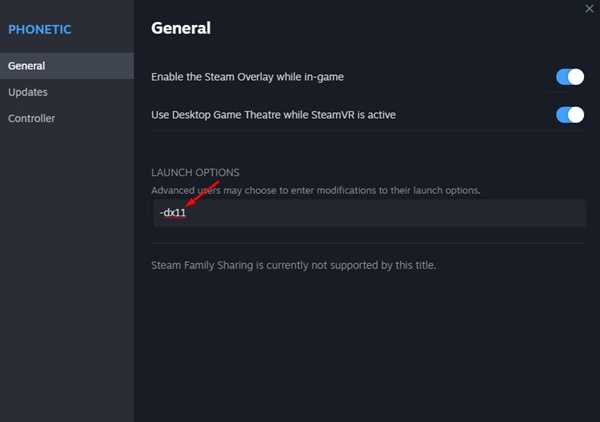
Ennyi! A módosítások elvégzése után indítsa újra a Steam asztali klienst, és indítsa újra a játékot. Ezúttal nem fogja látni a hibaüzenetet.
6. Futtassa az SFC parancsot
Az SFC vagy a Rendszerfájl-ellenőrző egy olyan segédprogram, amelyet a sérült rendszerfájlok kezelésére terveztek. A „D3D11-kompatibilis GPU” hiba néha sérült vagy hiányzó rendszerfájlok miatt is előfordulhat.
Ezért célszerű átvizsgálni a rendszerfájlokat a rendszerfájl-ellenőrző segédprogrammal. Így futtassa az SFC eszközt Windows rendszeren.
1. Először kattintson a Windows keresésre, és írja be a „Command Prompt” kifejezést. Kattintson a jobb gombbal a parancssorra, és válassza a „Futtatás rendszergazdaként” lehetőséget.
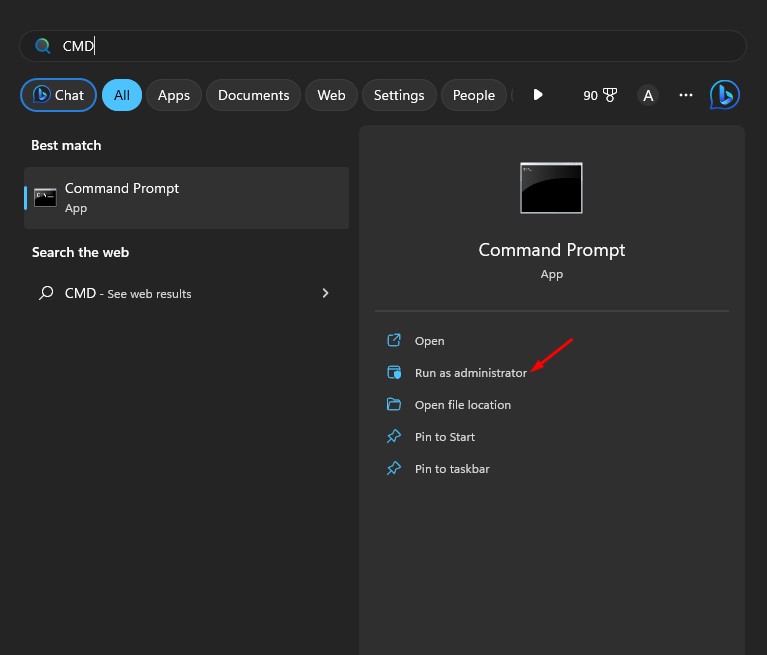
2. Amikor megnyílik a parancssor, írja be az sfc/scannow parancsot, és nyomja meg az Enter billentyűt.
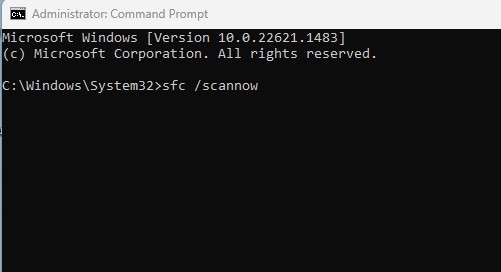
Ennyi! Most futni fog a Rendszerfájl-ellenőrző segédprogram; ez valószínűleg kijavítja az összes sérült rendszerfájlt, és végül megoldja a „D3D11-kompatibilis GPU szükséges” hibaüzenetet.
Olvassa el még: A monitor frissítési gyakoriságának ellenőrzése Windows rendszerben
Szóval, ez a néhány legjobb módszer a „D3F11 Compatible GPU” hiba megoldására a Windows operációs rendszerben. Reméljük, hogy az általunk megosztott módszerek megoldották az üzenetet. Ha hasznosnak találja ezt a cikket, ne felejtse el megosztani másokkal.
