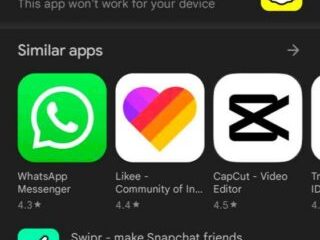A Nagyítás beépülő modul nem működik megfelelően a Microsoft Outlookban Windows PC-jén? A Zoom Outlook beépülő modul egy praktikus bővítmény, amellyel az Outlook-felhasználók gyorsan ütemezhetik és indíthatják el a Zoom értekezleteket. Letöltheti ezt a bővítményt a Zoom letöltőközpontból, és telepítheti számítógépére, hogy integrálja a Microsoft Outlook alkalmazásba. Néhány felhasználó azonban panaszkodott, hogy a bővítmény nem működik, vagy nem jelenik meg az Outlook alkalmazásban. Most pedig nézzük meg, hogy milyen forgatókönyvek esetén szembesülhet ezzel a problémával.
Miért nem működik a Zoom beépülő modulom az Outlookban?
Egyének különböző okai lehetnek annak, hogy Előfordulhat, hogy a Zoom Outlook beépülő modul nem működik Windows PC-jén. Előfordulhat, hogy korábban letiltotta a Zoom beépülő modult az Outlook beállításaiban, és ezért nem jelenik meg az Outlookban. Ezenkívül, ha a Zoom Outlook beépülő modul egy régi verzióját használja, előfordulhat, hogy az nem működik megfelelően. Ettől eltekintve, a sérült Office-gyorsítótár ugyanazon probléma másik oka lehet. Lehetséges, hogy a Zoom és az Office 365 között kapcsolati probléma is okozhatja ezt a problémát. Előfordulhat az is, hogy a Zoom beépülő modul telepítése hiányos vagy sérült.
A Zoom beépülő modul nem működik az Outlookban
Követheti az itt tárgyalt működő javításokat, és letöltheti a A Zoom Outlook Plugin megfelelően működik. De előtte indítsa újra az Outlook alkalmazást, ha nemrég telepítette a bővítményt. Előfordulhat, hogy nem jelenik meg, hacsak nem indítja újra az alkalmazást.
Nagyítási beépülő modul engedélyezése a Microsoft Outlookhoz.Frissítse a beépülő modult. Törölje az Office gyorsítótárát. Engedélyezés Office 365 a Zoom-profiljában. Engedélyezze a Connected experiences funkciót. Telepítse újra a Zoom beépülő modult. Vegye fel a kapcsolatot az Outlook/Zoom támogatási csapattal.
1] Engedélyezze a Zoom beépülő modult a Microsoft Outlookhoz
Ha nem látja a Nagyítás bővítményt a naptárban a Microsoft Outlook programban, akkor előfordulhat, hogy nem engedélyezte a bővítményt az Outlook beállításaiban. Vagy lehet, hogy a beépülő modult korábban szándékosan vagy véletlenül letiltották. Ezért ellenőrizze a beállításokat, és győződjön meg arról, hogy a Zoom bővítmény be van kapcsolva az Outlookban. Így teheti meg:
Először nyissa meg az Outlook alkalmazást, és kattintson a Fájl menüre. Most nyomja meg az Opciók gombot, és lépjen a Bővítmények elemre. strong> fülre az Outlook beállítások ablakában. Ezután válassza ki a COM-bővítmények lehetőséget a Kezelés legördülő menüben, és nyomja meg az Ugrás gombot.Ezt követően győződjön meg arról, hogy a Zoom Outlook Plugin engedélyezve van. Ha nem, jelölje be a bővítményhez tartozó jelölőnégyzetet, és érintse meg az OK gombot. Végül zárja be az Outlookot, és indítsa újra, hogy ellenőrizze, hogy a Zoom beépülő modul megfelelően működik-e.
Ha a probléma továbbra is fennáll, lépjen tovább a következő megoldásra. javítsa ki.
Kapcsolat: Hogyan lehet be-vagy kikapcsolni a Zoom és az Outlook integrációt a Windows rendszerben?
2] Frissítse a beépülő modult
A hiba kijavításához még meg kell tennie, hogy a Zoom Outlook beépülő modul legújabb verzióját használja. Tehát töltse le és telepítse az Outlookhoz készült Zoom beépülő modul legújabb verzióját a zoom.us webhelyről. Nézze meg, működik-e ez az Ön számára.
3] Törölje az Office gyorsítótárát
Ha a Zoom beépülő modul nem jelenik meg a szalagmenüben Az MS Outlook programban megpróbálhatja törölni az Office gyorsítótárat javítsa ki a problémát. Ennek lépései a következők:
TIPP: Hogyan lehet az Outlook gyorsítótárát törölni a Windows rendszerben?
4] Engedélyezze az Office 365-öt a Zoom-profiljában h4>
Újrakonfigurálhatja a kapcsolatot a Zoom és az Outlook között, ha engedélyezi Office 365-fiókját a Zoomban a probléma megoldásához. Lehetséges, hogy néhány kapcsolódási probléma akadályozza a Zoom és az Office-fiók megfelelő csatlakozását. Ennek eredményeként a Zoom bővítmény nem működik megfelelően. Ezért megpróbálhatja újra létrehozni a kapcsolatot a Zoom és az Office 365-fiókja között, és megnézheti, hogy működik-e.
Íme a lépések ehhez:
Először nyissa meg a Zoom bejelentkezési oldalát egy webböngészővel, és jelentkezzen be Zoom-fiókjába.Most kattintson a profil avatara a jobb felső sarokban, és koppintson a felhasználónevére. Ezután görgessen le az Egyéb részhez, és nyomja meg a Konfigurálás A Calendar and Contacts Service gomb.Ezután válassza ki az Office 365 szolgáltatást, majd kattintson a Tovább gombra.Ezután nyomja meg azEngedélyezés gombot, és adja meg Microsoft e-mail-címét. és jelszót.Ha elkészült, ellenőrizze, hogy használhatja-e a Zoom beépülő modult az Outlookban.
Olvassa el: Engedélyezze vagy tiltsa le a Zoom automatikus frissítését a csoportházirend vagy a rendszerleíró adatbázis használatával.
5] Engedélyezze a Connected experiences funkciót
Az Office Connected experiences funkciója lehetővé teszi a felhasználók számára, hogy többet hozzanak létre, kommunikáljanak és együttműködjenek hatékonyan és eredményesen. Megpróbálhatja engedélyezni ezt a funkciót az Outlookban, és megnézheti, hogy a probléma megoldódott-e. Ehhez a következő lépéseket kell megtenni:
Először nyissa meg az Outlook programot, és kattintson a Fájl > Beállítások elemre. Most lépjen az Általános lapra, majd nyomja meg az Adatvédelmi beállítások gombot. Ezt követően a Kapcsolódó élmények szakaszban jelölje be a Tartalmat elemző élmények bekapcsolása lehetőséghez tartozó jelölőnégyzetet. Végül nyomja meg az OK gombot, és indítsa újra az Outlookot, hogy ellenőrizze, hogy a probléma megoldódott-e.
6] Telepítse újra a Zoom beépülő modult
Ha a fenti megoldások egyike sem vált be Önnek, javasoljuk, hogy távolítsa el, majd telepítse újra a Zoom Outlook beépülő modult. Lehet, hogy a bővítmény megsérült, ezért nem működik megfelelően. Ezért, ha a forgatókönyv alkalmazható, a problémát úgy oldhatja meg, hogy eltávolítja a beépülő modult, majd újratelepíti az Outlookban.
A Zoom beépülő modul Outlookból való eltávolításához nyissa meg az Outlook alkalmazást, és lépjen a Fájl menüt, és kattintson az Információ > Bővítmények kezelése lehetőségre. Most lépjen a Saját bővítmények fülre a bal oldali panelen, keresse meg a Zoom For Outlook bővítményt, és nyomja meg a hárompontos menügombot. Ezt követően kattintson azEltávolítás lehetőségre a bővítmény eltávolításához.
A beépülő modul eltávolítása után lépjen a Zoom letöltési oldalára, és töltse le a Zoom beépülő modult a Microsoft Outlookhoz. A letöltés után futtassa a letöltött fájlt, és kövesse a képernyőn megjelenő utasításokat a telepítési folyamat befejezéséhez.
Végül nyissa meg az Outlookot, és ellenőrizze, hogy a Zoom beépülő modul most működik-e.
Remélem, ez segít. !
Olvassa el: Hogyan adhatjuk hozzá a Zoom Galéria funkciót a Google Meethez?
7] Lépjen kapcsolatba az Outlook/Zoom ügyfélszolgálati csapatával
Ha semmi más nem működött, kapcsolatba léphet az Outlook és a Zoom hivatalos támogatási csapatával. Felveheti a kapcsolatot a támogatási csapattal, és elmagyarázza a Zoom beépülő modullal kapcsolatos pontos problémáját. Visszakeresnek, és segítenek a probléma elhárításában.
Hogyan ellenőrizhetem a Zoom Outlook beépülő modul verzióját?
A Zoom Outlook beépülő modul verzióelőzményeit a Kiadási megjegyzésekben tekintheti meg az Outlook bővítmény oldala a Zoomhoz. Megemlíti a Zoom bővítmény verzióját a megjelenési dátummal együtt. A Zoom legújabb verziója a letöltőközpontban érhető el a verziószámmal. Ha ellenőrizni szeretné a Zoom alkalmazás verzióját Windows PC-n, nyissa meg az alkalmazást, és kattintson a profilképére. Ezután kattintson a Súgó > A nagyításról lehetőségre, és látni fogja az aktuálisan használt Zoom-verziót.
Most olvassa el: A fényképezőgép nem működik a nagyításnál Windows.