A rengeteg vezeték nélküli nyomtatóval nagyon egyszerű dokumentumokat nyomtatni Android telefonjáról. A legtöbb nyomtatócég, például a HP, a Canon és a Brother, megfelelő beépülő modulokat és alkalmazásokat kínál a fájlok telefonjáról történő zökkenőmentes nyomtatásához. De sokan panaszkodtak amiatt, hogy a nyomtató nem jelenik meg androidos telefonjukon. Íme a legjobb módjai az „ez a nyomtató jelenleg nem érhető el” hiba kijavításának Android rendszeren.
Akár kábeles, akár vezeték nélküli kapcsolatot részesít előnyben, minden lehetséges módszert végignézünk a nyomtató elkészítéséhez elérhető az Android telefonján. Kezdjük néhány alapvető javítással.
1. Indítsa újra az Android telefont, nyomtatót és útválasztót
Indítsa újra az összes csatlakoztatott eszközt, és kezdje el keresni otthoni vagy irodai nyomtatóját Android rendszeren.
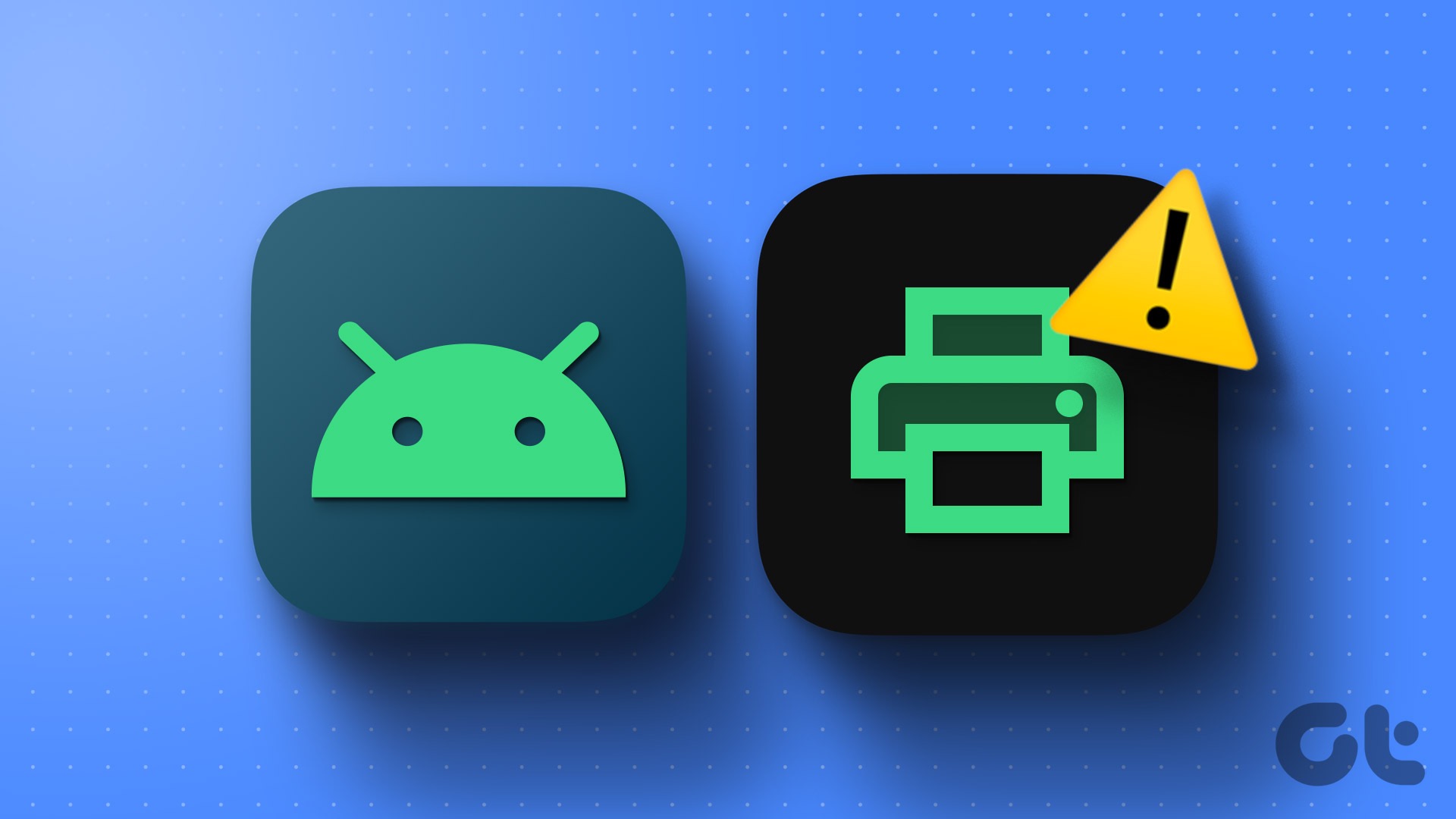
1. lépés: Húzza lefelé az ujját a kezdőképernyőről. Csúsztassa újra lefelé az ujját a gyors kapcsolók ellenőrzéséhez.
2. lépés: Koppintson a bekapcsológombra, és nyomja meg az Újraindítás gombot.
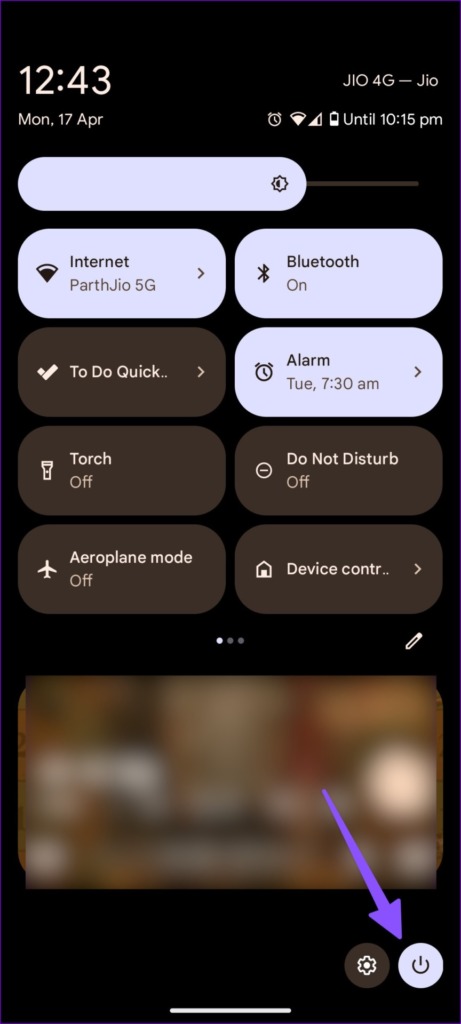
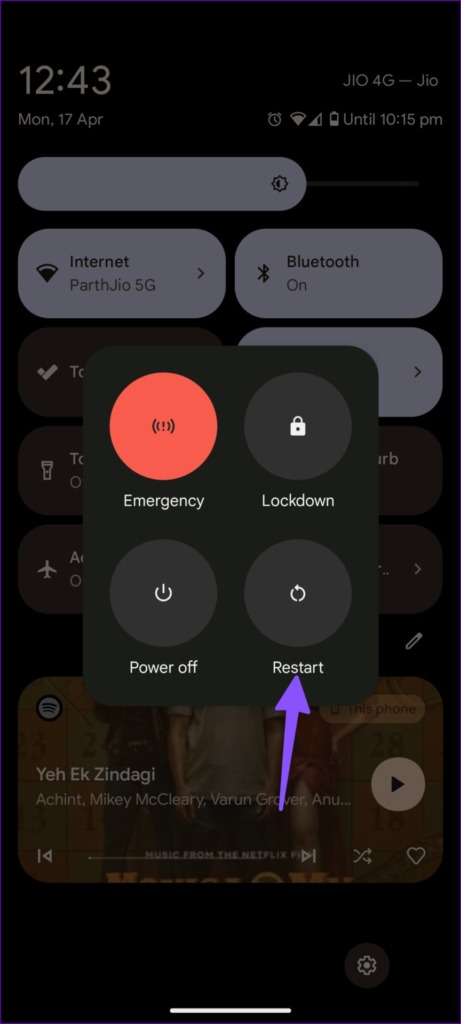
Kapcsolja ki a nyomtatót úgy, hogy húzza ki az áramforrásból, majd csatlakoztassa újra. Újraindíthatja az útválasztót, és ellenőrizheti a nyomtatót Android rendszeren.
2. Telepítse a releváns alkalmazásokat
A legtöbb vezeték nélküli nyomtatóhoz beépülő modulra vagy kísérőalkalmazásra van szükség az Android rendszeren, hogy megfelelően működjön. A nyomtató és az Android telefon ugyanahhoz a Wi-Fi hálózathoz való csatlakoztatása itt nem működik.
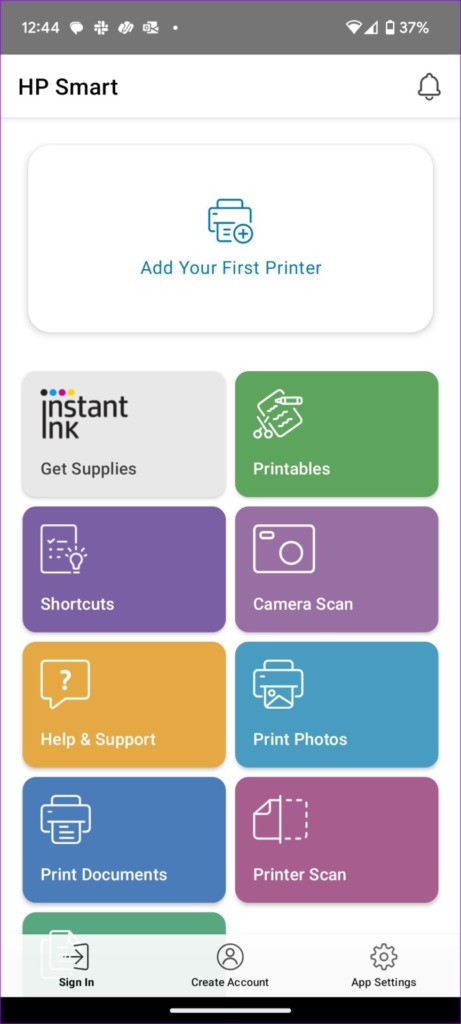
Ha rendelkezik valamelyik újkori HP nyomtatóval, töltse le a HP nyomtatót Service alkalmazást a Play Áruházból az alábbi link segítségével. Letöltheti a HP Smart alkalmazást is, hogy jobban irányíthassa nyomtatóját.
A HP Smart letöltése Androidra
A HP Print Service Plugin letöltése
A Canon nyomtatók is népszerűek. Ha van otthoni vagy irodai Canon nyomtatója, töltse le a Canon nyomtatószolgáltatást a Google Play Áruházból. Az alkalmazás lehetővé teszi a Canon nyomtatókra történő nyomtatást a hálózaton keresztül.
Töltse le a Canon Print Service alkalmazást Androidra
3. A vezeték nélküli nyomtatókapcsolat hibaelhárítása
Mielőtt változtatásokat hajt végre Android-telefonján, javítsa ki a nyomtató gyakori hálózati hibáit.
Gyenge hálózati kapcsolat: A legtöbb vezeték nélküli nyomtató 2,4 GHz-es Wi-Fi-frekvenciát használ , ami lassú és nincs nagy hatótávolsága. Androidos telefonját és nyomtatóját az útválasztó közelében kell tartania. Ellenőrizze a nyomtatót: Egyes nyomtatók alvó módba kapcsolnak, miután bizonyos ideig inaktívak voltak. Keresse meg a Wi-Fi-t vagy a bekapcsológombot a nyomtatón, és kapcsolja be újra. Győződjön meg arról, hogy a nyomtatóban van elegendő tinta és papír. Ezenkívül el kell távolítania az elakadt papírt a nyomtatóból.
4. Használjon USB-kábelt
Ha a vezeték nélküli kapcsolat nem működik, és siet, próbáljon meg kábelt használni a dokumentumok nyomtatásához. Fogjon egy adatkábelt, és csatlakoztassa Android telefonját egy nyomtatóhoz. A dokumentum kinyomtatása előtt ellenőrizze a kábelcsatlakozást, és győződjön meg arról, hogy egyik oldala sem sérült meg komolyabban.
5. Nyomtatósor-kezelő szolgáltatás kényszerített leállítása
A „nyomtató nem érhető el” probléma megoldásához le kell állítania a nyomtatási sorkezelő szolgáltatást Android rendszeren.
1. lépés:
strong>Nyissa meg a Beállítások alkalmazást Android-telefonján.
2. lépés: Válassza az Alkalmazások lehetőséget.

3. lépés: Koppintson az „Összes megtekintése” elemre alkalmazások.’
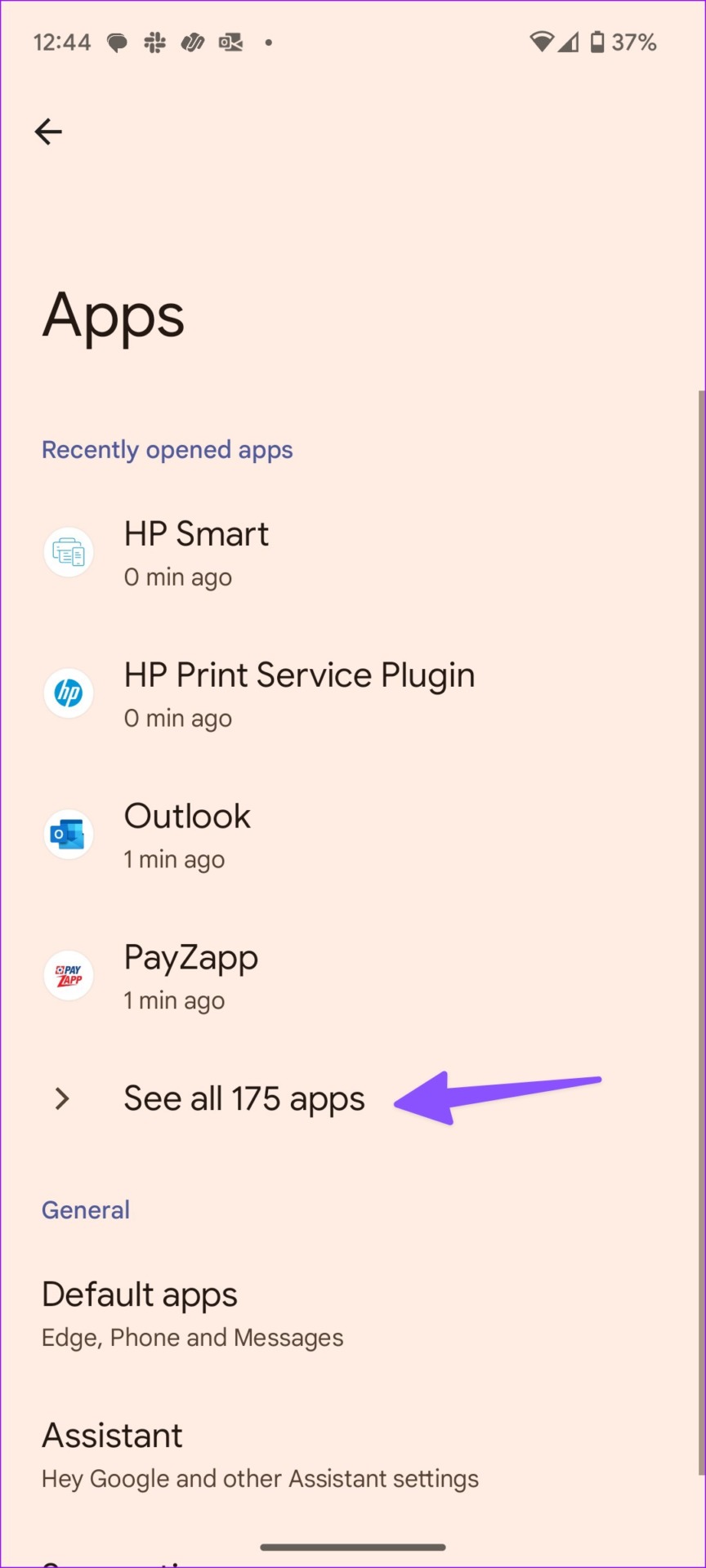
4. lépés: Koppintson a három függőleges pont menüre a jobb felső sarokban, és válassza a Rendszer megjelenítése lehetőséget a helyi menüből.
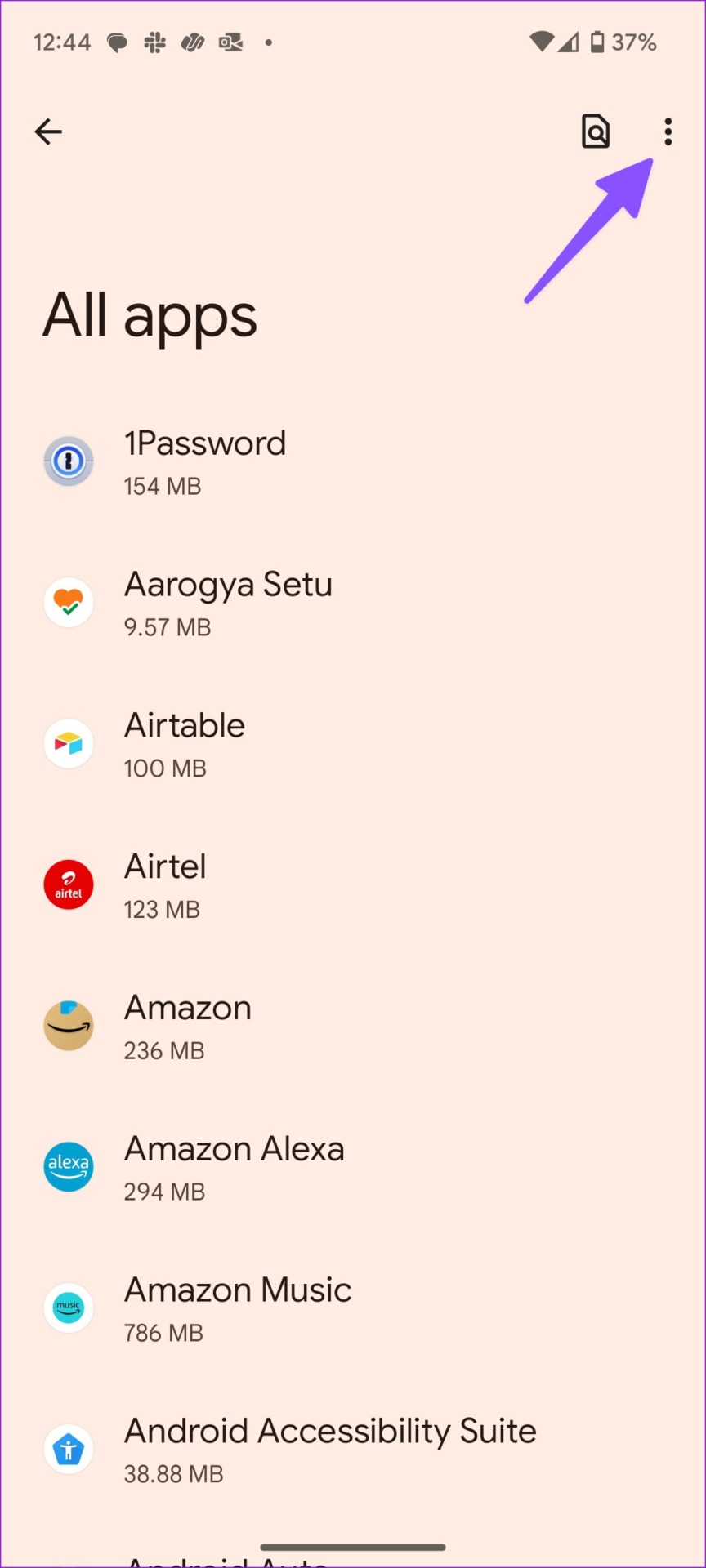
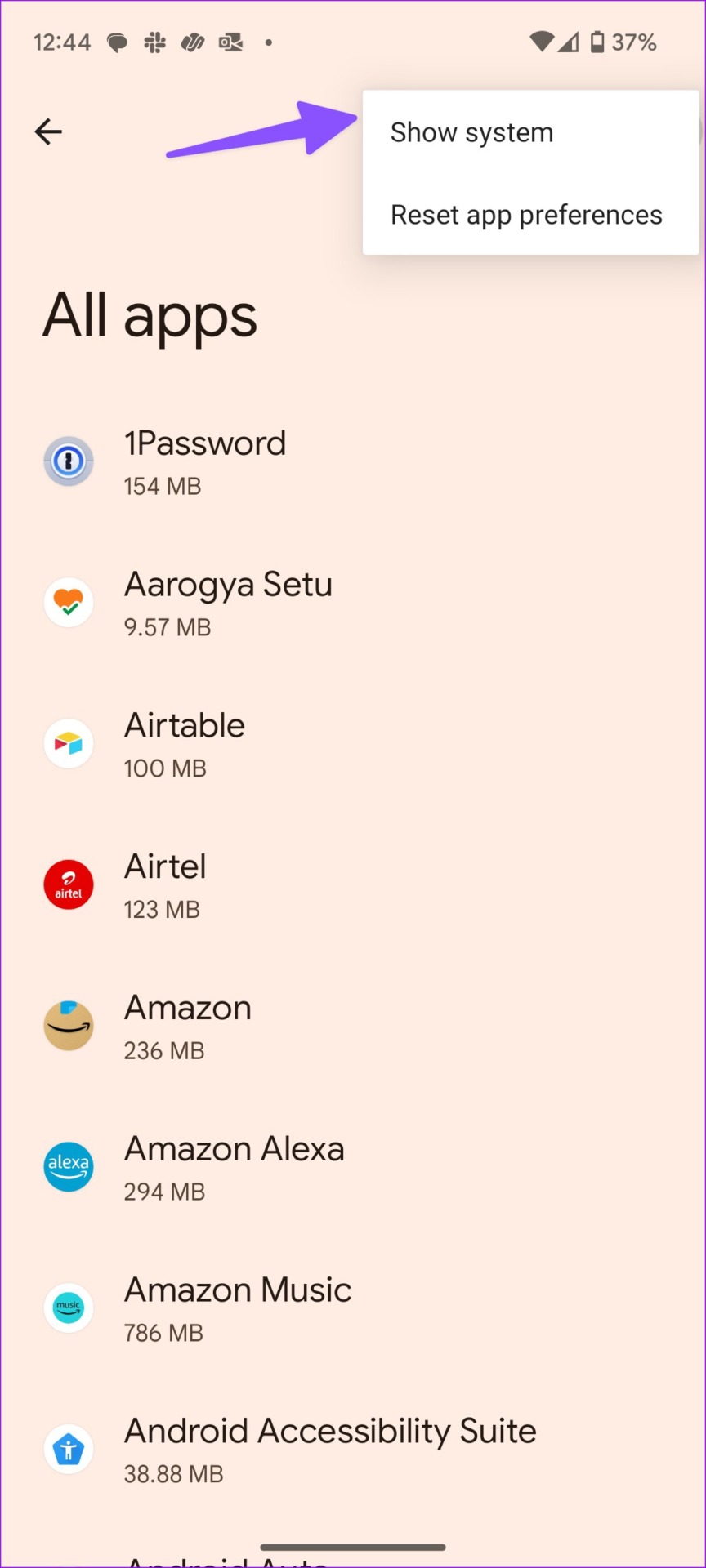
5. lépés: Görgessen a Printer Spooler elemhez.
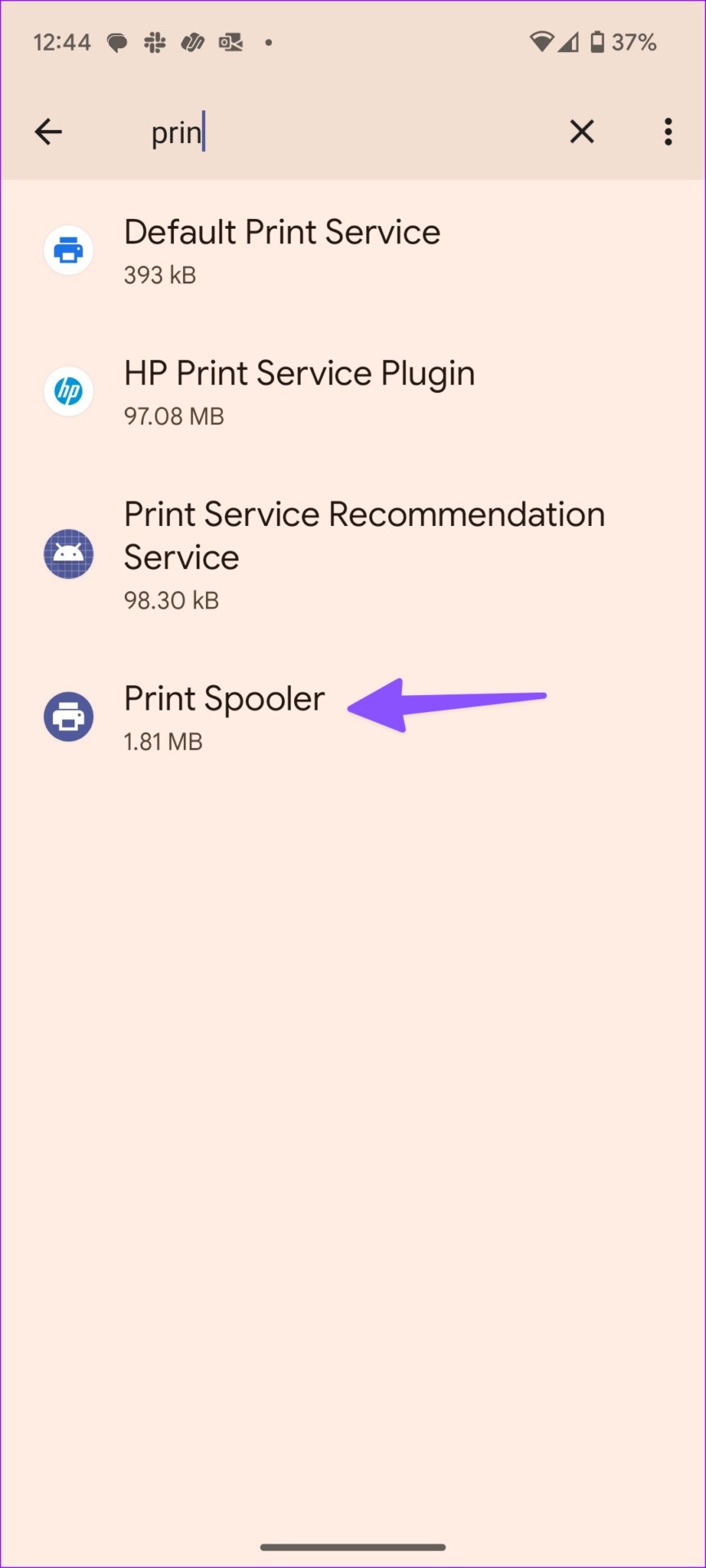
6. lépés: Koppintson a Kényszer leállítás lehetőségre, és próbálja újra kinyomtatni a dokumentumot.
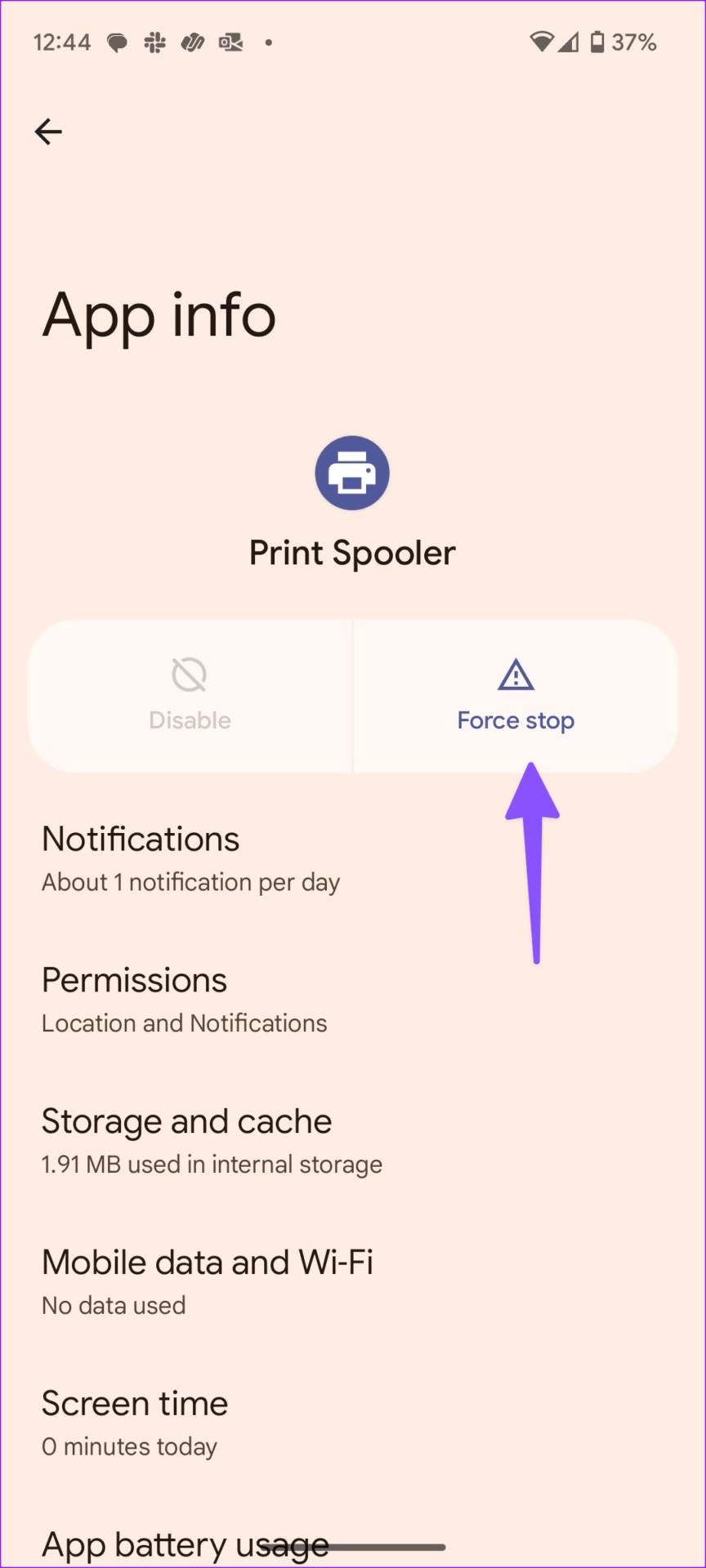
6. Adatok törlése az alkalmazásbővítményhez
A nyomtatóalkalmazás-bővítmény adatainak törlése az „ez a nyomtató most nem érhető el” hiba kijavításához.
1. lépés: Keresse meg a nyomtatóhoz tartozó kiegészítő alkalmazást az alkalmazásfiók menüjében. Tartsa lenyomva az alkalmazást, és nyissa meg az „i” alkalmazásinformációs menüt.
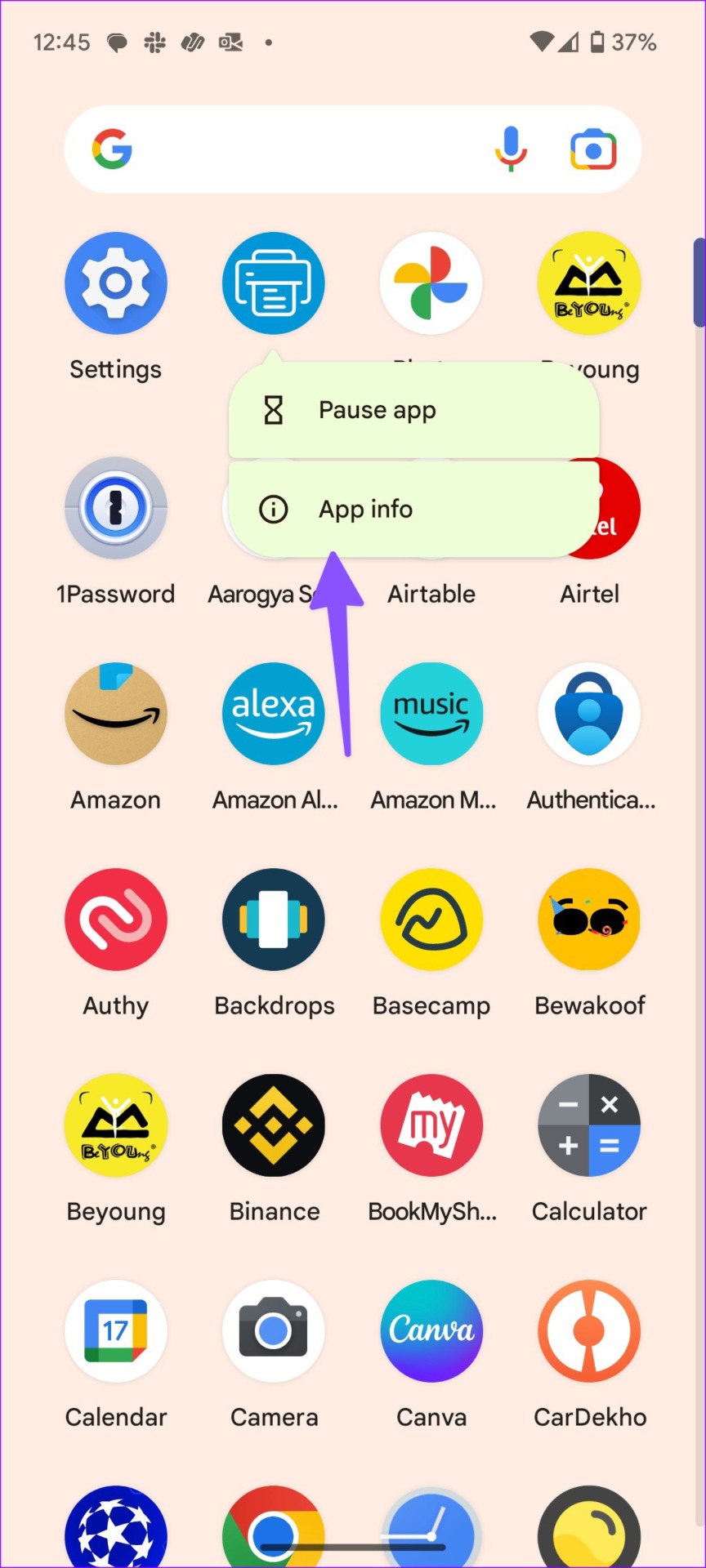
2. lépés: Válassza a”Tárhely és gyorsítótár”lehetőséget.
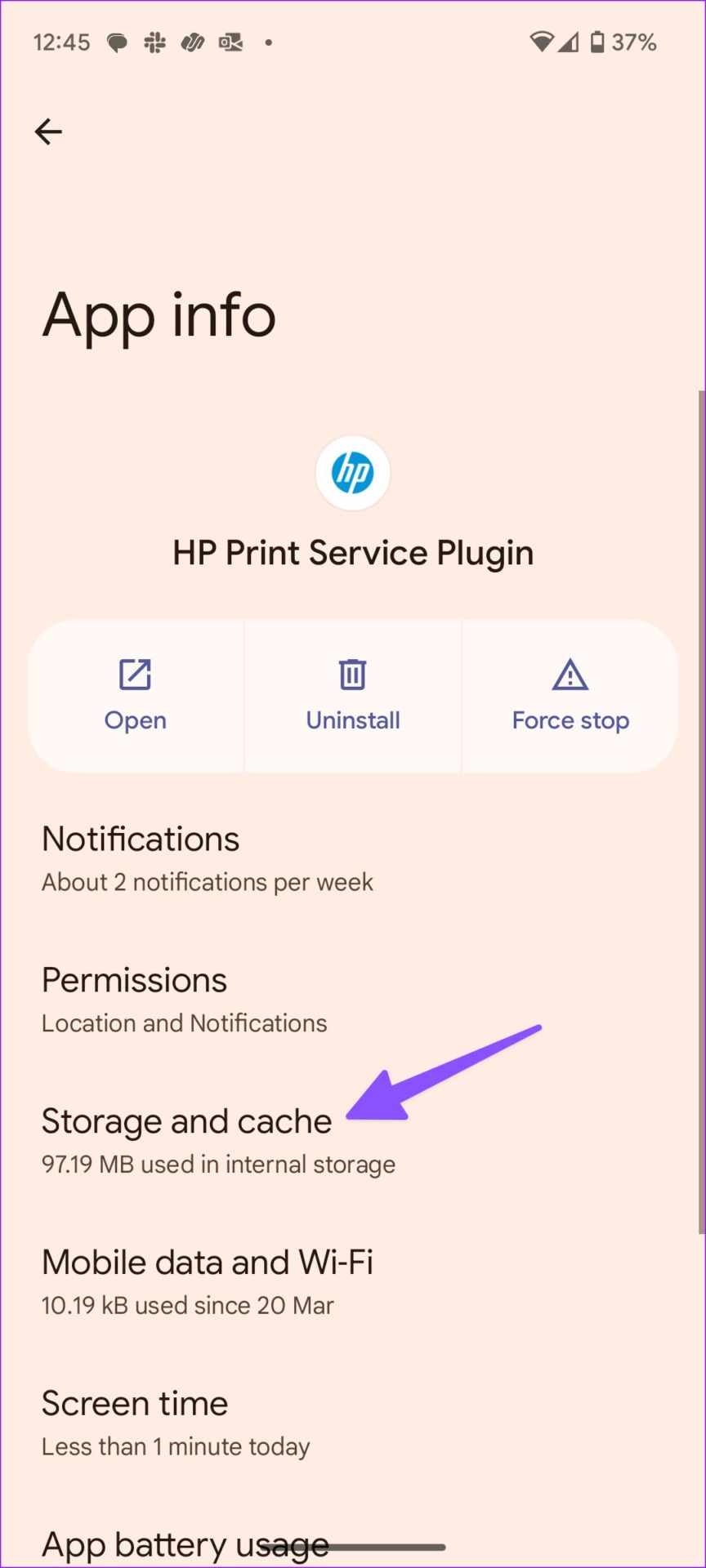
3. lépés: Érintse meg a Gyorsítótár törlése lehetőséget a következő menüben.
7. Nyomtatási szolgáltatás engedélyezése
Ha letiltotta a nyomtatási szolgáltatást Android-telefonján, az nem fogja megtalálni a nyomtatót.
1. lépés: Nyissa meg a Beállításokat alkalmazást az Android telefonján.
2. lépés: Válassza a Csatlakoztatott eszközök lehetőséget.

3. lépés: Koppintson a Connection elemre beállításokat.
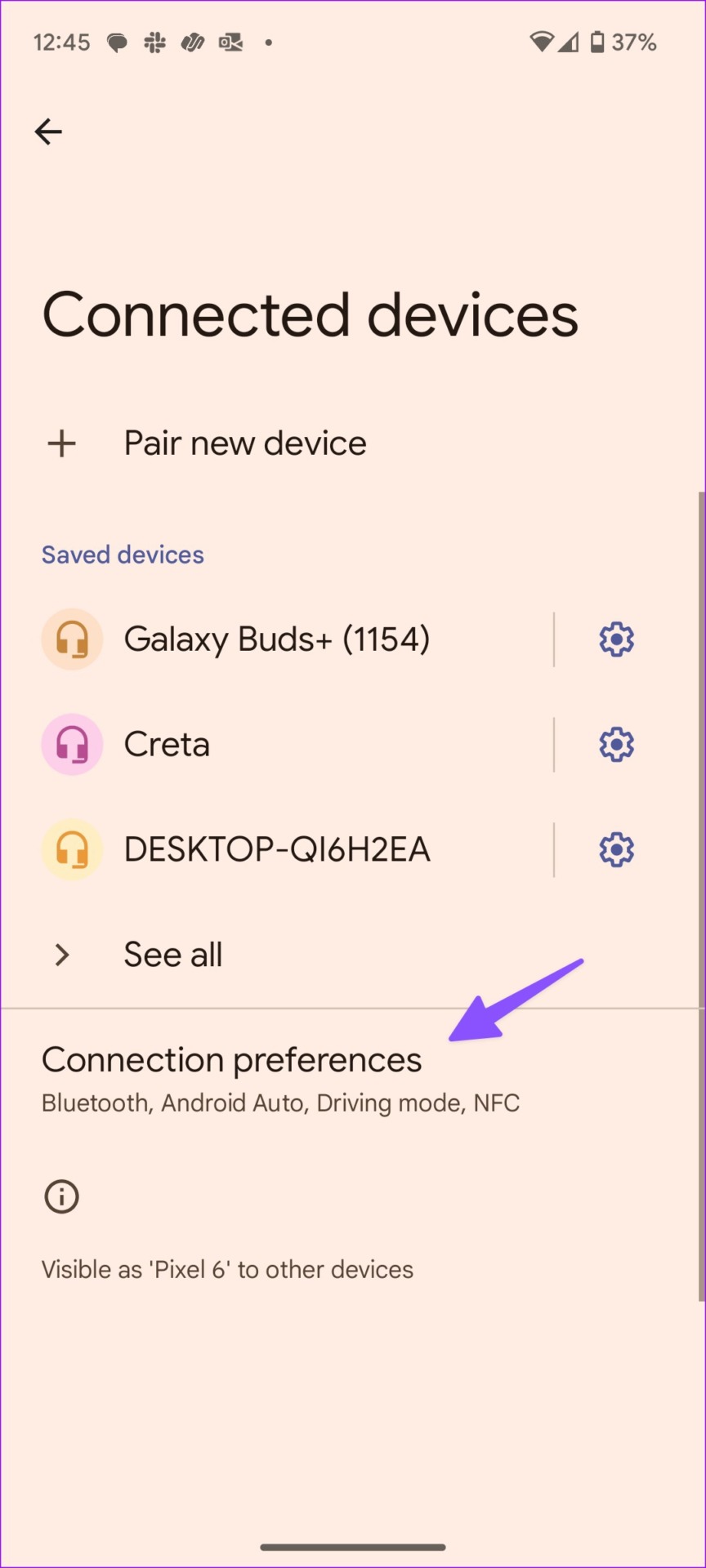
4. lépés: Válassza a Nyomtatás lehetőséget.

5. lépés: >Érintse meg a nyomtatószolgáltatást. Engedélyezze a kapcsolót a következő menüből.
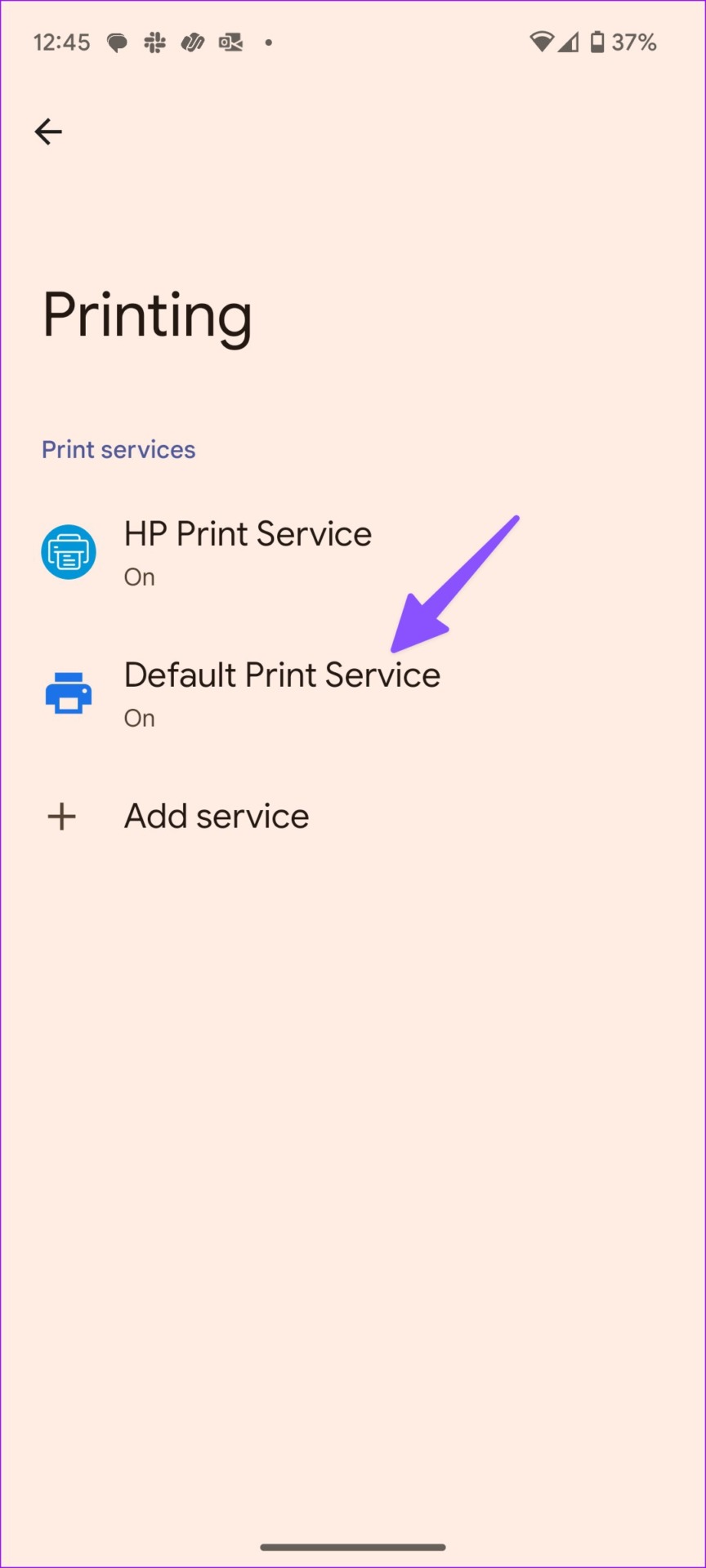
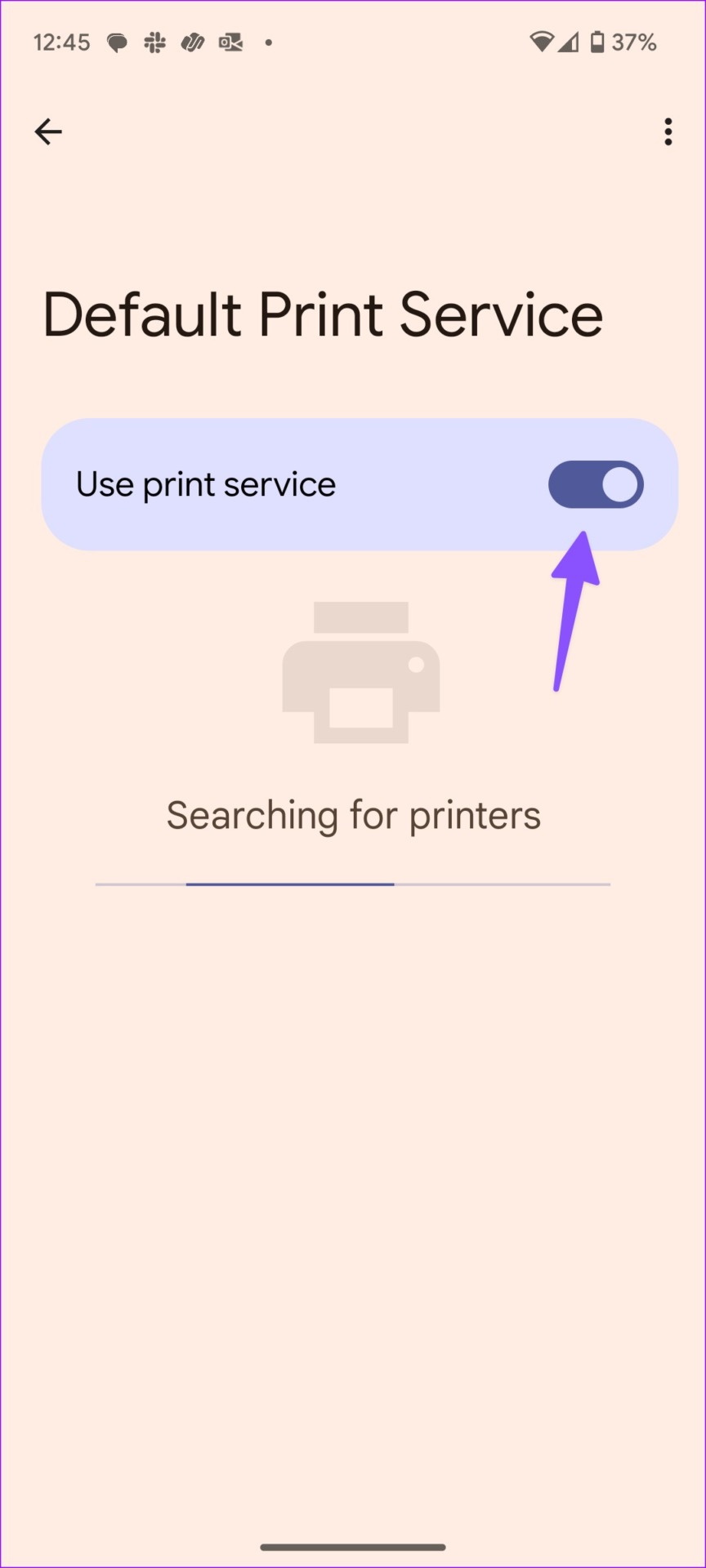
8. Próbálja ki a harmadik féltől származó nyomtatási szolgáltatásokat
Ha a HP, a Canon vagy a Brother nyomtatási szolgáltatásai nem működnek megfelelően, telepítsen harmadik féltől származót. A Google Play Áruház tele van harmadik féltől származó nyomtatási szolgáltatásokkal, amelyek közül választhat. A NokoPrint mobilnyomtatási szolgáltatást letöltheti a Play Áruházból.
Az alkalmazás lehetővé teszi PDF-fájlok, fényképek, dokumentumok és weboldalak nyomtatását a legtöbb Wi-Fi-, Bluetooth-és USB-nyomtatón.
A NokoPrint letöltése Androidra
Dokumentumok nyomtatása Android telefonról
Az Android telefon, amely nem tud csatlakozni a nyomtatóhoz, megzavarhatja. Mielőtt a barátja iPhone-ját használná fájlok nyomtatására, használja a fenti trükköket a „nyomtató nem elérhető” probléma rövid időn belüli megoldására.