Míg a 4K és 8K videók élesnek és részletgazdagnak tűnnek a nagy képernyőn, sok helyet foglalnak a telefonon és a számítógépen. Ezeket a nagyméretű videókat nehéz megosztani a közösségi médiában és az interneten. Tömörítsen egy videót, és csökkentse a fájl méretét Windows rendszeren. Íme a legjobb módszerek a videó méretének csökkentésére asztali számítógépen.
A legtöbb vállalat 4K és 8K videofelvételt kínál zászlóshajója okostelefonján, így könnyű nagy méretű videókat rögzíteni. Egy 4K klip néhány másodperce is több mint 100 MB-ot eredményezhet. Mielőtt hibákba ütközne ilyen nagy videók megosztása vagy feltöltése közben, használja az alábbi trükköket MP4-videók tömörítéséhez Windows rendszeren.
1. A Clipchamp használata Windows rendszeren
A Microsoft megvásárolta a népszerű webalapú Clipchamp videószerkesztőt, és integrálta a Windows rendszerbe. Mostantól ez az alapértelmezett videószerkesztő a Windows rendszeren, és lehetővé teszi az alapvető szerkesztések elvégzését, például a videók elforgatását, a hang eltávolítását a videóból és még sok mást.

Elolvashatja dedikált bejegyzésünket, ahol megtudhatja a Clipchamp Windows 11 rendszeren való használatára vonatkozó tippeket. Most kövesse az alábbi lépéseket használja a Clipchampot a videofájl méretének csökkentésére Windows rendszeren.
1. lépés: Ha eltávolította a Clipchampot Windows rendszeren, használja az alábbi linket az alkalmazás letöltéséhez az internetről vagy a Microsoft Store-ból.
A Clipchamp letöltése Windows rendszeren
2. lépés: Nyissa meg a Clipchampot, és jelentkezzen be Google-, Facebook-vagy Microsoft-fiókjával. Ha Ön Microsoft 365-előfizető, extra jutalmakat kap a Clipchamp segítségével.
3. lépés: Válassza felül az”Új videó létrehozása”lehetőséget.
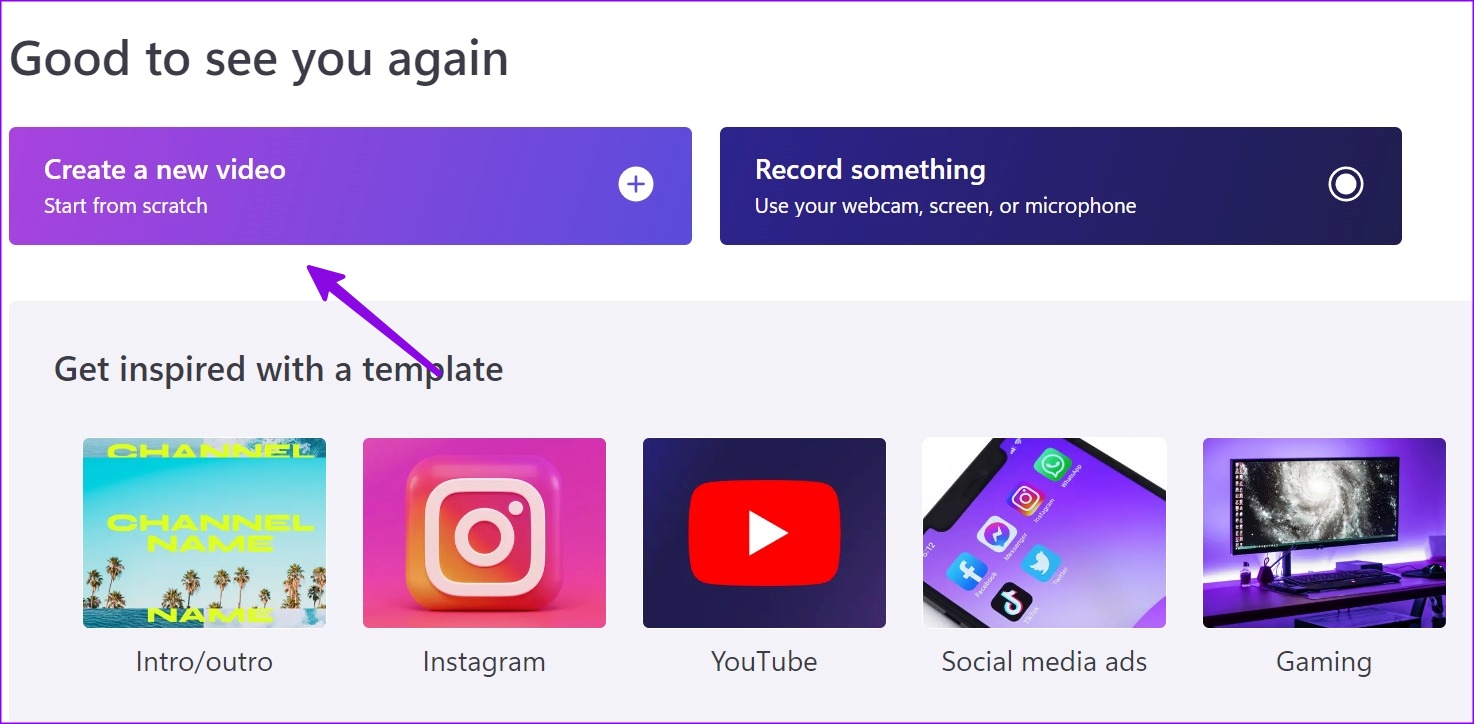
4. lépés: Kattintson a Média importálása elemre, és válassza ki a zsugorítani kívánt videót a Fájlkezelő menüből.
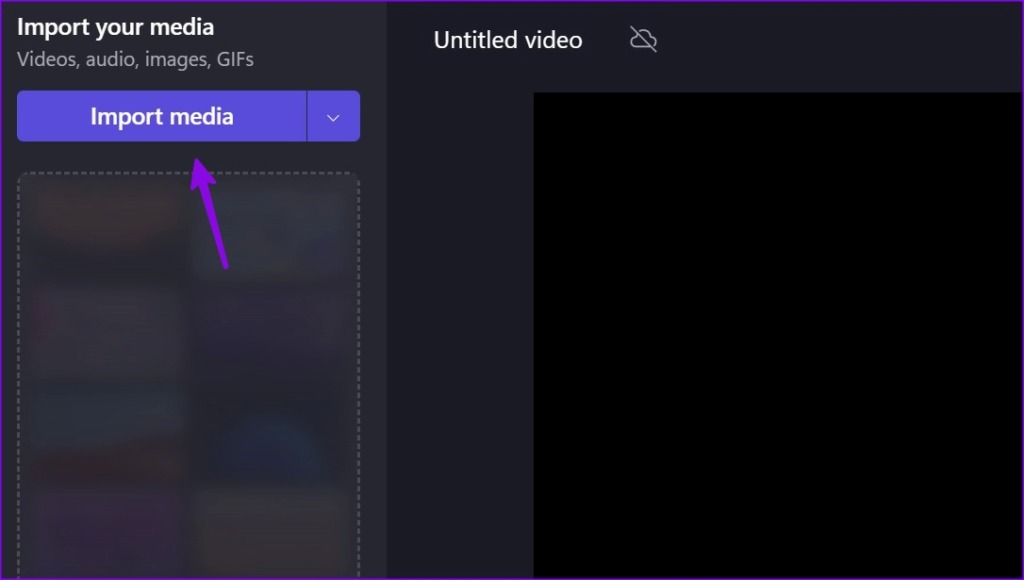
5. lépés: Húzzon egy videót a szerkesztő menübe, és hajtsa végre a szükséges módosításokat. Kattintson az Exportálás lehetőségre a jobb felső sarokban.
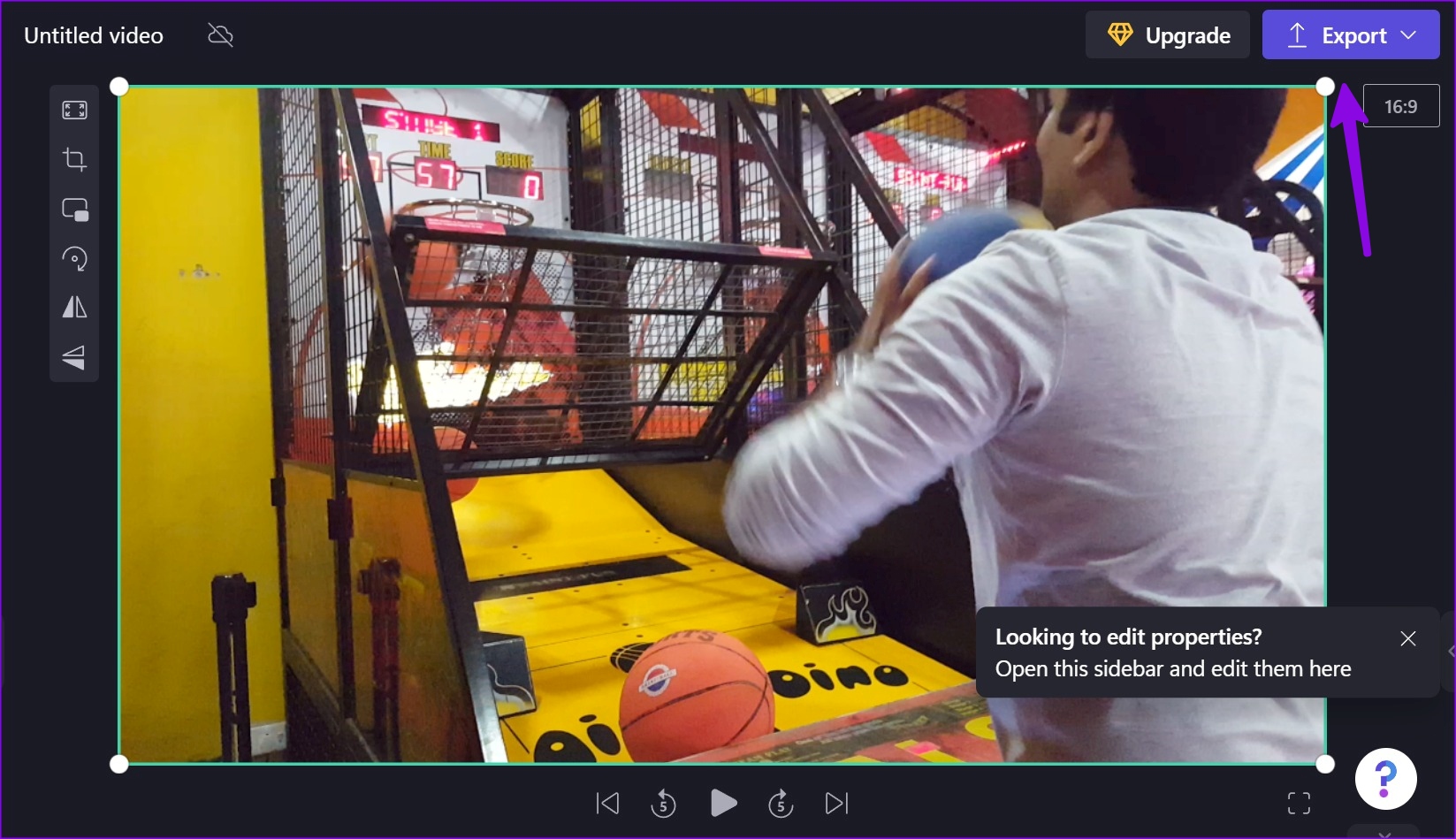
6. lépés: Válassza a 720p lehetőséget.
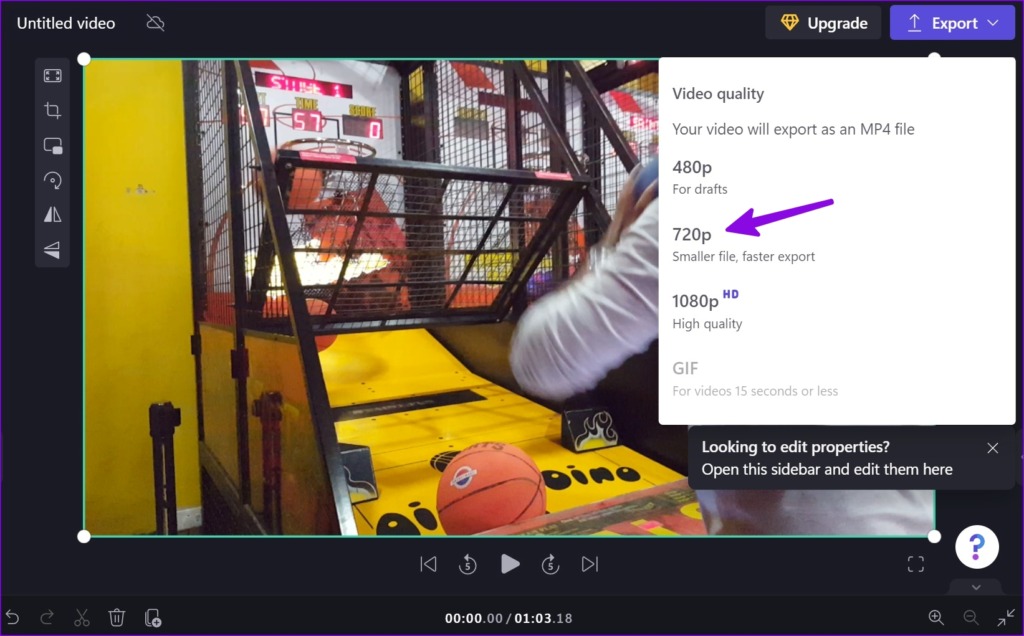
7. lépés: Az exportálási folyamat befejezése után ellenőrizze a videó hosszát és méretét. Kattintson a Mentés a számítógépre gombra, és válasszon egy megfelelő mappát a számítógépén.
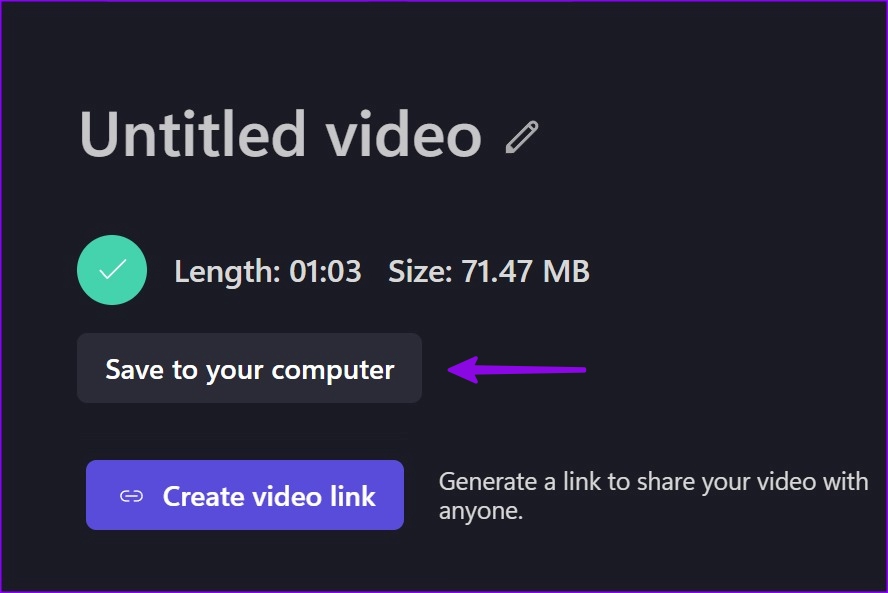
Tesztelésünk során egy 130 MB méretű videót importáltunk. Az exportálás során 720p-t választottunk, és a Clipchampnak sikerült 71 MB-ra csökkentenie a méretet. Választhat 480p felbontást, ha tovább szeretné kicsinyíteni a videofájlt.
2. A VLC Player használata Windows rendszeren
A VLC az egyik legnépszerűbb videolejátszó Windows rendszeren. Bár az asztali számítógépen zökkenőmentes videólejátszásról ismert, az alkalmazást a videó méretének csökkentésére is használhatja. A következőket kell tennie.
1. lépés: Töltse le a VLC-t Windows rendszeren az alábbi link segítségével.
2. lépés: Nyissa meg a VLC-t, és kattintson a Média elemre tetején.
3. lépés: Válassza a Konvertálás/Mentés lehetőséget.
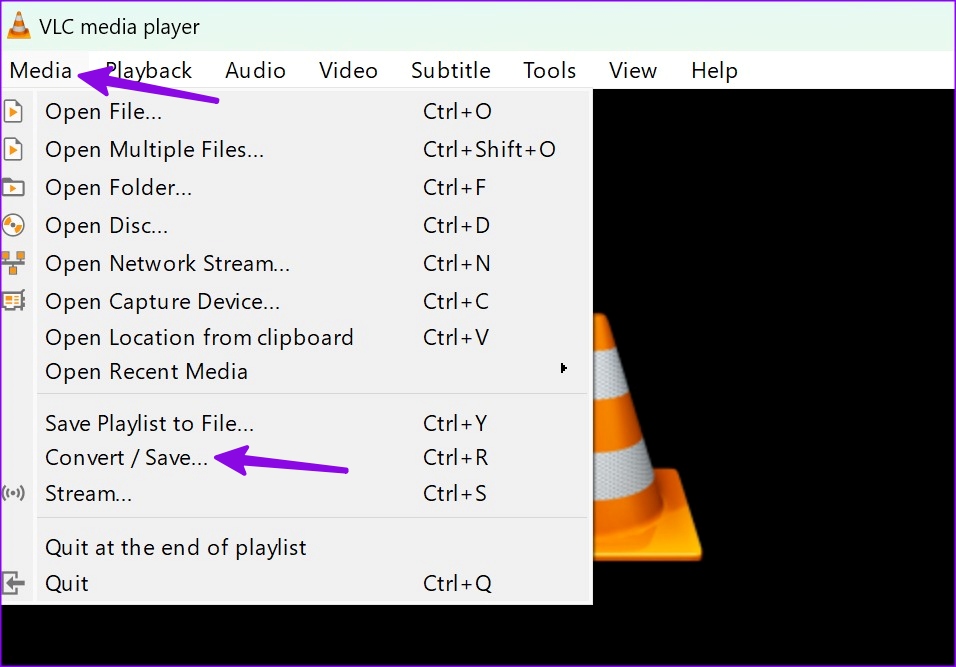
4. lépés: Kattintson Adjon hozzá és válasszon egy videót a File Explorerből.
5. lépés: Kattintson a Konvertálás/Mentés gombra.
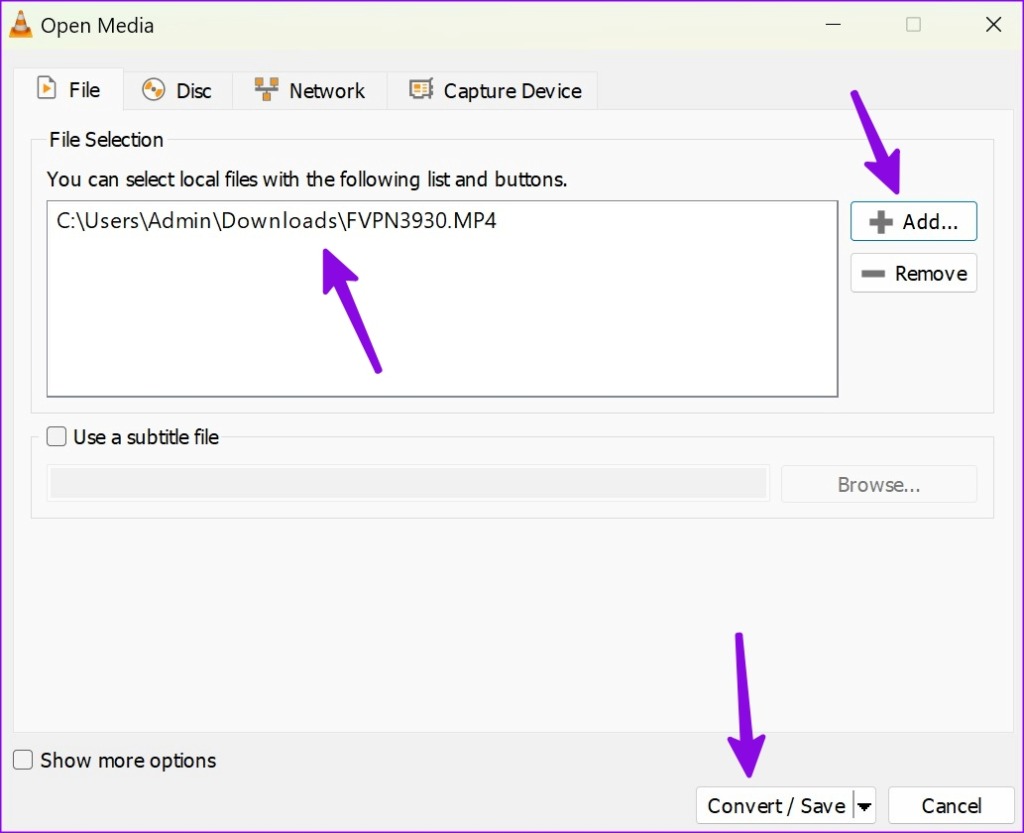
6. lépés: Erősítse meg a forrásfájlt, válasszon ki egy videoprofilt, és böngésszen a célmappában.
7. lépés: Nyomja meg a Start gombot, és ellenőrizze a tömörített videót a Fájlböngésző menü.
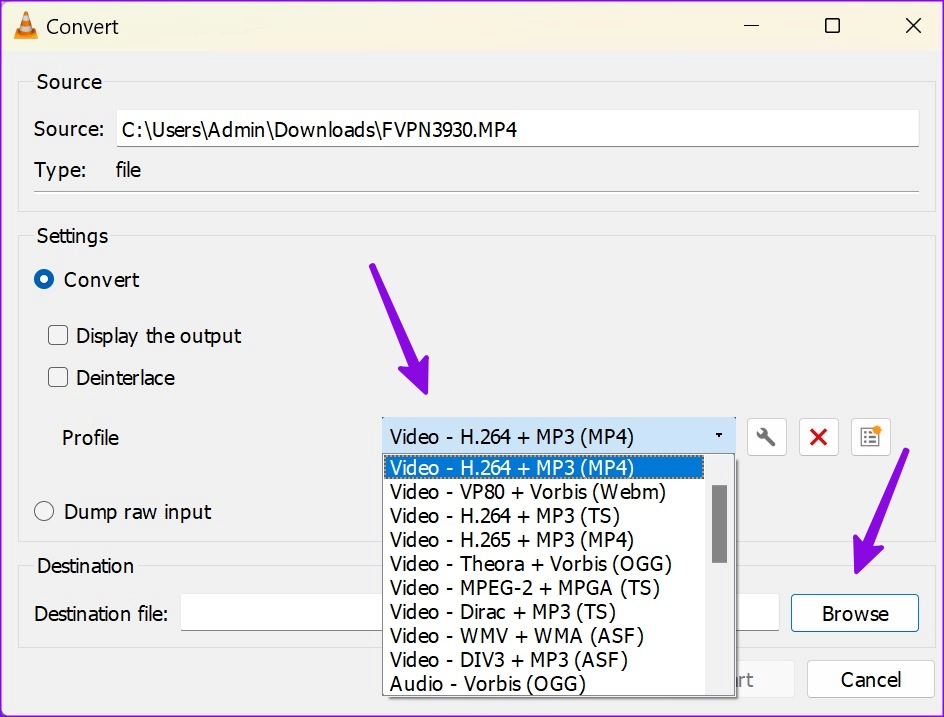
A folyamat során a „Video – H.264 + MP3 (MP4)” lehetőséget választottuk, és a VLC-nek sikerült egy videofájlt 130 MB-ról 40 MB-ra csökkentenie.. A VLC egy nyílt forráskódú projekt, amely teljesen ingyenesen letölthető és használható.
3. Webszolgáltatás használata
Csak néhányan szeretnék dedikált videoszerkesztőt használni a videofájlok tömörítésére Windows rendszeren. A videofájlok csökkentésére webalapú eszközt is használhat. Azonban óvatosnak kell lennie, mielőtt egy internetes eszközt használna a munka befejezéséhez.
A méret csökkentése érdekében feltölti a videót a szolgáltatásba. Csak akkor érdemes az offline videószerkesztőt használni, ha privát vagy bizalmas videóról van szó. Egyes webalapú eszközök a videóidat a szervereiken tárolhatják, és ez sértheti az Ön személyes adatait is.
Bár több tucat videószerkesztő létezik, a Video Candy probléma nélkül elvégezte a feladatot.
1. lépés: Keresse fel a Video Candyt az interneten.
Ellenőrizze a Video Candyt az interneten
2. lépés: Válassza a Fájl kiválasztása lehetőséget.
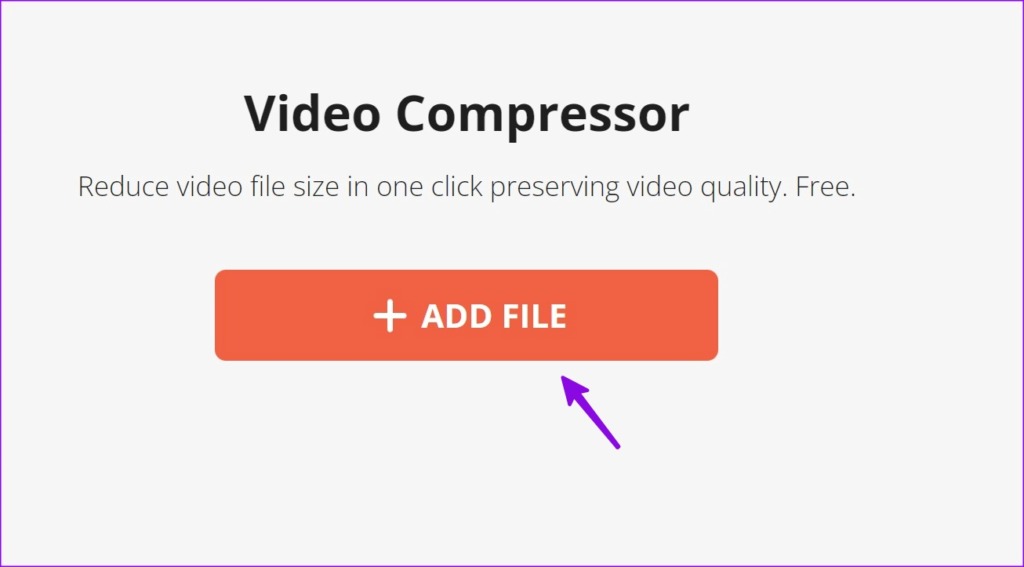
3. lépés: Nyissa meg a videót a File Explorer menüből. A szolgáltatás feltölti a videódat a szerverre.
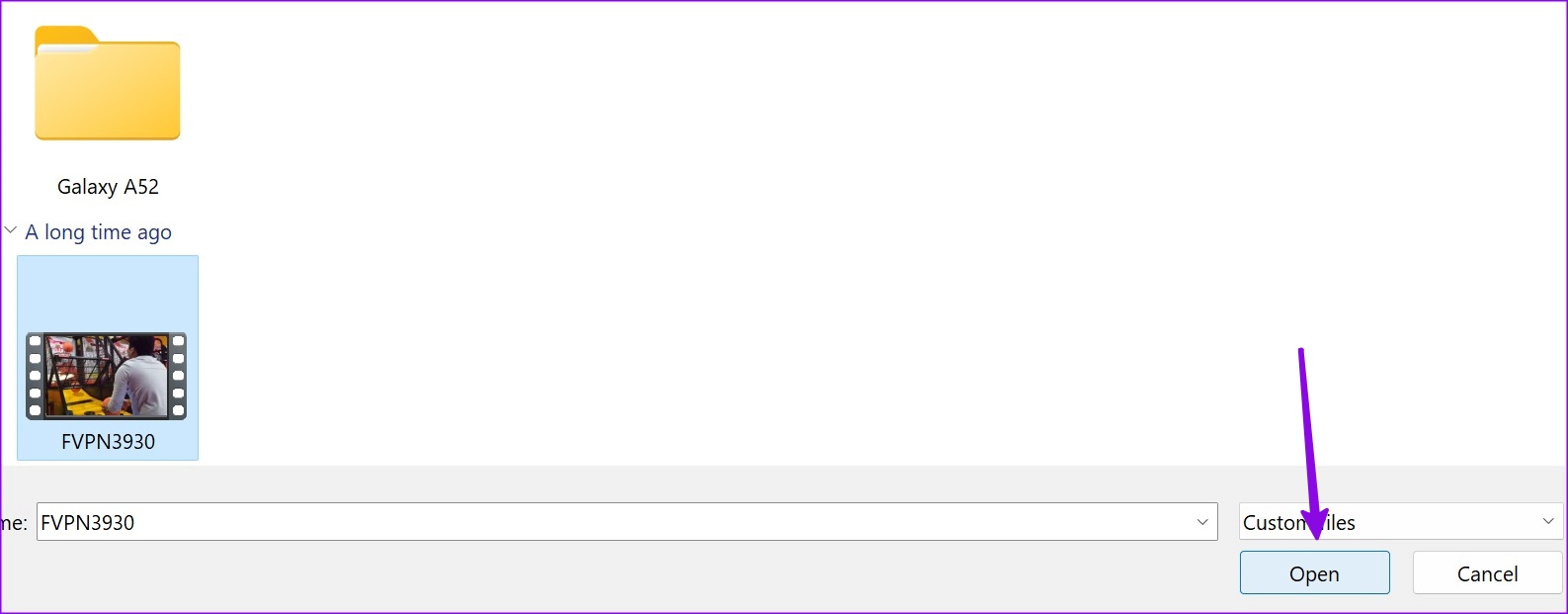
4. lépés: Ellenőrizheti a tömörített videó méretét. Számos beépített eszközzel folytathatja a videó szerkesztését.
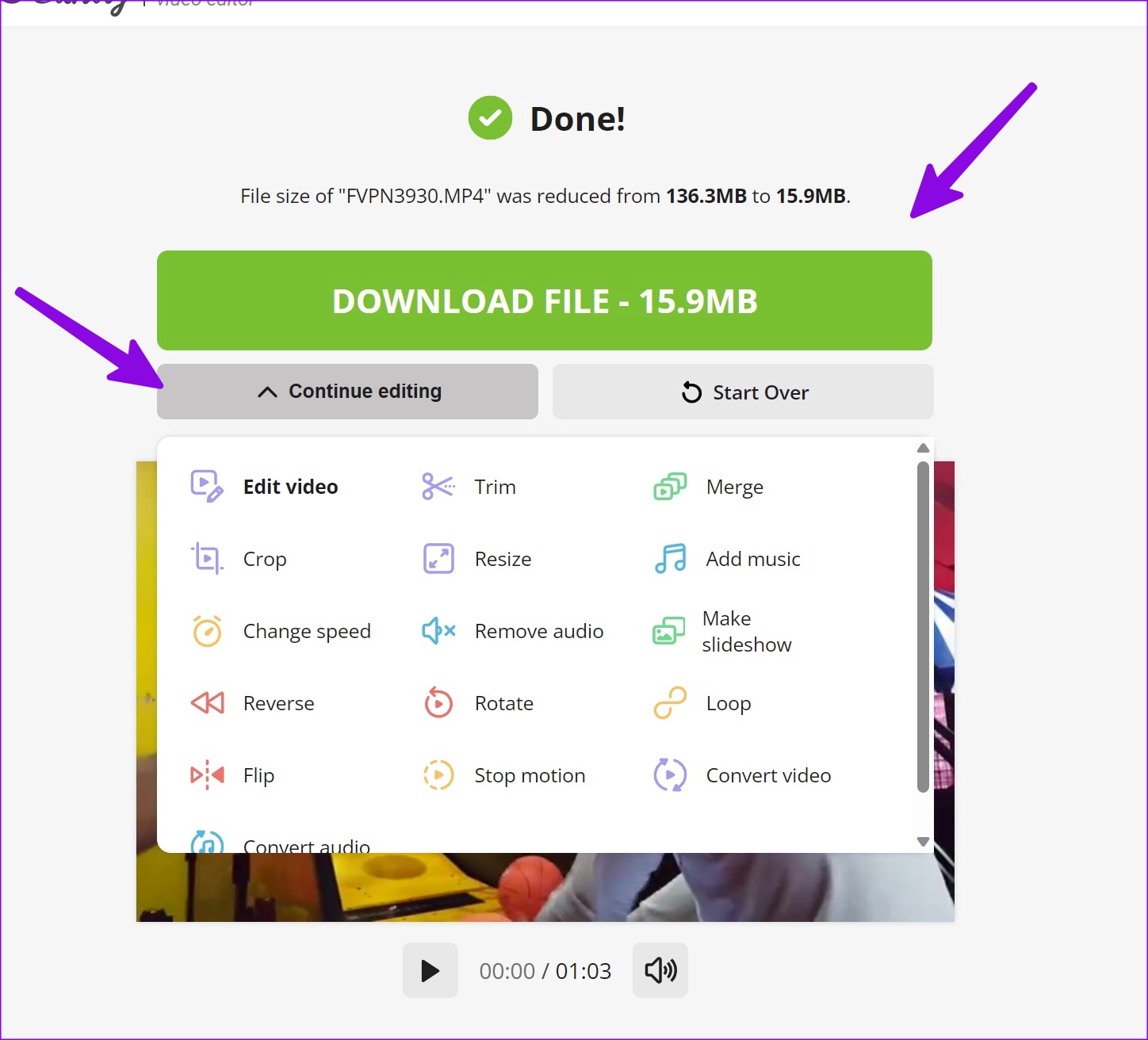
Kattintson a”Fájl letöltése”gombra a tömörített videó PC-re mentéséhez.
Videofájlok csökkentése a következőn Windows
A legtöbb felhasználónak teljesen rendben kell lennie a Windows alapértelmezett Clipchamp videószerkesztőjével. Használhatja a VLC lejátszót, ha módosítani szeretné a videó profilt. Melyik trükköt választod szívesebben a videók asztali tömörítésére? Oszd meg az alábbi megjegyzésekben. Elolvashatja dedikált bejegyzésünket, ha tömöríteni szeretné a videókat Mac számítógépén.