A PDF-fájlok a dokumentumok személyes és szakmai célokra történő megosztásának egyik leggyakoribb formátumává váltak. A PDF-fájlokat közvetlenül iPhone-ján is szerkesztheti anélkül, hogy harmadik féltől származó alkalmazásra lenne szüksége. Néha, amikor bizalmas információkat tartalmazó PDF-fájlt kell megosztania, az adatbiztonság válik a legfontosabb prioritássá.
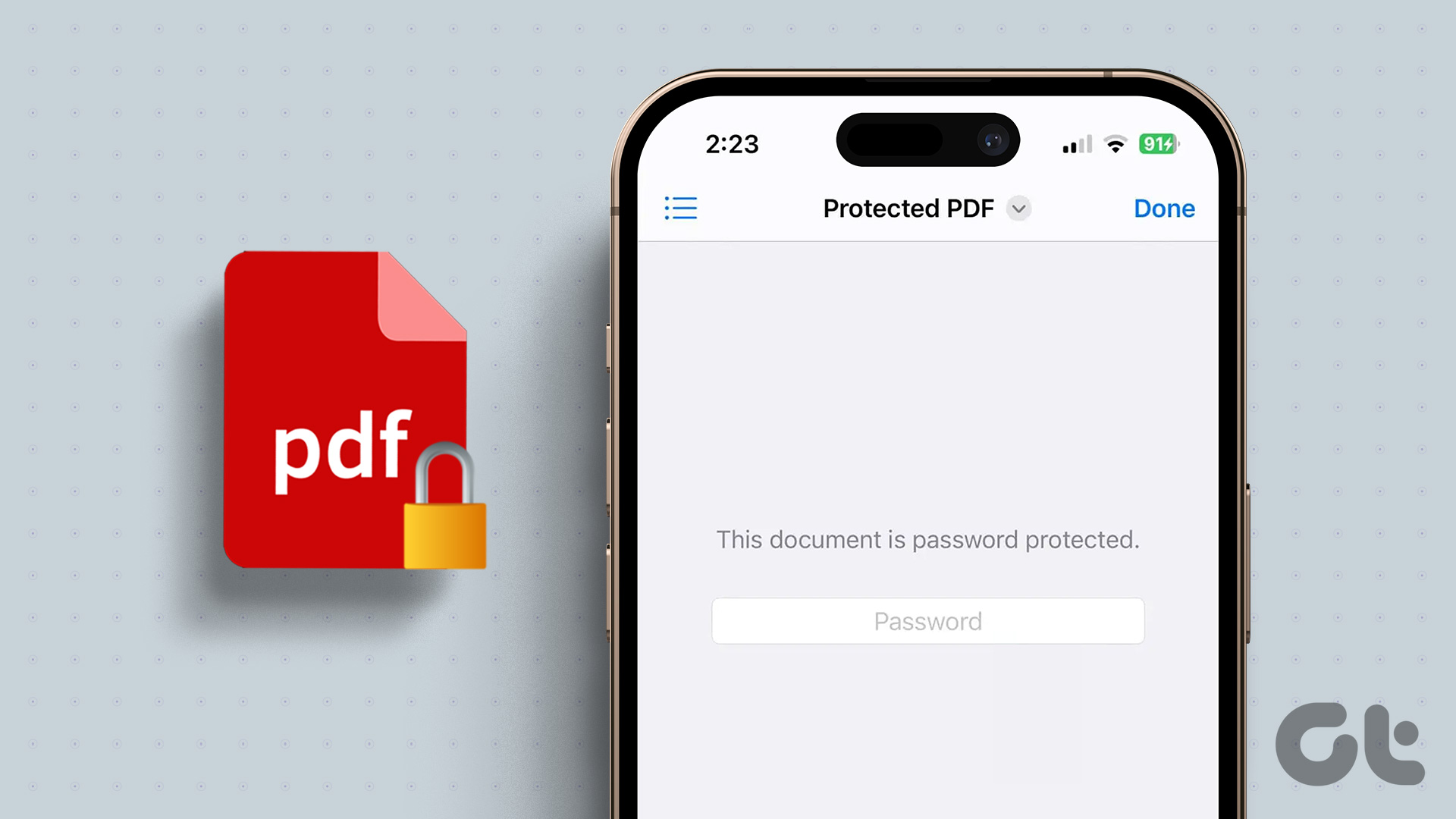
Ezért ajánlott jelszóval védeni a PDF-fájlt. Megmutatjuk, hogyan adhat jelszót a PDF-fájl(ok)hoz iPhone-ján. A jelszó megadásának mindkét módját megosztjuk harmadik féltől származó eszközzel és anélkül.
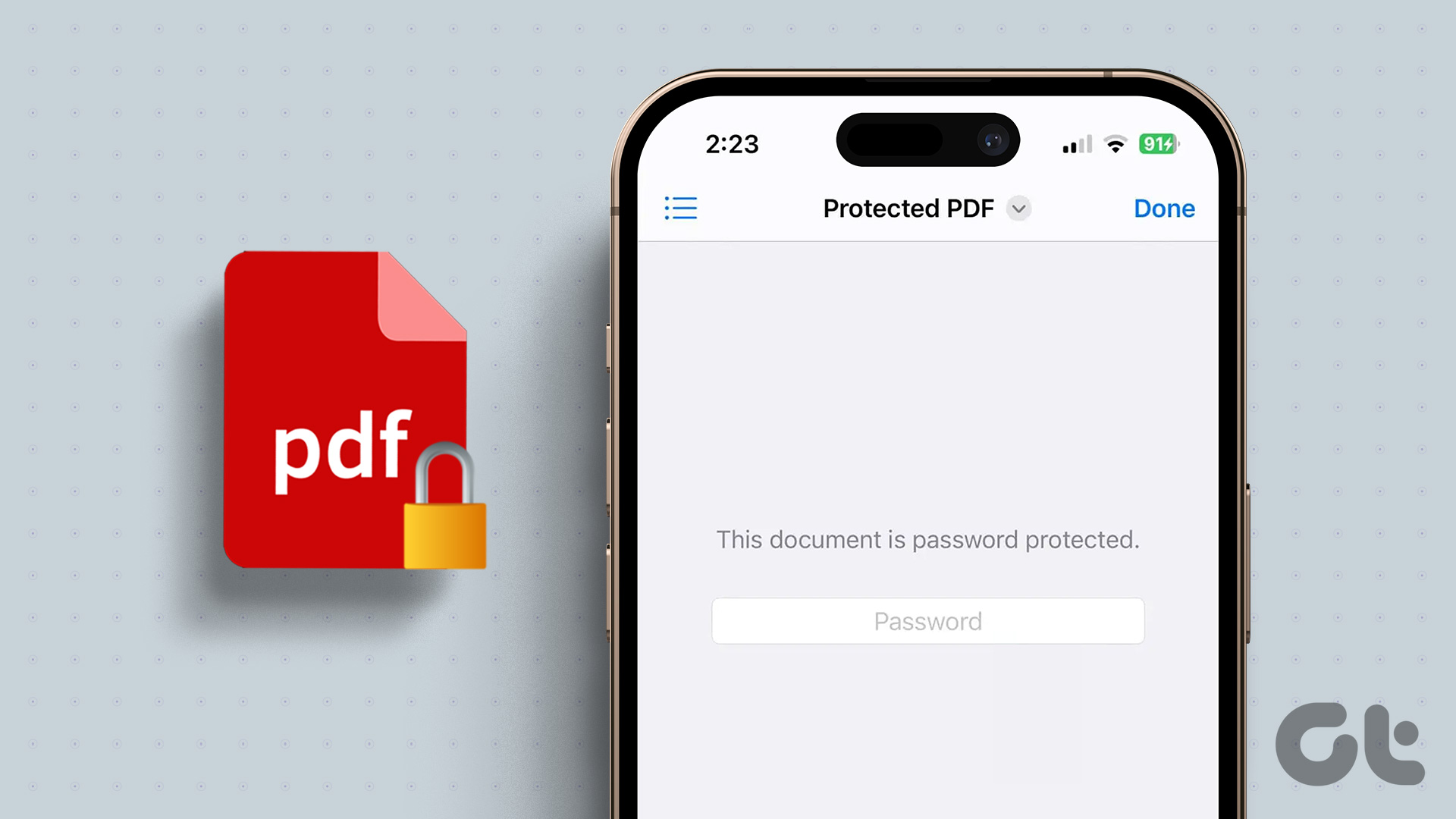
Hogyan adjunk jelszót PDF-fájlhoz iPhone-on és iPaden
Az iOS 16 és iPadOS 16 frissítései lehetőséget biztosítottak a PDF-fájlok zárolására a Fájlok alkalmazással. Jelszó hozzáadásával biztonságossá teheti az iPhone-on helyileg tárolt PDF-fájlokat. Vegye figyelembe, hogy az iCloudban tárolt fájlok nem védhetők jelszóval. Először is javasoljuk, hogy frissítse a szoftver verzióját a megfelelő eszközön.
Megjegyzés: a lépések ugyanazok az iPhone és iPad készülékeken.
1. lépés: Nyissa meg a Beállítások alkalmazást iPhone-ján vagy iPadjén.
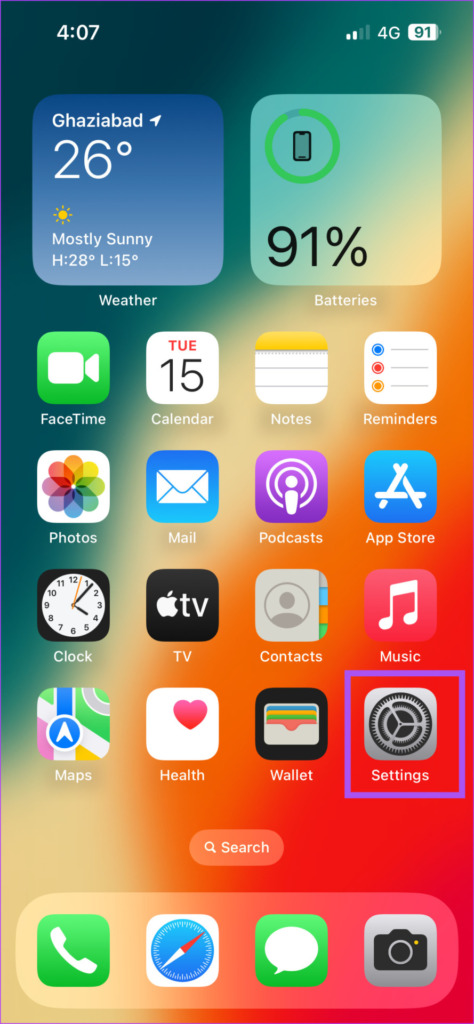
2. lépés: Érintse meg az Általános elemet.
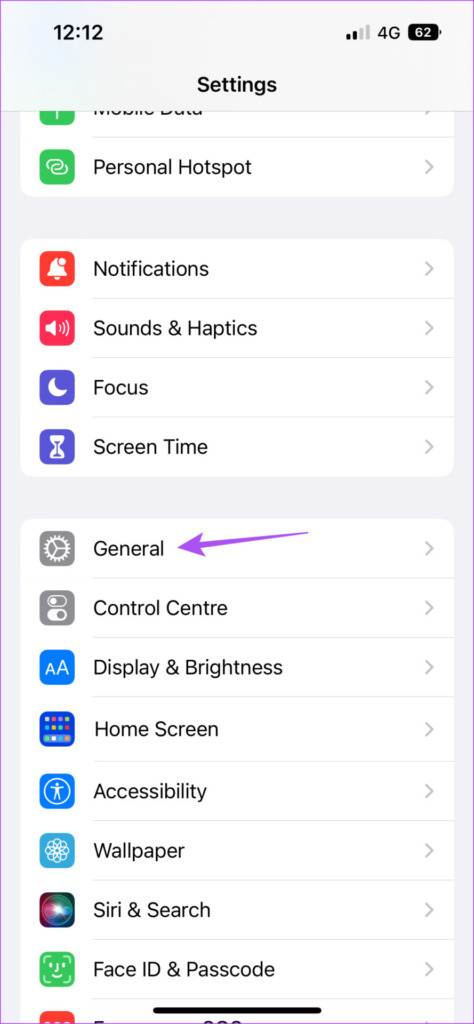
3. lépés: Érintse meg a Szoftverfrissítés elemet.
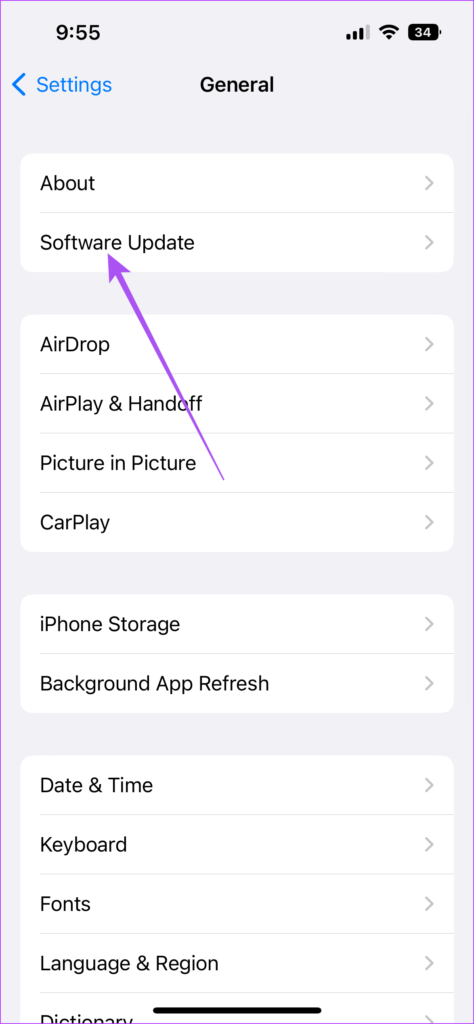
4. lépés: Ha elérhető frissítés, töltse le és telepítse azt.
A telepítés befejezése után a következőképpen védhet meg jelszóval egy PDF-fájlt iPhone-ján és iPadjén.
1. lépés: Nyissa meg a Fájlokat alkalmazást iPhone-ján vagy iPadjén.
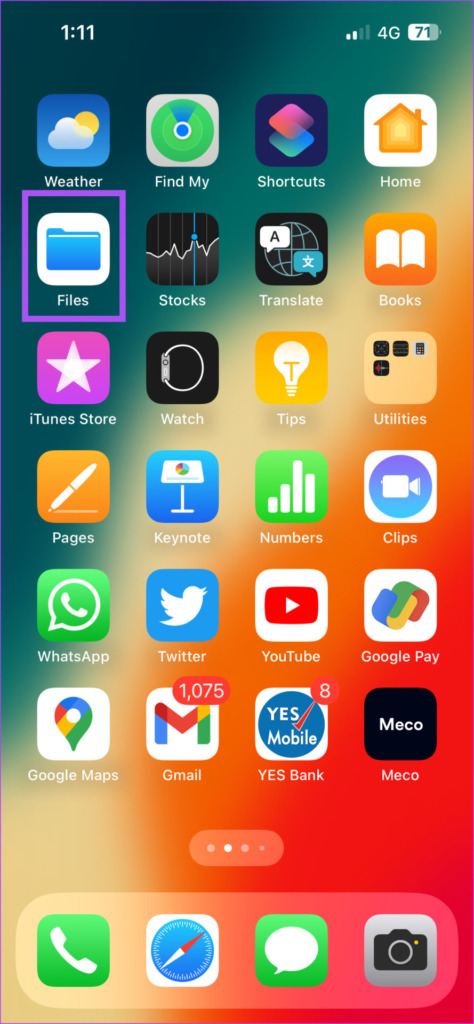
2. lépés: Nyissa meg a jelszóval védett PDF-fájlt.
3. lépés: Érintse meg a legördülő menüt a következő helyen: tetejére.
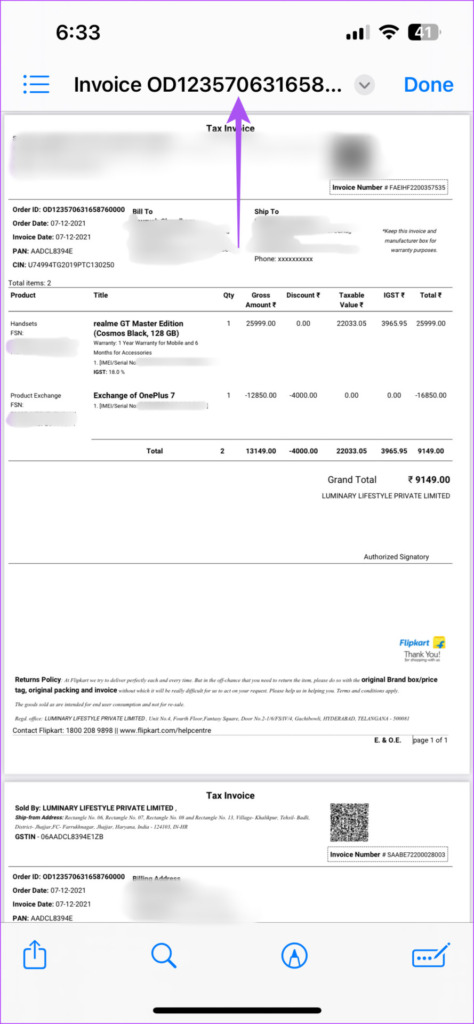
4. lépés: Válassza ki a PDF zárolása lehetőséget.
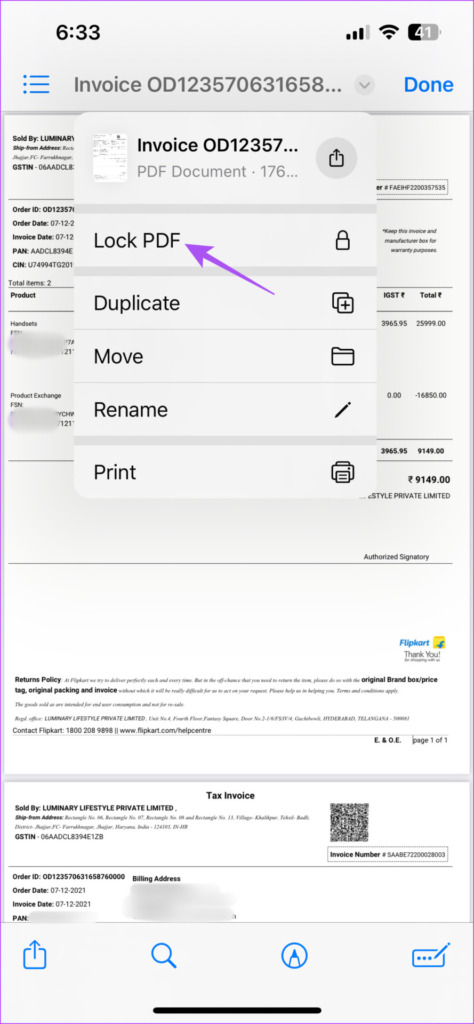
5. lépés: Adja hozzá a PDF jelszavát, majd adja meg újra az ellenőrzéshez.
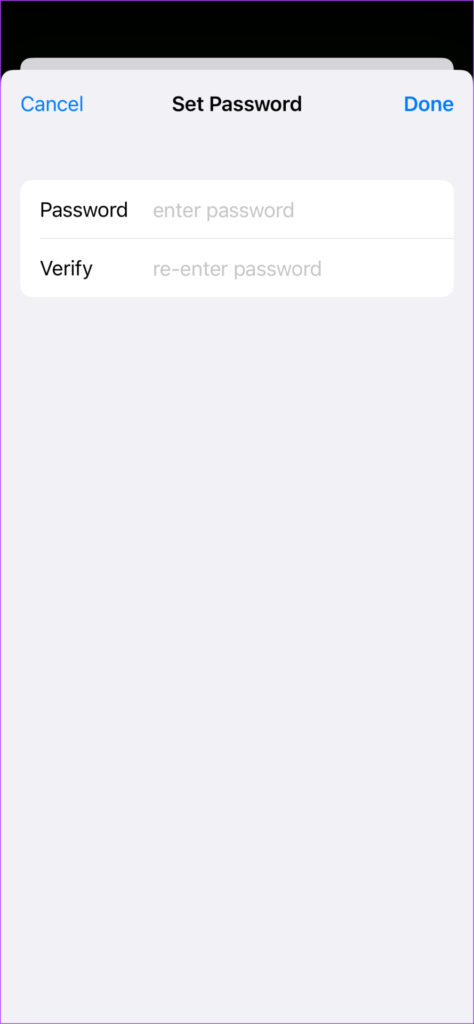
6. lépés: A jelszó mentéséhez koppintson a jobb felső sarokban található Kész elemre.
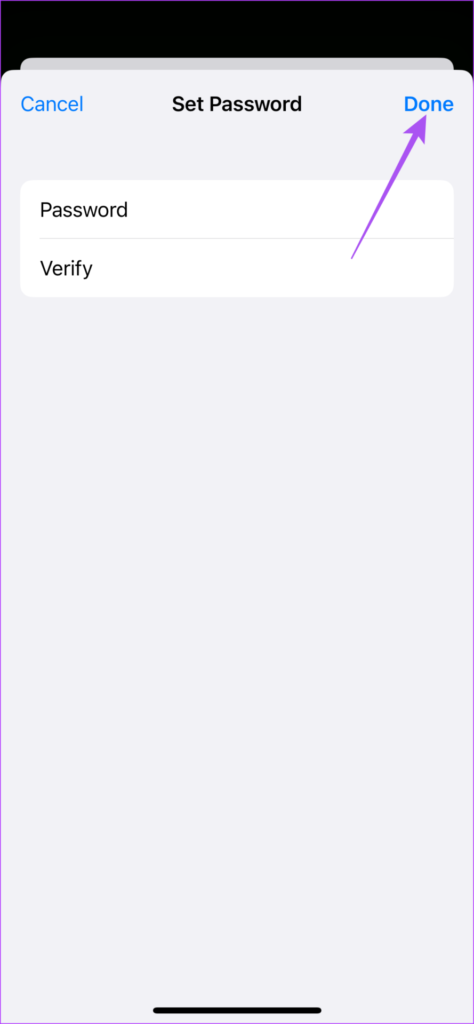
7. lépés: A megerősítéshez koppintson ismét a Kész gombra a jobb felső sarokban.
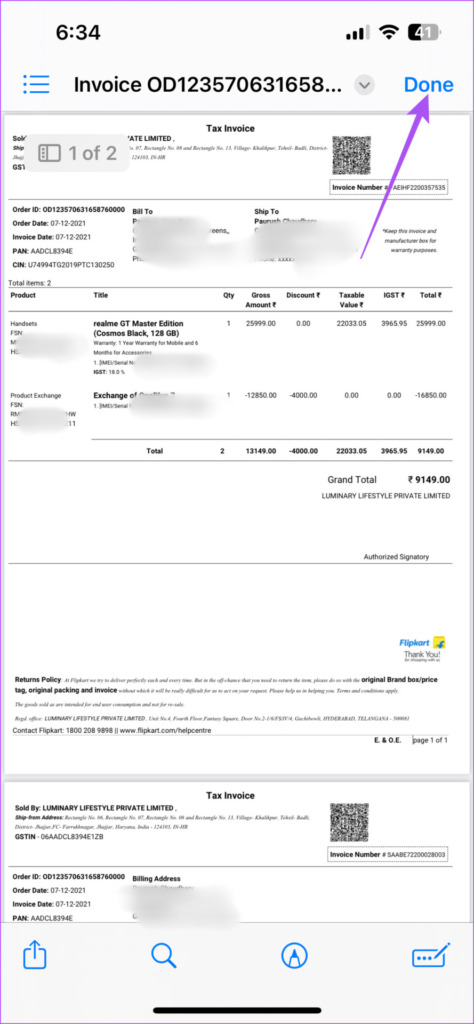
PDF-fájlja most jelszóval védett iPhone-ján.
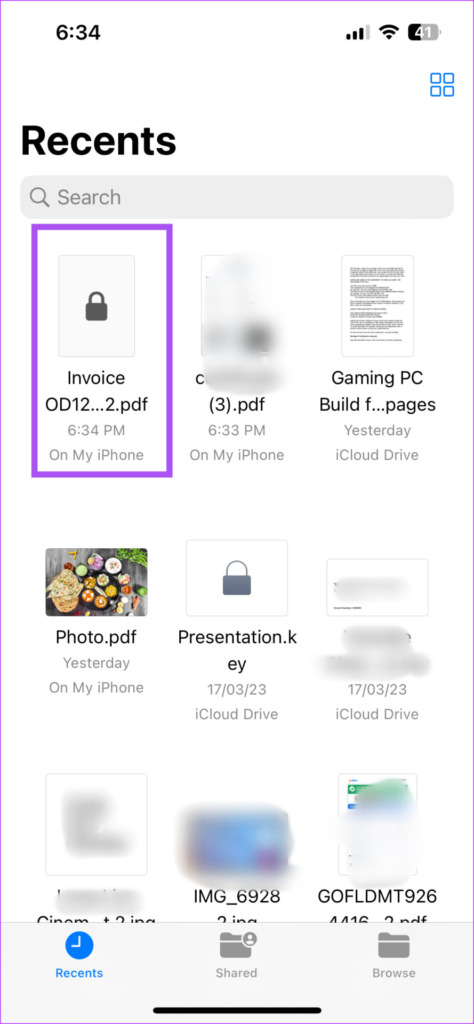
A fájl eléréséhez koppintson rá, és adja meg a jelszót. A nem kívánt hozzáférés megelőzése érdekében ossza meg ezt a fájlt és a jelszót ismerőseivel.
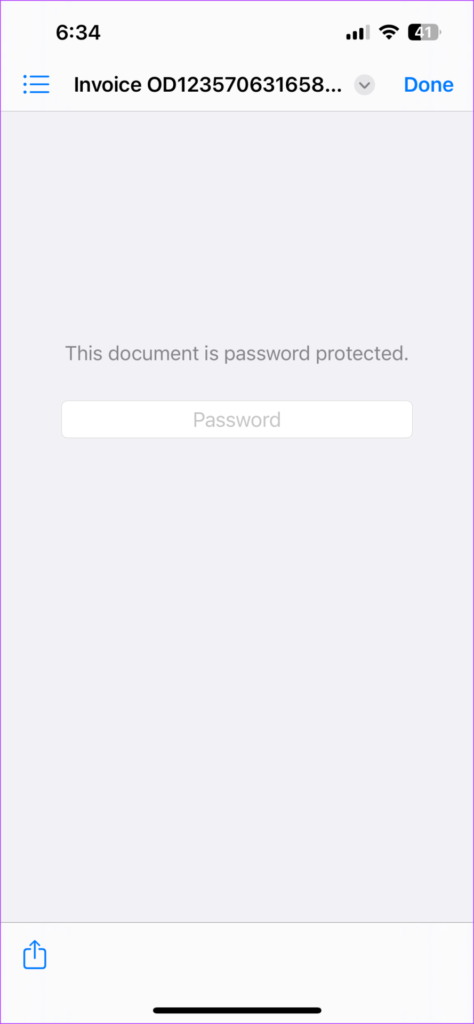
Kérjük, vegye figyelembe, hogy nem távolíthatja el a jelszót a PDF-fájlból.
Alternatív megoldásként, ha iPhone-ja vagy iPadje régebbi szoftveren fut verziót, és nem támogatja az iOS 16 vagy iPadOS 16 rendszert, a következőképpen zárolhatja PDF-fájlját.
1. lépés: Nyissa meg a Fájlok alkalmazást iPhone-ján.
> 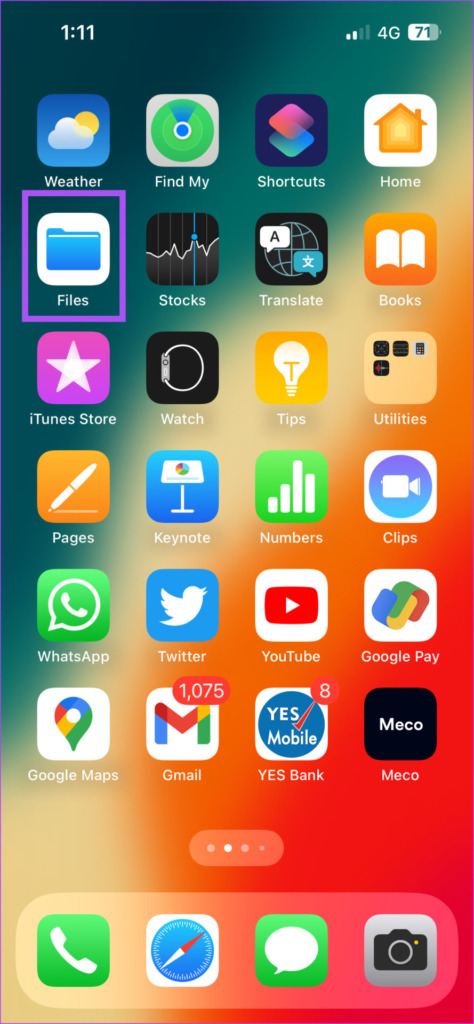
2. lépés: Nyissa meg a jelszóval védett PDF-fájlt.
3. lépés: Érintse meg a Megosztás ikont a bal alsó sarokban.
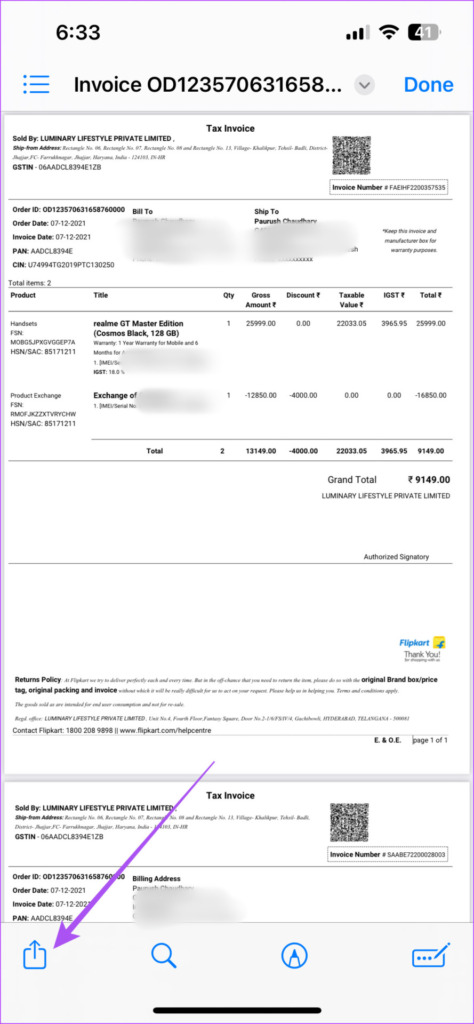
4. lépés: Válassza ki a PDF zárolása lehetőséget a lehetőségek listájából.
5. lépés: Adja hozzá a PDF jelszavát, majd adja meg újra az ellenőrzéshez.
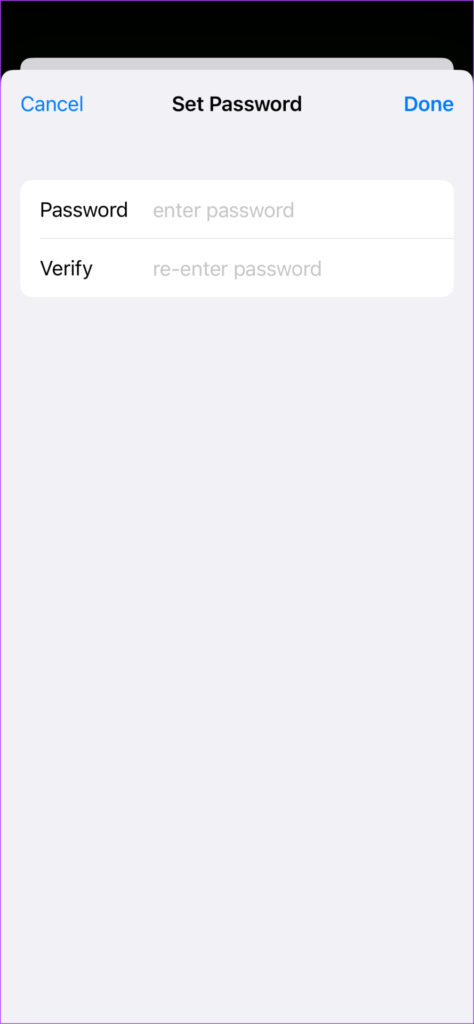
6. lépés: A megerősítéshez koppintson a Kész elemre a jobb felső sarokban.
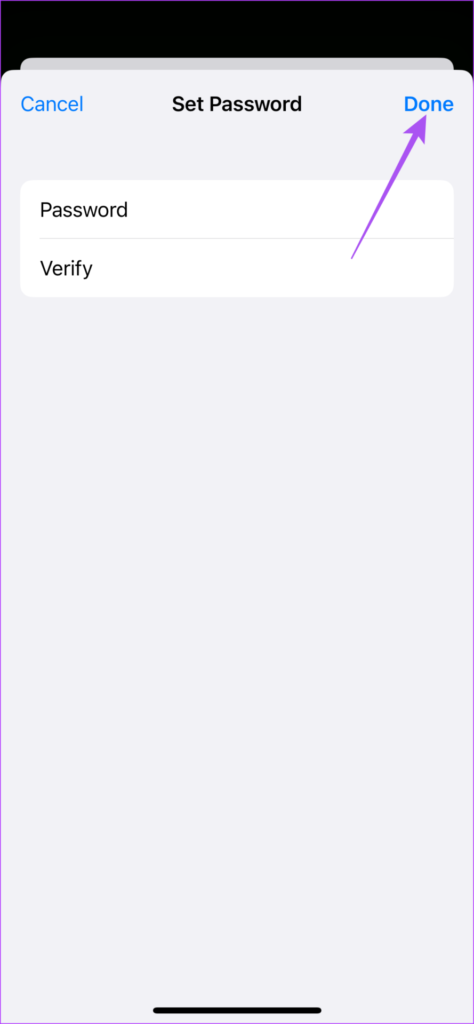
7. lépés: A jelszó mentéséhez koppintson ismét a Kész gombra a jobb felső sarokban.
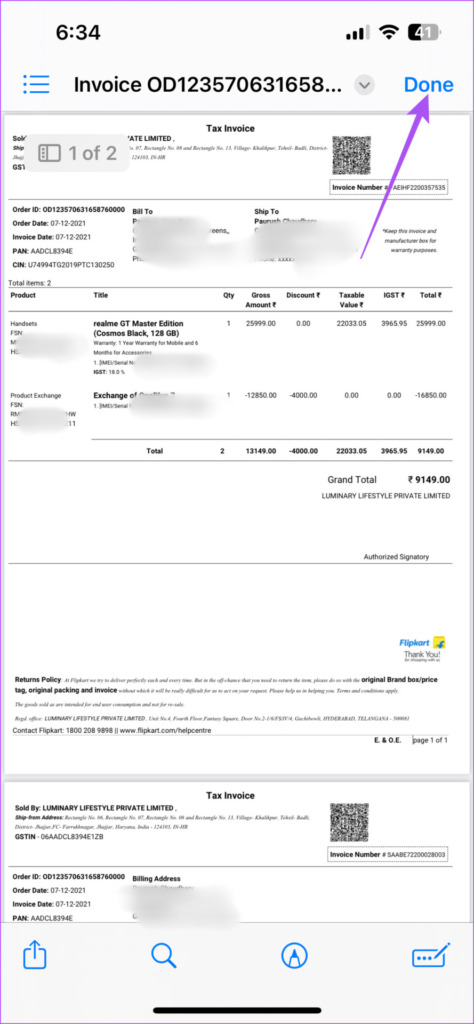
Jelszó hozzáadása a PDF-hez az Adobe segítségével Acrobat iPhone-on és iPaden
Az Adobe Acrobat hivatalos webhelye a PDF zárolása funkciót is tartalmazza. Ezzel a funkcióval biztonságossá teheti az iCloudon tárolt fájlokat. Ez az ingyenes online eszköz varázslatként működik, és lehetővé teszi a jelszóval védett PDF-fájlok letöltését közvetlenül iPhone-jára vagy iPadjére. Így használhatja.
1. lépés: Nyissa meg a böngészőt iPhone-ján vagy iPadjén.
2. lépés: Látogassa meg a az Adobe Acrobat PDF eszköz hivatalos webhelye.
3. lépés: Érintse meg a Fájl kiválasztása elemet.
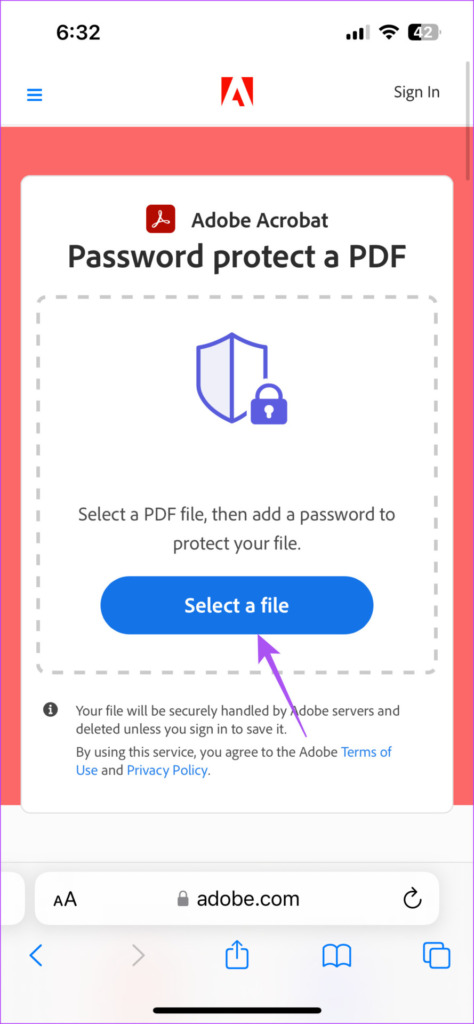
4. lépés: Válassza ki a védeni kívánt PDF-fájlt jelszóval.
5. lépés: Az ellenőrzéshez írja be kétszer a jelszavát.
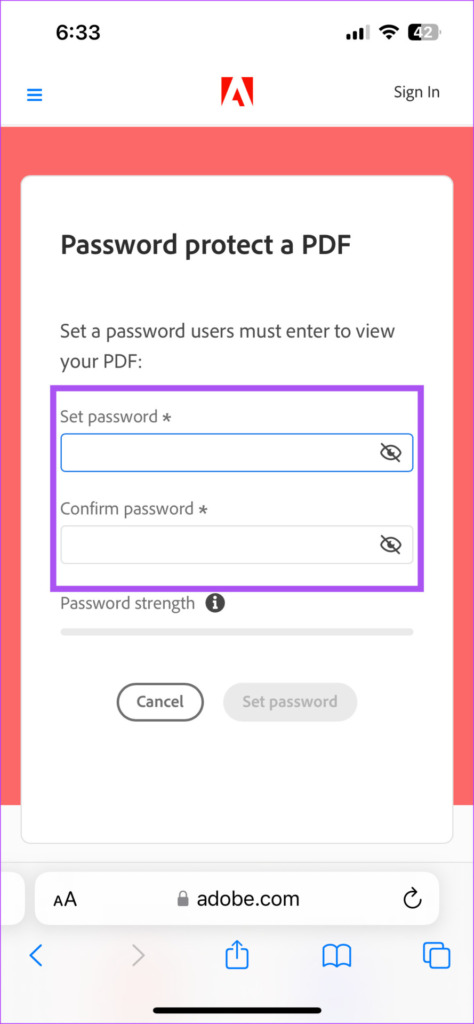
Használhatja az iPhone-ján automatikusan generált erős jelszót is.
6. lépés: Kattintson a Jelszó beállítása lehetőségre.
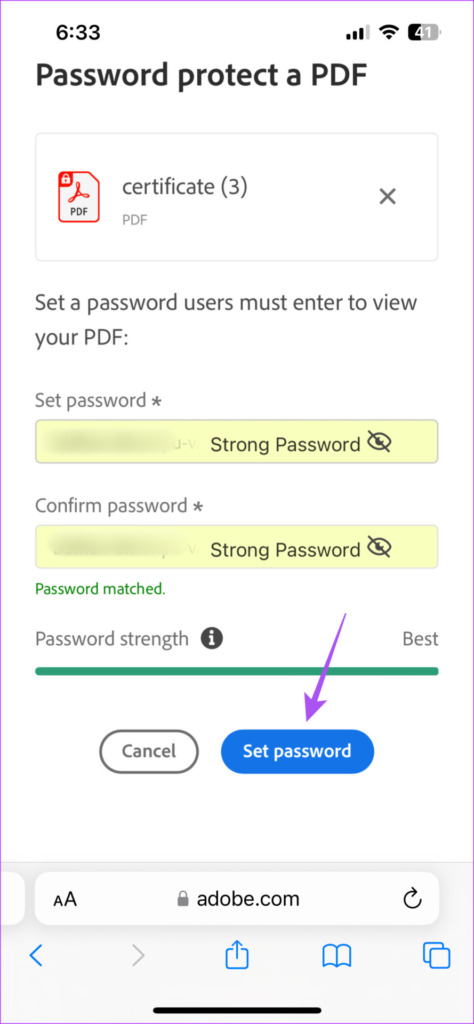
7. lépés: Ezt követően letöltheti a kívánt jelszót tartalmazó PDF-fájlt.
A fájlt megnyithatja az Előnézet vagy bármely harmadik féltől származó szoftver, például az Adobe Acrobat Reader segítségével Macen. Elolvashatja a PDF-ek aláírásáról szóló bejegyzésünket is az Adobe Acrobat Reader alkalmazással iPhone és Mac rendszeren.
PDF biztonsága
Ha megállapodásokat, tanúsítványokat vagy személyes adatokat oszt meg egy PDF fájl, mindig ajánlott jelszóval védeni a PDF-et. iPhone-jával útközben is könnyedén hozzáadhat jelszót PDF-fájljaihoz. A dokumentumokon kívül előfordulhat, hogy a képeket PDF-fájlokká kell konvertálnia. Például, amikor megosztja a fényképeket, hogy kinyomtassa azokat, néha felkérik Önt, hogy ossza meg őket PDF-fájlként.
Ha van ilyen fényképe iPhone-ján vagy iPadjén, könnyen konvertálhatja azokat PDF-fájlokká harmadik féltől származó alkalmazások nélkül. Ezután ezeket a PDF-fájlokat Airdrop, e-mail vagy iMessage segítségével megoszthatja ismerőseivel közvetlenül iPhone-járól vagy iPad-éről.