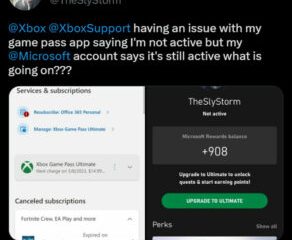Az ASUS ROG Phone 7 és a ROG Phone 7 Ultimate a legjobb, amit a játéktelefon-szegmens kínálhat. Tele erőteljes specifikációkkal és lenyűgöző funkciókkal. De ezen az eszközön többet fog csinálni, mint játékokat játszani. A ROG Phone 7-et vagy a ROG Phone 7 Ultimate-et mindennapi dolgokhoz is használhatod, mint például képernyőképek készítéséhez, fényképek és videók rögzítéséhez és még sok máshoz. De pontosan hogyan készíthet képernyőképet a ROG Phone 7-ről?
Nos, ez az útmutató, hogy ezt mondja el. Végigvezetjük a képernyőképek készítésének lépésein az eszközön, így elmentheti, amit a kis szíve kíván. Valójában a képernyőkép készítése meglehetősen egyszerű folyamat. Tehát kezdjünk bele.
Hogyan készítsünk képernyőképet az ASUS ROG Phone 7-ről
A képernyőkép készítése a ROG Phone 7 és a ROG Phone 7 Ultimate készüléken meglehetősen egyszerű, és meg fog határozottan nagyon hamar második természetnek érzi magát. De ennek ellenére több módja is van a képernyőkép készítésének ezen a telefonon. Tehát ez az útmutató végigvezeti a natív módszereken.
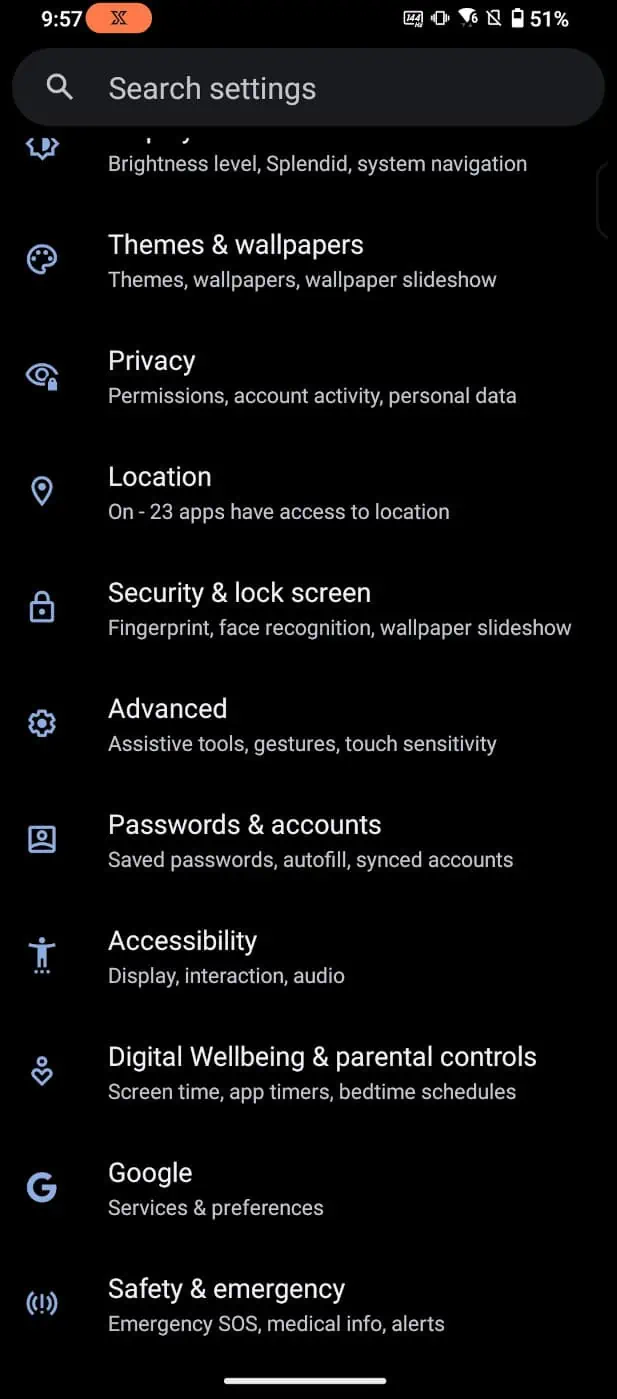
Kezdjük a képernyőkép készítésének legalapvetőbb módszerével, amelyet a legtöbb Android telefont használó embernek ismernie kell.
Ha a bevált módszerrel képernyőképet szeretne készíteni, egyszerűen tartsa lenyomva a hangerőcsökkentő gombot és a bekapcsológombot egyszerre. Csak körülbelül egy másodpercig kell tartania őket, és a képernyőkép megjelenik. Az ehhez készült animáció egy kicsit másképp fog kinézni az Ön által használt Android verziótól függően.
De mivel ez a ROG Phone 7, és az Android 13 már a dobozból is érkezik, lásd az imént készített képernyőkép gyors előnézetét. Ez a képernyő bal alsó sarkában egy kis előnézetté zsugorodik, szerkesztési és megosztási lehetőségekkel együtt. Amint azt természetesen említettük, ezen a telefonon más módon is készíthet képernyőképet. És előfordulhat, hogy ezen egyéb módszerek némelyikének használata kellemesebb vagy egyszerűen csak egyszerűbb.
Egyéb módok képernyőképek készítésére a ROG Phone 7 készüléken
Az ASUS telefonok többféleképpen is használhatók hogy készíts egy képernyőképet, és hidd el, ha azt mondom, hogy némelyik rendkívül hasznos lesz, ha játék közben szeretne egyet készíteni. Ezzel kezdjük is.
Kettős koppintás gesztus
A dupla koppintásos kézmozdulat módszer az egyik kedvenc módja a képernyőkép készítésének. De én személy szerint nem használom mindig. Mivel még mindig annyira hozzászoktam a bekapcsológombhoz és a hangerőcsökkentési módszerhez, a legtöbb helyzetben mindig ezt szoktam alapértelmezetten használni a képernyőképeknél. De a dupla koppintás gesztus nagyszerű, ha képernyőképet akarok készíteni játék közben, mert egyszerűen megvalósítható. Így működik.
Kezdje a beállítások menü megnyitásával.
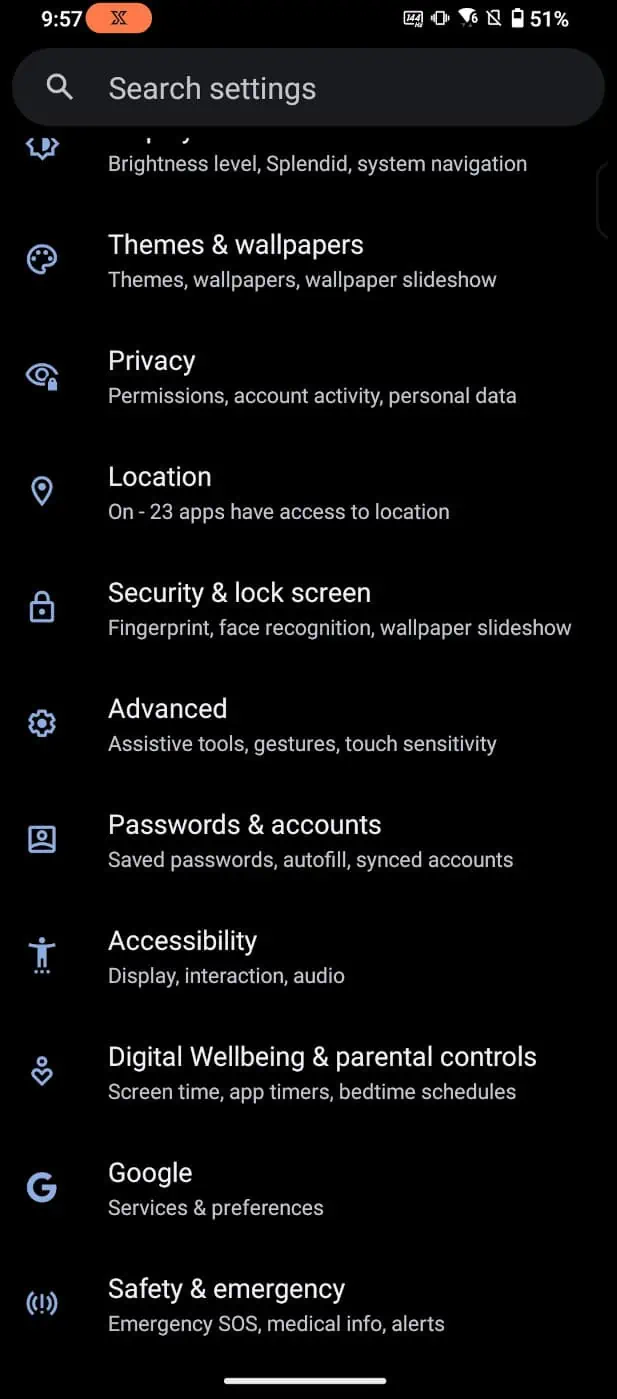
Görgessen le a speciális beállításokhoz, és válassza ki ezt a menüt.
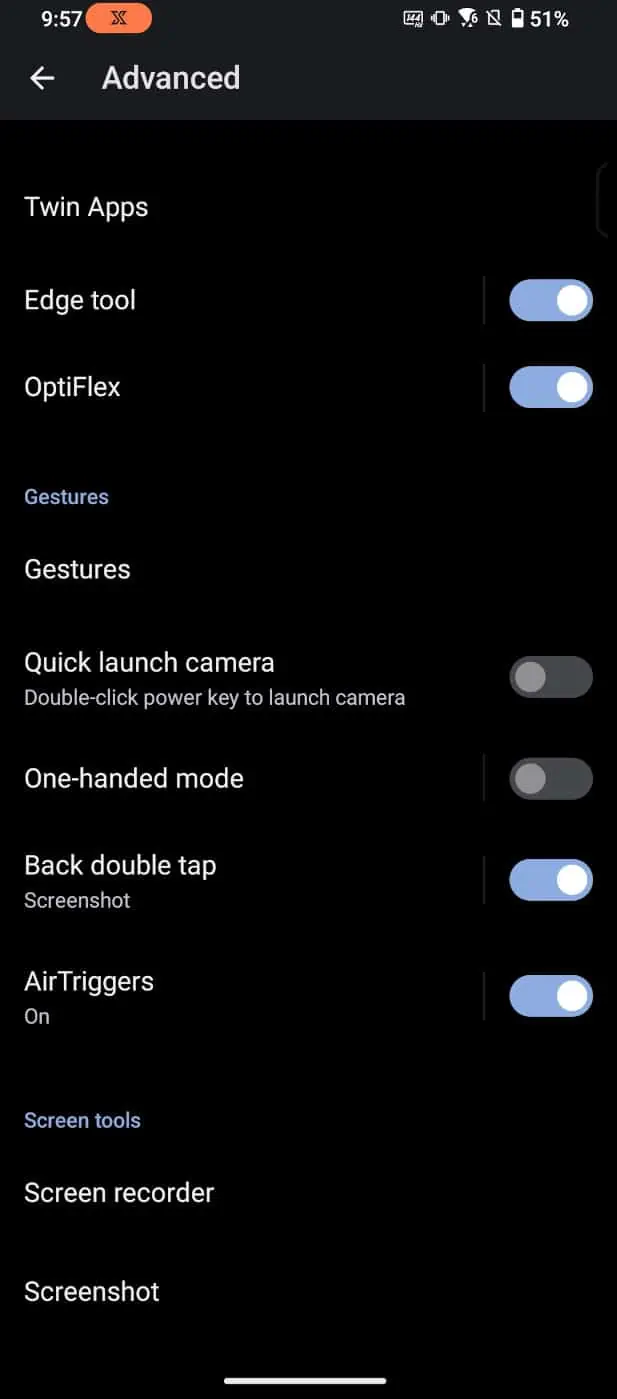
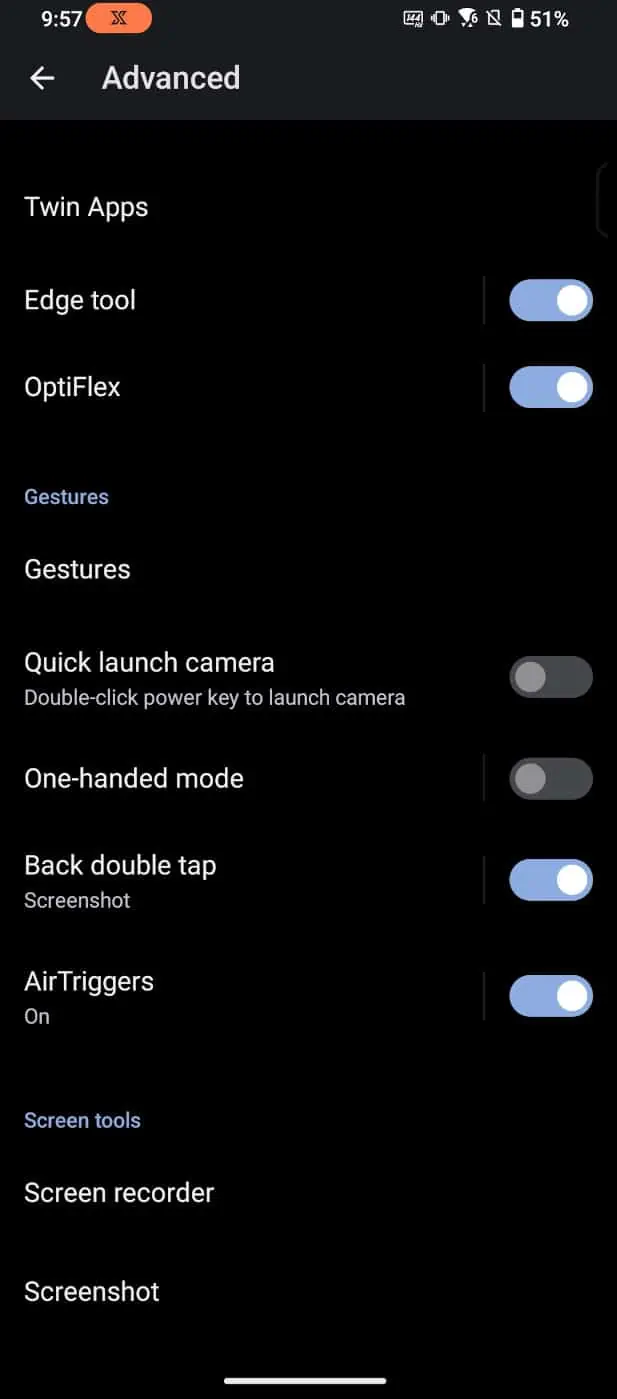
Keresse meg a Gesztusok szegmenst, amelyet színes szövegben „Gesztusok” címkével kell jelölni. Keresse meg a „Vissza dupla koppintás” kapcsolót, és engedélyezze ezt.
Győződjön meg arról is, hogy a képernyőkép készítése a kiválasztott funkció a dupla koppintás során. Több funkció is elérhető ezzel a gesztusmegvalósítással. A funkció kiválasztásához érintse meg a „vissza dupla koppintás” szót, és megjelenik egy menü az ehhez a gesztushoz tartozó funkciók listájával. A képernyőkép legyen az első. Válassza ezt, ha még nem ez az alapértelmezett az Ön számára.
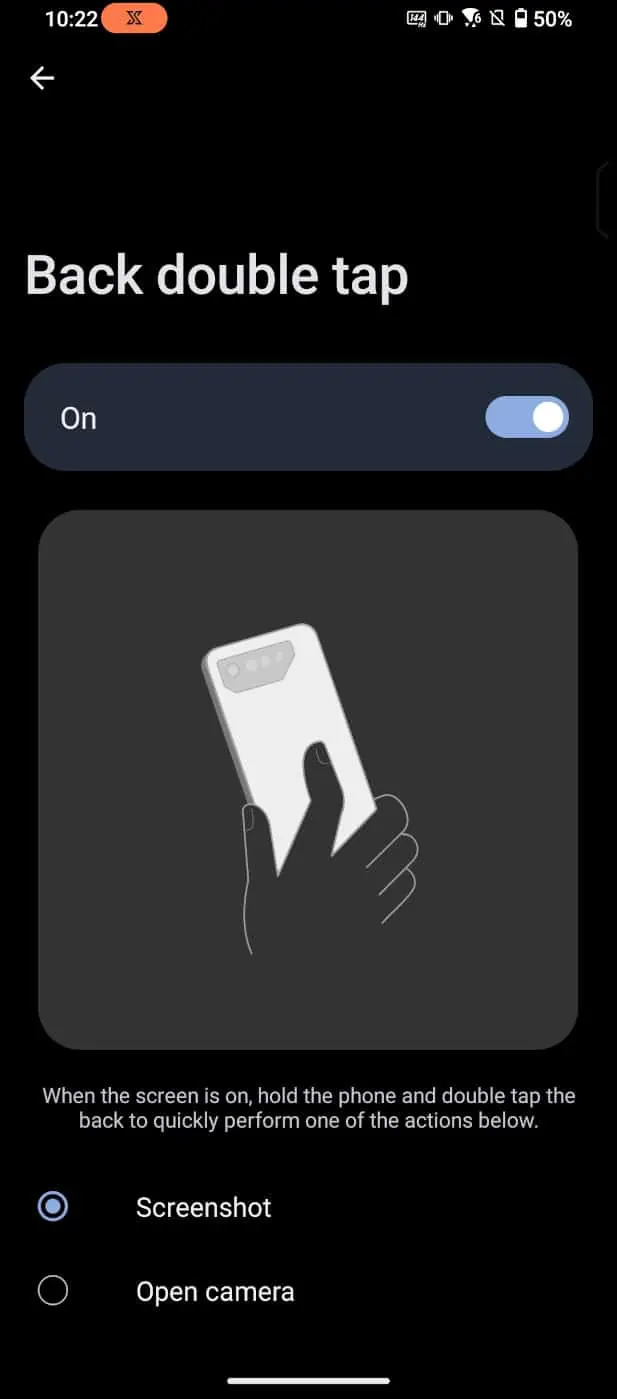
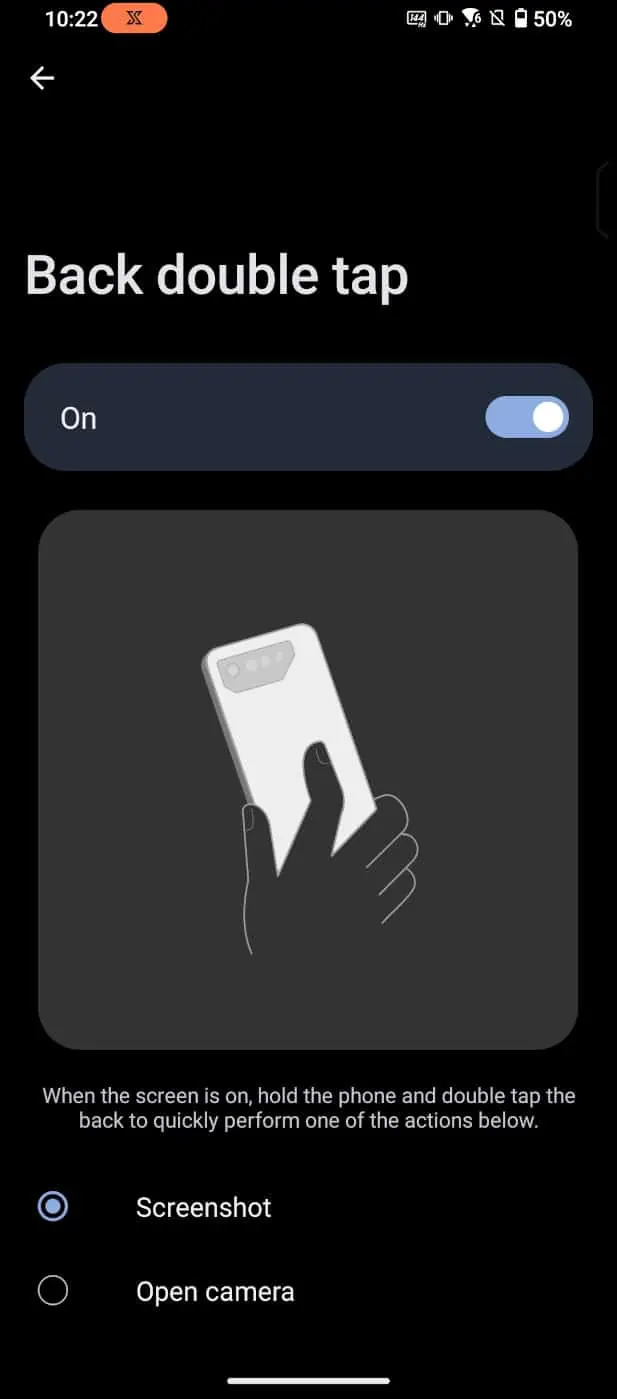
Gyorsbeállítások
Ez egy másik nagyon egyszerű módja a képernyőképek készítésének, és néhányan ezt a módszert részesíthetik előnyben. Kezdje az értesítési felület lehúzásával a gyorsbeállítások menü megnyitásához. Itt láthatja azokat a gombokat, amelyek lehetővé teszik a különféle dolgokat, például a WiFi-t, a mobiladat-kapcsolatot, a Bluetooth-t, a repülőgép üzemmódot és még sok mást. A képernyőkép az egyik ilyen lehetőség.
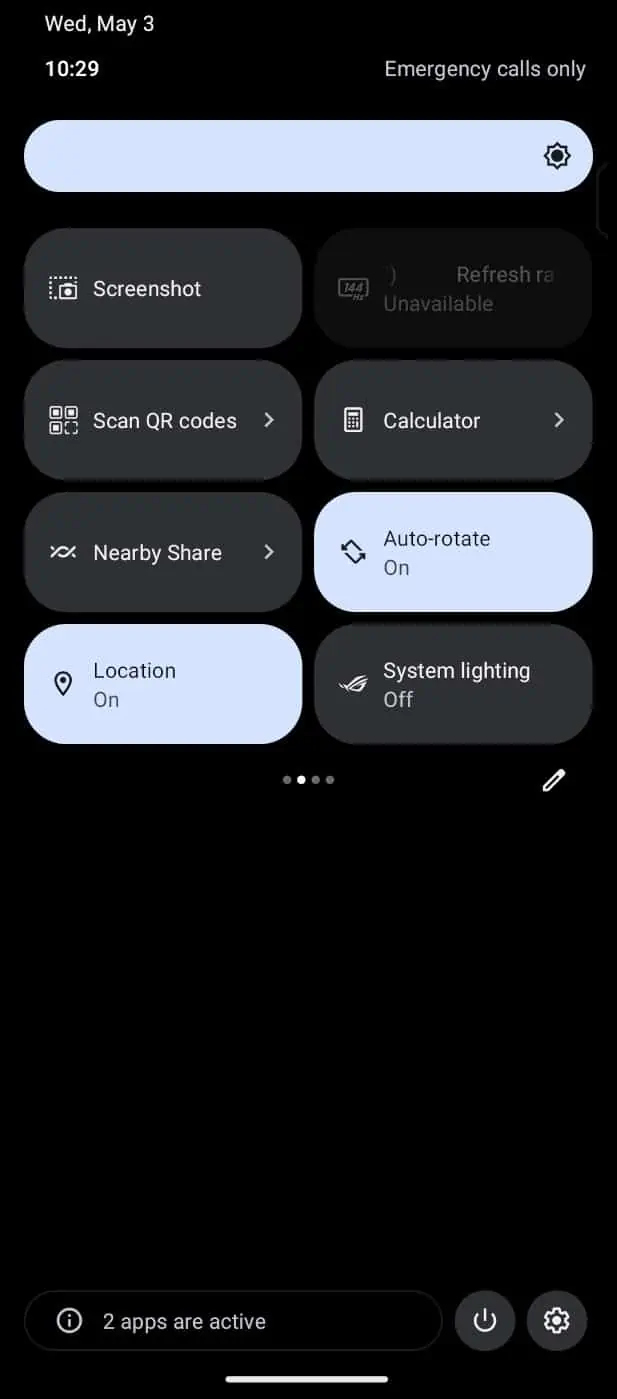
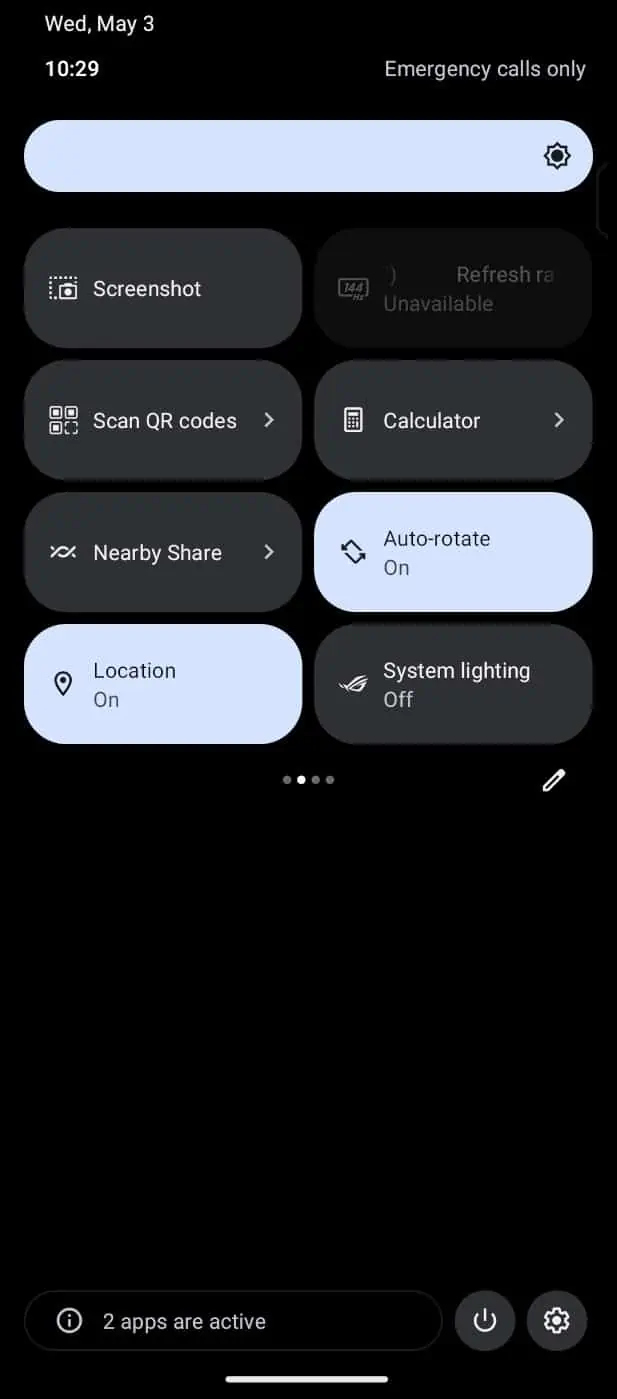
Ha nem látja, érintse meg a szerkesztés gombot (egy kis ceruzagomb a gyorsbeállítások menü jobb oldalán) a hozzáadáshoz azt. Ha ott van, egyszerűen koppintson a képernyőkép gombjára, és a gyorsbeállítások menüje ismét megjelenik, majd röviddel azután képernyőkép készül bármelyik képernyőről, amelyen éppen tartózkodik.
Háromujjas csúsztatás
h4>
Egy másik egyszerű módszer a képernyőkép készítésére ezzel az eszközzel a három ujjal történő képernyőkép. Ez egy másik gesztus, és engedélyezni kell.
A bekapcsolásához először húzza le a gyorsbeállítások menüt.
Görgessen a Képernyőkép gomb megkereséséhez, majd nyomja meg hosszan koppintás helyett. Ezzel megnyílik egy képernyőkép-specifikus menü.
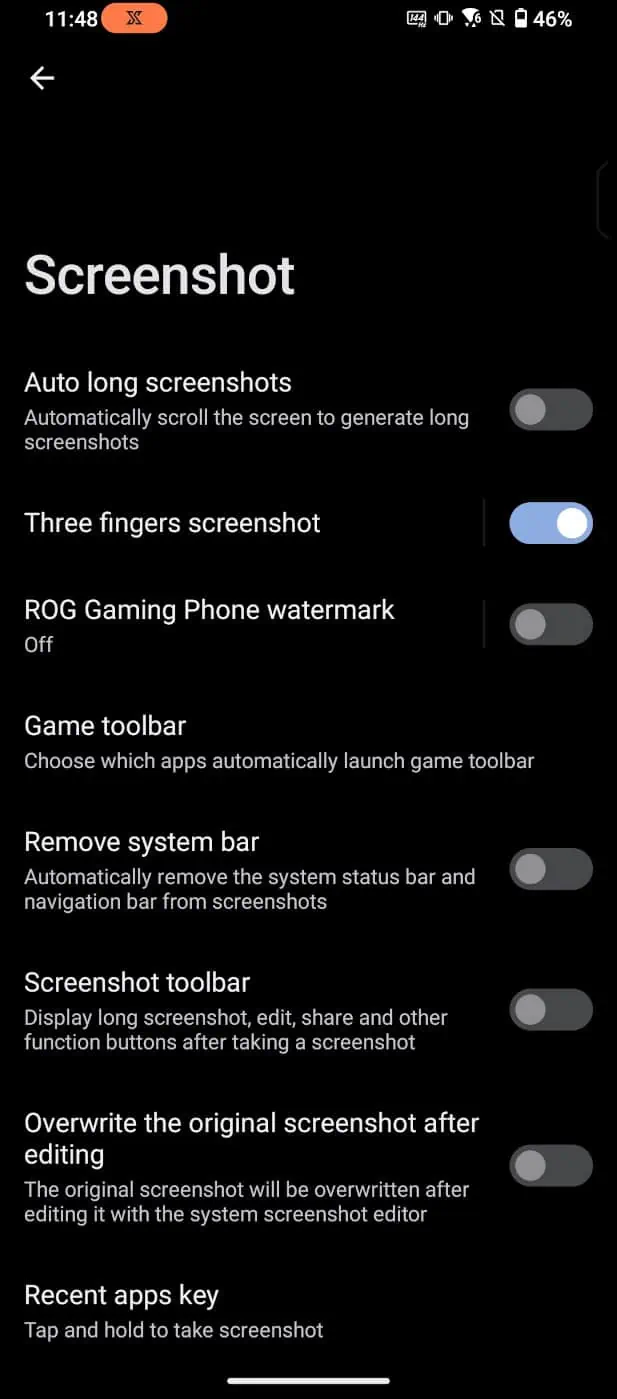
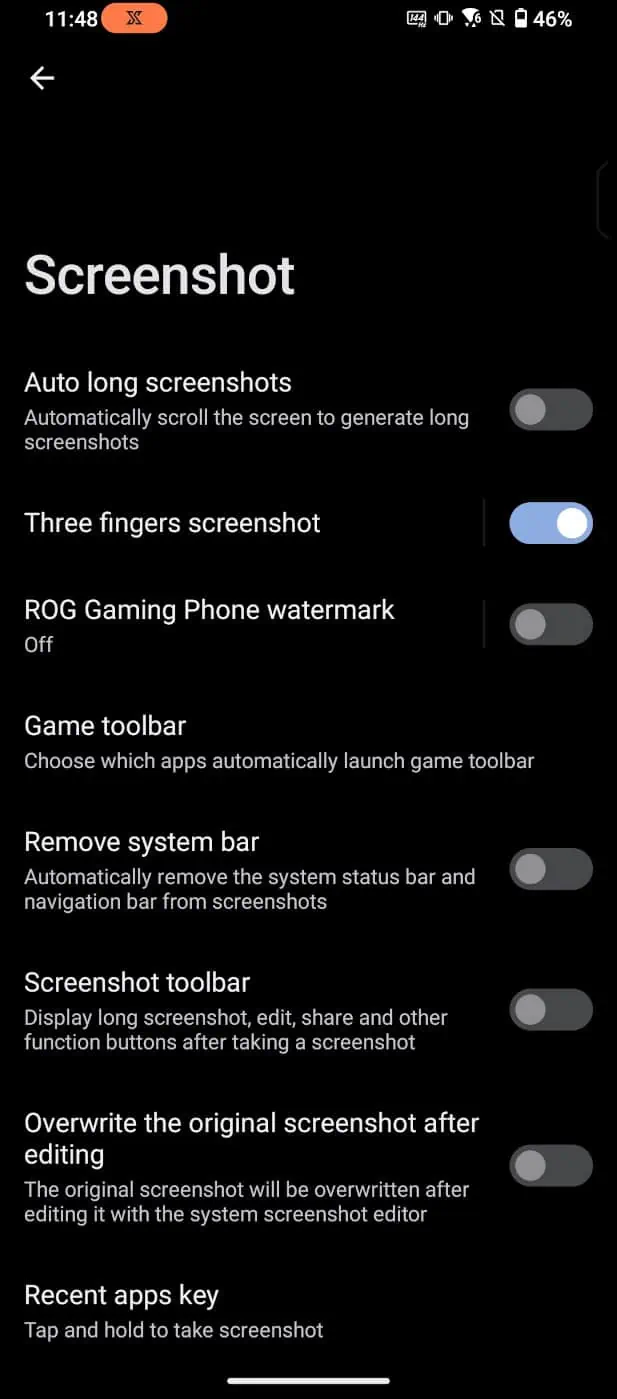
Kapcsolja be a „Három ujjas képernyőkép” kapcsolót. Ezután a módszer megvalósításához mindössze három ujját kell a képernyőre koppintania, és lefelé csúsztatnia.. Ez elkészíti a képernyőképet. A menüben a „Three fingers screenshot” (Képernyőkép három ujjal) szavakra is koppinthat egy újabb kapcsoló bekapcsolásához, amely lehetővé teszi, hogy ez a módszer működjön játék közben.
Legutóbbi alkalmazások képernyő
Ez a furcsa hely, de akár hiszi, akár nem, valóban készíthet képernyőképet a legutóbbi alkalmazások képernyőjéről. A ROG Phone 7 készüléken a legfrissebb alkalmazásokat simítással nyithatja meg. felfelé az alsó széltől (ha engedélyezve van a kézmozdulatokkal történő navigáció), vagy a legutóbbi alkalmazások tényleges gombjának megnyomásával, ha a kézmozdulatokkal történő navigáció nincs bekapcsolva.
Ha a legutóbbi alkalmazások képernyője megnyílik, látni fogja a következőt: „screenshot” opcióként a bal alsó sarokban. Egyszerűen koppintson rá, és már mehet is.
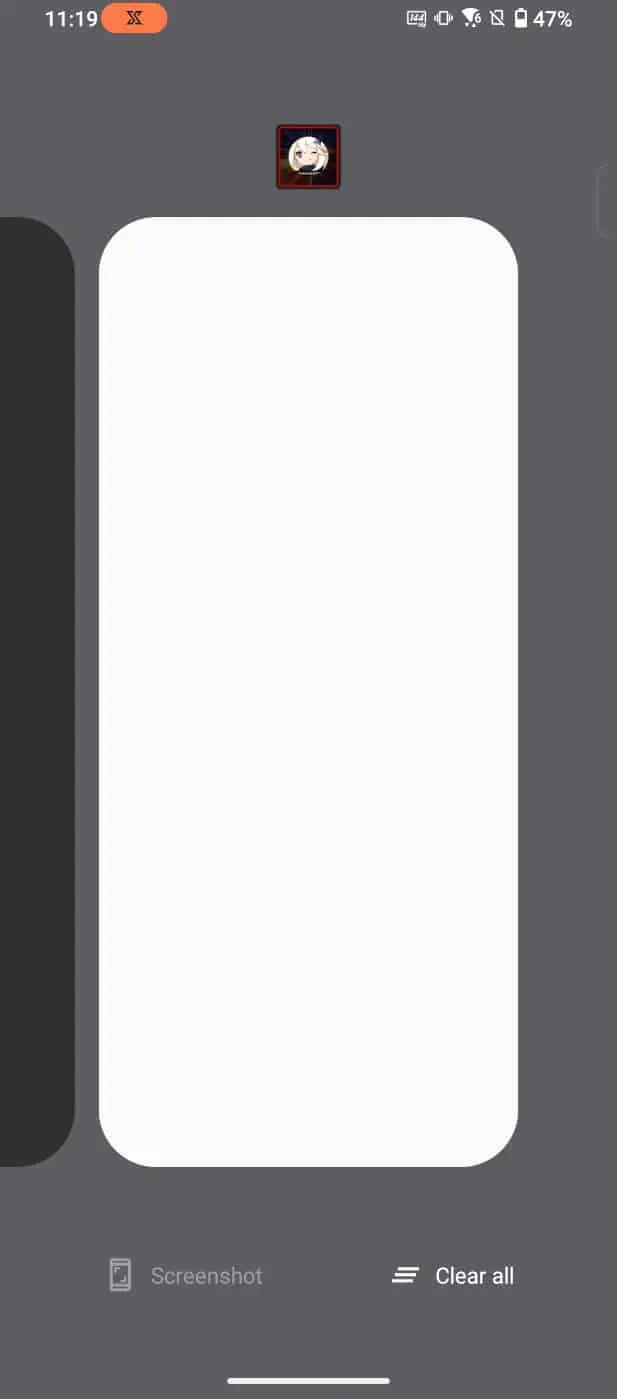
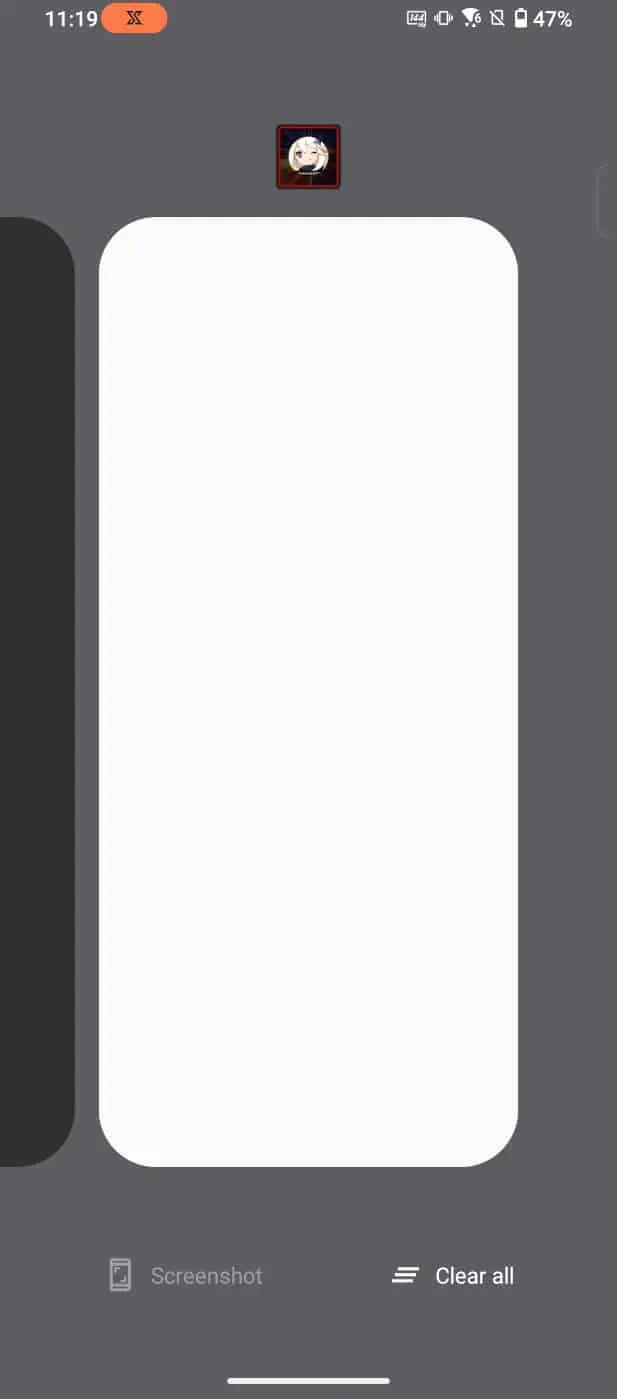
Bekapcsológomb menü
Egy másik lehetőség a bekapcsológomb menüjében rejtőzik. Egyszerűen nyomja meg és tartsa lenyomva a bekapcsológombot, mintha kikapcsolná a telefont, és itt megjelenik a képernyőkép készítésének lehetősége. Koppintson erre a lehetőségre, és nyissa meg a képernyőképet.
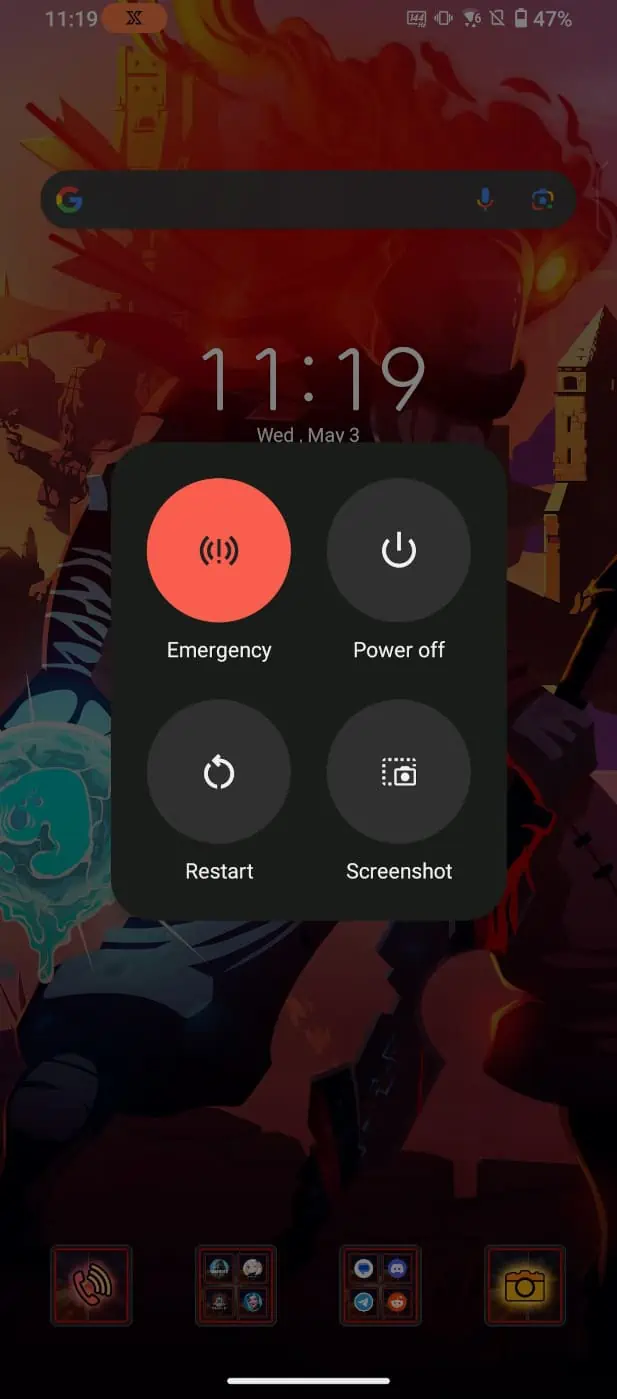
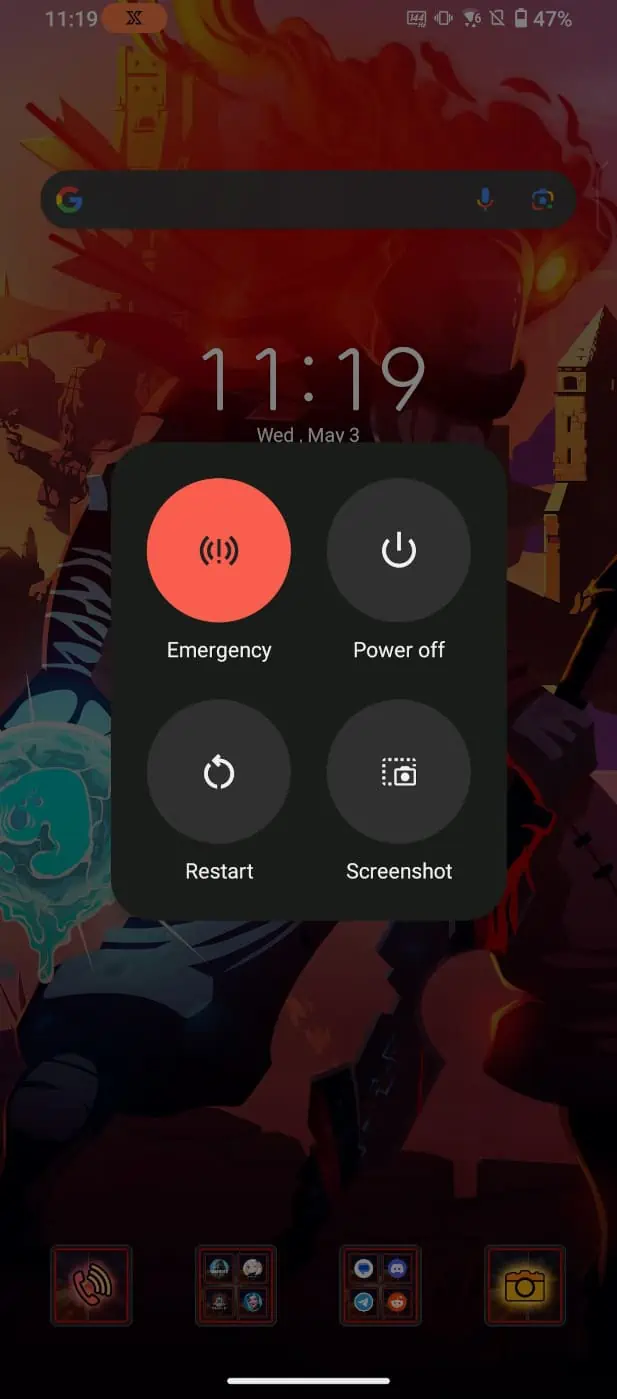
A Google Asszisztens használata
Természetesen a Google Asszisztens is készíthet képernyőképet. Egyszerűen csak mondja azt, hogy „Ok Google, készítsen képernyőképet”, és a Google kötelezi magát.


Ennyi módszert találtam ezen az eszközön, bár valószínűleg más módokon is készíthet képernyőképeket harmadik féltől származó alkalmazások használata, amelyeket a Play Áruházból szerezhet be. És lehetnek olyan módszerek is, amelyeket harmadik féltől származó otthoni indítóprogramokba sütöttek be. Érdemes tehát ezt megfontolni, ha belevág ebbe a területbe.
Egyébként használhatja a fenti módszerek bármelyikét a szükséges képernyőképek elkészítéséhez.