Megérkezett a OnePlus Pad, és könnyen az egyik legjobb Android táblagépek jelenleg a piacon. Mostantól akármilyen jó a OnePlus Pad hardvere is, a táblagépek szoftvere is képes vagy megszakítani az eladást. Szerencsére a OnePlus Padnek van néhány ász a hüvelyében. Tehát, ha a legjobb OnePlus Pad tippeket és trükköket keresi, hogy a legtöbbet hozza ki új táblagépéből, akkor jó helyen jár.
Ebben a cikkben egy Tekintse meg a legjobb OnePlus-tippeket és trükköket, amelyek segítségével a legtöbbet hozhatja ki OnePlus Pad-éből. Akár új felhasználó, akár tapasztalt profi, ezeknek a tippeknek és trükköknek az elsajátítása javítja az élményt, és még hasznosabbá teszi táblagépét.
Először azonban érdemes megnéznie a következőket:

1. A Sötét mód testreszabása
Lehet, hogy egy kórusnak prédikálunk, de jobban szeretjük eszközeinket a sötét mód bekapcsolásával használni. Most a OnePlus Pad LCD-panellel rendelkezik, így nem élvezheti az akkumulátor-élettartam előnyeit, ha átvált a sötét oldalra. Ennek ellenére az interfész és a felhasználói felület sokkal jobban néz ki, ha a sötét mód engedélyezve van. A hab a tortán, hogy a táblagép testreszabható Sötét móddal érkezik.
De ne menjünk elébe. Mindenekelőtt futtassuk a Sötét módot a táblagépen. Ehhez lépjen a Beállítások elemre, és érintse meg a Kijelző és fényerő elemet a bal oldalsávon. Most érintse meg a Sötét mód elemet a következő ablakban a funkció engedélyezéséhez.
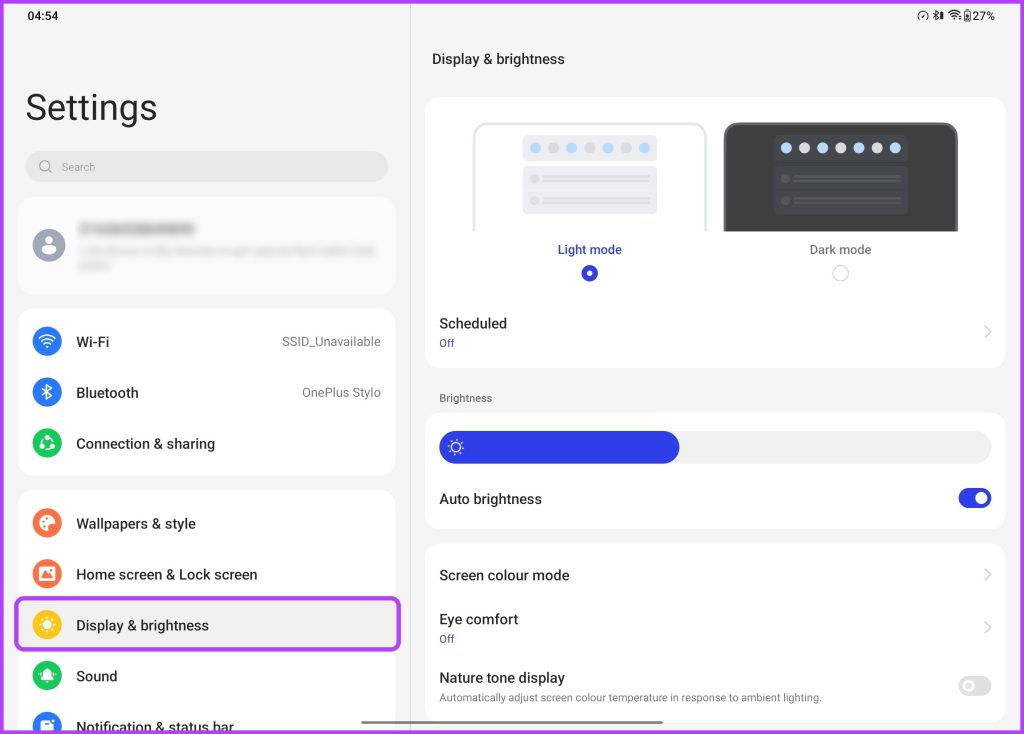
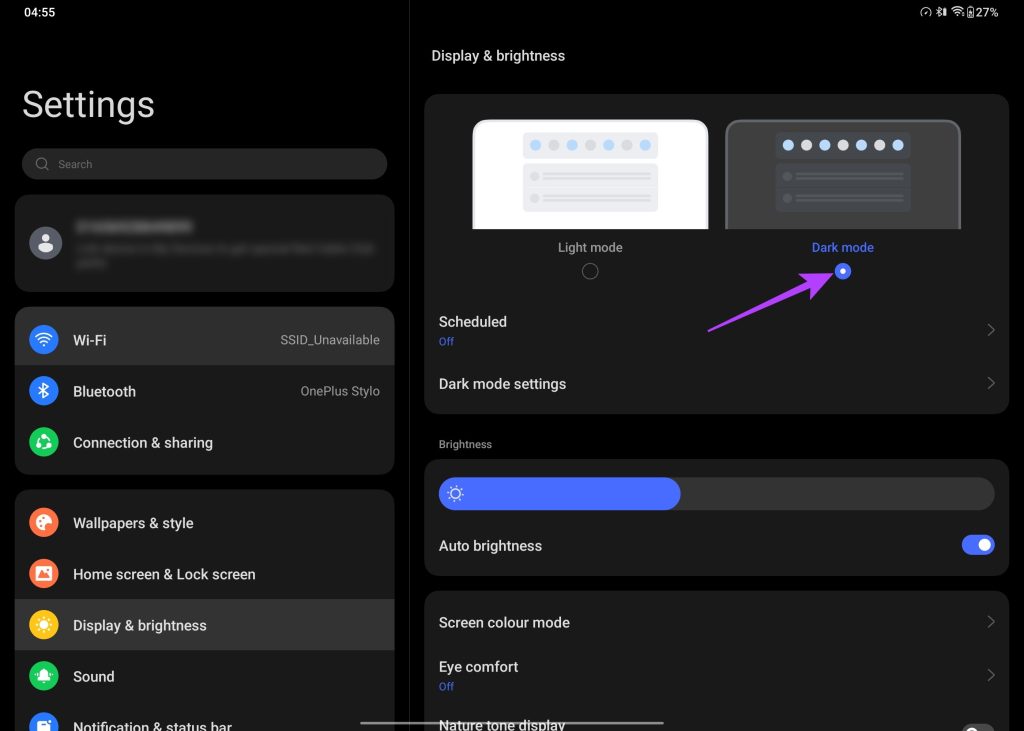
Miután a sötét mód engedélyezve van a OnePlus Pad-en, tovább finomíthatja úgy, hogy egyszerűen megérinti a Sötét mód beállításait a következő promptban.
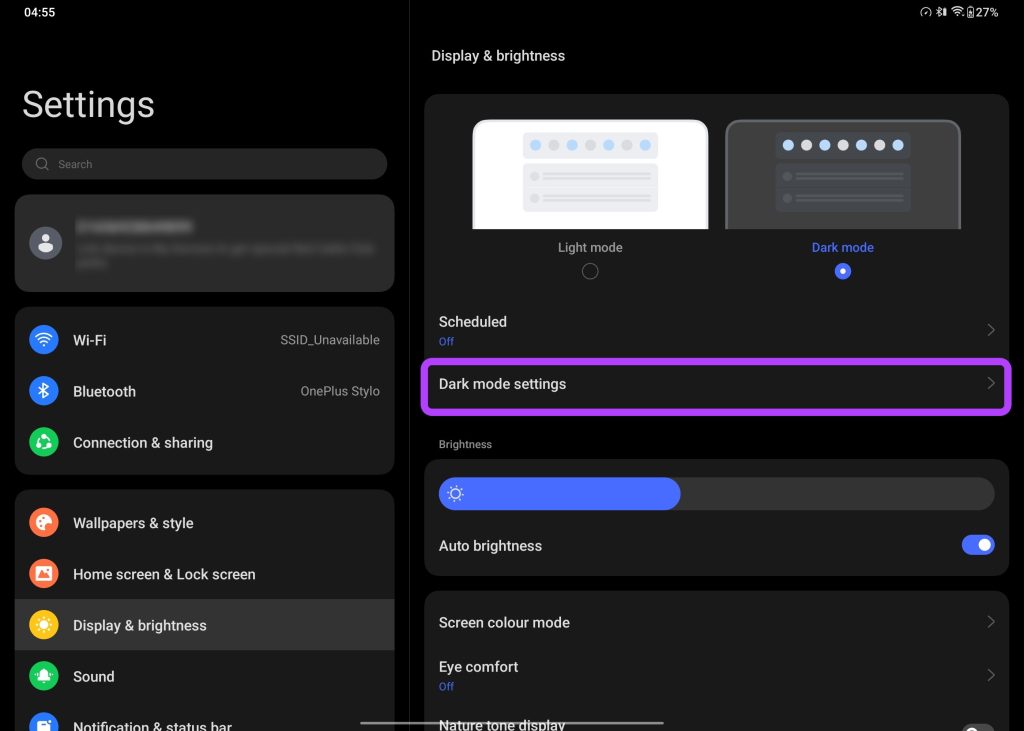
Válthat az Enhanced között a mélyebb feketékhez, vagy választhat a Közepes vagy a Gyengéd előbeállítások között, hogy nyugodtabb megjelenést kölcsönözhessen a szürkéknek. Lehetőség van a háttérképek és ikonok sötét módhoz való igazítására, valamint a sötét mód kikényszerítésére harmadik féltől származó alkalmazásokhoz.

2. A képernyő frissítési gyakoriságának módosítása
Ha a kijelzőről beszélünk, a OnePlus Pad egy mutatós képernyővel rendelkezik, amely 144 Hz-en frissül. Ennek ellenére a táblagép képernyője a dobozból kivéve 60 Hz-es frissítésre van beállítva. Ezzel elérkeztünk a OnePlus Pad következő tippjéhez és trükkjéhez – a normál és a magasabb frissítési gyakoriság közötti váltáshoz.
A magasabb frissítési gyakoriságra váltáshoz lépjen a Beállítások > Kijelző és fényerő menüpontra. Most görgessen le, és koppintson a Képernyő-frissítési gyakoriság lehetőségre.
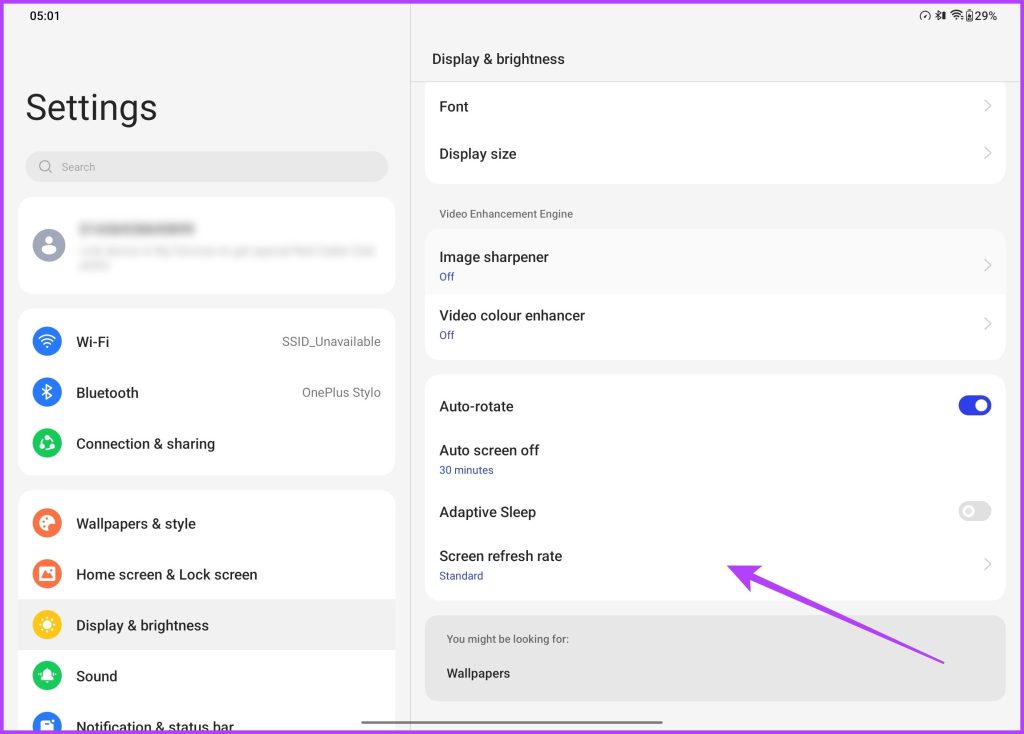
Onnan válassza a Magas melletti kapcsolót.
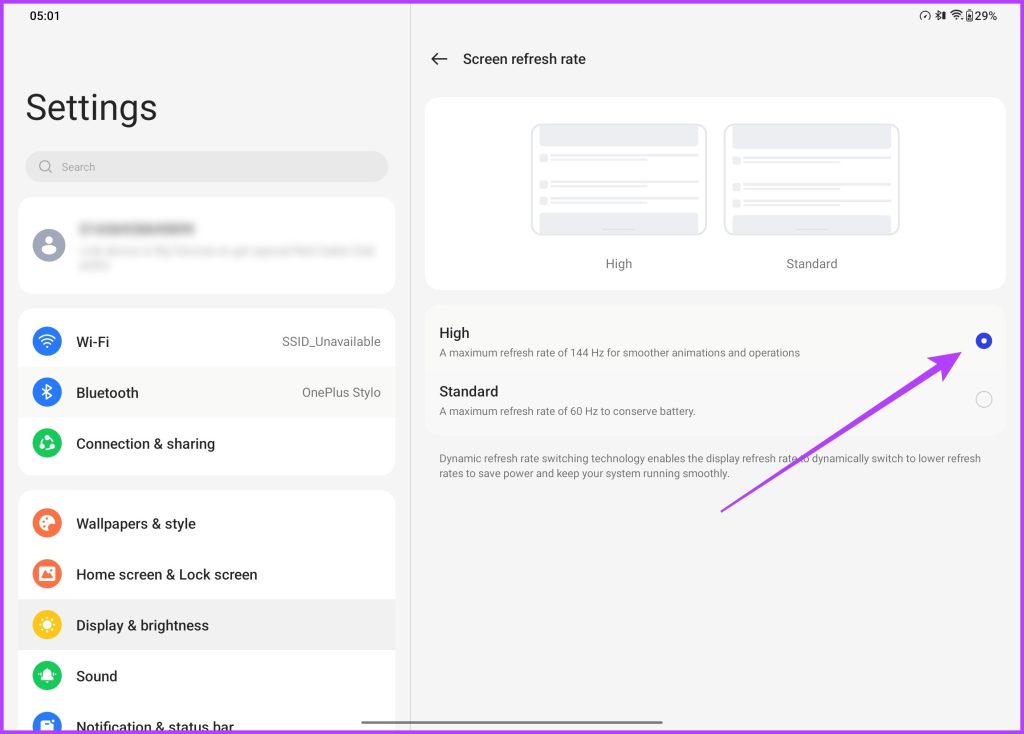
És ennyi. A OnePlus Pad kijelzője most 144 Hz-en frissül. Érdemes azonban megjegyezni, hogy a táblagép támogatja a dinamikus frissítési gyakoriságot. Ennek megfelelően a képernyő csak az ezt támogató alkalmazásokban megy fel 144 Hz-re. Minden máshoz a kijelző automatikusan vált 30 Hz, 60 Hz, 90 Hz, 120 Hz és 144 Hz között.
3. Javítsa a kijelző minőségét
Magától értetődő, hogy a OnePlus Pad méretes kijelzőjét fogja használni a médiafogyasztáshoz, igaz? Az alacsonyabb felbontású tartalmak halvány színekkel pedig egyszerűen nem tesznek igazat a táblagép nagy felbontású és élénk kijelzőjének. Szerencsére a OnePlus szoftveres trükköket kínál az élmény jobbá tételéhez.
Csak lépjen a Beállítások > Kijelző és fényerő menüpontra. Most görgessen lefelé, amíg el nem éri a Video Enhancement Engine részt. Koppintson az Image Sharpener elemre, és engedélyezze a kapcsolót a következő képernyőn.
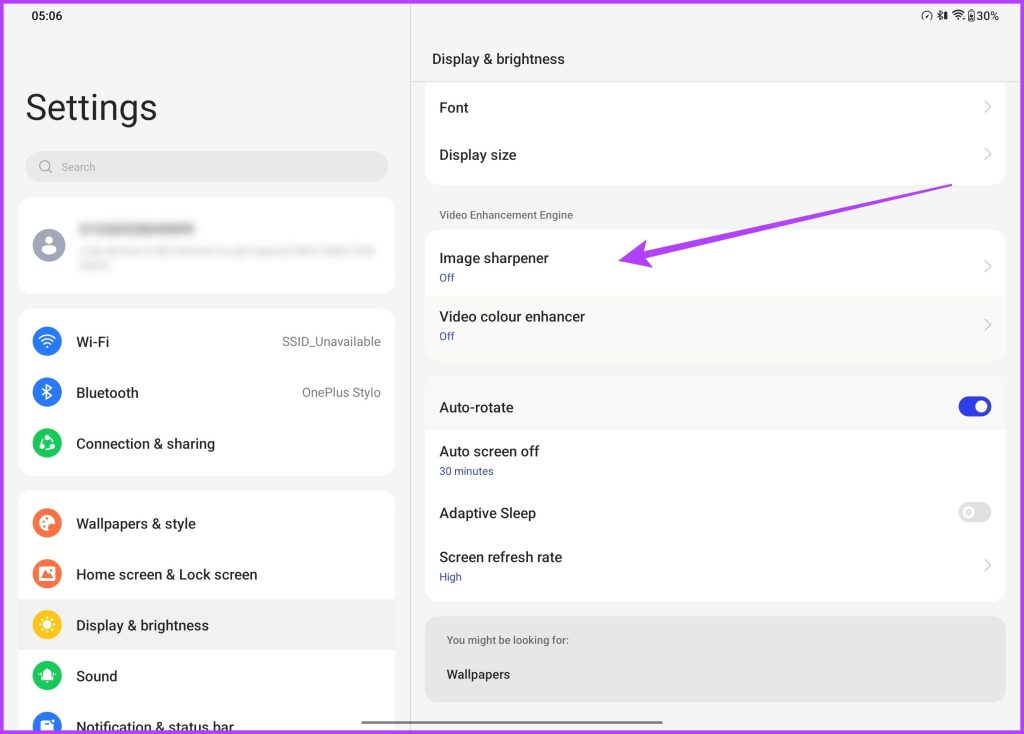
Hasonlóan érdemes visszamenni, megérinteni a Video Color Enhancer elemet, és engedélyezni ugyanazt.

És ez az! A OnePlus Pad mostantól automatikusan felfejleszti a tartalmat alacsonyabb felbontásról nagyobb felbontásra a jobb részletek érdekében. Ezenkívül a képminőség sokkal jobb lesz a megnövelt színeknek és a magasabb telítettségnek köszönhetően.
4. Nature Tone Display engedélyezése
A OnePlus Pad célja, hogy megzavarja az iPad piaci részesedését. Mint ilyen, ésszerű olyan funkciókat beépíteni, amelyek megtalálhatók az Apple kínálatában. Az iPadek True Tone kijelzőtechnológiával rendelkeznek, hogy csökkentsék a szem megterhelését. Más szóval, a készülék a környezeti megvilágítás alapján állítja be a képernyő megjelenítési hőmérsékletét. A OnePlus Pad ugyanazzal a technológiával érkezik, csak Nature Tone néven.
Ennek engedélyezése is rendkívül egyszerű. Ehhez egyszerűen lépjen a Megjelenítés és Fényerő beállításaihoz, és kapcsolja be a Nature tone display opció melletti kapcsolót.
Ha engedélyezve van, észreveheti, hogy a kijelző kissé sárgává válik. Ennek oka az, hogy a OnePlus Pad képernyője melegebb színtónusra vált, hogy csökkentse a szem megterhelését. Ez könnyen az egyik legjobb OnePlus Pad tipp és trükk, mivel lehetővé teszi, hogy táblagépét hosszabb ideig is használja.
5. Javítsa videohívásait
Ha a OnePlus által az Apple-től kölcsönzött funkciókról beszélünk, beszéljünk a Center Stage-ről. Azok számára, akik nem tudták, A Center Stage egy iPad exkluzív funkciója, amelyben az előlapi kamera ráközelít a képre, hogy az arca mindig a középpontban maradjon. a keret. Ez nagyon hasznos videohívások fogadásakor.
Szerencsére, ha megvásárolta a OnePlus Pad-et, akkor kihasználhatja a táblagép Limelight funkcióját, amely a OnePlus Center Stage-hez való hozzáállása.
Engedélyezéséhez lépjen a Beállítások > Speciális funkciók, majd érintse meg a Limelight elemet.

Csak engedélyezze a kapcsolót azon videohívási alkalmazások mellett, amelyekben engedélyezni szeretné a Limelightot a következő promptból.
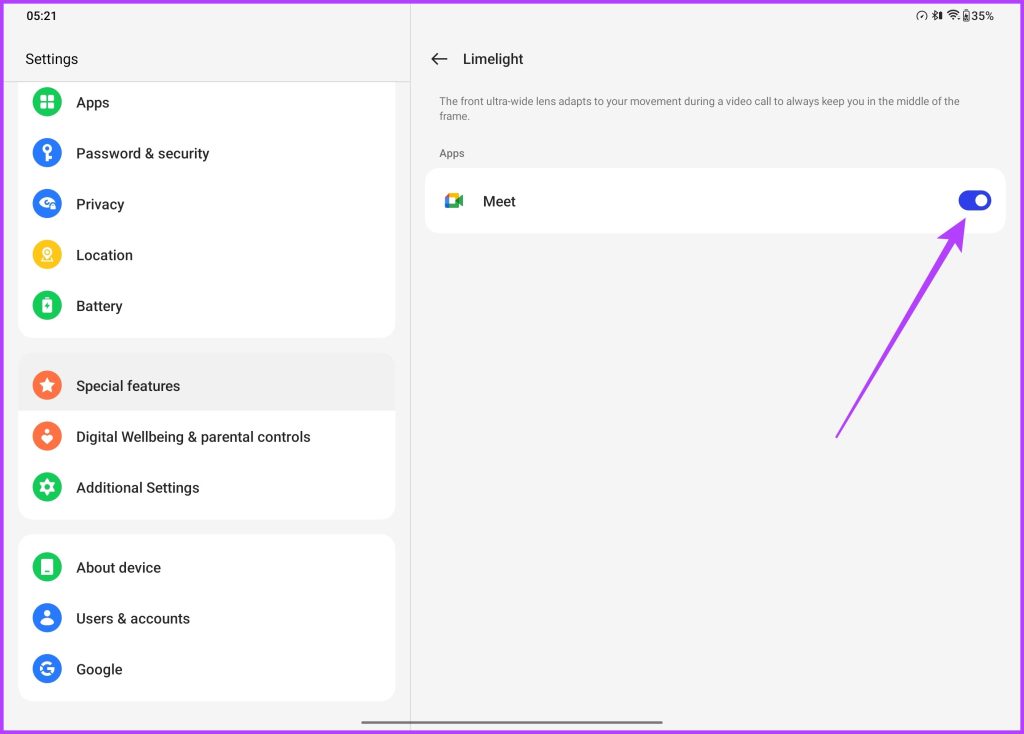
És ez az. Amikor legközelebb videohívást kezdeményez egy olyan alkalmazásban, amely a Limelight funkciót használja, az arca mindig a képernyő közepén lesz.
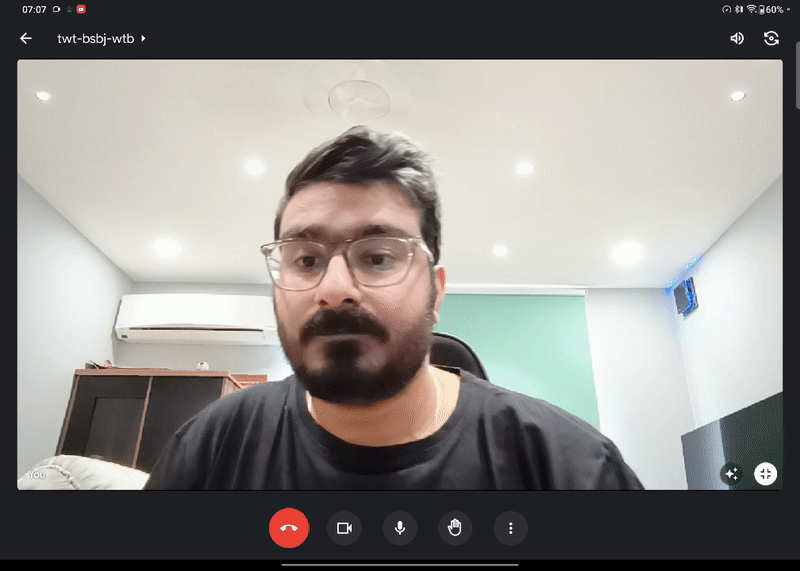
6. Nagy teljesítményű mód használata
A teljesítmény tekintetében a OnePlus Pad a MediaTek Dimensity 9000 processzorral működik. Az avatatlanok számára a Dimensity 9000 SoC rendkívül erős, és a lapkakészlet fej-fej mellett tud működni a piacon lévő többi zászlóshajó SoC-vel.
Azonban alapértelmezés szerint a OnePlus Pad teljesítménye a maximumra van állítva. a táblagép akkumulátorának tartaléka. Ennek ellenére, ha annyi energiát szeretne kicsikarni a processzorból, akkor ezt a következőképpen teheti meg.
Csak lépjen a Beállítások > Akkumulátor elemre, majd koppintson a További beállítások elemre.
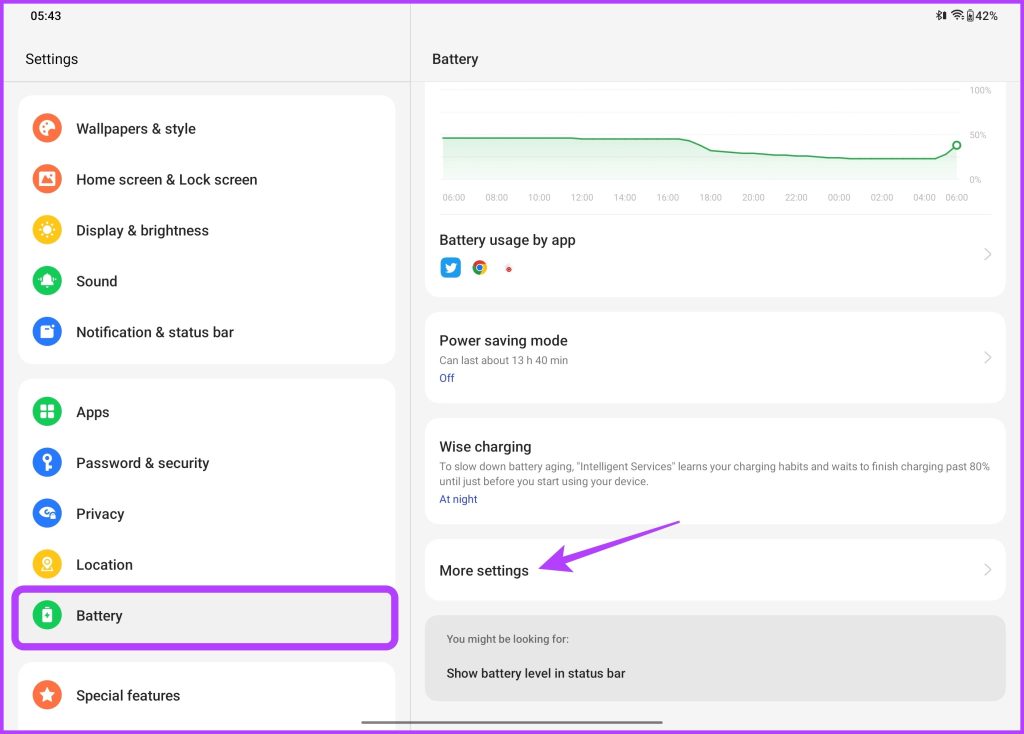
Most csak kapcsolja be a Nagy teljesítményű mód melletti kapcsolót.
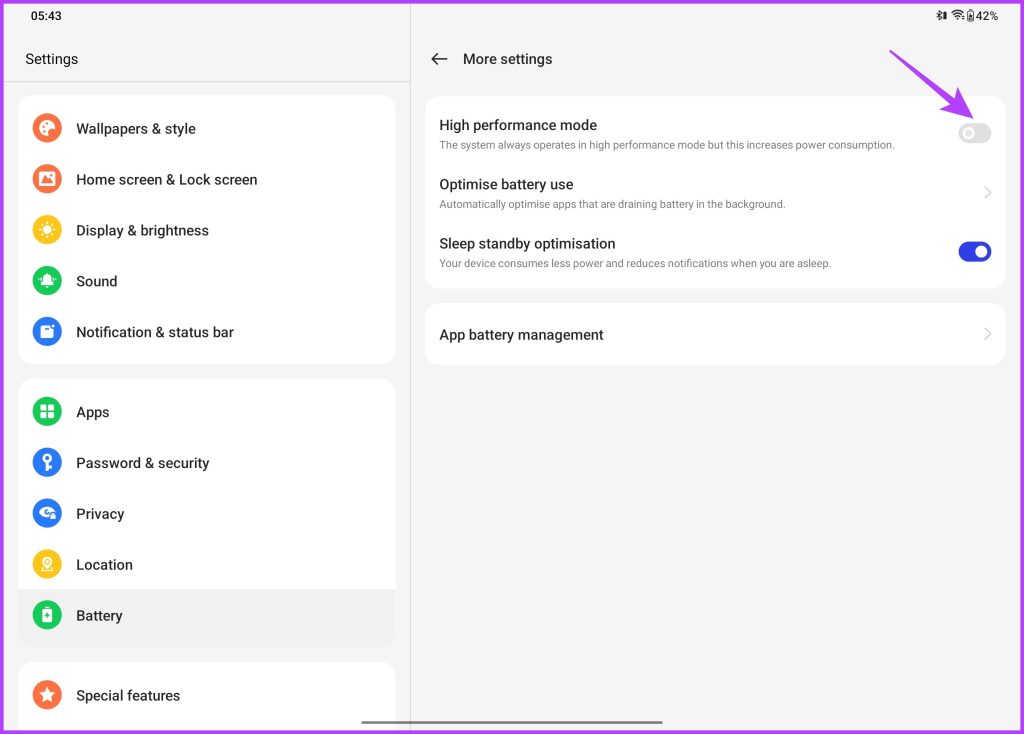
Figyelmeztető üzenetet fog kapni, amely szerint a mód több energiát fog fogyasztani, és az eszköze is felmelegedhet. Csak érintse meg az OK gombot a folytatáshoz.
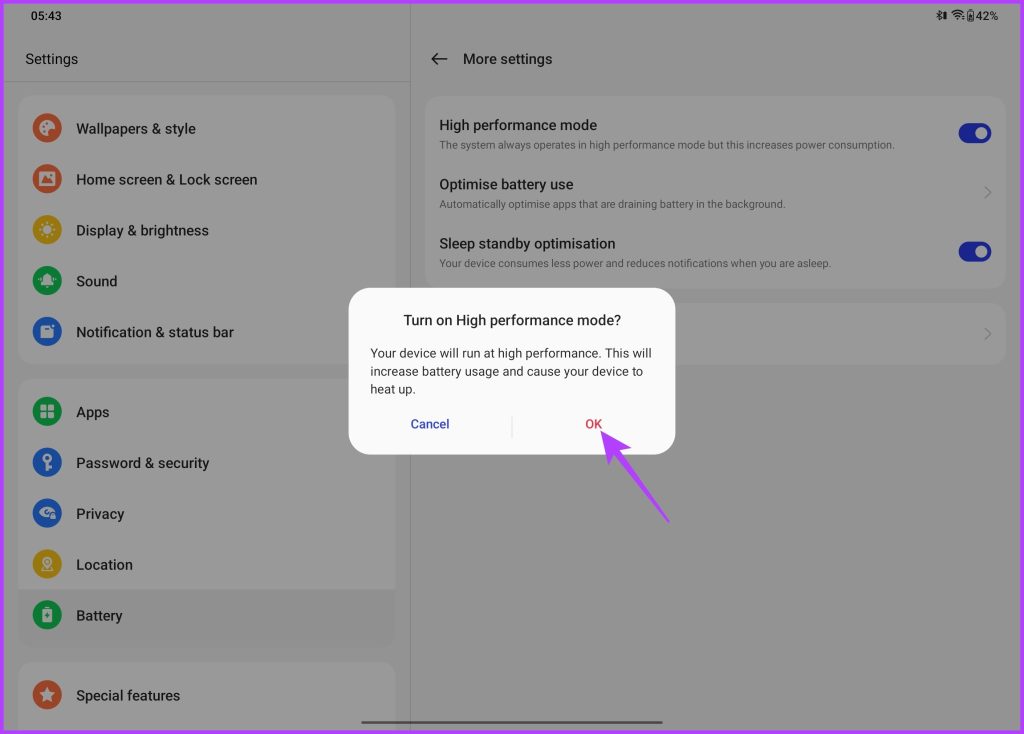
Ha kész, a nagy teljesítményű mód engedélyezve lesz a OnePlus Pad-en. A kijelző jobb felső sarkában található sebességmérő ikon segítségével is könnyen észrevehető lesz. Ennek eredményeként még jobb teljesítményre számíthat táblagépétől, legyen az benchmark vagy játék közben.
7. Wise Charging engedélyezése
A OnePlus Pad támogatja a 67 W-os SUPERVOOC gyorstöltést. Ez nagy erő. De a nagy hatalommal nagy felelősség is jár. Noha nincs lehetőséged az akkumulátor állapotának ellenőrzésére (ahogyan a OnePlus 11 esetében is), továbbra is választhatod az akkumulátor biztonságos feltöltését.
A OnePlus hozzáadta a Wise Charging funkciót táblagépéhez. amely megtanulja a felhasználó használati mintáit. Amikor feltölti a OnePlus Pad-et, gyorsan feltöltődik akár 80 százalékra. Ezt követően az Ön használati szokásai alapján lelassítja a töltési sebességet. Ez segít az akkumulátor jobb állapotának biztosításában, és lelassítja az akkumulátor lemerülését.
Engedélyezéséhez lépjen a Beállítások > Akkumulátor elemre, majd érintse meg a Wise töltés elemet.
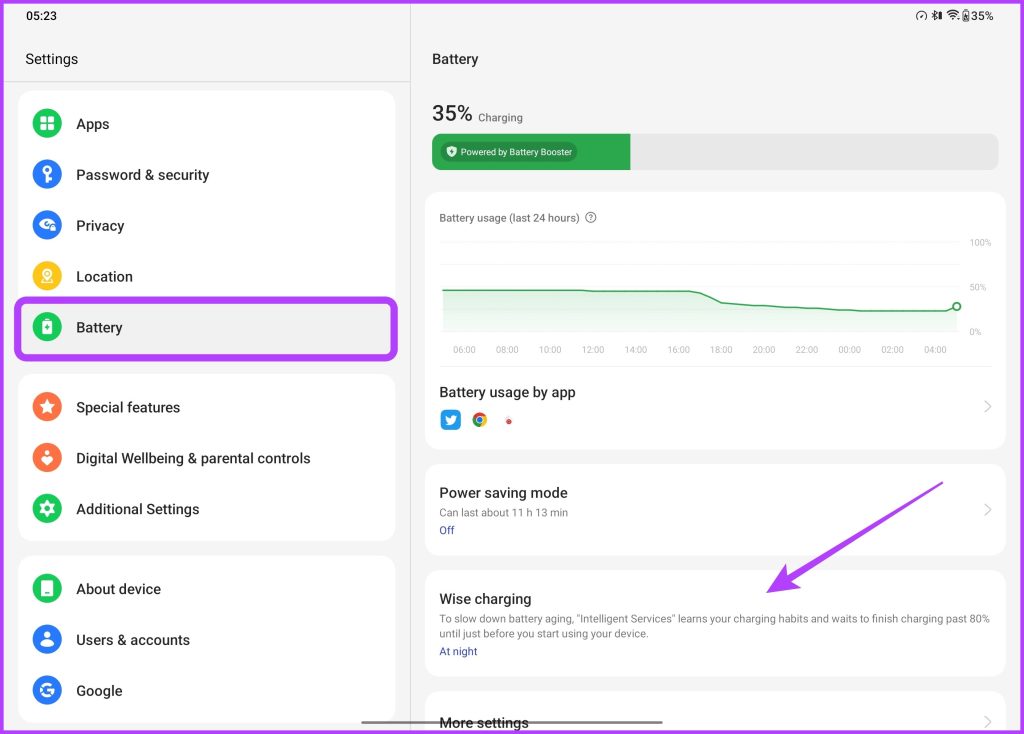
Beállíthatja, hogy engedélyezze-e éjszaka tartsa bekapcsolva egész nap, vagy egyszerűen kapcsolja ki.
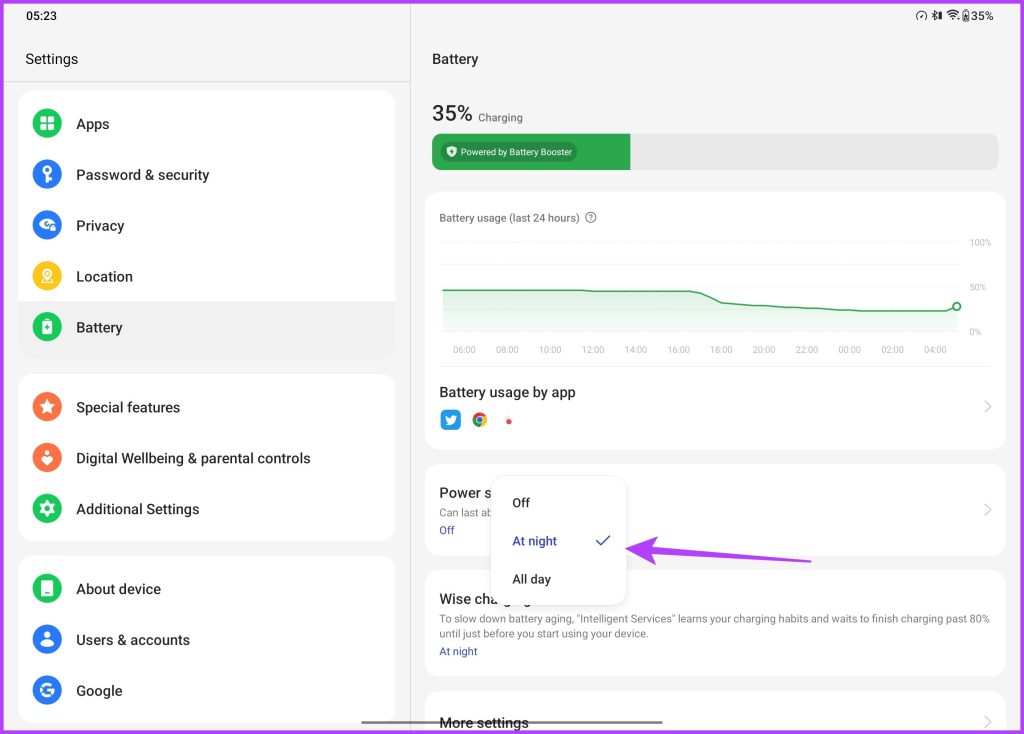
8. Switch Stylus Double Koppintási beállítások
A OnePlus Pad táplálhatja kreativitását, mivel a OnePlus Stylo-val érkezik, amely a vállalat táblagéphez való ceruzája. A ceruza kiválóan zselésít a OnePlus Pad kijelzőjével, ami a 2 ms-os késleltetésének tudható be. Természetesen érdemes a tollat használni rajzoláshoz vagy jegyzeteléshez. Nos, mindezt és még sok mást is megtehet a OnePlus Notes alkalmazással.
A ceruza még egy ügyes trükköt is tartalmaz. Ebből a célból ténylegesen megérintheti a ceruzát a különböző eszközök közötti váltáshoz. A kiszűrni kívánt elemek testreszabása is meglehetősen egyszerű.
Csak lépjen a Beállítások > További beállítások menüpontra, és koppintson a Stylus elemre.
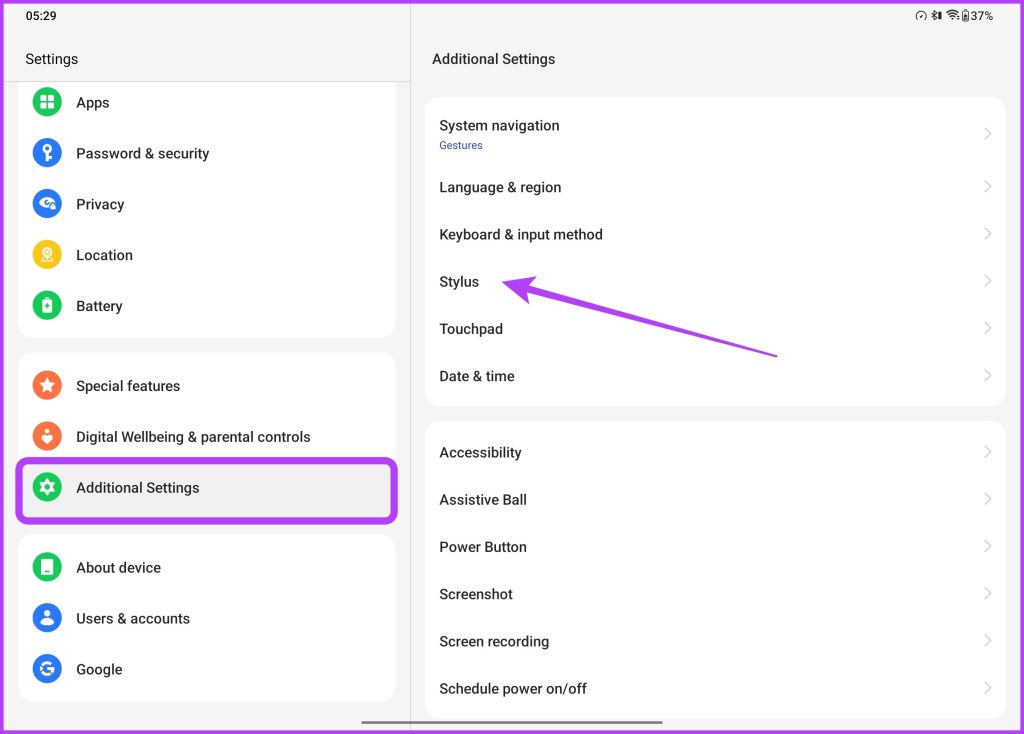
Az új képernyőn megjelenik, csak érintse meg a Dupla koppintás ceruzát.
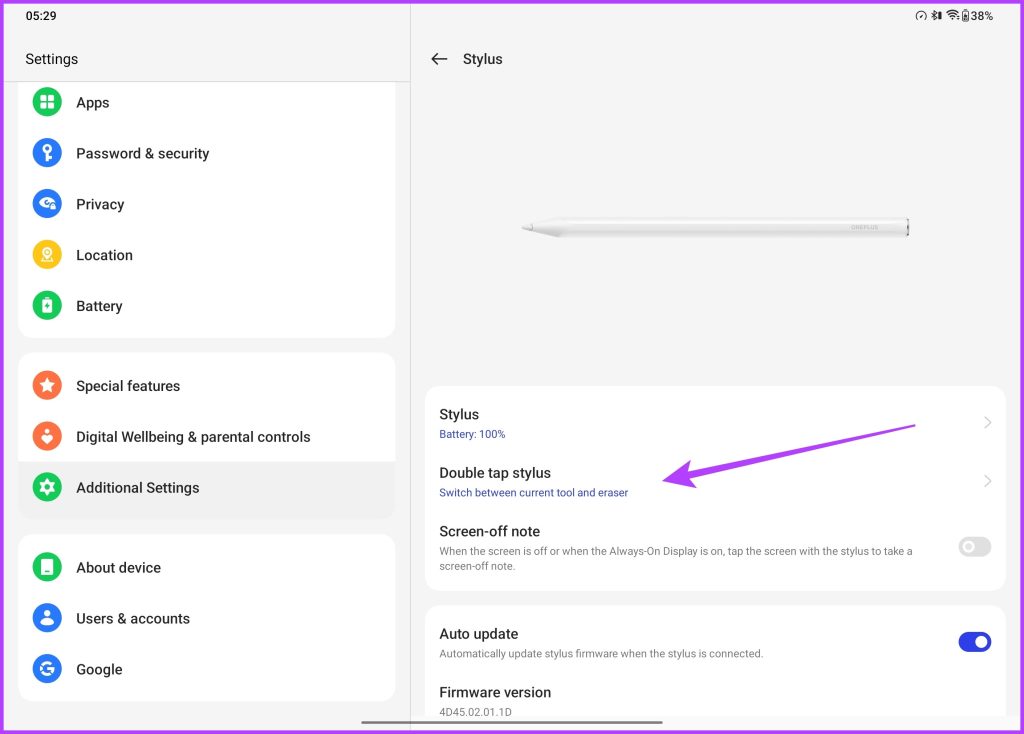
Mostantól választhat, hogy duplán koppint a ceruzára, és több különböző beállítást is megadhat. Válthat az aktuális eszköz és a radír használata között, vagy csak oda-vissza válthat két különböző eszköz között.
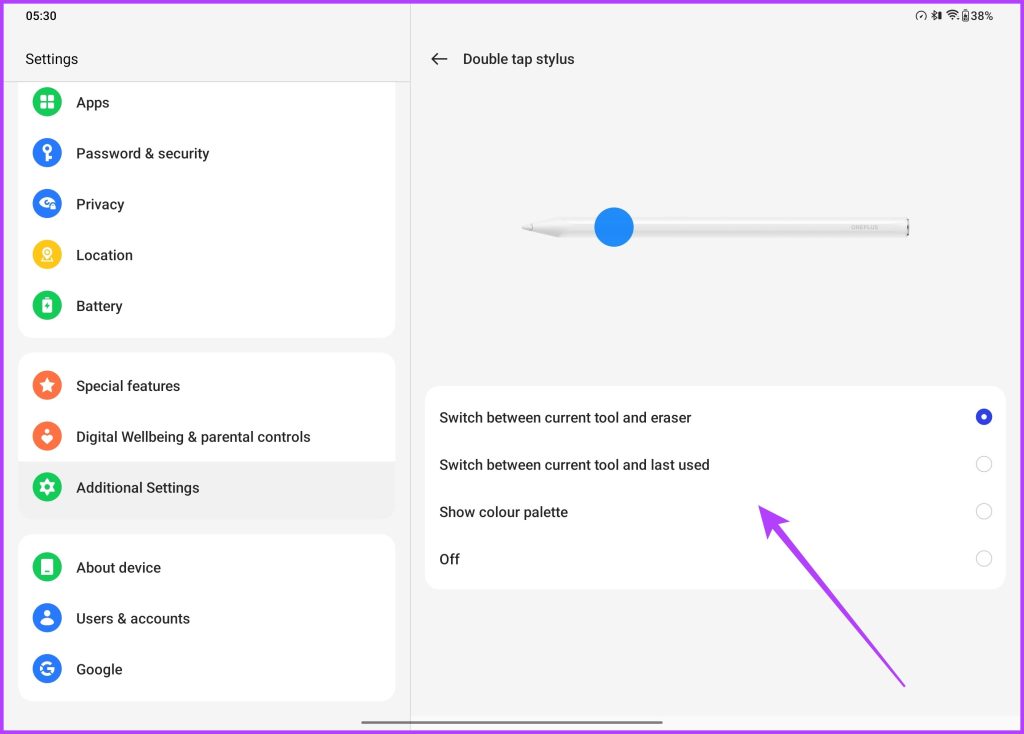
Lehetőség van a színpaletta dupla koppintással történő megváltoztatására is. Ha azonban úgy érzi, hogy ez a funkció akadályozza a ceruza hatékony használatát, akkor azt is kikapcsolhatja.
9. Sajátítsd el a billentyűzet dokkolóját
Ha a kiegészítőkről beszélünk, a cég bejelentett egy billentyűzettokot, amely mágnesesen rögzül a táblagéphez, és lehetővé teszi, hogy laptopként használd. És hogy az élmény még jobb legyen, a OnePlus érintőpadot is mellékelt a billentyűzettokba. Érdekes módon mind a billentyűzet, mind az érintőpad rendelkezik speciális billentyűparancsokkal és gesztusokkal.
Csak lépjen a Beállítások alkalmazásban a További beállítások részre, majd koppintson a Billentyűzet és beviteli mód elemre. p> 
Most érintse meg a OnePlus mágneses billentyűzetet.
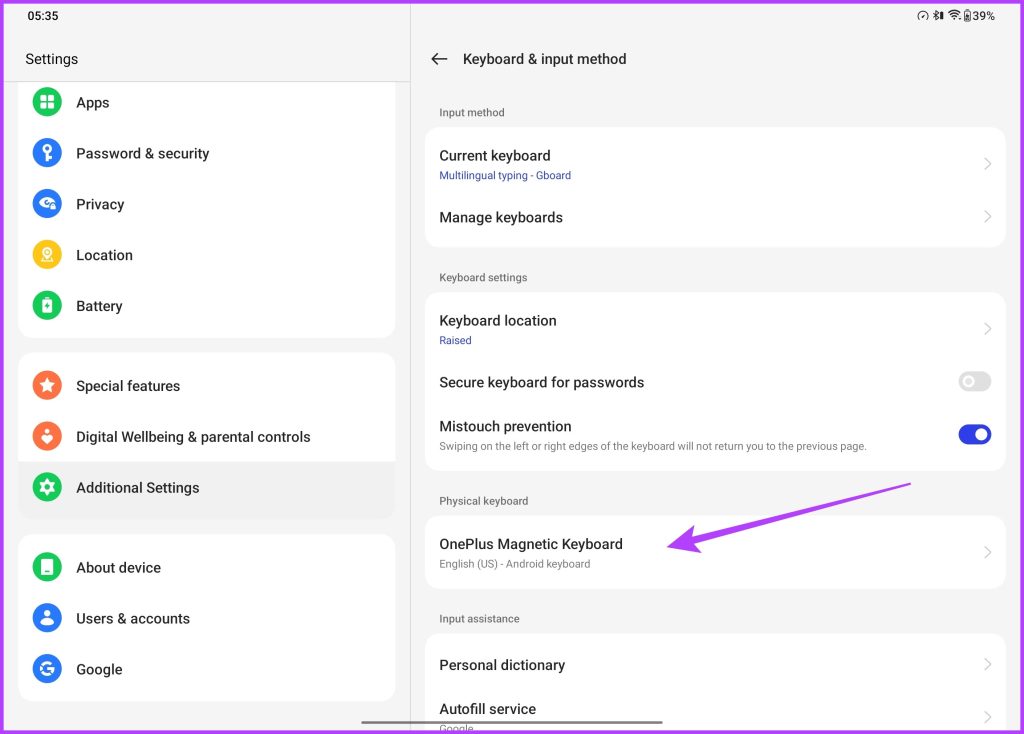
Végül érintse meg a billentyűparancsokat.
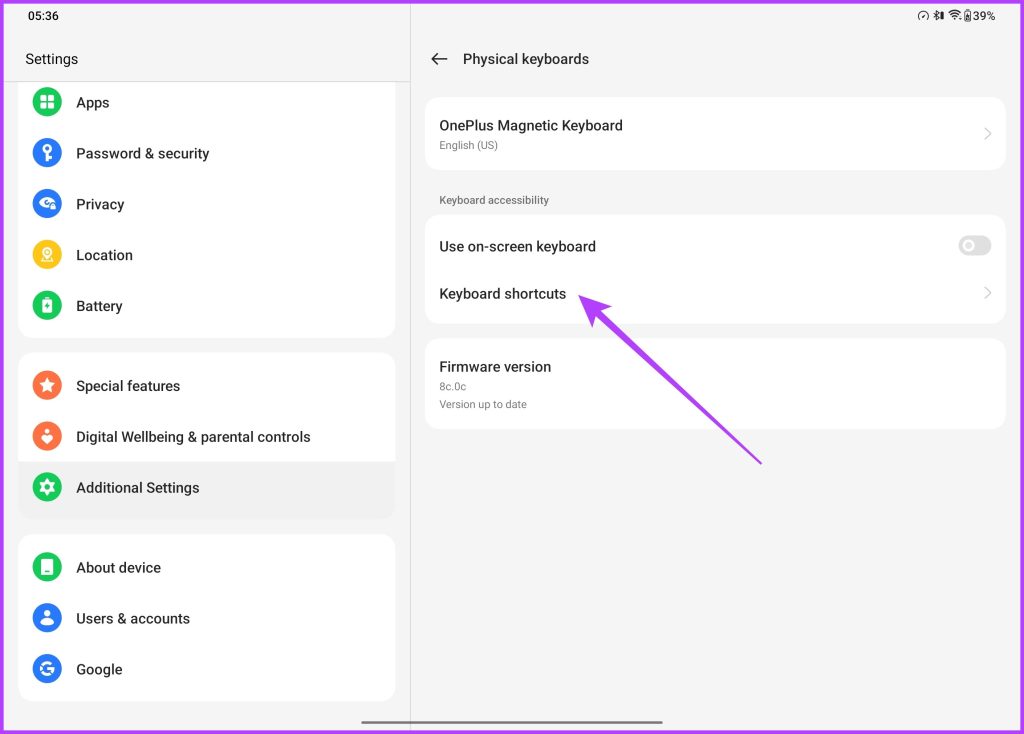
Mostantól a OnePlus billentyűzet által támogatott összes billentyűparancs listája fogadja Önt. Ezekkel a parancsikonokkal gyorsan készíthet képernyőképeket, válthat az alkalmazások között, vagy akár egy pillanat alatt elindíthatja a böngészőalkalmazást. Hát nem klassz?

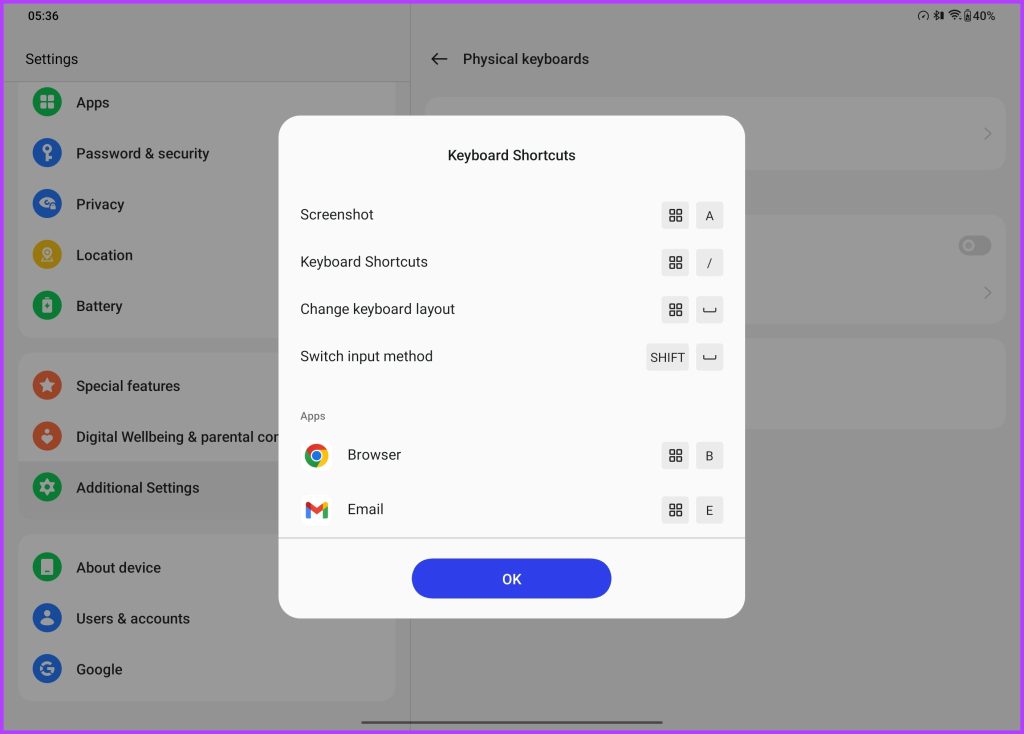
Ó, de ez még nem minden. Az érintőpad kiváló és kényelmes gesztusokkal is büszkélkedhet. A gesztusok megismeréséhez lépjen a Beállítások alkalmazás További beállítások részéhez, majd érintse meg az érintőpadot.
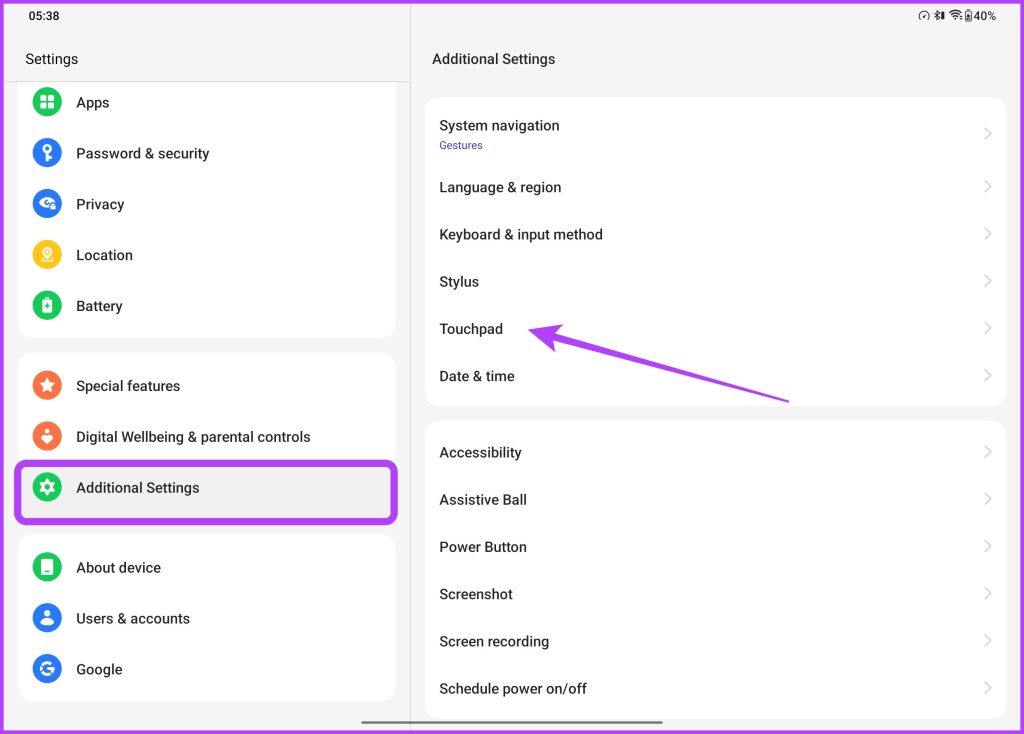
Itt megjelenik az érintőpadhoz elérhető kézmozdulatok listája. A MacBookokhoz és a Windows laptopokhoz hasonlóan három vagy négyujjas kézmozdulatokkal válthat az alkalmazások között, vagy átméretezheti a lebegő ablakokat. Ezenkívül lehetőség van az oldal görgetési irányának beállítására, valamint a mutató sebességének finomhangolására.
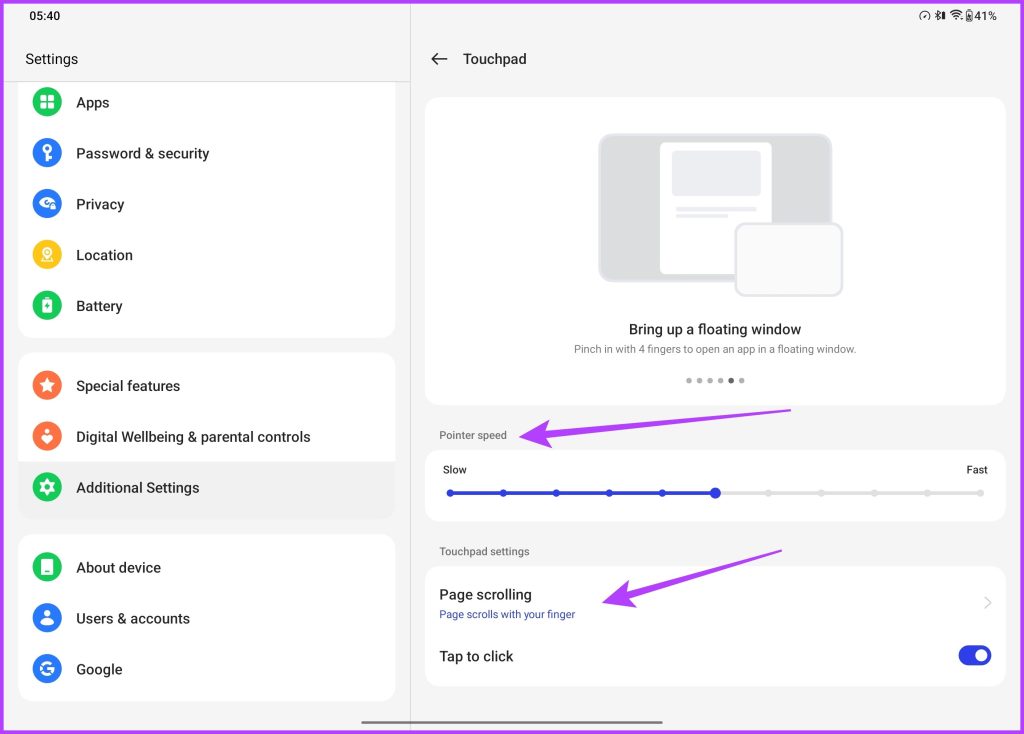
A vállalat Smart Sidebar segédprogramja áldás mindenkinek, aki könnyedén szeretne alkalmazásokat indítani. A OnePlus az okostelefonjaival is kínálja ezt a funkciót, és hogy röviden leírjuk, az eszköz segítségével gyorsan elindíthatja kedvenc alkalmazásait, megnyithatja az alkalmazásokat lebegő ablakban vagy osztott képernyőn, és akár intelligens ajánlásokat is kaphat az aktuális tevékenységei alapján.
Az intelligens oldalsáv használatához lépjen a Speciális funkciók oldalra a Beállítások alkalmazásban, majd érintse meg az Intelligens oldalsávot.
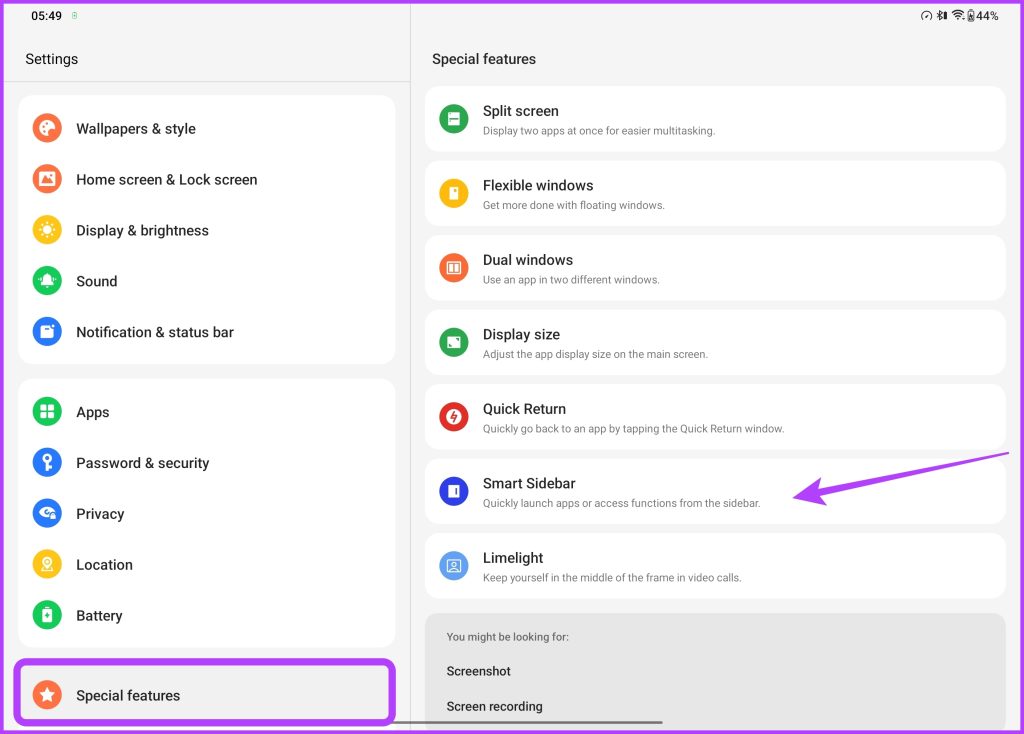
Most kapcsolja be az Intelligens oldalsáv melletti kapcsolót.
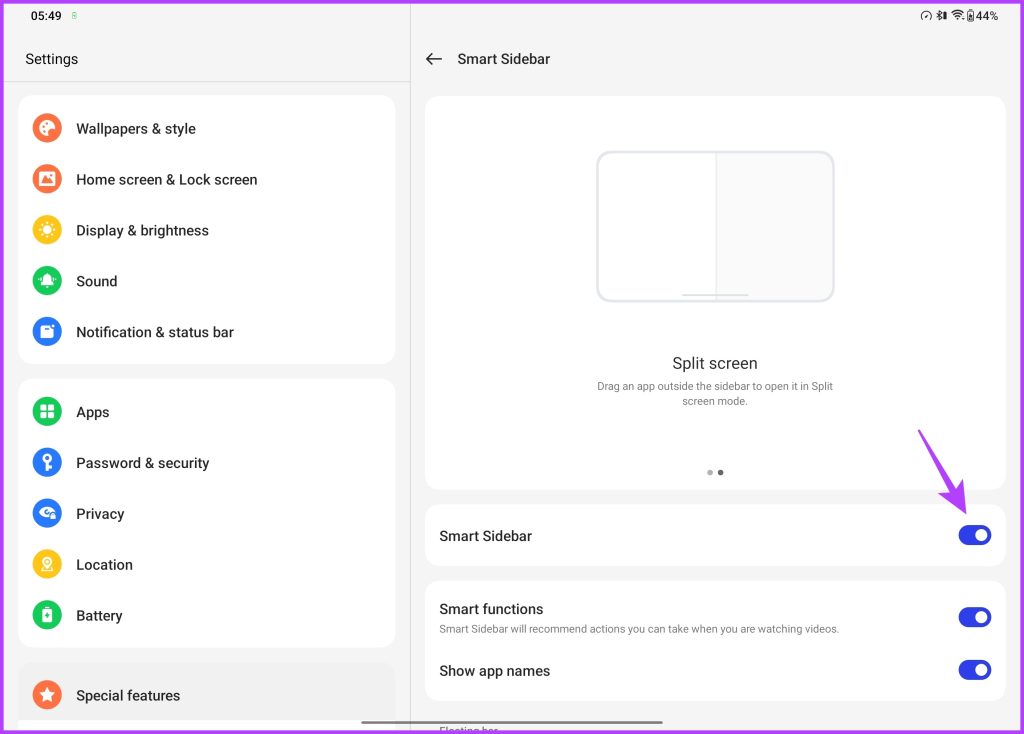
Ha engedélyezve van, egyszerűen csúsztassa befelé a képernyő jobb felső szélétől a Smart SideBar eléréséhez. A Szerkesztés elemre koppintva további alkalmazásokat és eszközöket is hozzáadhat az oldalsávhoz.
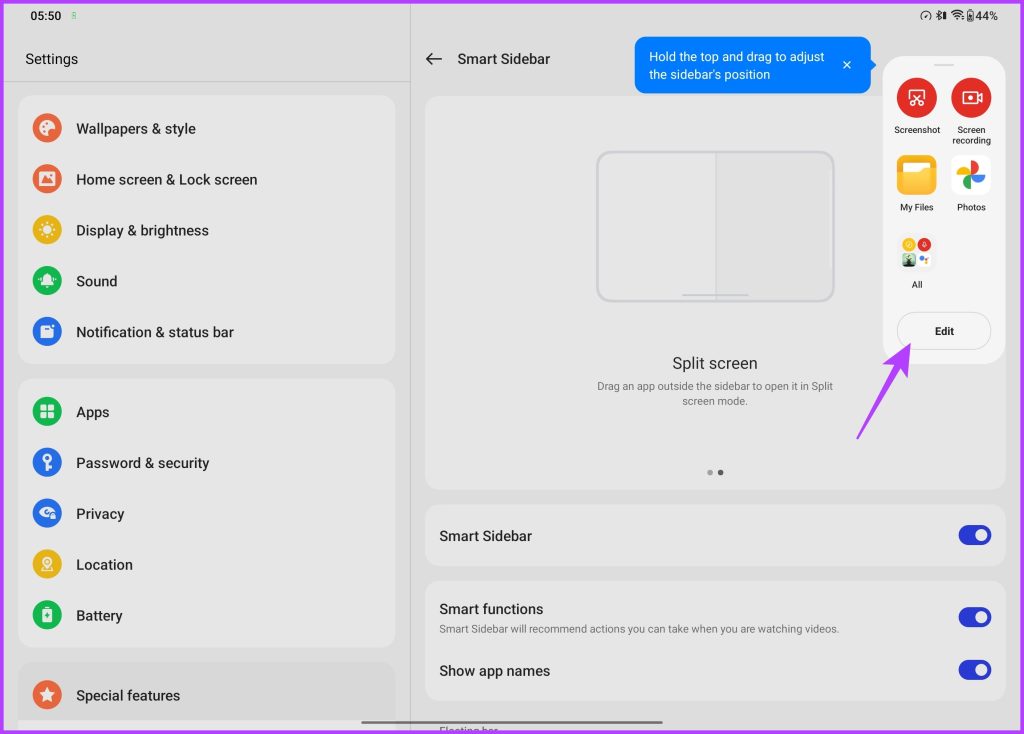
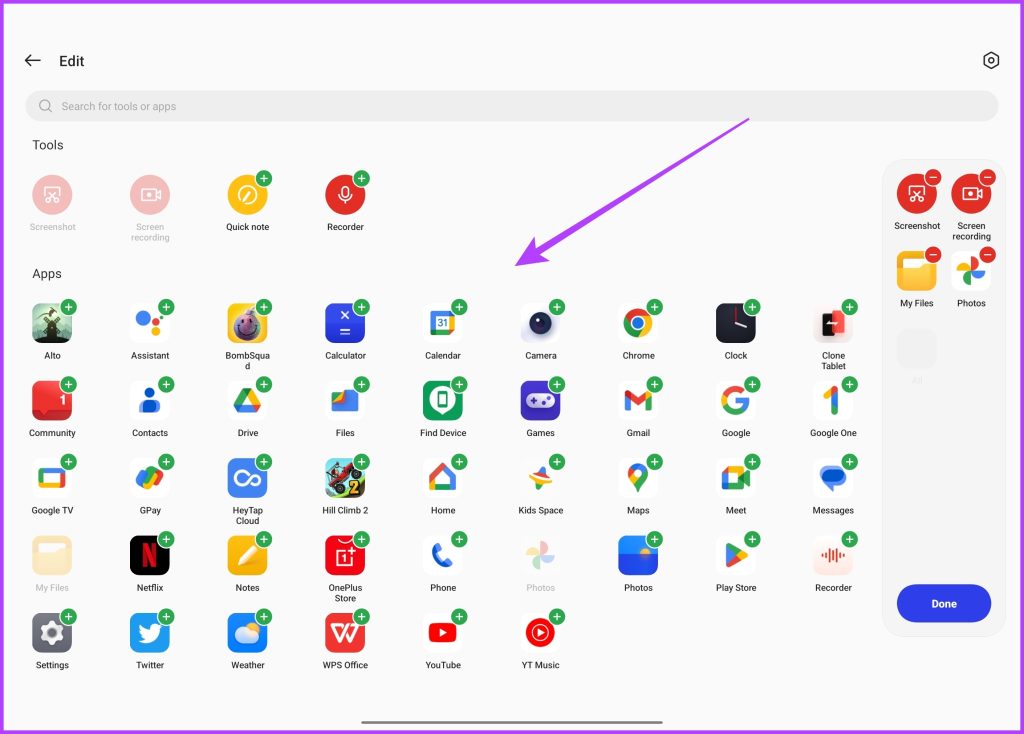
11. Jobb multitasking
Az intelligens oldalsáv csak a jéghegy csúcsa, ha a OnePlus Pad többfeladatos képességeiről van szó. Ebből a célból az eszközt 7:5-ös képarányú kijelzővel szállítják, ami abszolút élvezetté teszi az alkalmazások egymás melletti használatát.
A táblagép képernyőjének maximális kihasználásához lépjen a Beállítások > Speciális funkciók menüpontra. , majd érintse meg az Osztott képernyő elemet.

Most csak kapcsolja be a Csúsztatás lefelé 2 ujjal melletti kapcsolót a képernyő felosztásához.
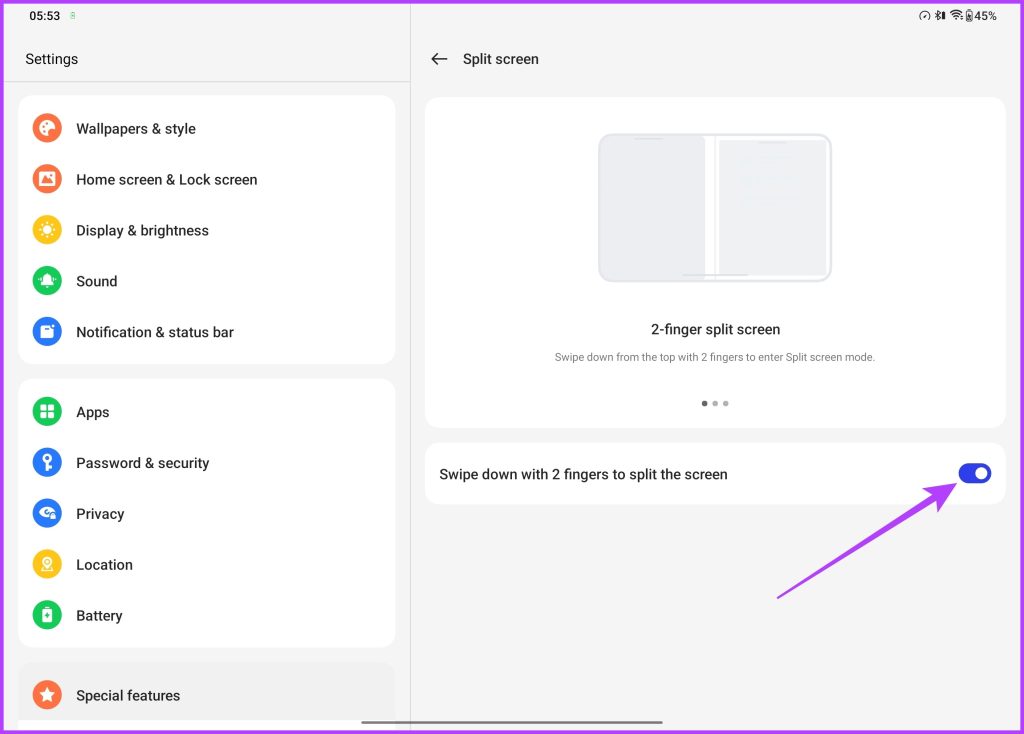
Ahogy a neve is sugallja, egyszerűen csúsztassa lefelé két ujját felülről, hogy osztott képernyős módba lépjen. Csak válassza ki a megnyitni kívánt alkalmazásokat egymás mellett, és kész.
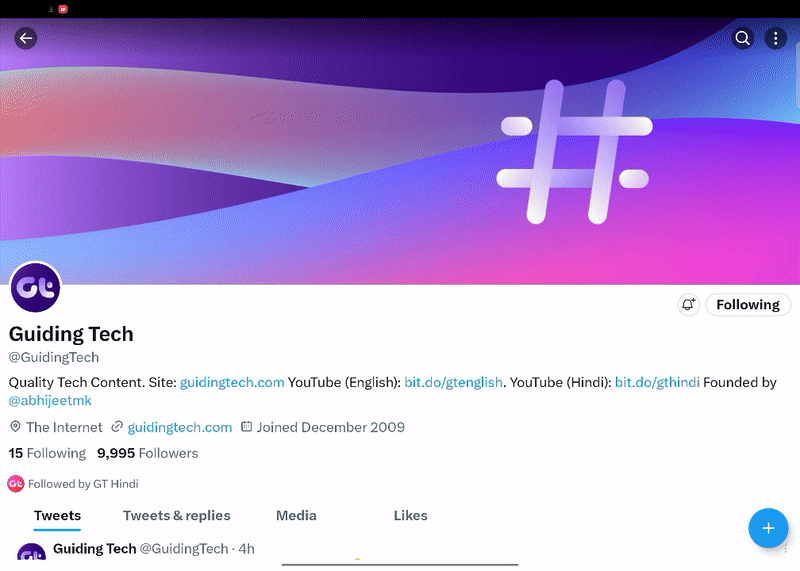
Ez még nem minden, mivel a táblagép támogatja a lebegő ablakokat is, ami lehetővé teszi a felhasználók számára, hogy állítható fedvényt adjanak hozzá egy alkalmazáshoz a képernyő tetejére. egyéb.
Egy alkalmazás lebegő módban történő elindításához egyszerűen hajtson végre egy kicsinyítési mozdulatot négy ujjával. Ha elkészült, az alkalmazásnak lebegő ablakmá kell átalakulnia. A legjobb az egészben az, hogy mozgathatja az alkalmazást, és tetszés szerint át is méretezheti.
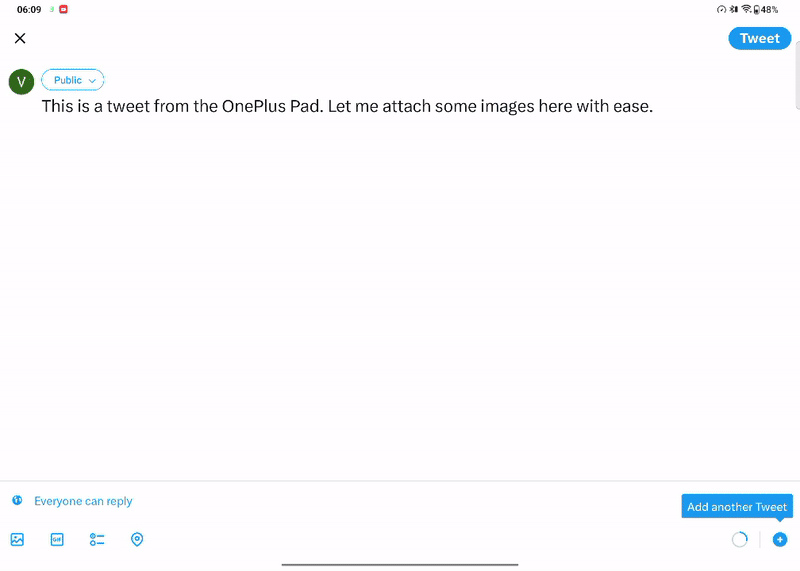
És az üzlet megszilárdítása érdekében a OnePlus Pad lehetővé teszi a felhasználók számára a fájlok egyszerű áthúzását egyik alkalmazásról a másikra. Csak válassza ki a fájlokat az egyik alkalmazásból, és zökkenőmentesen húzza át őket a másik ablakba. Ez mindkettőnél működik – az osztott képernyős módban lévő alkalmazásoknál és a lebegő ablakoknál is.
Egyéb a OnePlus Pad tippekkel és trükkökkel
Tipikus OnePlus-módszerrel a vállalat első A tablet abban reménykedik, hogy felveheti a versenyt a szakma nagykutyáival, beleértve a Samsung Galaxy Tab S8-at és az Apple iPadet. Ugyanakkor a táblagép lényegesen kevesebbe kerül, mint a Samsung és az Apple megfelelő ajánlatai.
Ez egy sokoldalú eszköz, amely segít abban, hogy produktív, szórakoztasson és kapcsolatban maradjon útközben. Tehát folytassa a felfedezést és a kísérletezést táblagépével, hogy felfedezze annak összes funkcióját és képességét. Reméljük, hogy ezek a tippek hasznosak voltak, és új ötleteket adtak a táblagépe előnyeinek kihasználásához.
