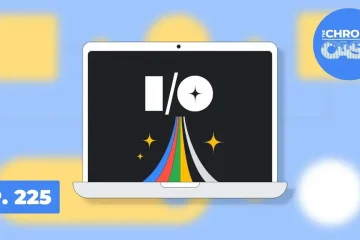A digitális naptár elengedhetetlen, ha több kötelezettségvállalással és határidővel zsonglőrködik – vagy talán még a rossz memória javítása érdekében is. Ha még soha nem használta iPhone-ja beépített Naptár alkalmazását, csak a nap dátumának ellenőrzésére, akkor sok mindenről lemarad. Az Apple Calendar remek funkciókkal rendelkezik, amelyek sokkal könnyebbé teszik az életét.
Íme néhány hasznos tipp és trükk, amelyek segítségével pillanatok alatt elsajátíthatja az iPhone Calendar alkalmazást!
1. Emlékeztetők létrehozása és riasztások beállítása
A következő találkozók és ütemezések hozzáadása egy dolog, de hiábavaló, ha nem nézi meg őket. A riasztások és emlékeztetők beállítása biztosítja, hogy az iPhone egy héttel vagy néhány nappal azelőtt egy közelgő eseményre emlékeztessen.
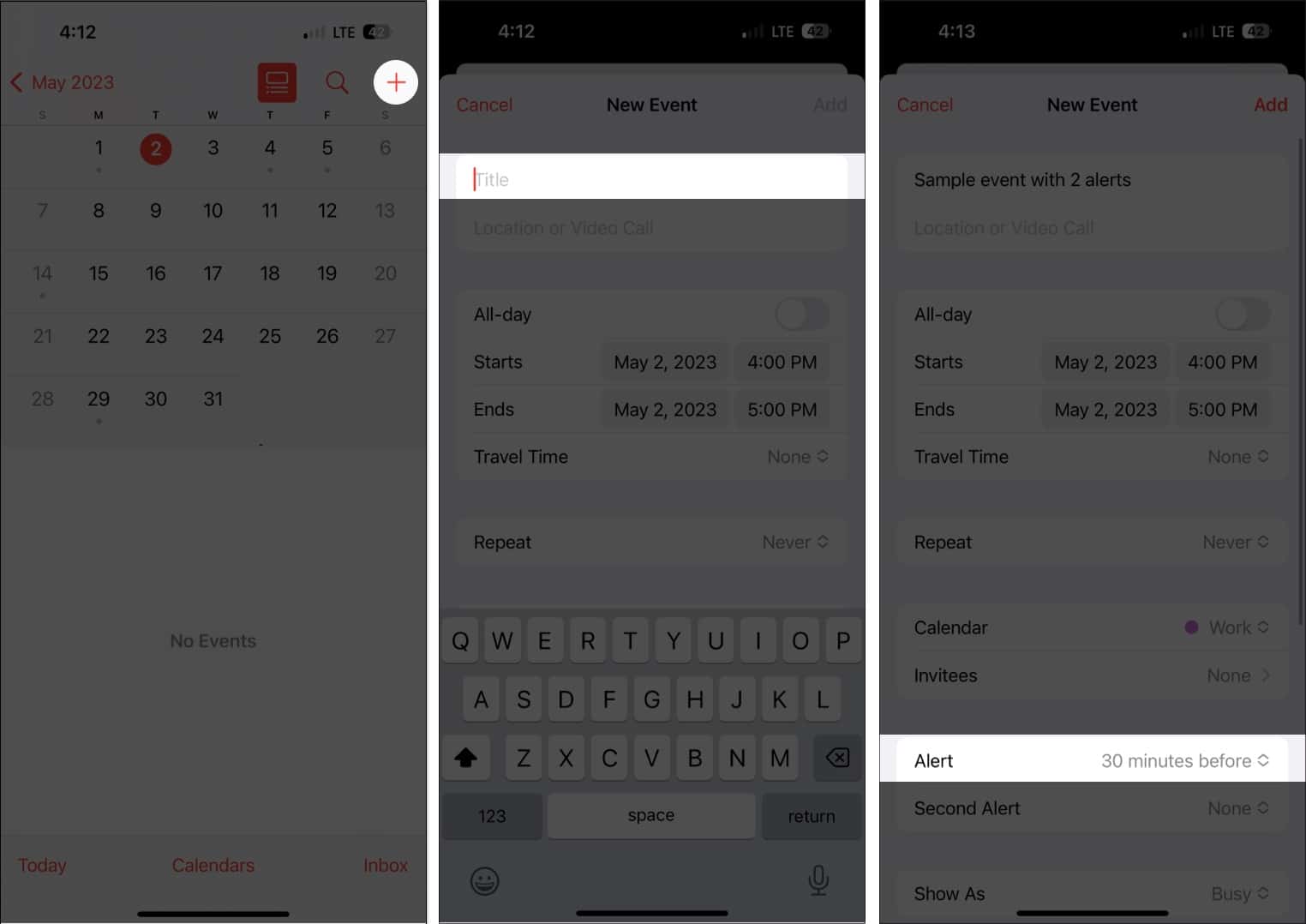
Először is létre kell hoznia egy eseményt, ha még nem tette meg.
Nyissa meg a Naptárt
erős> alkalmazást. Koppintson a Hozzáadás (+) gombra a jobb felső sarokban Cím hozzáadása az eseményhez. Ezután görgessen le, és koppintson a Figyelmeztetés lehetőségre.
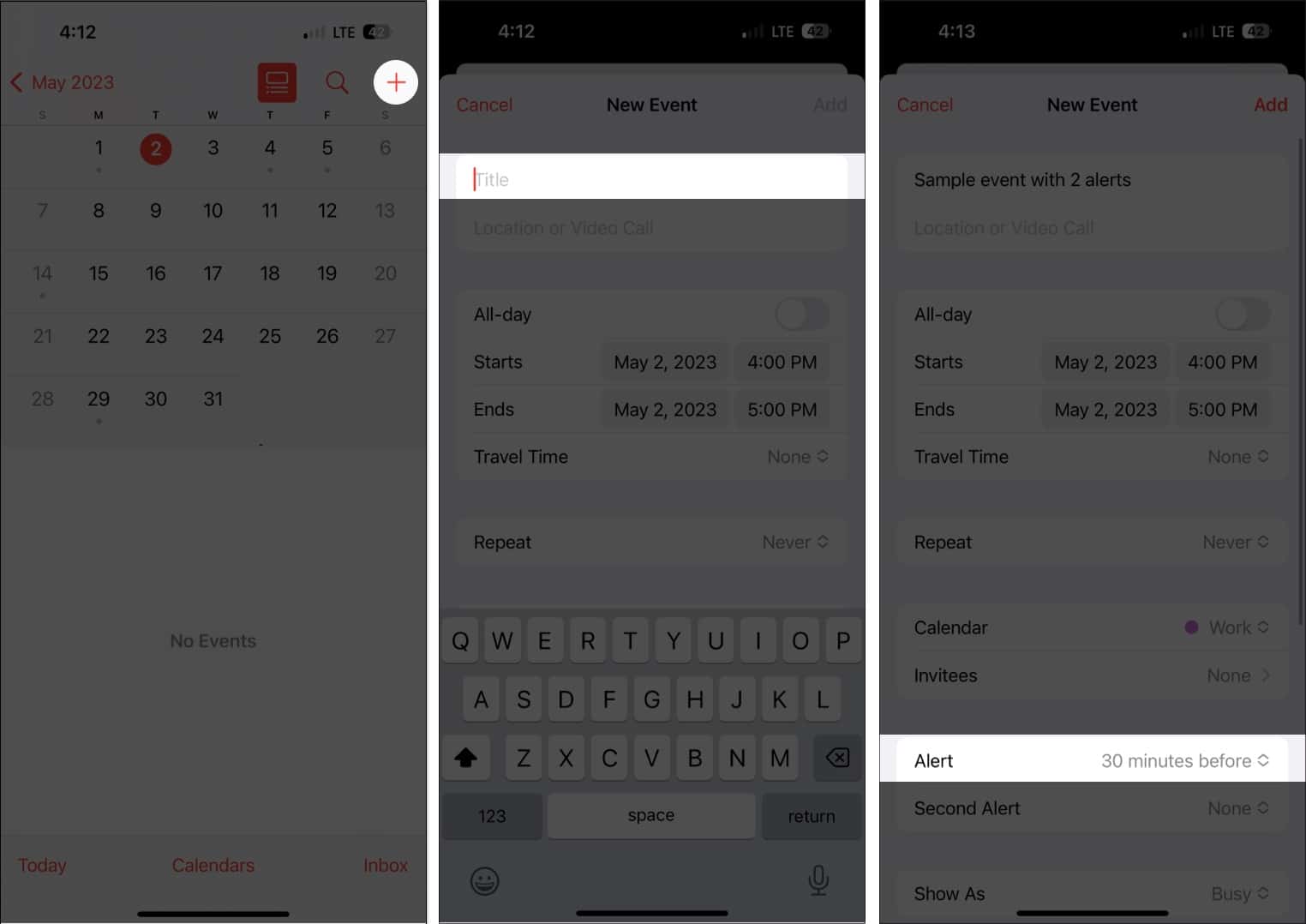 Válasszon a lehetőségek közül 1 héttel előtte –Az esemény időpontjában. Válassza a Hozzáadás lehetőséget.
Válasszon a lehetőségek közül 1 héttel előtte –Az esemény időpontjában. Válassza a Hozzáadás lehetőséget.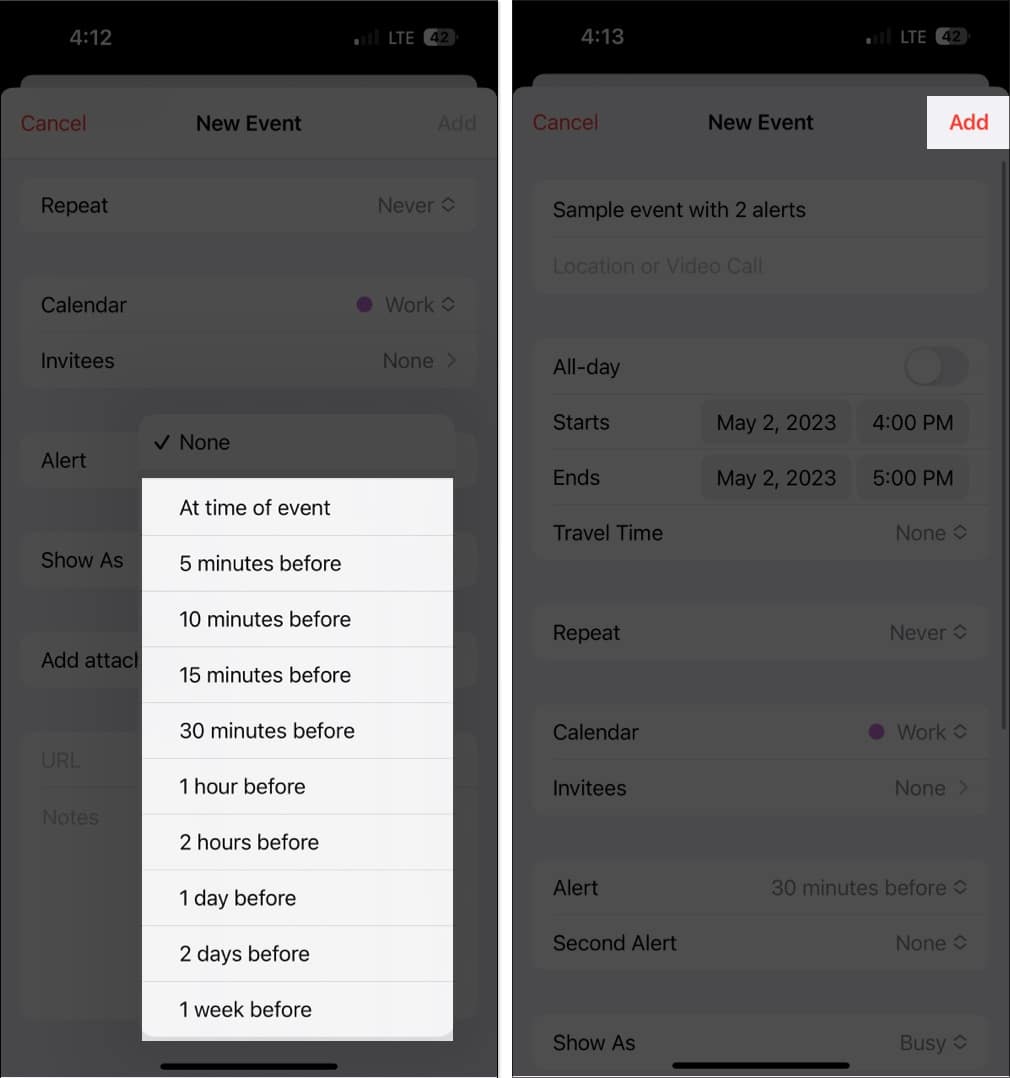
Ha ön feledékeny típus, akkor az eseményre → Szerkesztés megérintésével újabb figyelmeztetést adhat hozzá. Válassza a Második figyelmeztetés lehetőséget, és válassza ki a figyelmeztetés időpontját.
Minden találkozójához beállíthat egy alapértelmezett riasztási időt is, ahelyett, hogy értékes időt vesztegetne a riasztás beállításával minden alkalommal, amikor hozzon létre egy új eseményt. Ehhez:
Nyissa meg a Beállítások lehetőséget. Válassza a Naptár lehetőséget. Görgessen le az Alapértelmezett figyelmeztetési idők részhez. Állítson be alapértelmezett riasztási időt a születésnapok, események és egész napos események számára.
2. Válassza ki a kívánt naptárnézetet
Különféle módon tekintheti meg naptárát – az általános éves nézettől a részletesebb napi nézetig.
Éves nézet: > Az egész év megtekintéséhez koppintson a hónapra a naptár bal felső sarkában az év kicsinyítéséhez. Felfelé és lefelé csúsztatva megtekintheti az előző és a következő éveket. Havi nézet: Az év nézetben koppintson egy hónapra a havi nézetre váltáshoz. A havi nézet lehetővé teszi a napok megtekintését ütemezéssel, amelyet alattuk szürke pontok jelképeznek. A többi hónap megtekintéséhez csúsztathat fel és le. Heti nézet: A heti ütemterv áttekintéséhez fordítsa oldalra a képernyőt, és tekintse meg naptárát. Ez a formátum óránkénti lebontást is jelenít meg minden napra vonatkozóan. Napi nézet: koppintson a Ma elemre a napi óráról órára ütemezés megtekintéséhez. Koppintson egy másik napra, vagy csúsztassa az ujját oldalra egy másik napra vonatkozó ütemterv megtekintéséhez. Koppintson a Lista gombra a képernyő tetején, a Keresés gomb mellett, hogy listában tekintse meg az adott napra vonatkozó összes közelgő ütemezést. Bármikor visszatérhet a jelenbe, ha a képernyő alján található Ma elemre koppint.
3. Új naptár létrehozása vagy hozzáadása
Élete több aspektusának kezelése egyetlen naptárban zavarba ejtő lehet. Az Apple Calendar segítségével külön naptárakat hozhat létre, hogy külön naptárat készítsen a munkájához, magánéletéhez és még sok máshoz.
Ha például több projektje van, akkor mindegyikhez külön naptárt készíthet. sokkal hatékonyabban rendezze be ütemezését és kötelezettségvállalásait, és akadályozza meg az átfedéseket.
Színkóddal is van ellátva, így egy pillantással tudni fogja, hová tartozik a naptárában szereplő ütemezési esemény.
Új létrehozása:
Nyissa meg a Naptár alkalmazást → Koppintson a Naptár hozzáadása elemre alul. Koppintson a Naptár hozzáadása elemre az előugró menüben. Válasszon a következők közül: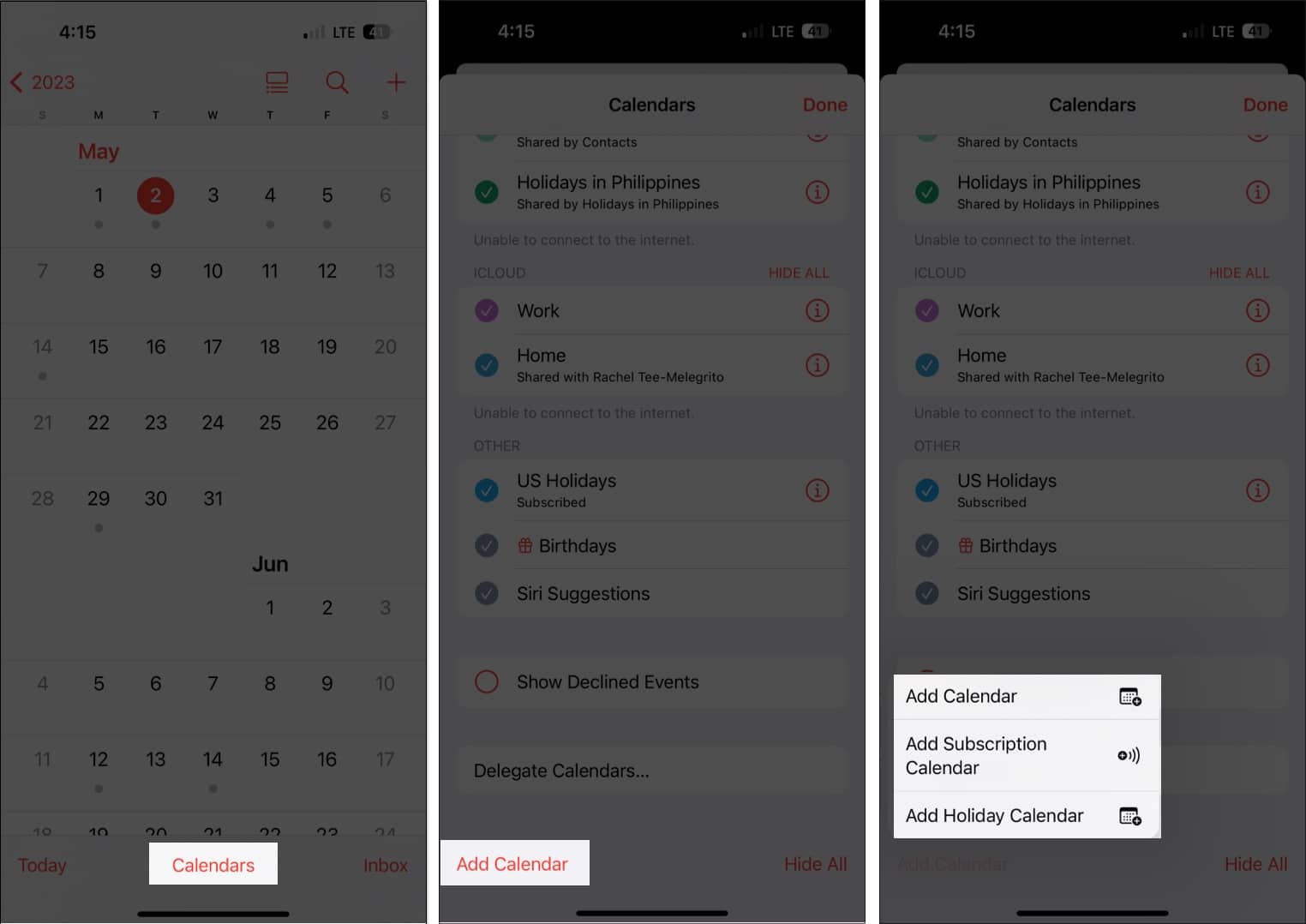 Naptár hozzáadása: Meg kell adnia a naptár nevét, a használni kívánt e-mail címet és a hozzárendelni kívánt színt a naptár. Feliratkozási naptár hozzáadása: Meg kell adnia annak a naptárnak a hivatkozását, amelyre elő szeretne feliratkozni. Az előfizetési naptárak csak olvasható adattáblázatok, amelyek folyamatosan frissítik az eseményeket, ahogy az adatszolgáltató frissíti azokat. Ünnepnaptár hozzáadása: Válassza ki a felvenni kívánt országot, hogy felvegye az ünnepnaptárat a naptárába.
Naptár hozzáadása: Meg kell adnia a naptár nevét, a használni kívánt e-mail címet és a hozzárendelni kívánt színt a naptár. Feliratkozási naptár hozzáadása: Meg kell adnia annak a naptárnak a hivatkozását, amelyre elő szeretne feliratkozni. Az előfizetési naptárak csak olvasható adattáblázatok, amelyek folyamatosan frissítik az eseményeket, ahogy az adatszolgáltató frissíti azokat. Ünnepnaptár hozzáadása: Válassza ki a felvenni kívánt országot, hogy felvegye az ünnepnaptárat a naptárába.
4. Beállíthatja, hogy mikor szeretné kezdeni a hetet
Egyesek számára a hét vasárnap, míg mások hétfőn kezdődnek. Az iPhone-naptár alapértelmezés szerint vasárnapon kezdi a hetet, de választhat egy másik napot is.
Ehhez:
Nyissa meg a Beállítások → Naptár . Görgessen le, és koppintson a Start Week On → válassza ki a kívánt napot.
5. Fájlok megnyitása vagy megosztása értekezlet előtt
Mellékleteket adhat a naptári meghívóhoz, hogy könnyen elérhesse vagy megoszthassa azokat a meghívottakkal.
Lépjen az eseményére.
Bármelyik naptárnézetben koppintson egy adott napra, hogy megtekinthesse az adott nap eseményeit. Koppintson a Szerkesztés → Melléklet hozzáadása elemre. Keresse meg a hozzáadni kívánt fájlt. Használja a keresősávot vagy a Tallózás lapot, hogy más helyeken is keresse.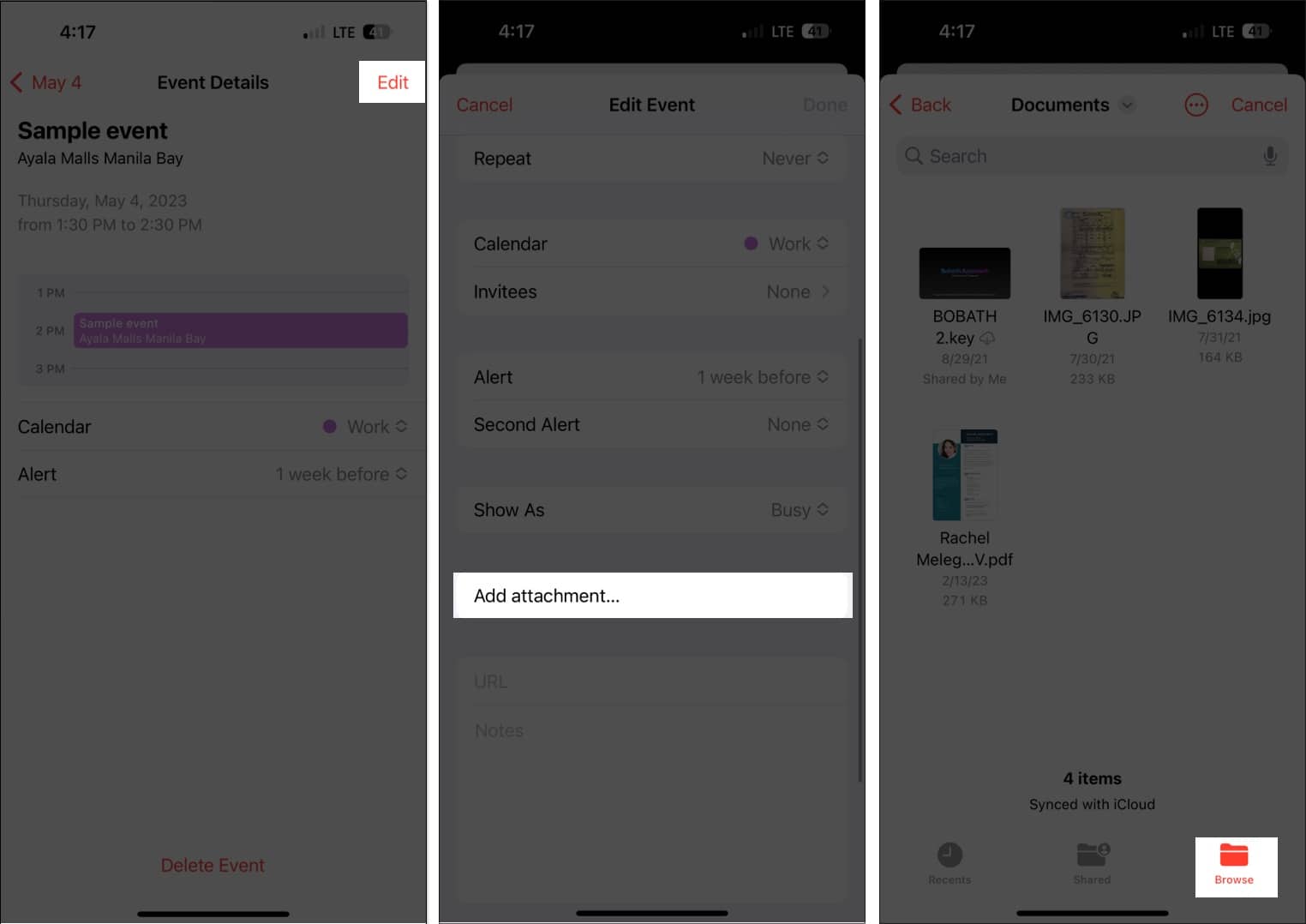 Koppintson a Kész gombra.
Koppintson a Kész gombra.
Ha el szeretné távolítani a mellékletet az eseményről, lépjen az eseményre, koppintson a Szerkesztés elemre, majd csúsztassa balra a mellékletet, és válassza az Eltávolítás lehetőséget.
6. Hagyja, hogy Siri eseményeket vegyen fel más alkalmazásokból
A Siri más alkalmazásokból is ellenőrizheti tevékenységeit, hogy frissítse a naptárát más eseményekkel, például az Ön által küldött online értekezletekkel. e-mail, szállásfoglalás vagy repülőjegy foglalás.
Engedélyezése a Siri számára:
Válassza a Beállítások → Naptár lehetőséget. Válassza a Siri és keresés lehetőséget. Kapcsolja be aMegjelenítés az alkalmazásban lehetőséget.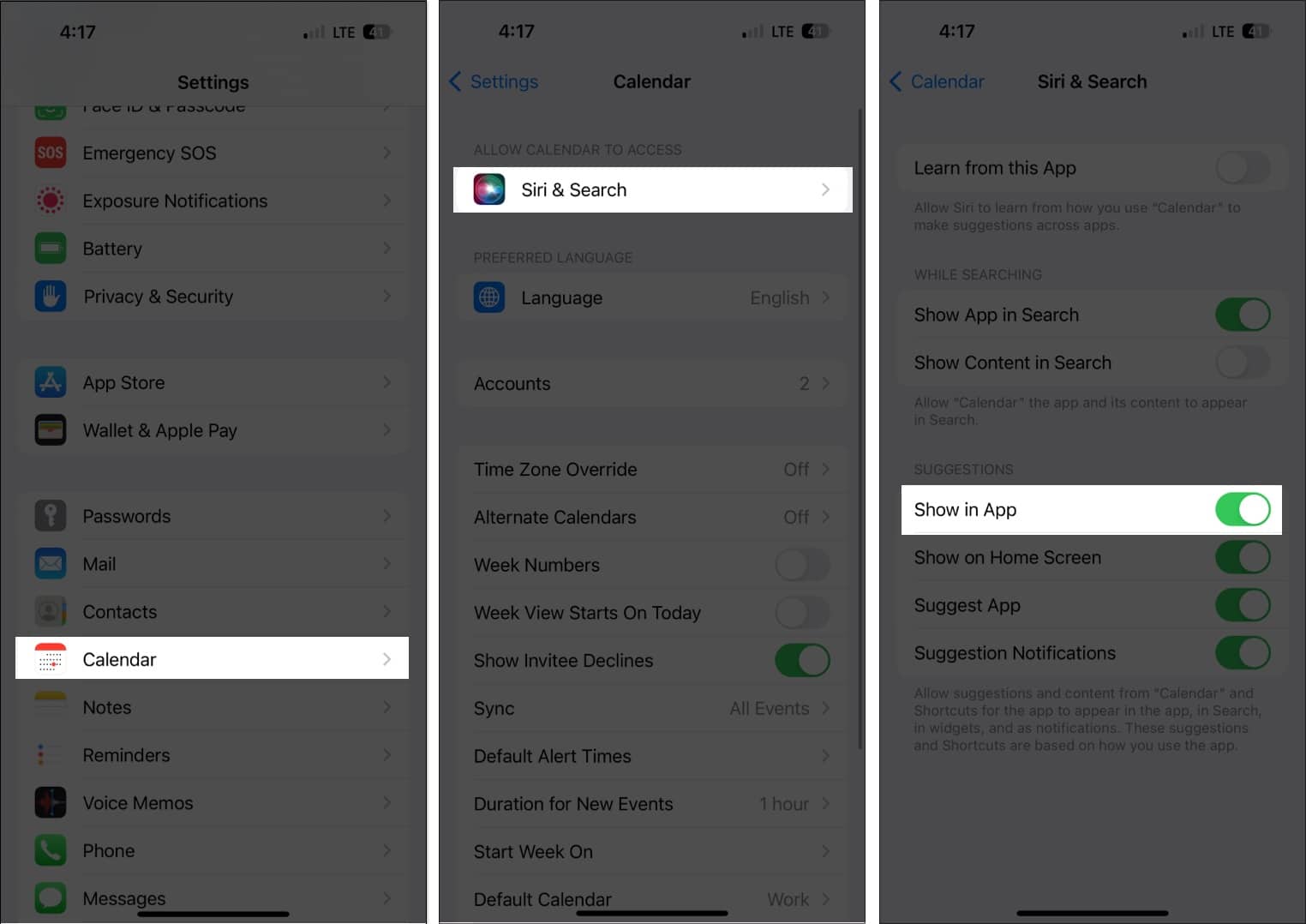
Ez lehetővé teszi a Siri számára, hogy olyan eseményeket javasoljon, amelyeket más alkalmazásokban talál.
7. Húzza át az eseményeket az ütemterv megszervezéséhez
A naptárlista nézet nemcsak a napi ütemezés áttekintését teszi lehetővé, hanem lehetővé teszi az ütemezés gyors megszervezését és áthelyezését egy másik napra.
Csak válasszon ki egy eseményt, és húzza át egy másik időrésbe. Ezt megteheti heti vagy napi nézetben.
8. Események másolása és beillesztése
Ha egy esemény ismétlődő, egyszerűen bemásolhatja és beillesztheti őket naptárába. Csak érintse meg és tartsa lenyomva az eseményt, majd válassza a Másolás lehetőséget.
Érintse meg és tartsa lenyomva azt az idősávot, ahová be szeretné illeszteni az eseményt. Ezzel új esemény jön létre. A másolt esemény a Cím alatt jelenik meg, más részletekkel együtt. Koppintson rá, és válassza a Hozzáadás lehetőséget.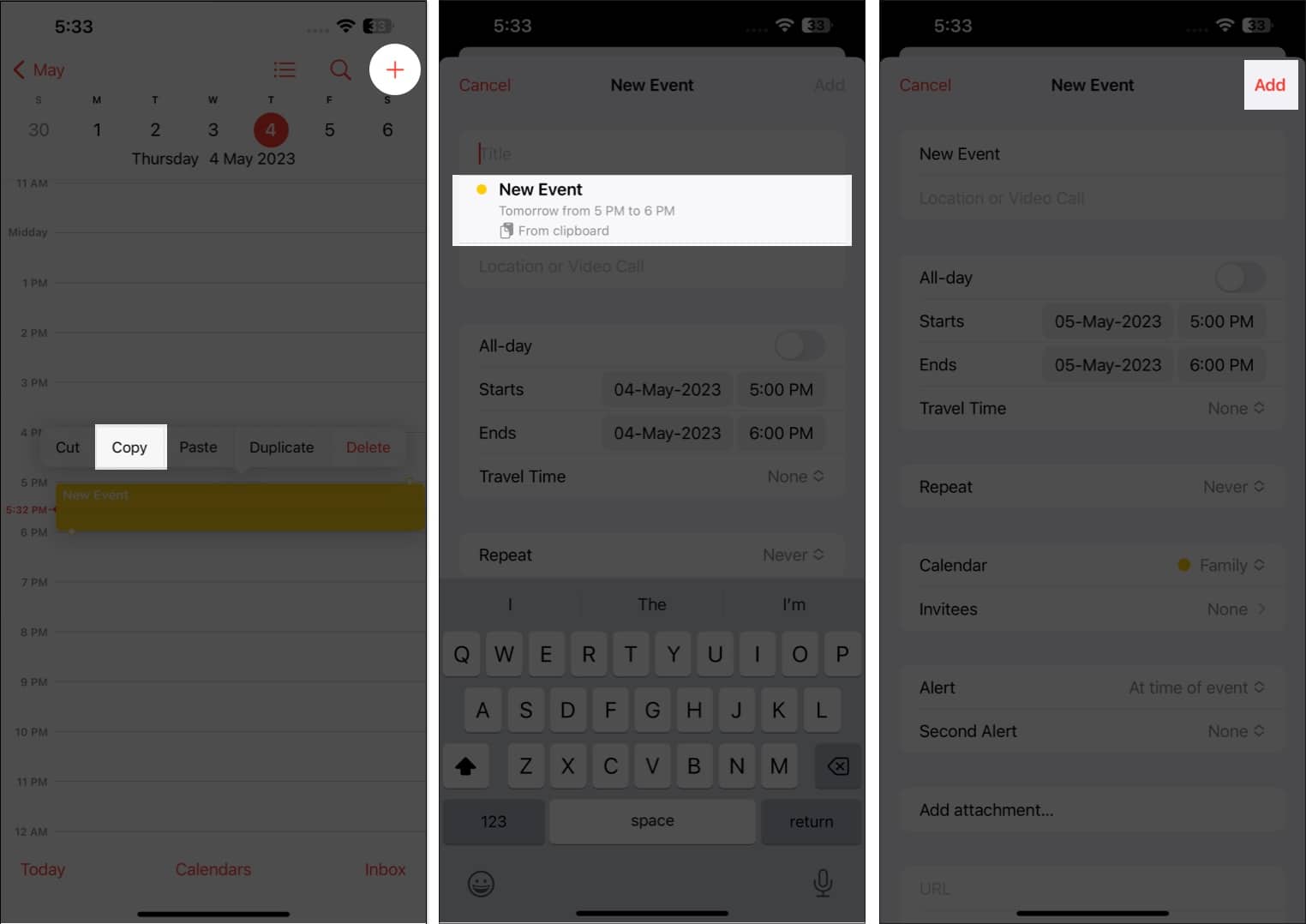
9. Maximalizálja a Siri-t
A Siri-t, a megbízható Apple digitális asszisztenst is használhatja események létrehozásához a Naptárban. Csak mondja ki: „Hey Siri, hozz létre egy új eseményt a naptáramban”, és töltse ki az összes részlettel.
Ha bármilyen változást szeretne elérni az eseményen, egyszerűen mondjon valami ilyesmit: „Módosíthat egy eseményt az ütemezésemben a következő napon: [dátum]?” Válassza ki a szerkeszteni kívánt eseményt, és tájékoztassa róla Siri a végrehajtani kívánt módosításokról.
10. A naptár átruházása másokra
A Naptár másik nagyszerű funkciója, hogy átruházhatja naptárát másokra. Megengedheti, hogy egy asszisztens vagy egy családtag kezelje az ütemezést, beleértve a meghívók hozzáadását, szerkesztését, megválaszolását és törlését. Ehhez:
Nyissa meg a Naptár alkalmazást → válassza alul a Naptárak lehetőséget. Koppintson az Információ (i) gombra a megosztani kívánt naptár mellett. Válassza a Személy hozzáadása lehetőséget.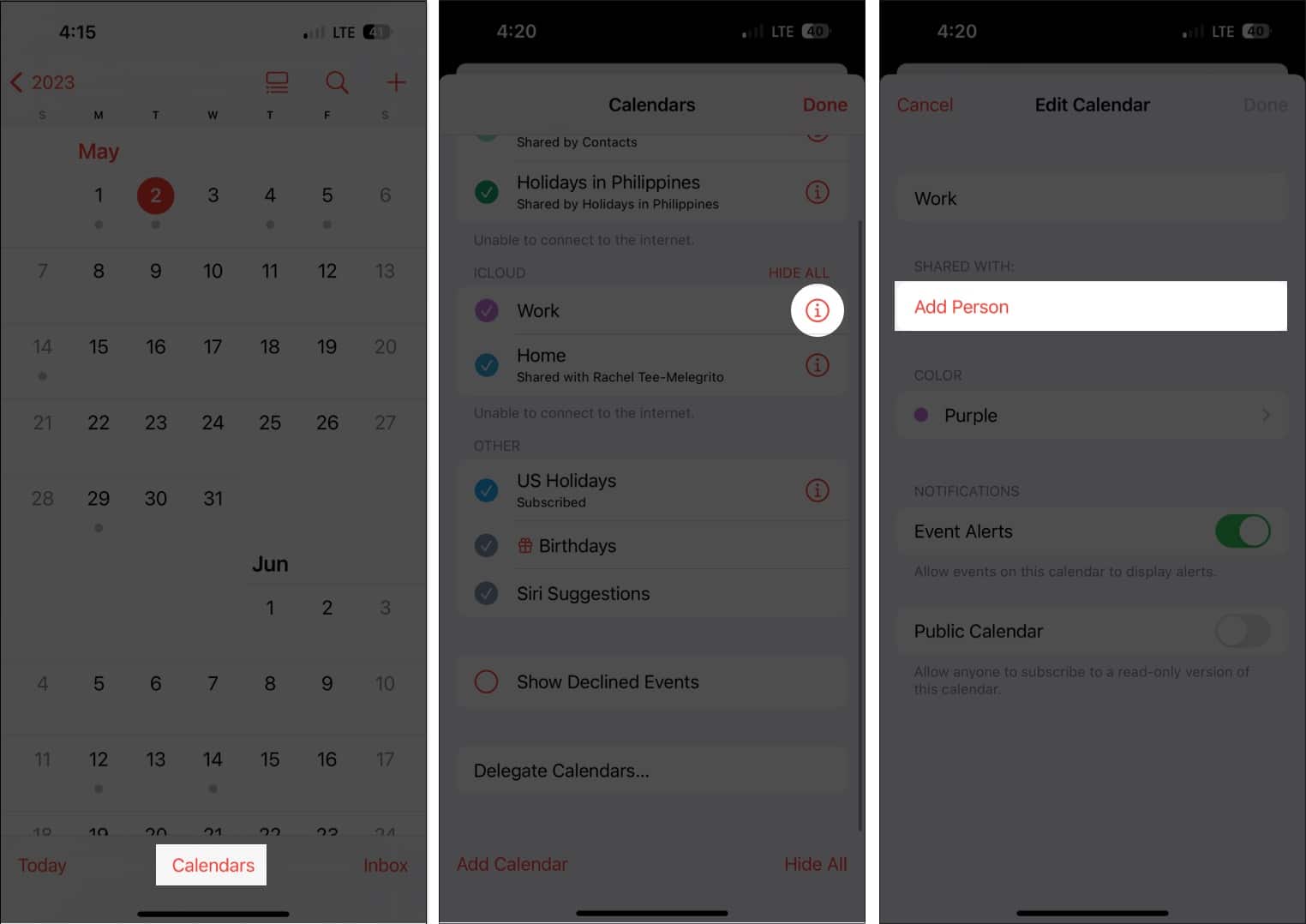 Adja meg a személy e-mail címét. Koppintson a Hozzáadás lehetőségre. Koppintson a Megtekintés és szerkesztés elemre a személy neve mellett, és kapcsolja be a Szerkesztés engedélyezése lehetőséget. Ne kapcsolja át, ha csak olvasható nézetet szeretne megosztani az ütemezéséről.
Adja meg a személy e-mail címét. Koppintson a Hozzáadás lehetőségre. Koppintson a Megtekintés és szerkesztés elemre a személy neve mellett, és kapcsolja be a Szerkesztés engedélyezése lehetőséget. Ne kapcsolja át, ha csak olvasható nézetet szeretne megosztani az ütemezéséről.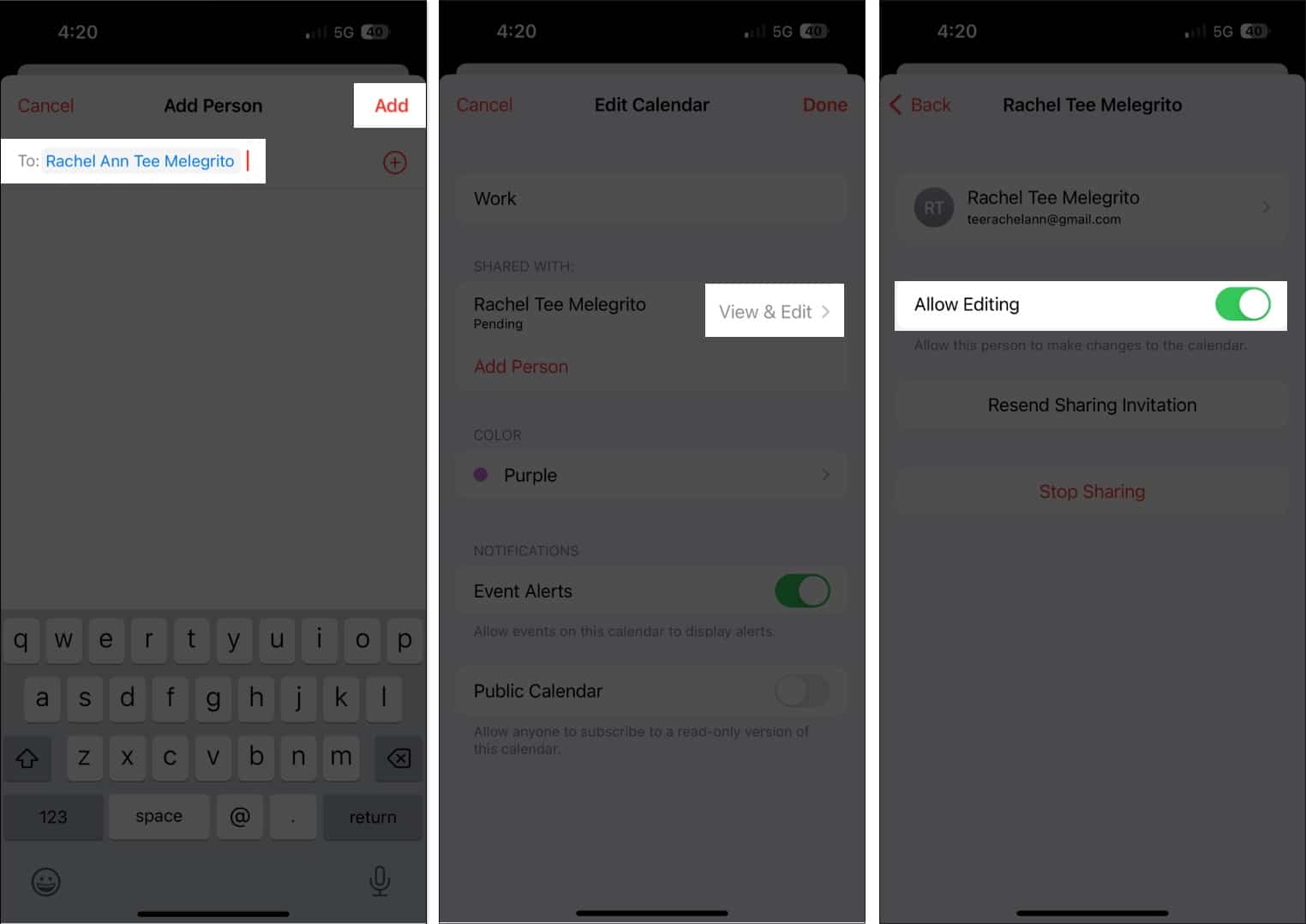
Ha a személy nem kapta meg a megosztási meghívást naptárában koppintson a Megosztási meghívó újraküldése lehetőségre. A megosztást bármikor megszakíthatja a Megosztás leállítása elemre koppintva.
Ne feledje, hogy értesítéseket és figyelmeztetéseket fog kapni, amikor a személy, akitől szerkesztési jogosultságot adott a naptár hozzáadásához, szerkesztéséhez vagy módosításához.. A Változások megjelenítése funkció kikapcsolásával kikapcsolhatja a megosztott naptárral kapcsolatos figyelmeztetéseket és értesítéseket.
11. Bármilyen eszközről elérheti naptárát
Ha minden ütemezést elhelyez a Naptárban, akkor szükség esetén könnyen elérheti őket – kivéve, ha hátrahagyja iPhone-ját. Ne aggódj azonban; lehetősége van naptárának szinkronizálására Apple-eszközei között.
Ez a funkció alapértelmezés szerint be van kapcsolva, de ha korábban kikapcsolta, akkor:
Nyissa meg a Beállítások alkalmazás → iCloud. 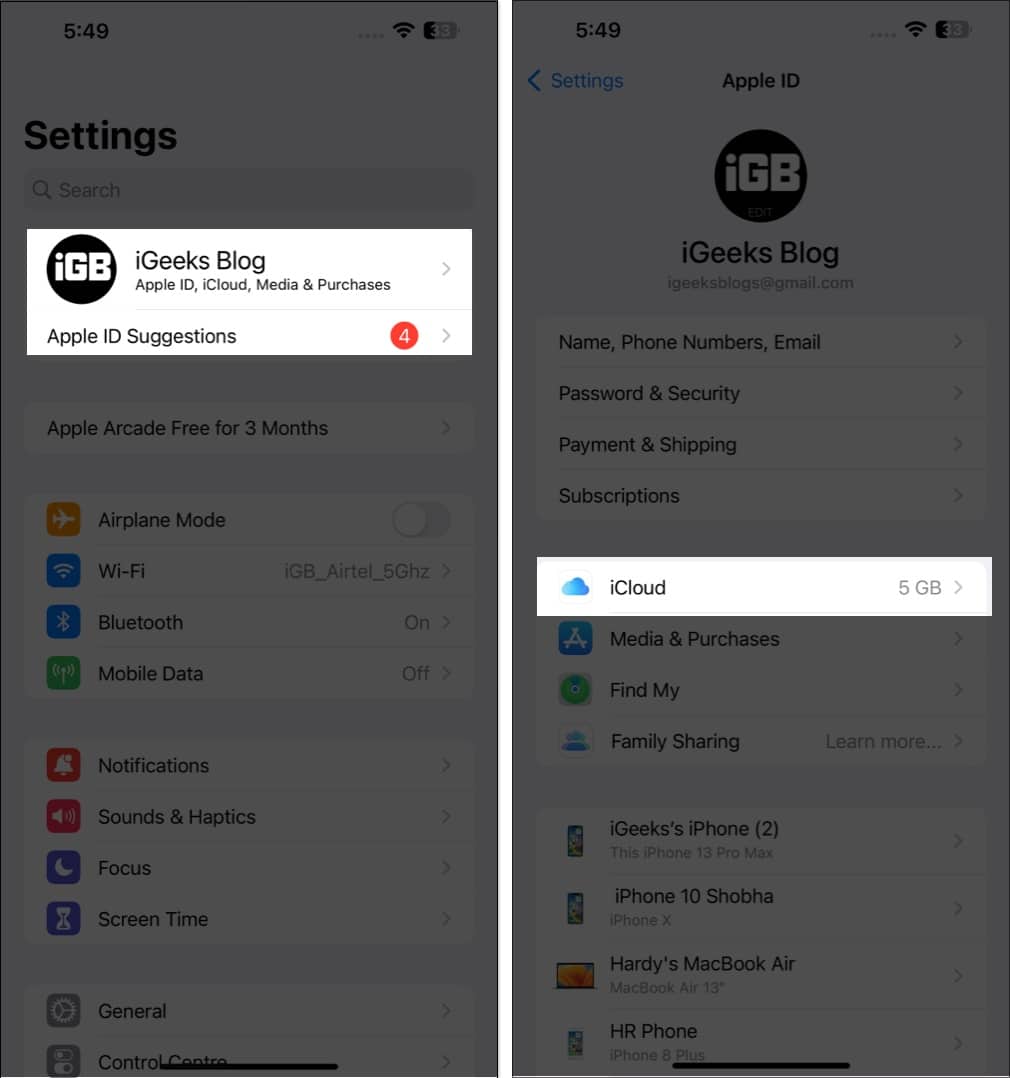 Koppintson az Összes megjelenítése → Kapcsolja be a Naptárak lehetőséget.
Koppintson az Összes megjelenítése → Kapcsolja be a Naptárak lehetőséget.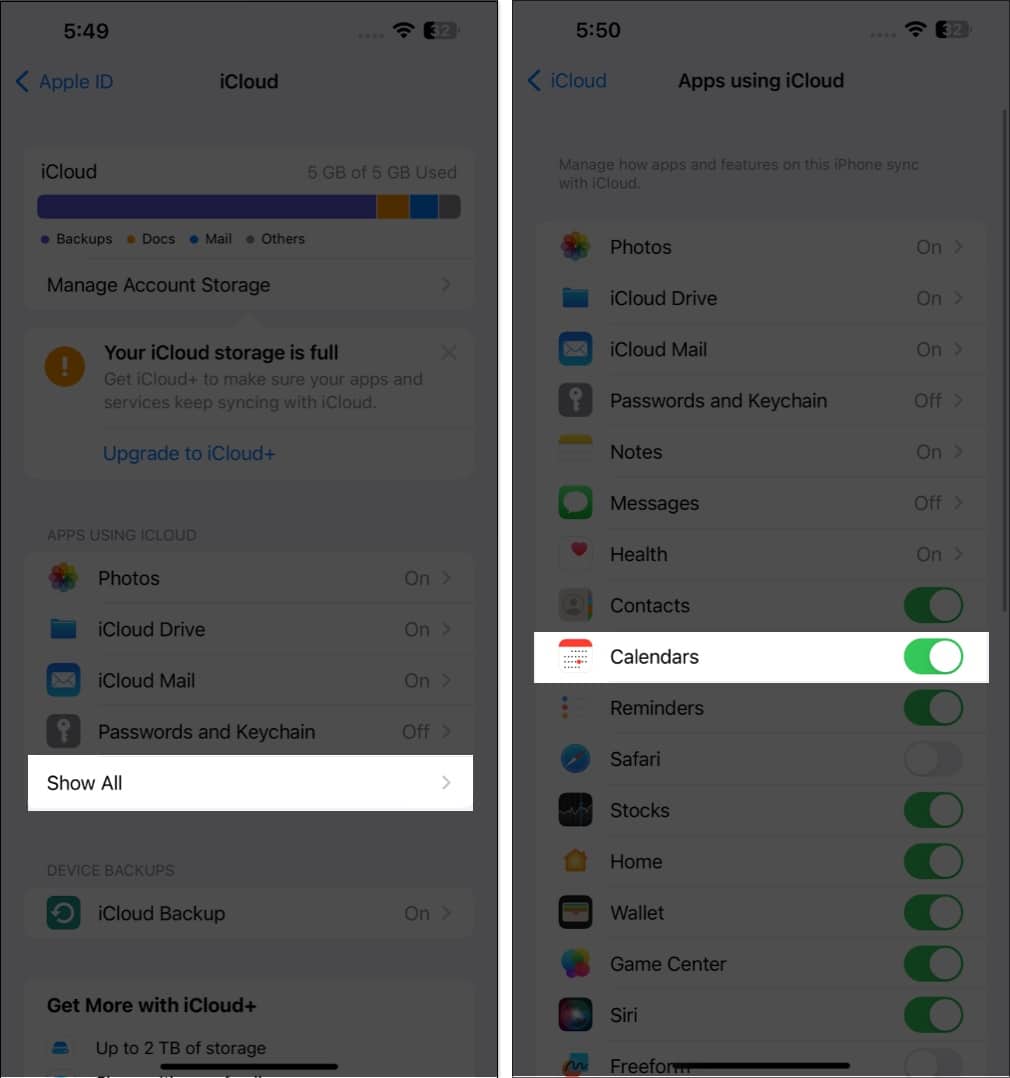
Mivel szinkronizálva van az iClouddal, bármikor felkeresheti az iCloud.com webhelyet, és hozzáférhet a naptárához..
12. Utazási idő hozzáadása
Ha találkozót adunk a naptárunkhoz, akkor biztosan nem maradunk le róla. Ez azonban nem veszi figyelembe az olyan tényezőket, mint a forgalmi dugók és a hely. A Naptár segítségével iPhone-ja automatikusan értesíti Önt, amikor eljött az indulás ideje, attól függően, hogy honnan érkezett és hová mész.
Ha elkészült az esemény létrehozásával, érintse meg a Szerkesztés → >Utazási idő lehetőséget. Ha helyet adott meg az eseményben, adja meg kiindulási helyét. Ha nem, akkor 5 perctől két óráig terjedő mozgásteret választhat az ütemezett eseményhez való eljutáshoz.
13. Események szinkronizálása a CarPlay szolgáltatással
Meglepett? ne légy. Ha Apple CarPlay-t használ, a közelgő naptári eseményeket is megtekintheti a műszerfalon.
Ez a helyhez vezető útvonaltervet is megjeleníthet, ha címet adott az eseményhez.
14. Egyedi naptárak és egész napos események megjelenítése vagy elrejtése
A zsúfolt naptár kontraproduktív, és zavaró lehet, ahelyett, hogy segítene megszervezni az életét. Ennek ellenére lehetősége van az egyes naptárak, valamint az egész napos események megtekintésére és elrejtésére.
Ön az a típus, aki elfelejti a születésnapokat? Akkor ne aggódj tovább! Egyszerűen írja be ismerőseinek születésnapját a kapcsolatfelvételi adatokba, és adja hozzá őket a naptárához, hogy emlékeztetőt kapjon a születésnapjukról.
Először lépjen a Névjegyek részhez. Koppintson egy névjegyre → Szerkesztés. Görgessen le, és válassza a (+) születésnap hozzáadása → Koppintson a Kész lehetőségre. Ezután nyissa meg a Naptárt. Koppintson a Naptárak → Jelölje be a Születésnapok → Válassza a Kész lehetőséget.
Ezután nyissa meg a Naptárt. Koppintson a Naptárak → Jelölje be a Születésnapok → Válassza a Kész lehetőséget.
Itt található egy átfogóbb útmutató a születésnapok naptárban való megtekintéséről.
Befejezés…
A Naptár alkalmazás egy hatékony eszköz, amely segít a rendszerezésben. A fenti tippek segítségével optimálisan használhatja az összes funkciót.
Mi a kedvenc Naptár funkciója? Kérjük, ossza meg az alábbi megjegyzésekben.
További információ: