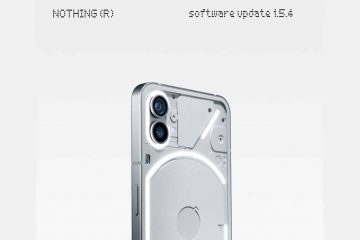🔊
Röviden.
Google Passkey létrehozásához nyissa meg a g.co/passkeys webhelyet, jelentkezzen be, és kattintson a”Jelszó létrehozása”gombra. Kövesse az utasításokat, hogy igazolja személyazonosságát ujjlenyomata, FaceID vagy képernyőzár segítségével. Ha elkészült, a jelszóval bejelentkezhet Google-fiókjába bármely támogatott eszközön vagy böngészőben.
A Google nemrégiben bejelentette a Passkeys néven új funkciót a személyes Google-fiókokhoz, amely a jelszavaknál egyszerűbbé és biztonságosabbá teszi a bejelentkezést. fiókja. Ironikus, hogy a jelszavak világnapján megjelent a jelszavakat helyettesítő új funkció.
Miért kell lecserélnünk a jelszavakat?
Természetesen a jelszavak első bevezetésükkor nagyszerű lehetőséget jelentettek a fiókok védelmére, de már nem elég biztonságosak. Használatuk kényelmetlen, és ki vannak téve az adathalász támadásoknak és az adatszivárgásoknak. És nagy felelősséget fektetnek a felhasználók vállára, ami őszintén szólva a legtöbb ember kudarcot vall.
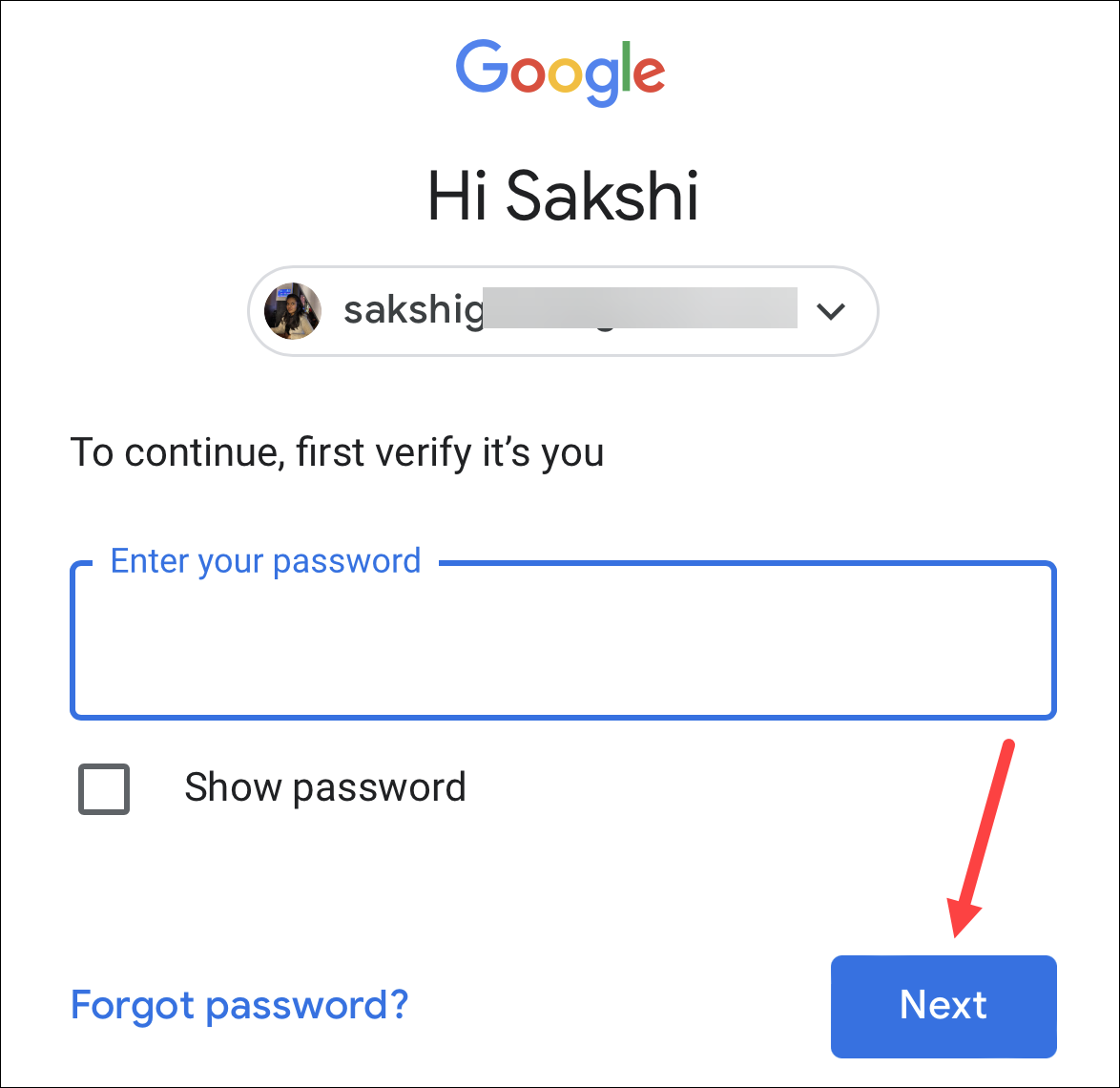
Még ha Ön nem is tartozik ezek közé az emberek közé, és az erős jelszavak létrehozása az egyik szuperképessége, meg fog döbbenni, ha megtudja, hány felhasználó nem tud erős jelszavakat létrehozni. Az olyan jelszavak, mint az 123456 vagy a jelszó, még mindig a legnépszerűbb jelszavak világszerte.
És vannak olyanok, akik végül létrehoznak egy erős jelszót, de úgy gondolják, hogy a munkájuk befejeződött, és a jelszót több webhelyen is felhasználják. Még akkor is, ha Ön egy ritka fajta, aki erős jelszavakat használ, és soha nem használja őket újra, továbbra is ki vannak téve az adathalász támadásoknak, az adatszivárgásoknak és a hírhedtebb”SIM-csere”támadásoknak, amelyek még a 2SV (2FA/MFA) hitelesítést is használhatatlanná teszik.
A jelszavak jobb alternatívát jelentenek, mert felülmúlják ezeket a jelszavakkal kapcsolatos problémákat.
Mi az a jelszó?
A jelszavak a jelszó nélküli hitelesítés új típusa, amely az Ön biometrikus adatait, például ujjlenyomatot, arcleolvasást vagy az eszköz képernyőzárát (például PIN-kódot) használja. igazolja a személyazonosságát. Ez azt jelenti, hogy nem kell emlékeznie jelszavakra, és kisebb az esélye annak, hogy adathalász támadások áldozatává váljon, mivel nem adhatja ki véletlenül jelszavát egy káros entitásnak.
Biztonságosabbak és kényelmesebbek is, mint a jelszavak. Mivel az Ön eszközén vannak tárolva, nincsenek kitéve adatszivárgásnak. Használatuk egyszerűbb is, mint a jelszavak, mivel egyetlen érintéssel vagy beolvasással bejelentkezhet ahelyett, hogy minden alkalommal hosszú jelszavakat kellene begépelnie.
A jelszavak azon a webhelyen vagy alkalmazásban is egyediek, amelybe bejelentkezik, így nem áll fenn az újrafelhasználás kockázata.
Azoknak a műszaki felhasználóknak, akik bepillantást szeretnének tenni a motorháztető alá, íme egy kis magyarázó:
A jelszavak a WebAuthentication (vagy „WebAuthn”) szabványon alapulnak, amely nyilvános kulcsú kriptográfiát használ. A nyilvános kulcsú kriptográfia két kulcsot használ – egy nyilvános kulcsot, amely a szerveren tárolódik és mindenki számára látható, és egy privát kulcsot, amely egy titkos kulcs, amelyet senki sem fog tudni az adatok titkosításához. A privát kulcsot az eszközön tárolja, és a legtöbb esetben soha nem hagyja el. Mindenesetre soha nem osztják meg a szerverrel.
Hogyan működnek a Google Passkeys?
Amikor létrehoz egy jelszót Google-fiókjához, egy privát kulcs jön létre, amely az eszközén tárolódik. Létrejön egy megfelelő nyilvános kulcs is, amely feltöltődik a Google szerverére.
Ha be szeretne jelentkezni Google-fiókjába, a jóváhagyását követően eszközének egyedi kihívást kell aláírnia a privát kulccsal. A Google ezután a szerverén tárolt nyilvános kulccsal ellenőrzi az aláírást, és ha egyezik, akkor Ön bejelentkezik. A Google-lal megosztott információk, azaz az aláírás és a nyilvános kulcs nem tartalmaznak semmilyen személyes információt a biometrikus adataid.
A jelszóhoz használt eszköz azt is biztosítja, hogy az aláírás csak a Google webhelyeivel és alkalmazásaival legyen megosztva, a káros adathalász webhelyekkel nem. Így nem kell olyan ébernek lenni a jelkulcsok használatakor, mint a hitelesítés más formáinál.
A Google a FIDO szövetség más szereplőivel együtt fejlesztette ki a Passkey-ket; így a Passkeys kompatibilis több eszközzel és operációs rendszerrel.
A Google Passkeys is támogat különféle eszközöket, operációs rendszereket és böngészőket. Ha regisztrált a Speciális védelem programba, akkor a biztonsági kulcsok helyett jelkulcsok is használhatók. Ezek a következők:
Windows 10 vagy újabb operációs rendszert futtató Windows laptopok vagy asztali számítógépek, legalább macOS-t futtató Mac-eszközök VenturaiPhone-ok, amelyek legalább iOS 16 Android-eszközökön futnak Android 9 vagy újabb verziójú, a FIDO2 protokollt támogató hardver (USB) biztonsági kulccsal.
Te is A jelszavak használatához a következő böngészők valamelyikére van szüksége az eszközön:
Chrome böngésző 109 vagy upSafari böngésző 16 vagy upEdge böngésző 109 vagy újabb
Az eszközön a következőket is engedélyezni kell a jelszavak használatához:
>Screen LockBluetooth (ha a telefonján lévő jelszóval szeretne bejelentkezni Google-fiókjába egy másik számítógépen).
💡
A jelszavak jelenleg csak az Ön személyes Google-fiókjához állnak rendelkezésre, iskolai vagy munkahelyi fiókokhoz nem.
A jelszavak más eszközökön is elérhetők lehetnek. Például, ha létrehoz egy jelszót az iPhone-on, az szinkronizálva lesz az iCloud Keychain szolgáltatással, és így ugyanazzal az Apple ID-vel lesz elérhető a Mac számítógépén. Hasonlóképpen, ha jelszókezelőt (például a Google Jelszókezelőt) használ a jelszó szinkronizálására, az más eszközökön is elérhető lehet. A jelszókezelők végpontok közötti titkosítást használnak a jelszavakon a szinkronizálás előtt, így biztos lehet benne, hogy továbbra is biztonságosak.
Hogyan hozhat létre jelszót Google Fiókjához
Bármelyik támogatott eszközzel létrehozhat jelszót. Az útmutató kedvéért bemutatjuk a folyamatot egy iPhone használatával a Safari böngészőben, de a folyamat ugyanaz lesz más eszközökön is.
💡
Az egyetlen dolog, amit ne feledjen, az az, hogy az eszköznek Önnek kell lennie. A jelszavak akkor is elérhetők az eszközön, ha kijelentkezik Google-fiókjából. Tehát ha valaki másnak hozzáférése van az eszközhöz, azaz fel tudja oldani a zárolást, akkor az Ön által létrehozott jelszóval bejelentkezhet az Ön Google-fiókjába.
Jelszókulcs létrehozásához keresse fel a g.co/passkeys webhelyet. A fiókjába való bejelentkezéssel ellenőriznie kell, hogy Ön próbál jelszót létrehozni.
Ezután érintse meg a „Jelszó létrehozása” lehetőséget.
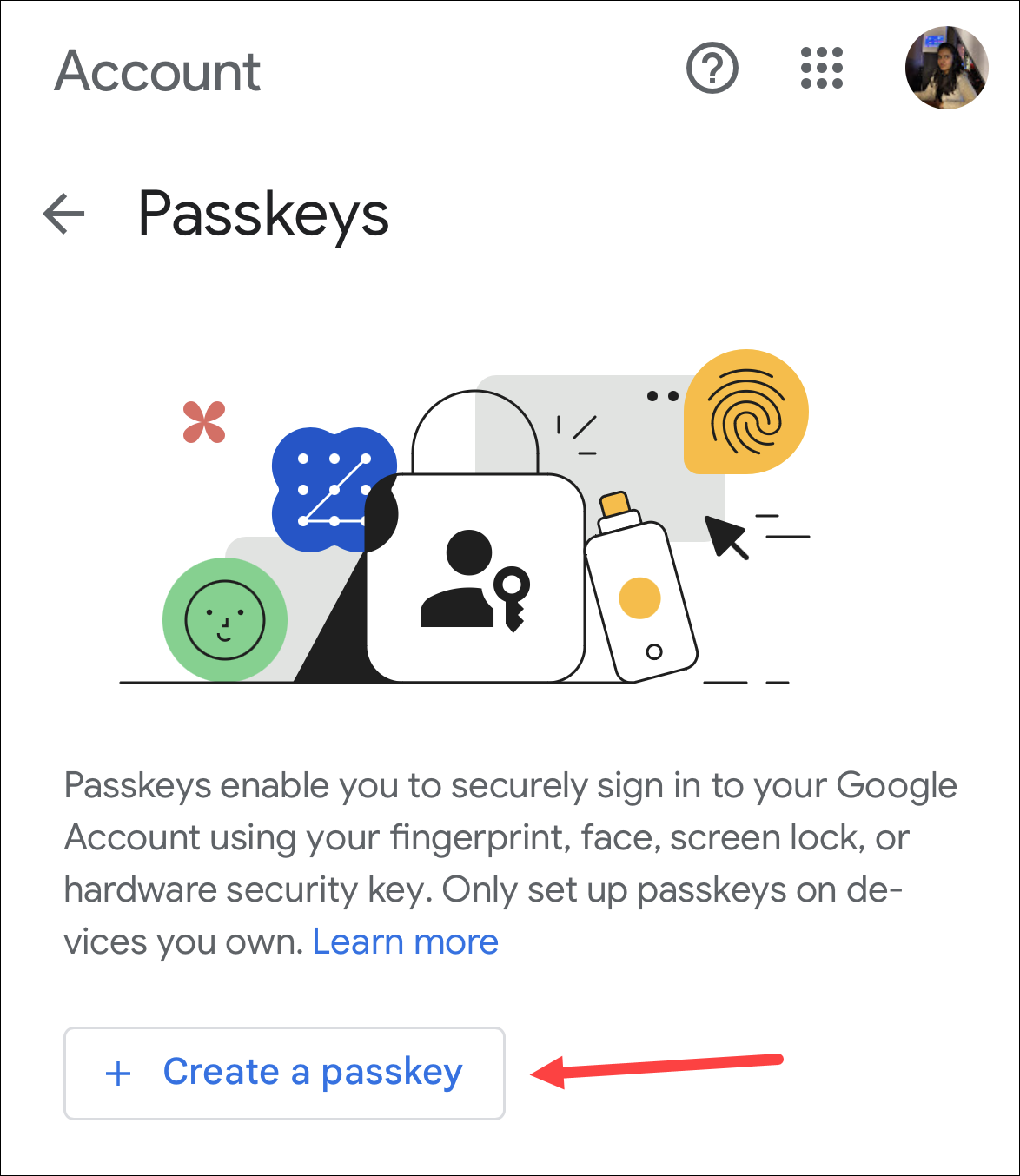
Egy előugró ablak jelenik meg megjelenik; érintse meg a „Folytatás” gombot.
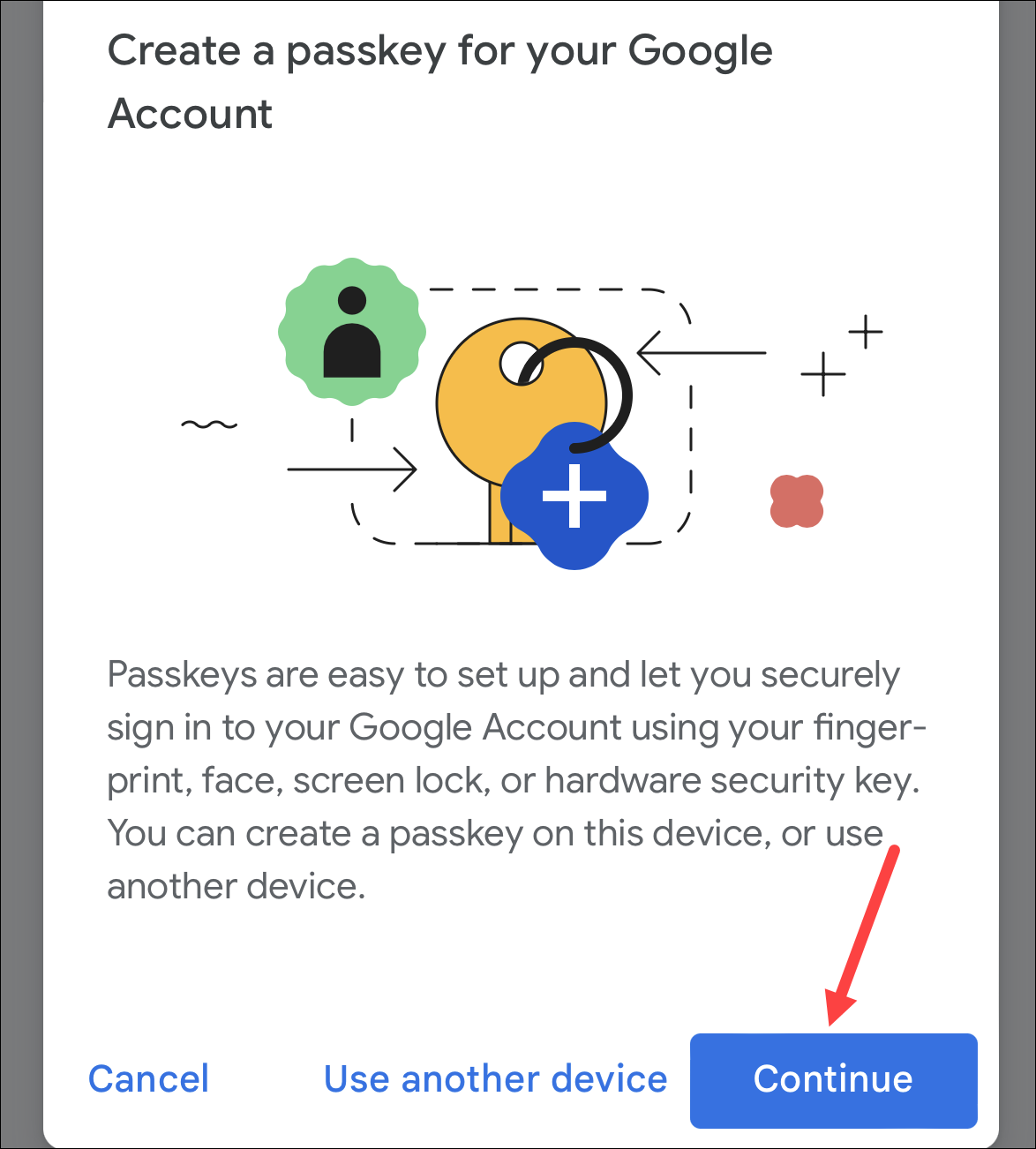
Egy másik megerősítő előugró ablak megjelenik az iCloud-kulcstartóban (ha Apple-eszközt használ), és megkérdezi, hogy el kíván-e menteni egy jelszót a Google-fiókjához. Érintse meg ismét a „Folytatás” gombot. Ezután igazolja személyazonosságát ujjlenyomata, FaceID vagy képernyőzár segítségével.
És ennyi. Egy jelszó jön létre. Érintse meg a „Kész” elemet az előugró ablak bezárásához.
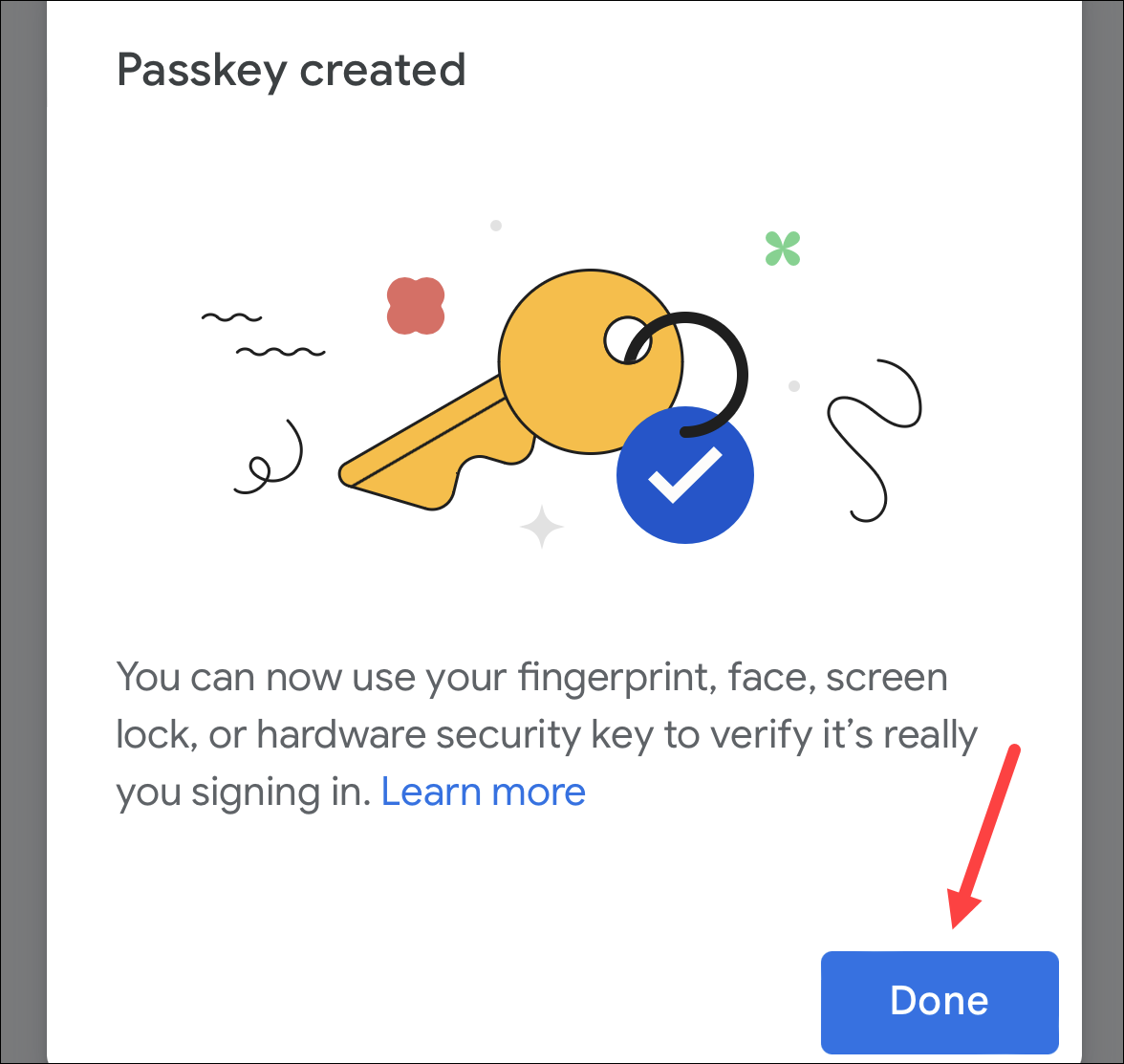
A jelszó használata a bejelentkezéshez
Most, amikor legközelebb szeretne bejelentkezni a Google-ba vagy bármely kapcsolódó szolgáltatásba, bejelentkezhet a jelszóval.
Tegyük fel például, hogy bejelentkezik a google.com webhelyre. Koppintson a”Bejelentkezés”gombra, és adja meg fiókja adatait.
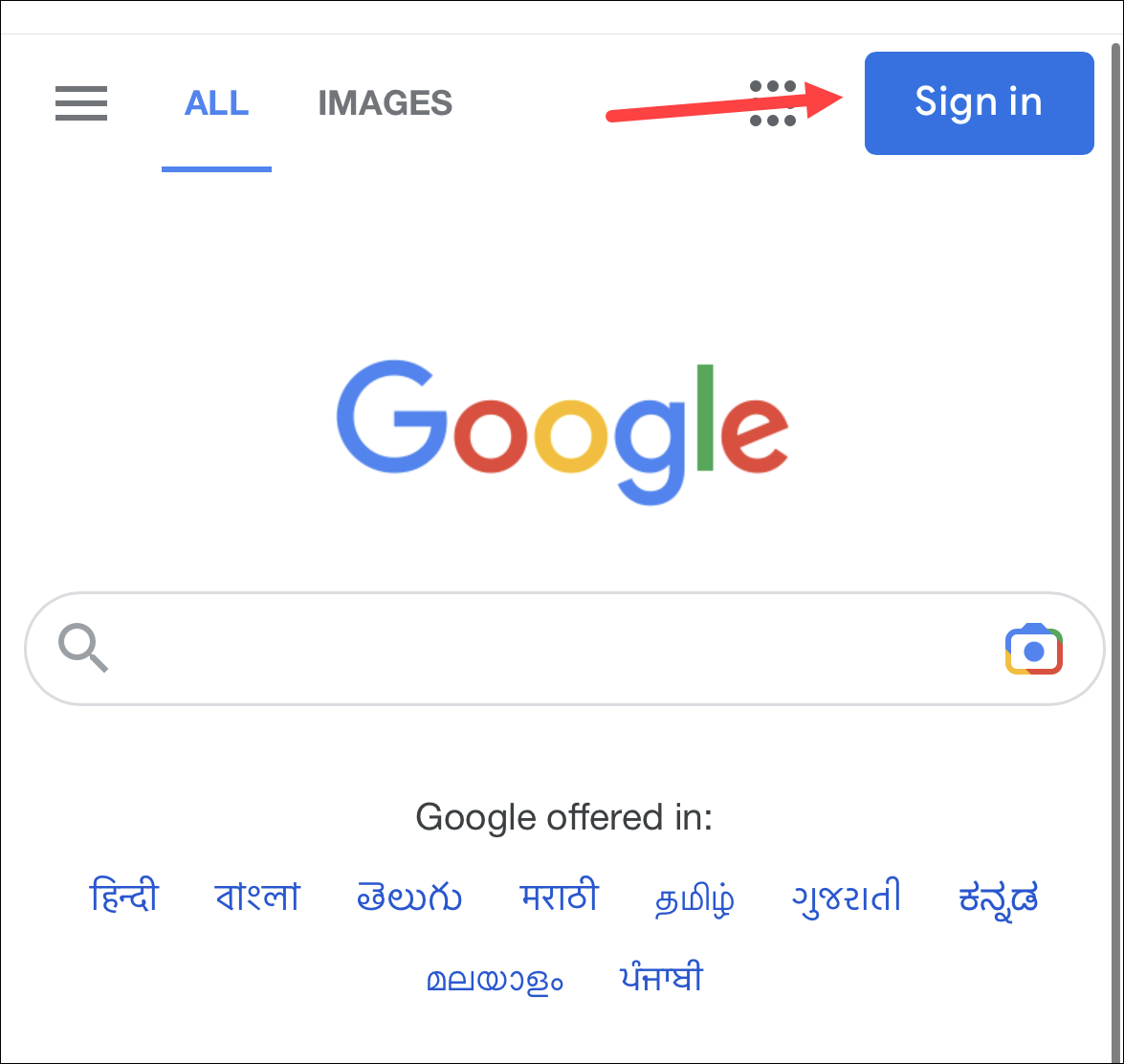
Ezután a Használja a jelszót” képernyőn, érintse meg a „Folytatás” gombot.
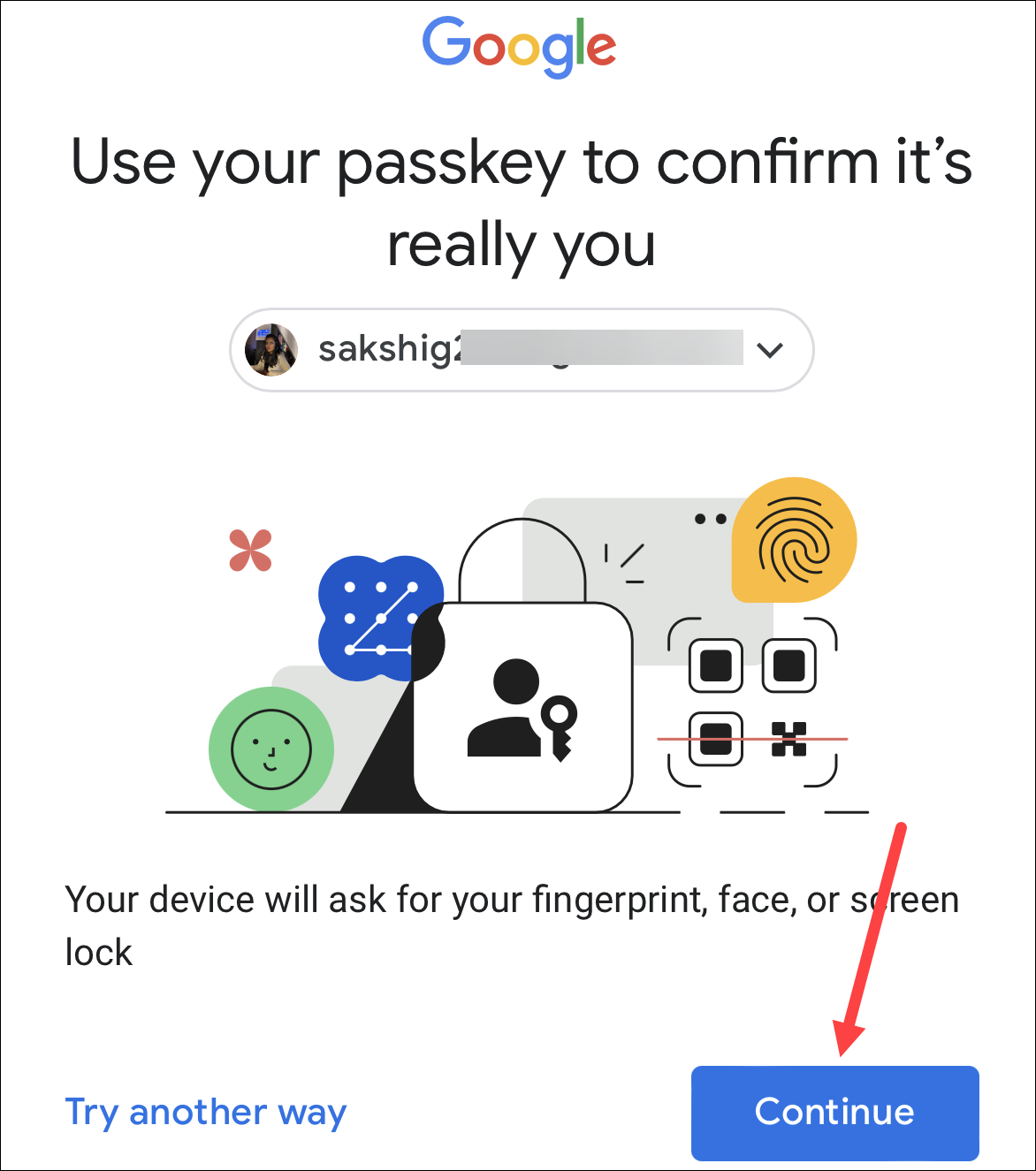
Biztonsági előugró ablak az iCloud kulcstartóból fog megjelenni; érintse meg ismét a „Folytatás” gombot. Ezután erősítse meg személyazonosságát a biometrikus adatok vagy az eszköz jelszavával.
A jelszó használata másik számítógépen történő bejelentkezéshez
Ha egy másik számítógépen szeretne bejelentkezni Google-fiókjába, ezt a mobiltelefonján létrehozott jelszó használatával teheti meg. A telefonnak a számítógép közelében kell lennie, mivel egy kis névtelen Bluetooth-üzenet segítségével ellenőrizheti, hogy az eszközök közel vannak-e egymáshoz.
Vegyük ismét a google.com példáját. Kattintson a”Bejelentkezés”gombra, és adja meg fiókja adatait. Ezután kattintson a’Folytatás’gombra a’Jelszó használata…’képernyőn.
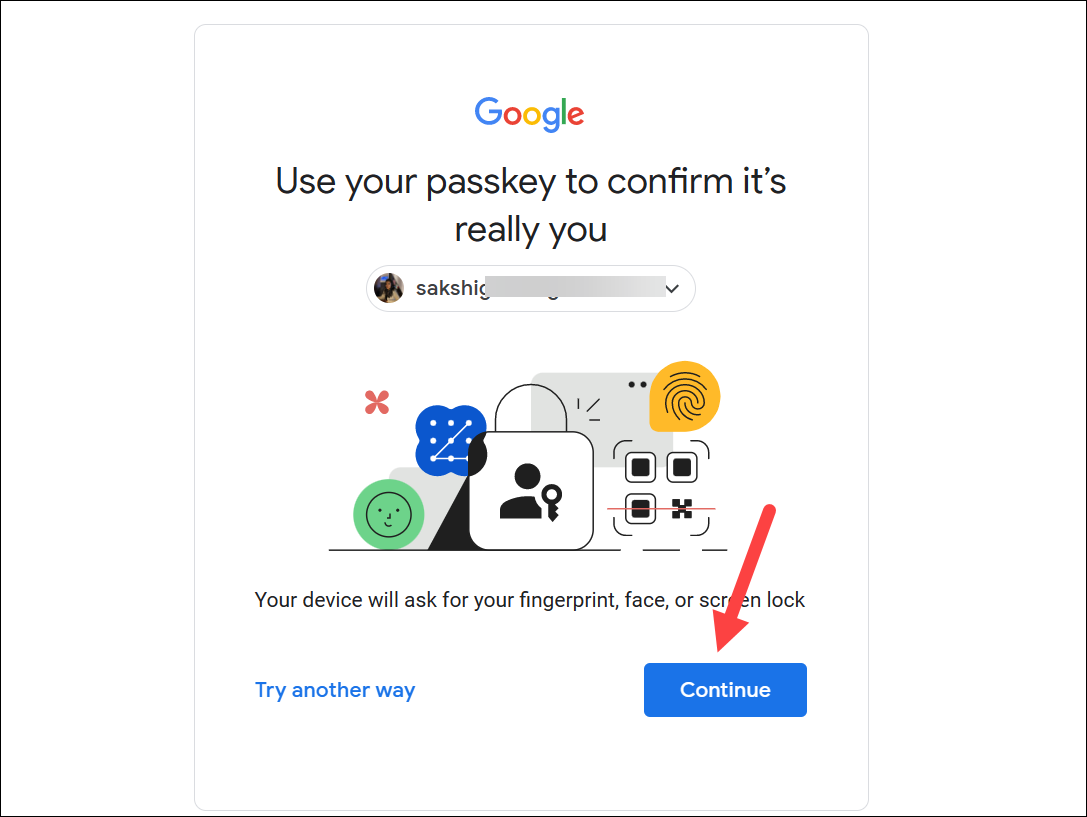
Ezután válassza ki a jelszóval rendelkező eszközt. Itt a „Telefon vagy táblagép használata” lehetőséget választottuk.
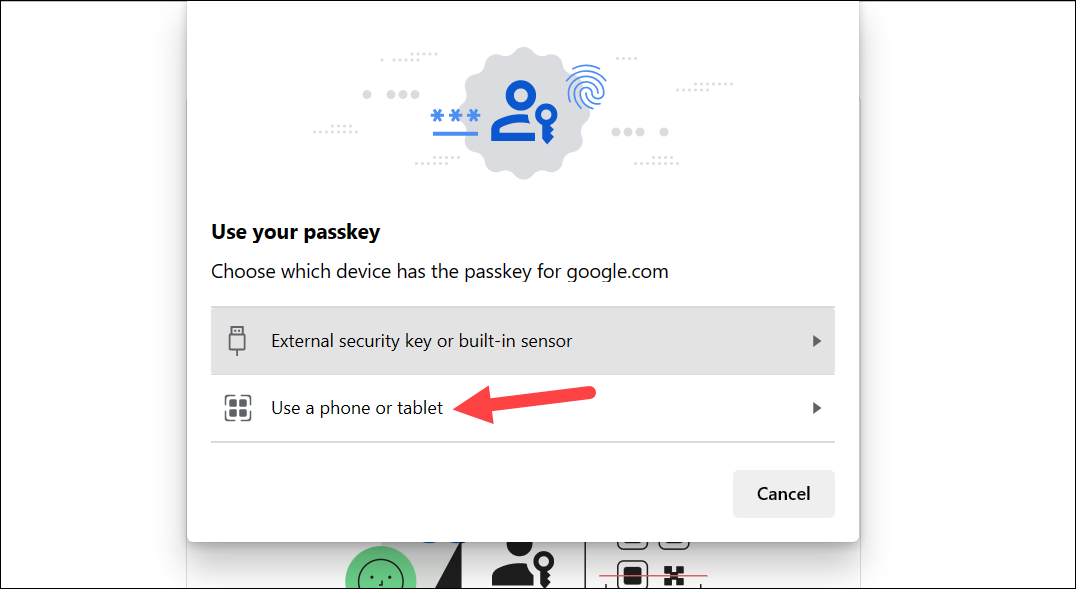
Megjelenik egy QR-kód a képernyőjén. Nyissa ki a telefon kameráját, és olvassa be. Koppintson a „Bejelentkezés jelszóval” lehetőségre. Ezután biometrikus adatokkal erősítse meg személyazonosságát.
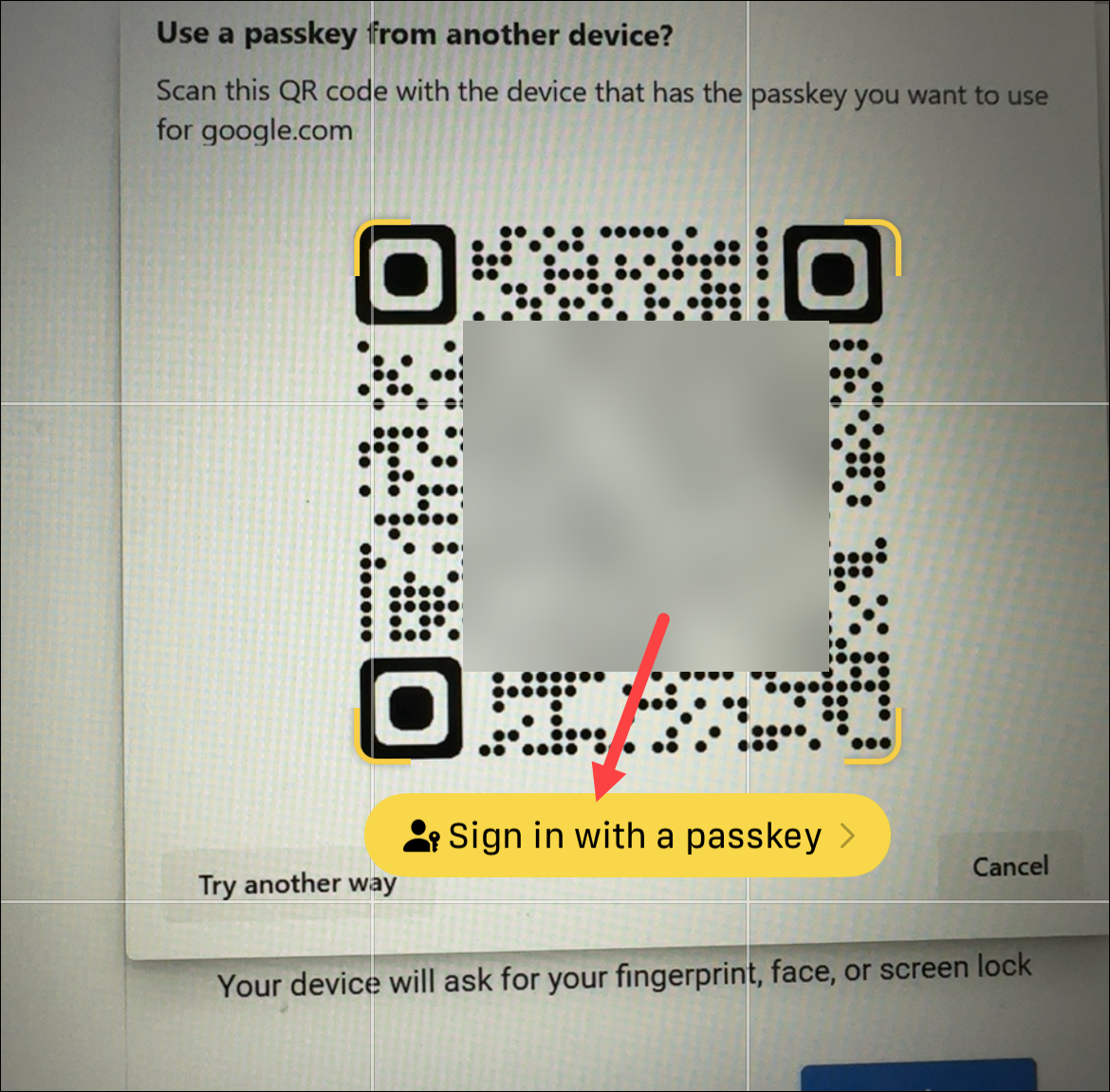
Ha ez egy eszköz Ön birtokában hozhat létre új jelszót a bejelentkezési folyamat felgyorsítása érdekében. Nyissa meg a g.co/passkeys webhelyet számítógépe böngészőjében, és ismételje meg a fent leírt lépéseket. Fiókjában megjelennek a más eszközökön már meglévő jelszók is.
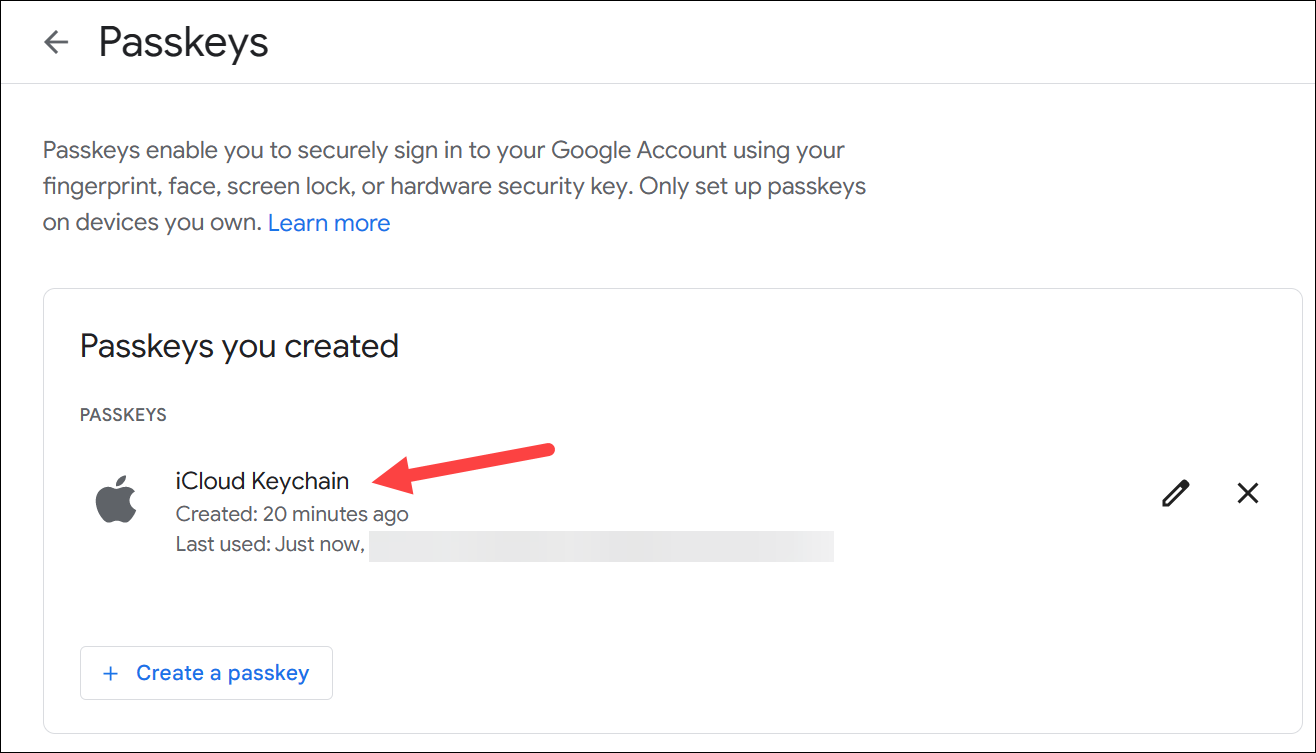
A jelszó a biztonságos új Hozzon létre egy jelszót Google-fiókjához, és biztosítsa magát a jelszavakat sújtó mindenféle fenyegetés ellen.