A grafikonok és diagramok csodálatos látványelemek, amelyek segítségével tisztán láthatja az információkat. Ha meg kell jelenítenie vállalata, csapata vagy vállalata jelentési struktúráját, létrehozhat egy szervezeti vagy szervezeti diagramot a Microsoft Word, Excel vagy PowerPoint alkalmazásban.
Az egyes alkalmazásokhoz tartozó sablonok mellett megmutatjuk, hogyan készíthet a semmiből szervezeti diagramot, hogy azt tetszés szerint testreszabhassa.
Tartalomjegyzék
Szervezeti diagram sablon használata Word-hez
Ez az első Word szervezeti diagramsablon színes szövegdobozokat kínál vonzó háttérrel. A TemplateLab webhelyről ingyenesen letöltheti a diagramot, és egyszerűen lecserélheti a mintaneveket és címeket a saját.
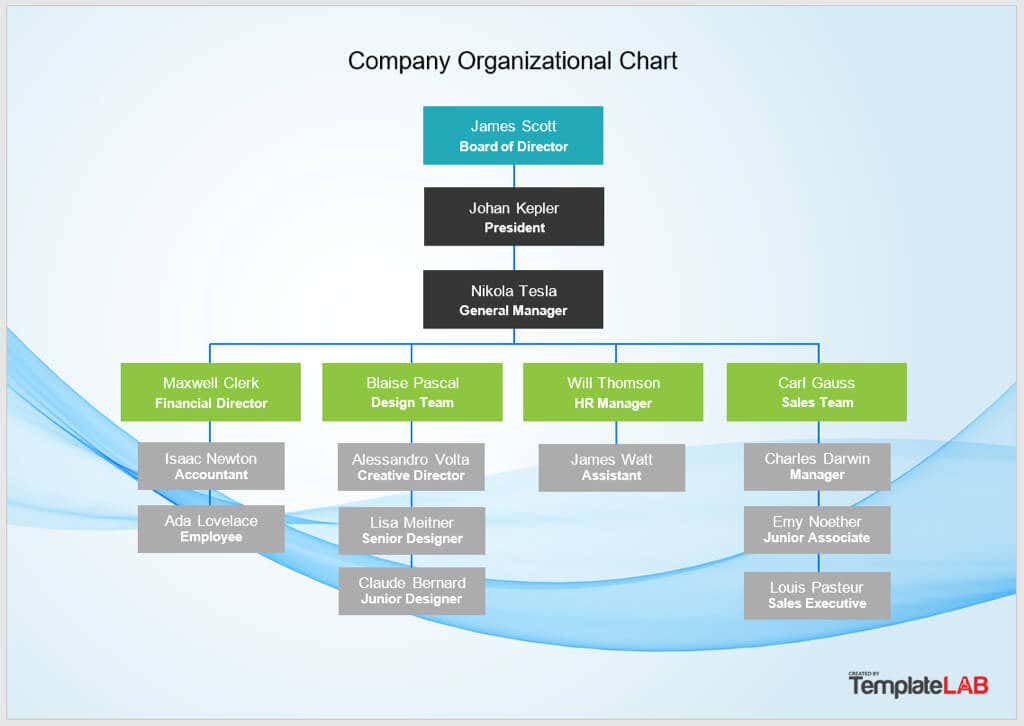
Bár a következő Word-sablon elrendezése hasonló, egy kis extrát kínál. Ez az ingyenes szervezeti diagramsablon a Template.net webhelyről olyan szerkezet megtervezéséhez, ahol minden név mellett egy Készenléti pontszám található.
Az az előnye, hogy ezt az oszlopot bármire használhatja, amire szüksége van, például a szolgálati évekre, a teszteredményekre vagy a járulékokra. Ez jó választássá teszi különféle iparágakban és helyzetekben.
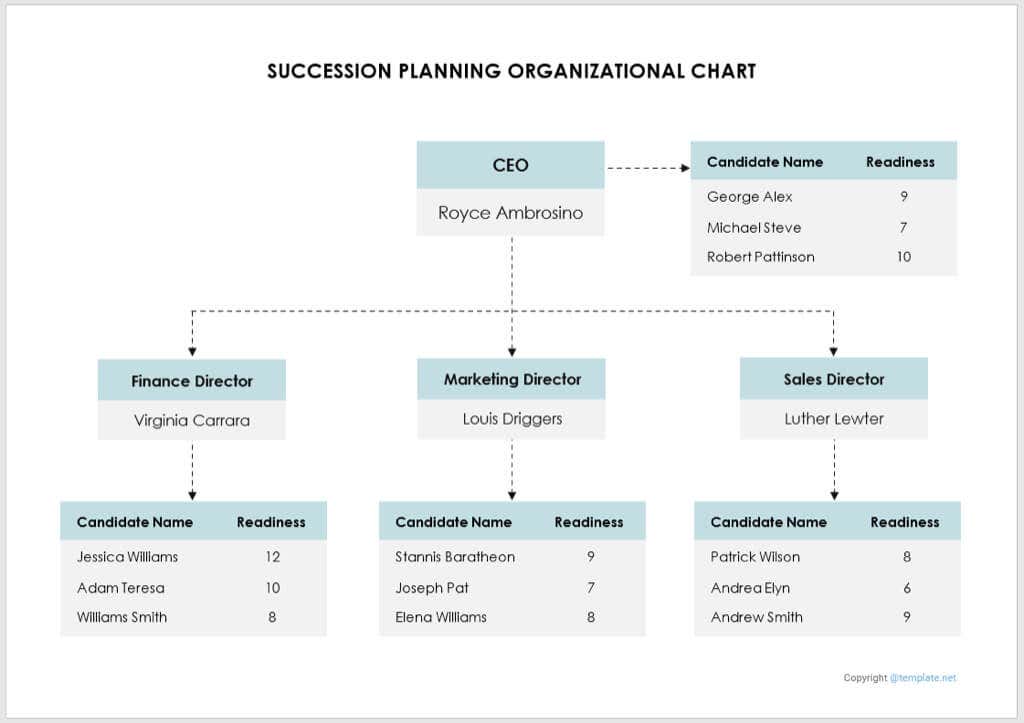
Szervezeti diagram sablon használata az Excelhez
Ha inkább Excelt szeretne használni a diagramhoz, ezt az ingyenes sablont a Smartsheet ideális. Felül megadhatja a cég nevét a nevével és a dátummal együtt. Ezután válassza ki a Név és Cím szöveget az egyes mezőkben, hogy lecserélje őket saját adataira.
További dobozok és csatlakozók hozzáadásához másoljon ki egyet a jobb oldalról, majd illessze be a kívánt helyre.
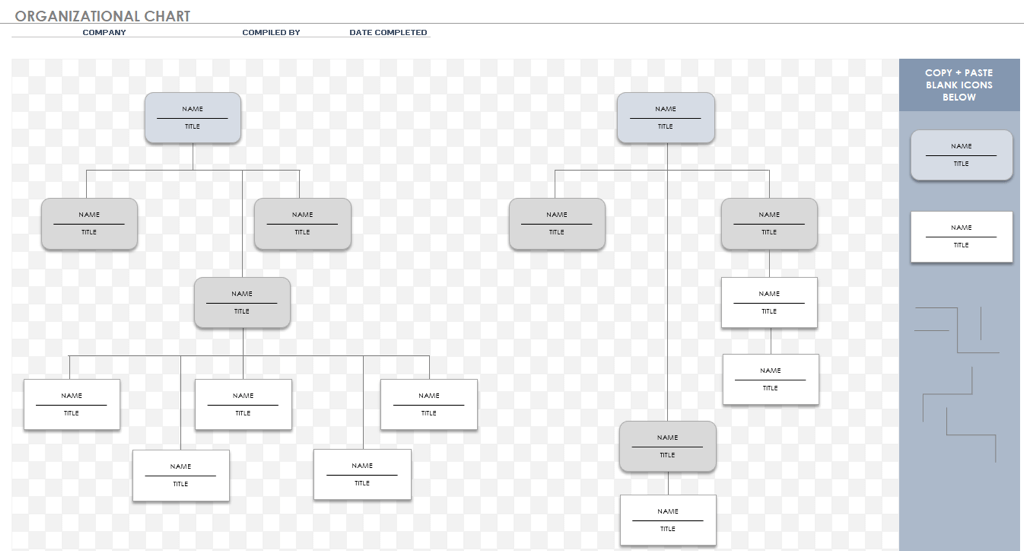
Egy másik Excel-beállításért tekintse meg ezt a másik sablont a Smartsheet. Úgy működik és úgy néz ki, mint az első, de helyeket kínál a fejlövésekhez. Ez lehetővé teszi, hogy minden egyes személyről fényképet helyezzen el a nevük és a beosztásuk mellett.
Fénykép hozzáadásához kattintson a jobb gombbal az egyik képikonra, lépjen a Kép módosítása elemre, és válassza ki a hozzáadni kívánt fénykép helyét.
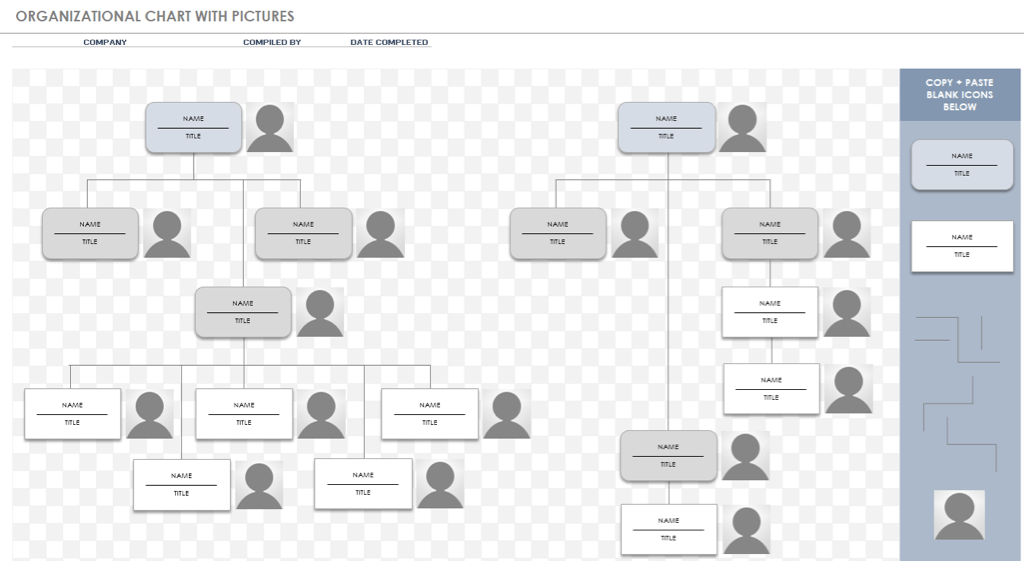
Szervezeti diagramsablon használata a PowerPointhoz
Talán azt tervezi, hogy a szervezeti diagramját diavetítésbe helyezi. A Slidesgo 30 ingyenes, színes PowerPoint-sablonja közül választhat. Ha a Sablon letöltése és a PowerPoint lehetőséget választja, az összes sablont egyetlen prezentációban kapja meg, így kiválaszthatja a kívántat.
Ez az első sablon egy kissé eltérő elrendezést ad, a fő személyt felül középen, majd a következő szint alatt, és a közvetlen jelentéseket mindkét oldalon. Csak válassza ki a szöveget az egyes mezőkben, hogy lecserélje a sajátjára.
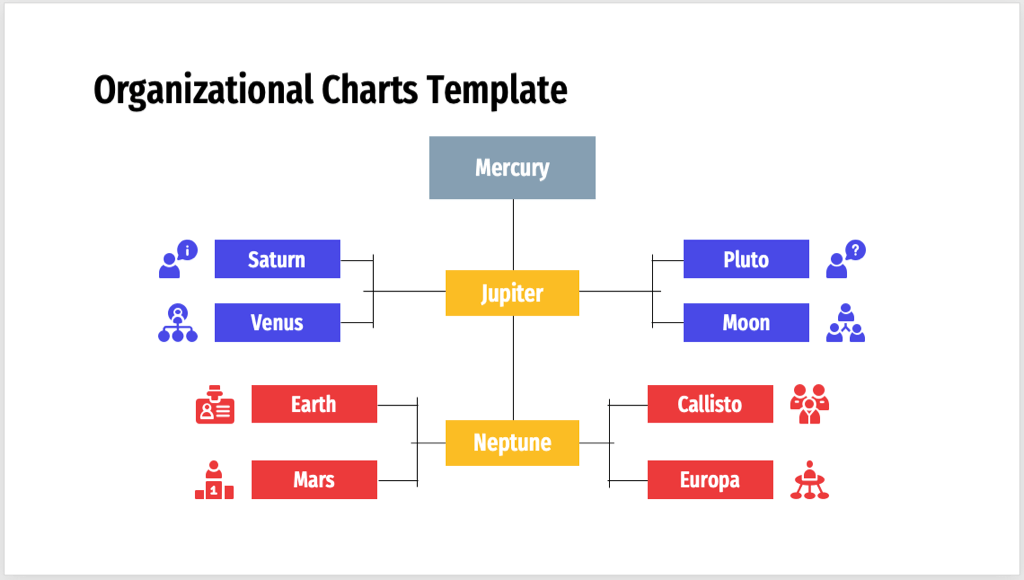
Szeretne egy vízszintes szervezeti diagramot? Ha igen, ez a következő sablon tökéletes. Kezdje a fő személlyel a bal oldalon, és a jelentési kapcsolatok jobbra terjednek.
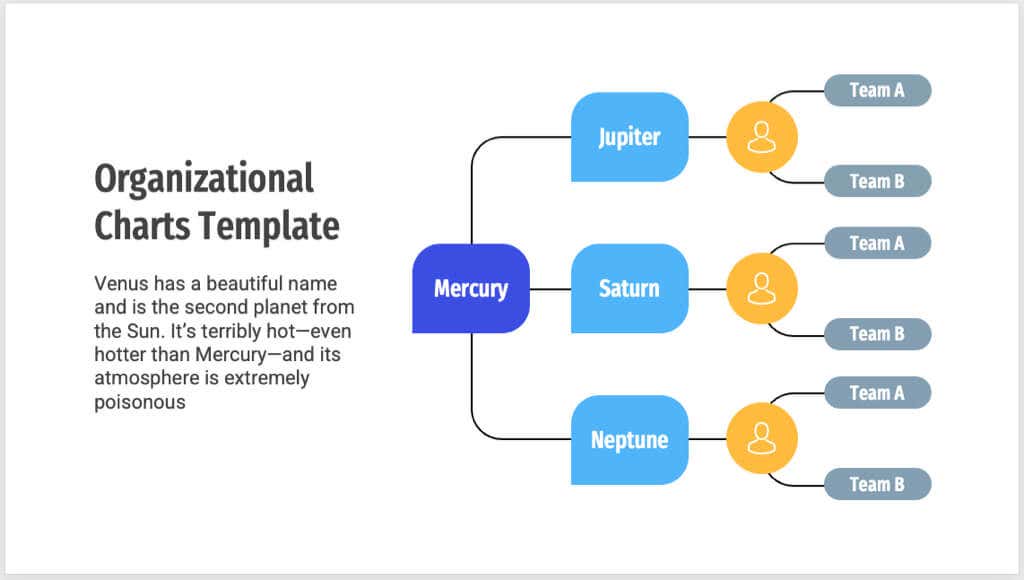
Győződjön meg arról, hogy ebben a sabloncsomagban minden lehetőséget megkeres, hogy megtalálja azt, amelyik a legjobban illik vállalatához.
Szervezeti diagram készítése a semmiből
Talán egyedi parancsnoki lánccal vagy szervezeti struktúrával rendelkezik a különböző részlegek számára. A Word, az Excel és a PowerPoint SmartArt funkciójával a semmiből hozhat létre szervezeti diagramot.
A SmartArtban az a szép, hogy számos testreszabás elvégezhető egy egyszerű gomb vagy menü használatával, nem pedig kézzel. Ezzel rengeteg időt takaríthat meg, és professzionális megjelenésű diagramot készíthet.
Példánkban a Microsoft PowerPoint segítségével készítjük el a diagramot, de a folyamat mindhárom alkalmazásban ugyanaz.
Szervezeti diagram beszúrása
Válasszon alapszintű szervezeti diagramból, olyanból, amely címeket vagy képeket tartalmaz, vagy egy vízszintes diagramot a SmartArt segítségével.
Lépjen a Beszúrás lapra, és válassza ki a SmartArt elemet a szalag Illusztrációk részében.
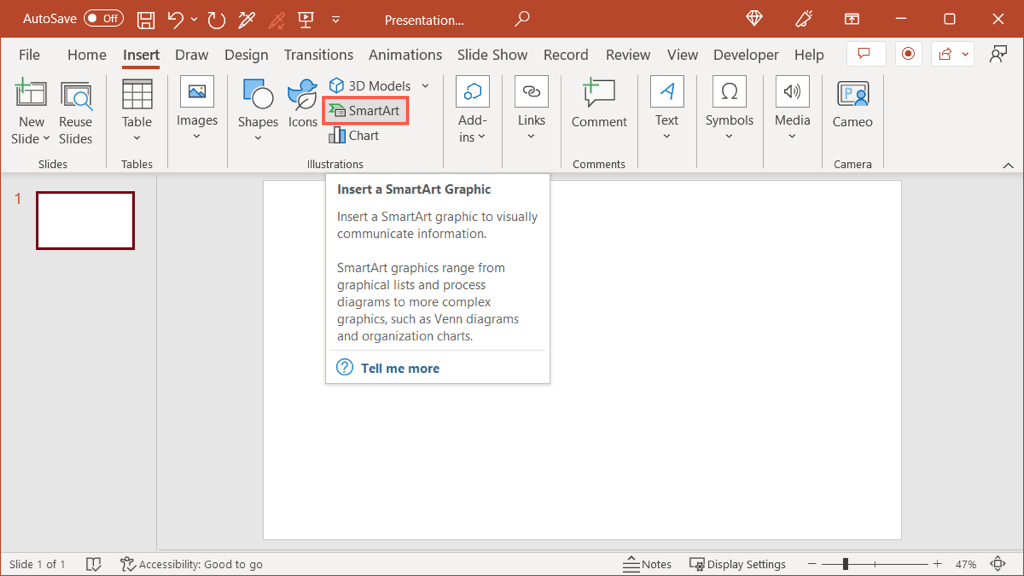
Amikor megnyílik a SmartArt grafika kiválasztása mező, válassza a Hierarchia lehetőséget a bal oldalon. Ezután kiválaszthatja az egyes szervezeti diagram opciókat az előnézet és a rövid leírás megtekintéséhez a jobb oldalon.
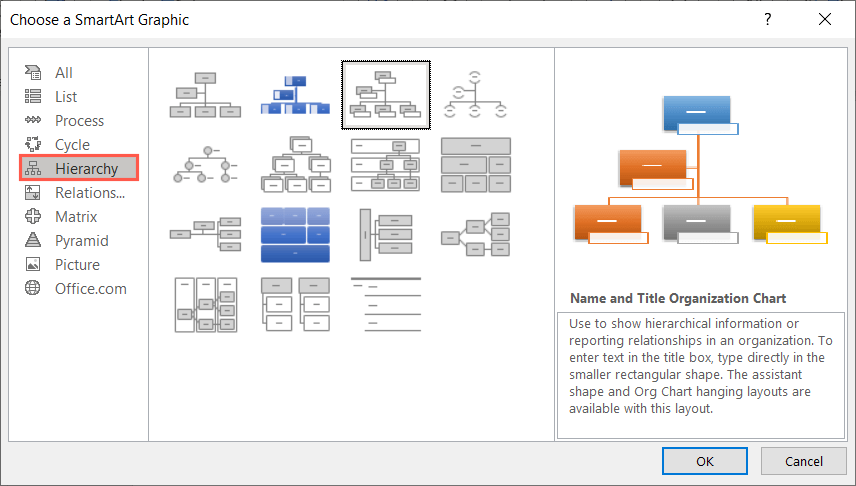
Válassza ki a kívántat, és kattintson az OK gombra, hogy elhelyezze a dokumentumban.

Ha Mac számítógépet használ, használhatja a SmartArt legördülő menüt, és a Hierarchia elemre lépve kiválaszthatja a kívánt elrendezést a felugró ablakban. menüből.

Szöveg hozzáadása
Ezután adja meg a szervezet minden egyes személyének adatait. A választott hierarchiadiagram típusától függően előfordulhat, hogy csak neveket vagy neveket a munkaköri címekkel együtt tartalmazhat.
Válasszon ki egy alakzatot (szövegmezőt), és egyszerűen írja be a saját szövegét. Minden alakzatnak automatikusan át kell méreteződnie, hogy alkalmazkodjon a benne lévő szöveg hosszához.
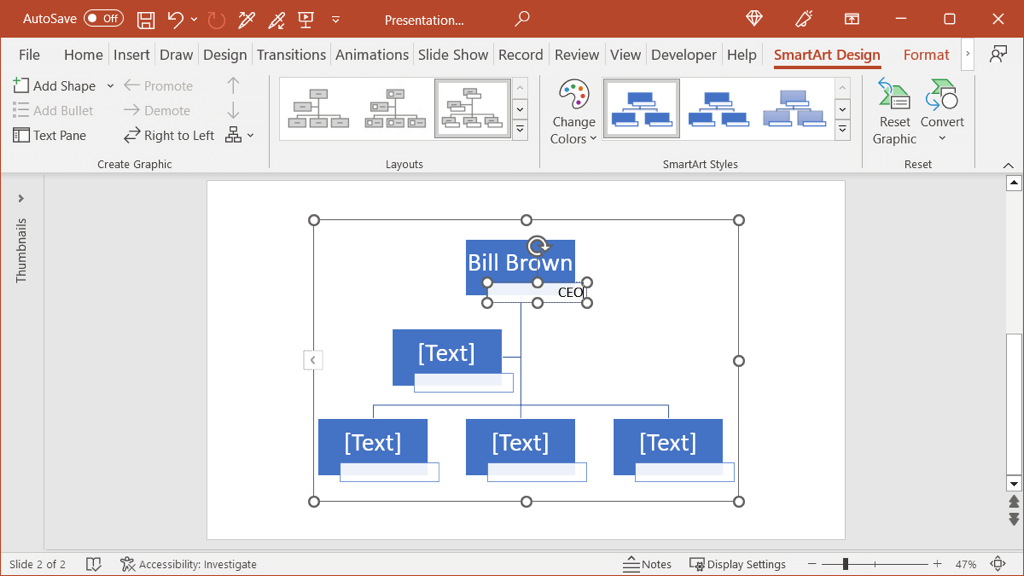
Alternatív megoldásként megadhatja a részleteket a szövegablakban. A panel megnyitásához válassza ki a diagram bal oldalán található nyilat. Ezután válasszon egy szintet, és írja be a szöveget.
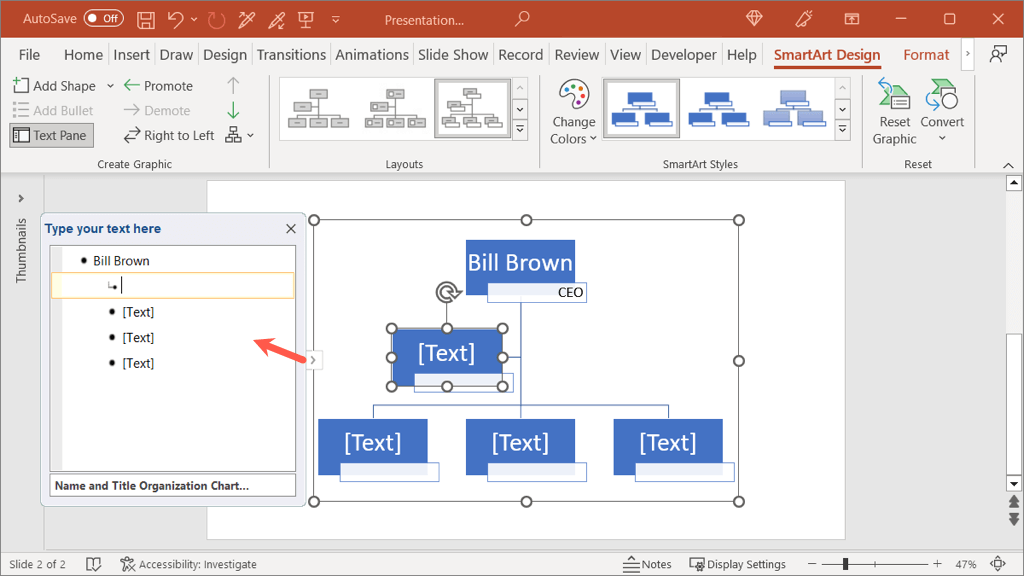
Ha más betűstílust vagy-színt szeretne használni, jelölje ki a szöveget egy alakzatban, és használja a lebegő eszköztárat vagy a Betűtípus csoport beállításait Kezdőlap lapon.
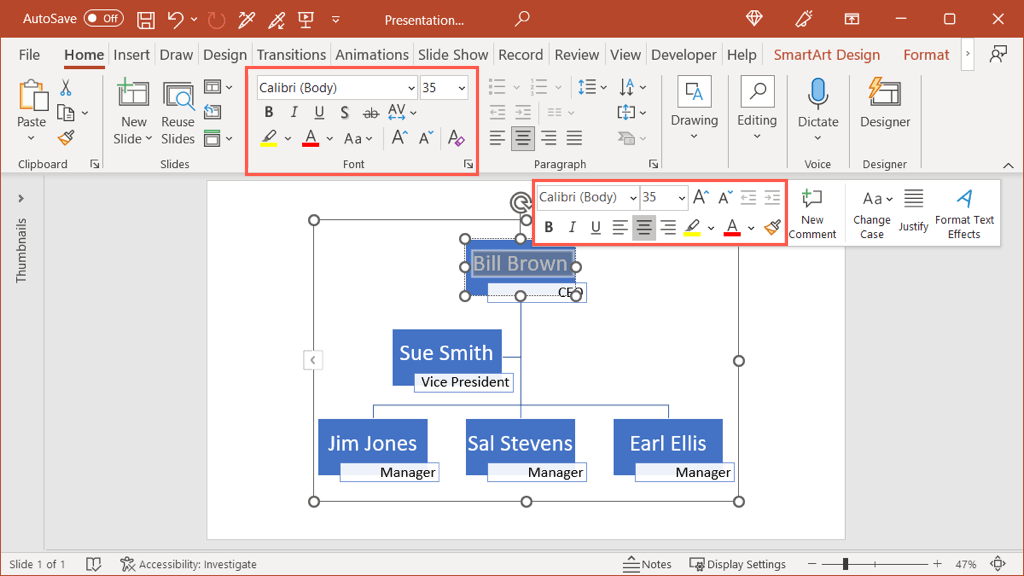
További alakzatok használata
Ha több csapattagnak kell alakzatokat hozzáadnia, ezt egyszerűen megteheti. Mivel a SmartArt elvégzi a munka egy részét Ön helyett, nem kell aggódnia a csatlakozók kézi beillesztése vagy a megfelelő alaktípusok miatt.
Válassza ki a diagramot, és lépjen a megjelenő SmartArt Design lapra. Válasszon egy alakzatot a diagramon belül, amely kapcsolódik a hozzáadni kívánt alakzathoz.
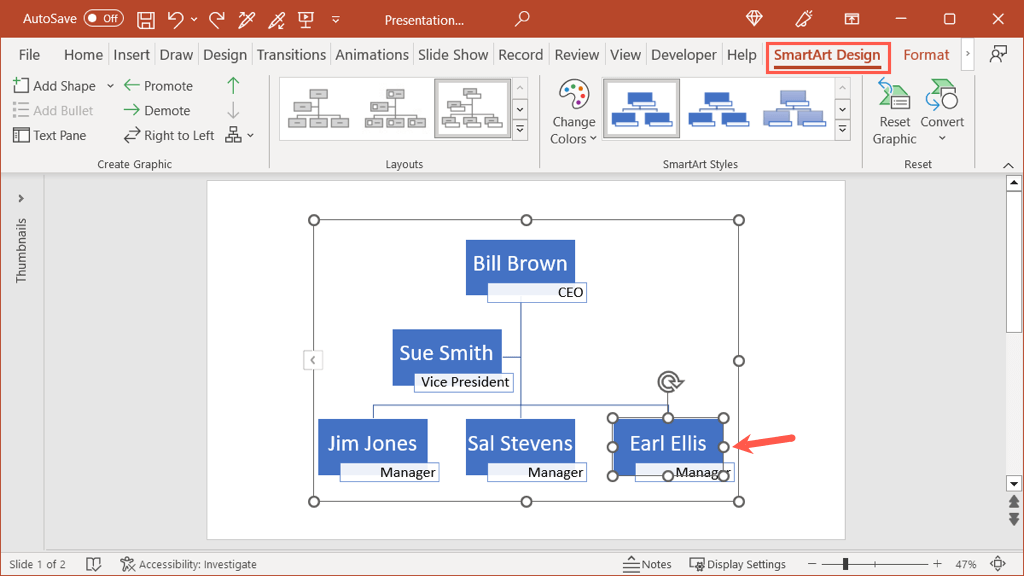
A szalag bal oldalán lévő Alakzat hozzáadása legördülő listával egy másikat szúrhat be. Hozzáadhatja utána, előtte, fölé, alá, vagy asszisztensként, a személy szintjétől függően.
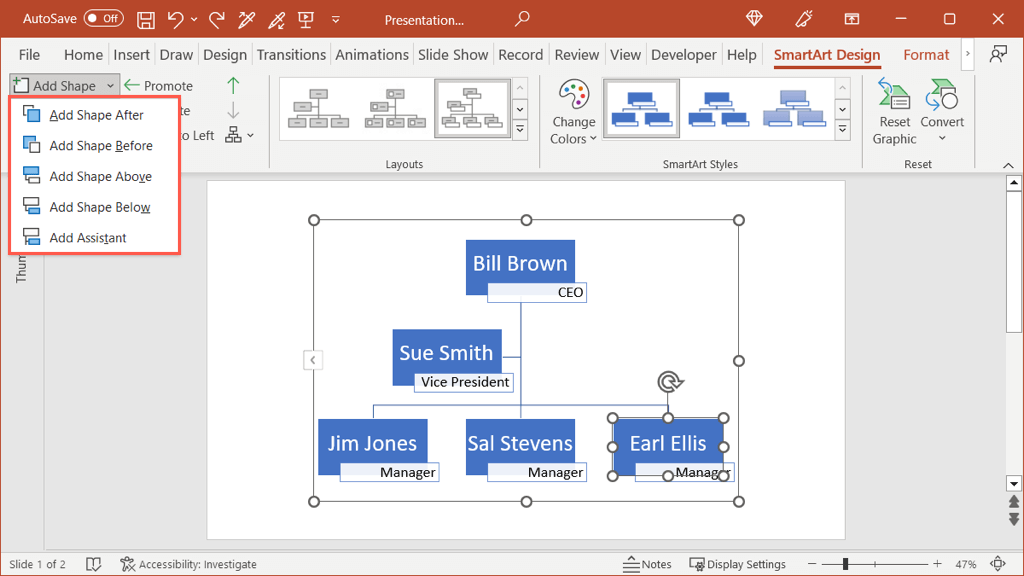
Itt hozzáadtunk egy alakzatot a jobb alsó sarokban lévő alakzat alá.
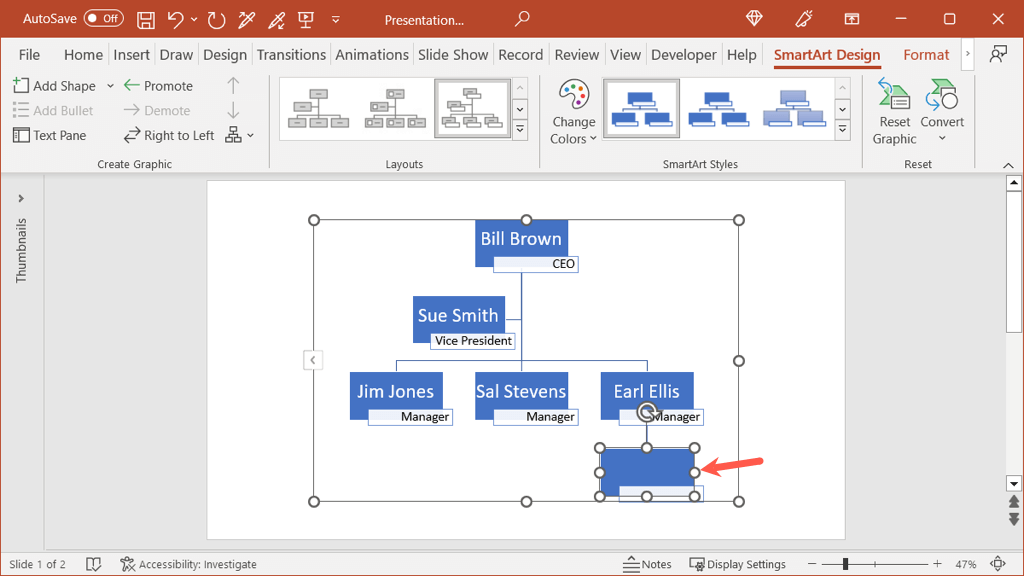
Ha olyan helyre adsz hozzá egy alakzatot, amelyet mozgatnod kell, akkor ezt sem kell manuálisan megtenned. Válassza ki az alakzatot, nyissa meg a SmartArt-tervezés lapot, és használja az Előléptetés vagy Lefokozás gombot.
Ezután látni fogja, hogy az újonnan hozzáadott alakzatot áthelyezik oda, ahol szüksége van rá a szervezetben.

Folytassa ezt a folyamatot, hogy mindenki számára alakzatokat adjon hozzá, majd illessze be mindegyikhez a szöveget a fent leírtak szerint.
A diagram stílusának kialakítása
Miután beállította a diagramot, beszúrta a szöveget, és hozzáadta a kívánt számú alakzatot, felfrissítheti szervezeti diagramját.
Válassza ki a diagramot, és lépjen a SmartArt Design lapra. Használja a Színek és stílusok módosítása funkciót a szalag SmartArt-stílusok részében.
A Színek módosítása legördülő menü segítségével választhat másik színsémát.
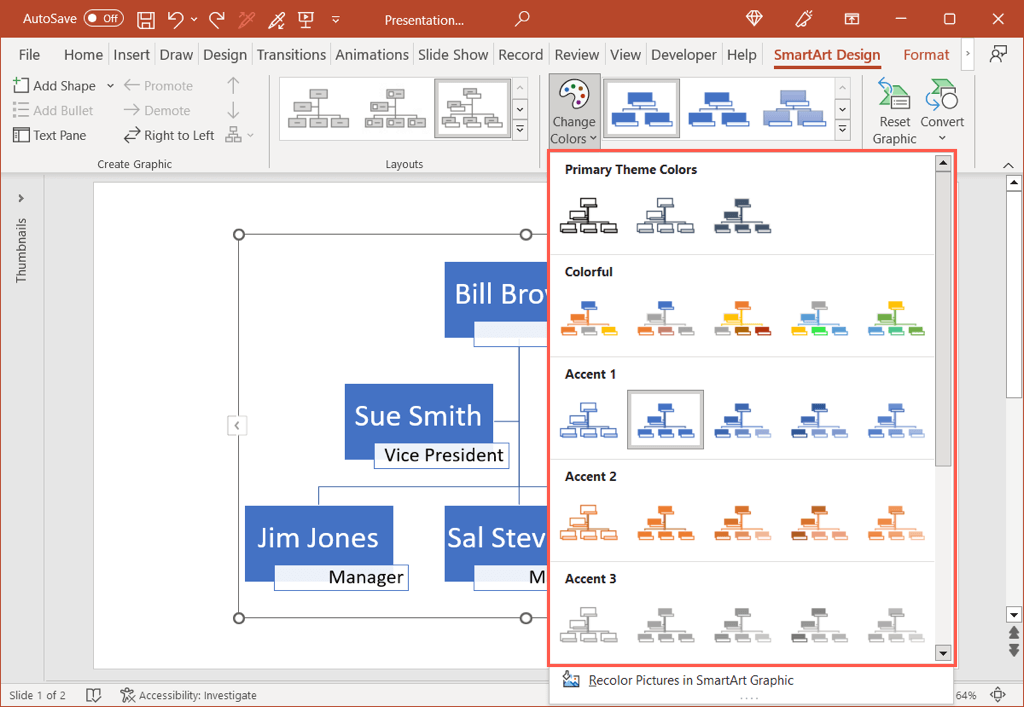
Ezután használja a Stílusok mezőt, hogy adjon hozzá némi finomságot, például egy 3D-s megjelenést, amely csiszolt vagy más szöget használ.
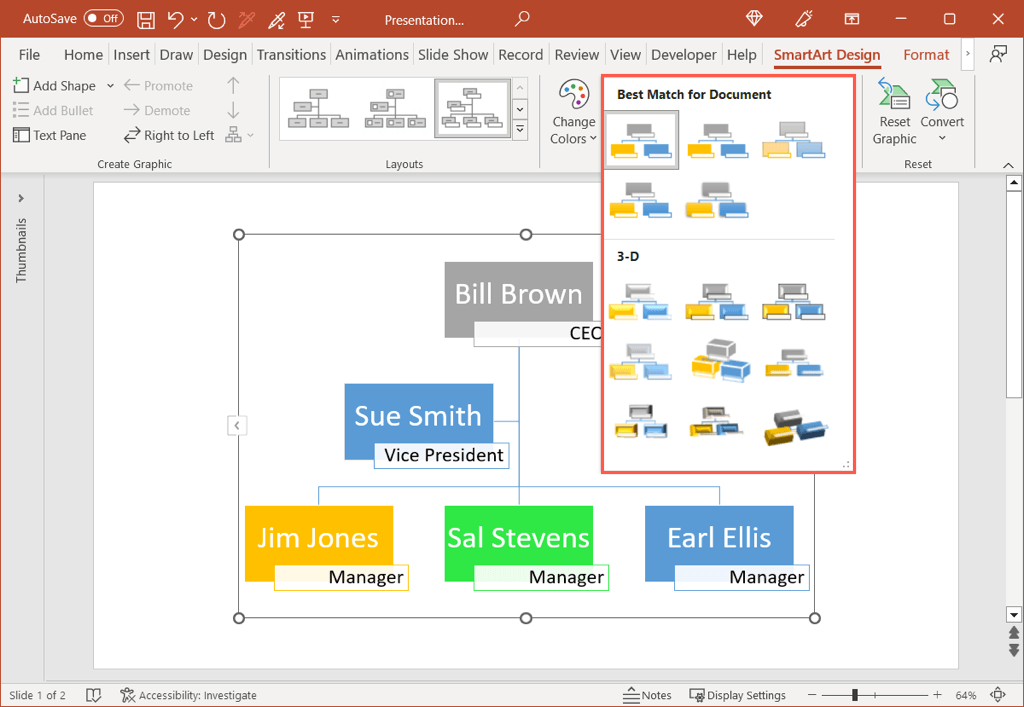
Ha meg akarja változtatni egy adott alakzat színét ahelyett, hogy ragaszkodna a színsémahoz, ezt is megteheti. Kattintson a jobb gombbal az alakzatra, és használja a Kitöltés legördülő menüt a lebegő eszköztáron, vagy válassza ki az alakzatot, és használja a Formátum lap Alakzatkitöltés opcióját.

További lehetőségek
Néhány további lehetőség van, amelyeket a SmartArt funkcióval használhat a szervezeti diagramhoz.
A SmartArt Design lapon olyan műveleteket láthat, amelyek segítségével balról jobbra, jobbról balra válthat, módosíthatja a diagram elrendezését, visszaállíthatja az alapértelmezett grafikát, vagy átalakíthatja a diagramot szöveggé vagy egyszerű alakzatokká..
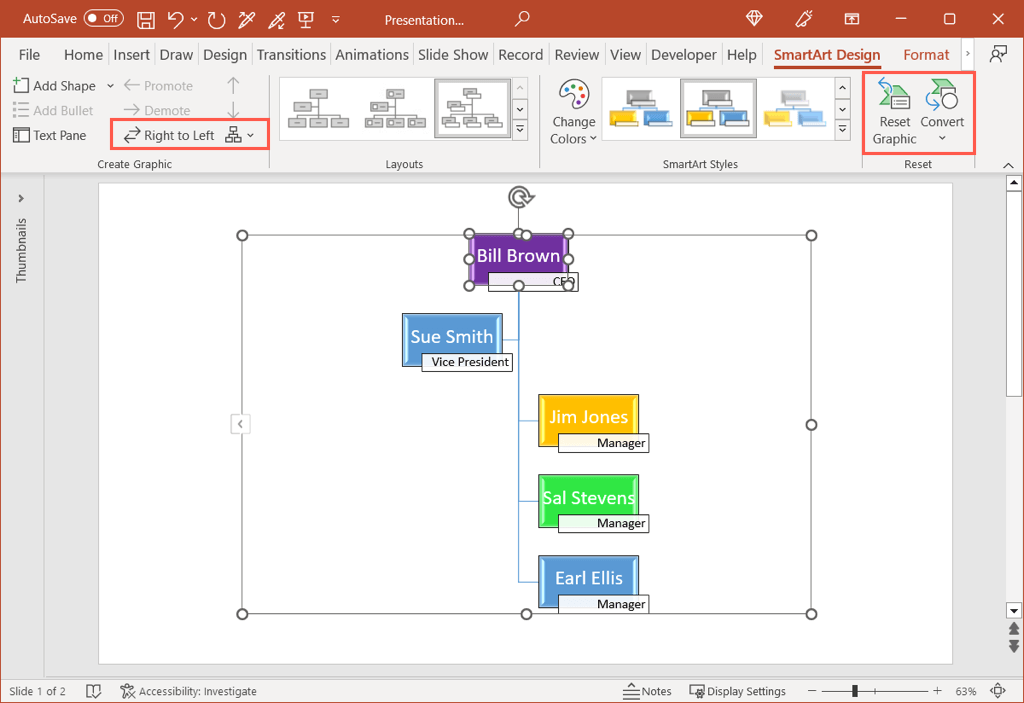
A szervezeti diagram létrehozása nem igényel sok munkát vagy sok időt. Egy sablon vagy a SmartArt eszközök segítségével dokumentálhatja csapatának szerkezetét, és percek alatt elkészítheti a szervezeti diagramot Wordben, Excelben vagy PowerPointban.
További információért tekintse meg ezeket az Excel projektkezelési sablonokat.
