A helyadatai hasznosak lehetnek más alkalmazások és szolgáltatások számára, amikor kiderítik, milyen tartalom vonzó lehet az Ön számára. Azonban nem mindenki használja az adatait felelősségteljesen, és ez kibertámadásokkal szembeni sebezhetővé teheti Önt. Annak érdekében, hogy ez ne forduljon elő, hamisíthatja vagy megváltoztathatja a helyét a Chrome, a Microsoft Edge és a Firefox böngészőben, és priváttá teheti helyadatait. Olvasson tovább, ha többet szeretne megtudni.
Bár az adatvédelem lassan, de valóban mítosszá válik, még mindig vannak módok annak biztosítására, hogy adatai – például a helyadatok – ne kerüljenek teljesen veszélybe. Ehhez használhat VPN-t vagy böngészőbővítményt. Tudja azonban, hogy az Edge-ben, a Chrome-ban és a Firefoxban is megváltoztathatja a tartózkodási helyét, és akár letilthatja is?
Három egyszerű mód van a hely sikeres megváltoztatására Chrome-ban, Edge-ben és Firefoxban: VPN, böngészőbővítmények és a böngésző menüopciói. Nézzük meg röviden mindegyiket.
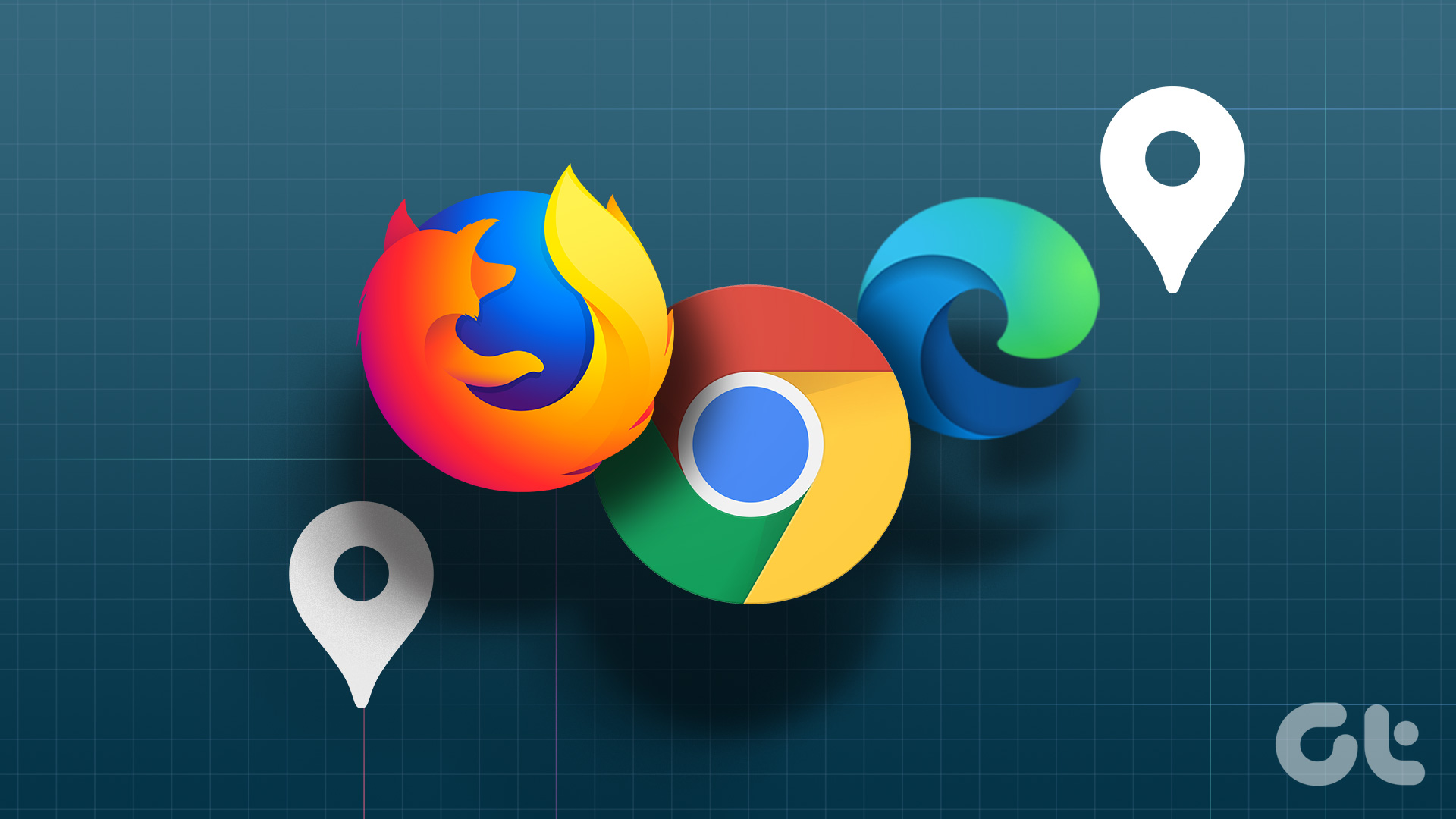
1. Használjon VPN-t a tartózkodási hely meghamisításához Chrome, Edge és Firefox böngészőben
A VPN vagy virtuális magánhálózat pontosan azt teszi, amit a neve is sugall. Ez teszi a privát hálózatot igazán priváttá, ha csatlakozik a szervereihez. Így mások csak az Ön tartózkodási helyét láthatják annak a helynek a szervereként, amelyhez éppen csatlakozik. Ezen túlmenően a legtöbb VPN-alkalmazás tiltókapcsolókkal rendelkezik, amelyek megszakítják a hálózati kapcsolatot, ha a VPN félúton meghibásodik.
Ebben a megjegyzésben nézzük meg, hogyan csatlakozhat a VPN-hez az IP-cím módosításához és megváltoztatásához. meghamisítja a tartózkodási helyét.
Megjegyzés: Bemutató céljára a Proton VPN ingyenes verzióját fogjuk használni.
1. lépés:
strong> Töltse le és telepítse a Proton VPN alkalmazást az alábbi link segítségével. Ha elkészült, nyissa meg, és jelentkezzen be.
2. lépés: Itt lépjen arra a helyre, amelyhez csatlakozni szeretne.
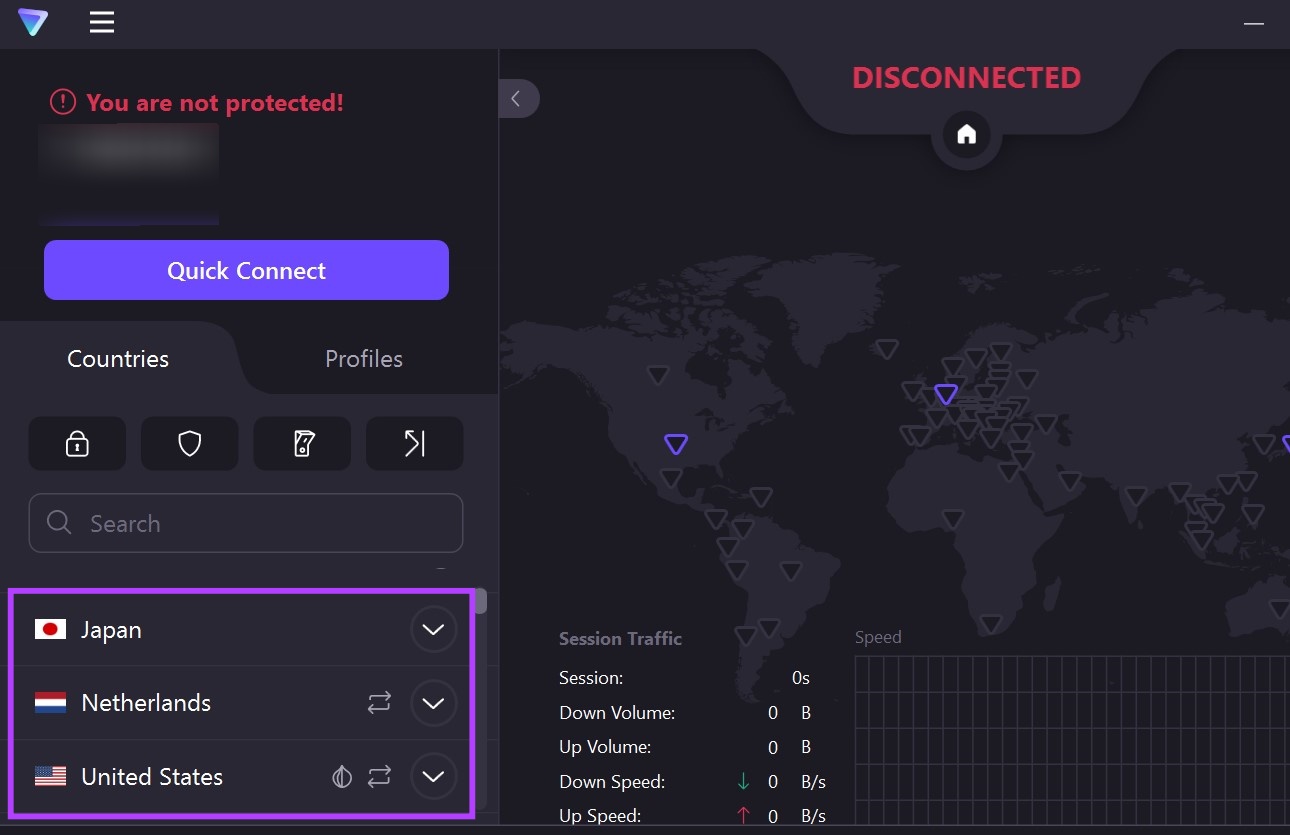
3. lépés: Ezután kattintson a Csatlakozás. Alternatív megoldásként rákattinthat a Gyors csatlakozás lehetőségre, hogy a Proton VPN eldöntse a helyet, és gyorsan csatlakozzon hozzá.
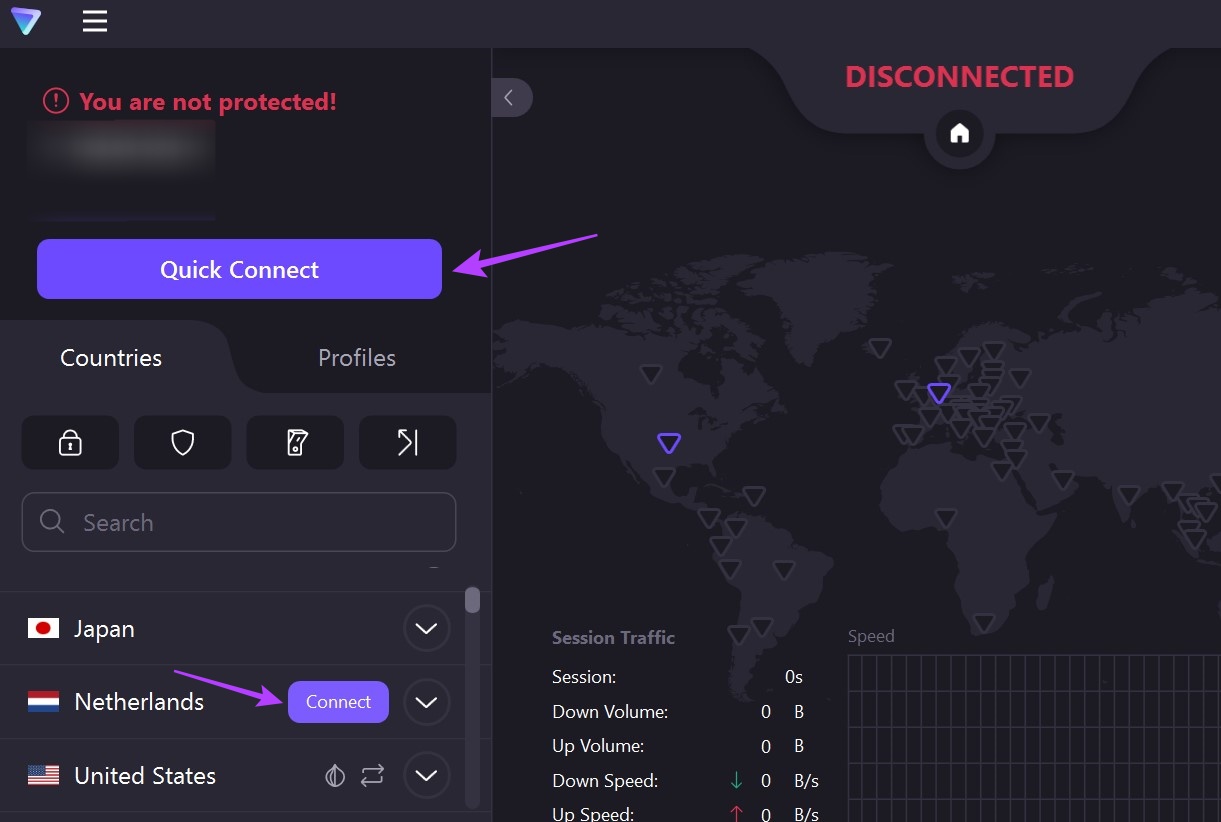
A VPN csatlakoztatása után a Gyors csatlakozás helyett az Ön alkalmazása meg kell jelennie a Leválasztás gombnak.
Tipp: Használhatja ezen könnyen elérhető VPN-alkalmazások bármelyikét Androidra és iOS-re, hogy módosítsa vagy meghamisítsa a tartózkodási helyét a Chrome-ban, az Edge-ben és Firefox mobilalkalmazás.
2. Hamisítsa meg tartózkodási helyét egy bővítmény használatával
Míg a VPN-alkalmazások további funkciókkal, például a tiltókapcsolóval rendelkeznek, a böngészőbővítmények sem maradnak el mögöttük. Ezekkel könnyedén megváltoztathatja helyét a Firefoxban, a Chrome-ban vagy az Edge-ben, anélkül, hogy az eszköze többi alkalmazását és szolgáltatását befolyásolná.
Sőt, ezek könnyen elérhetők a böngésző menüjéből, és általában nem igényelnek külön alkalmazást a működésükhöz. Így telepítheti a bővítményeket Chrome, Edge és Firefox rendszeren.
Megjegyzés: A következő bővítmények ingyenesen használhatók, és nem igényelnek előfizetést. Emiatt azonban a csatlakozási helyek korlátozottak lehetnek.
Chrome
1. lépés: Nyissa meg a Snap VPN oldalt a Chrome webáruházában..
Snap VPN beszerzése a Google Chrome-hoz
2. lépés: Itt kattintson a”Hozzáadás a Chrome-hoz”lehetőségre.
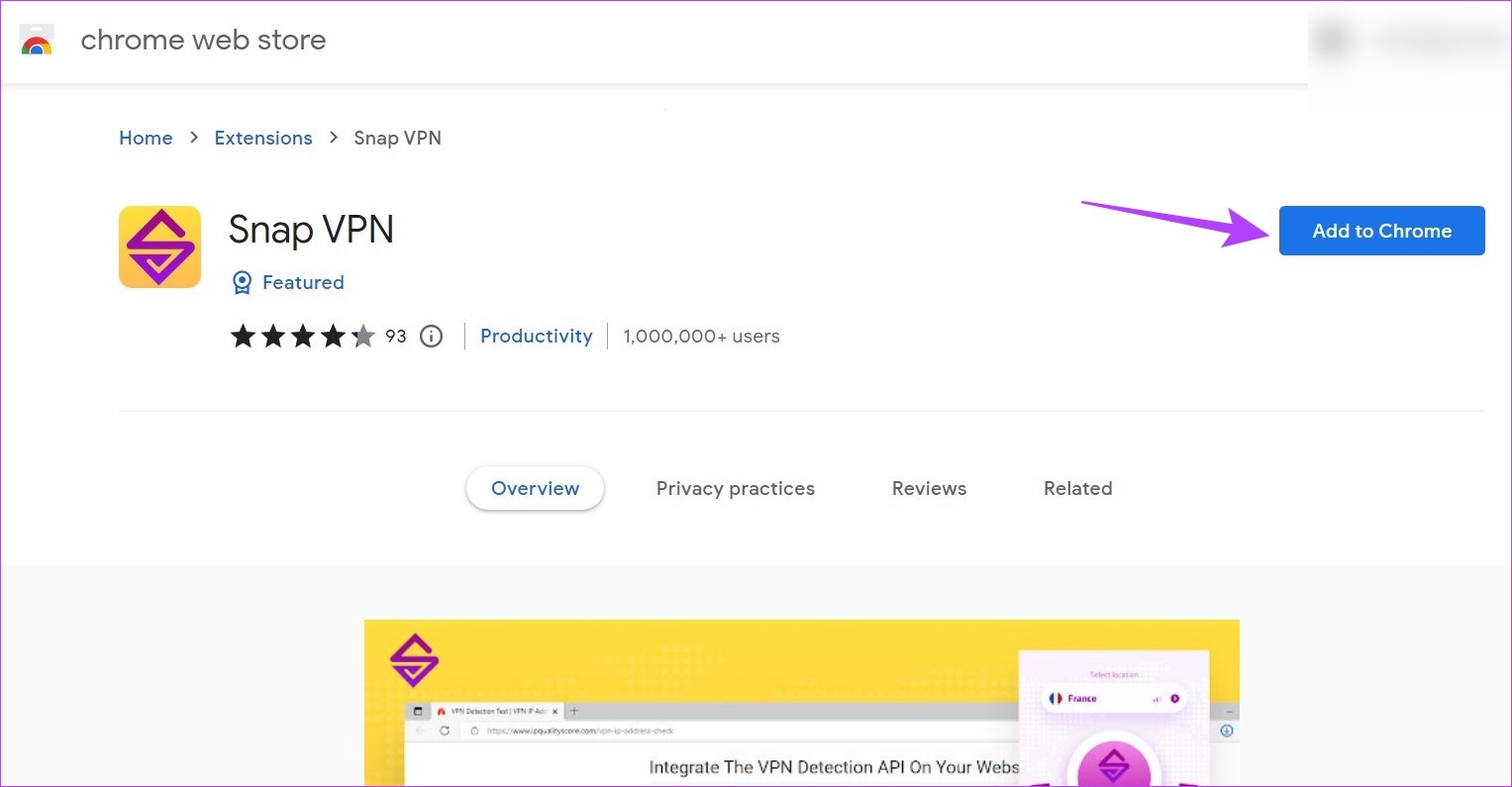
3. lépés: Kattintson a Kiterjesztés hozzáadása elemre a megerősítéshez.
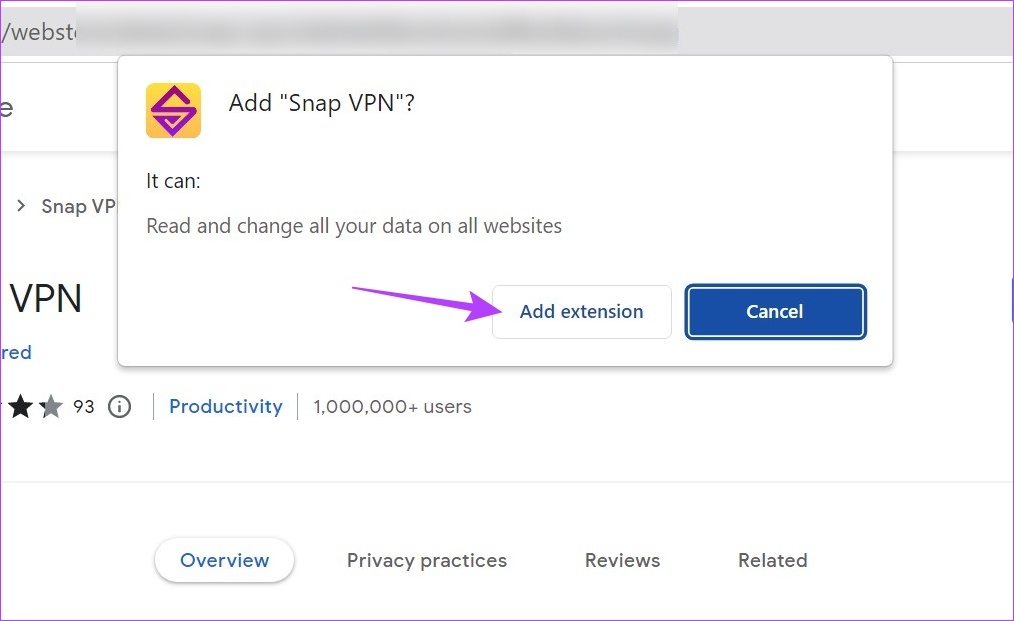
4. lépés: A bővítmény telepítése után kattintson a Bővítmények ikonra.
5. lépés: Itt kattintson a Snap VPN lehetőségre.
Tipp: A gombostű ikonra kattintva is rögzítheti a bővítményt a Chrome eszköztárához.
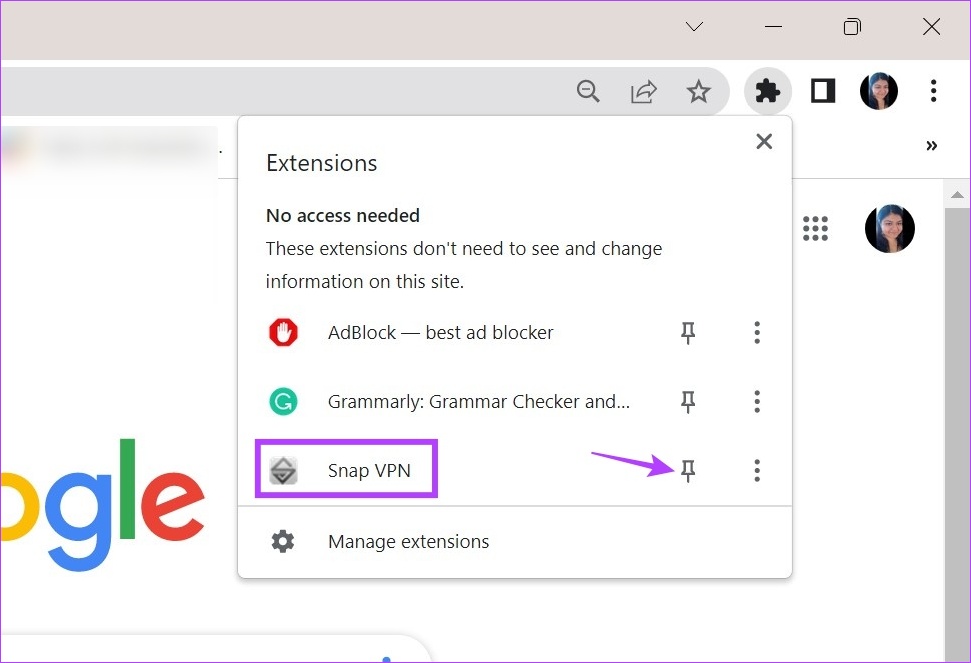
6. lépés: Itt kattintson a nyíl ikonra az elérhető helyek listájának megnyitásához.
7. lépés: Válassza ki a kívánt helyet.
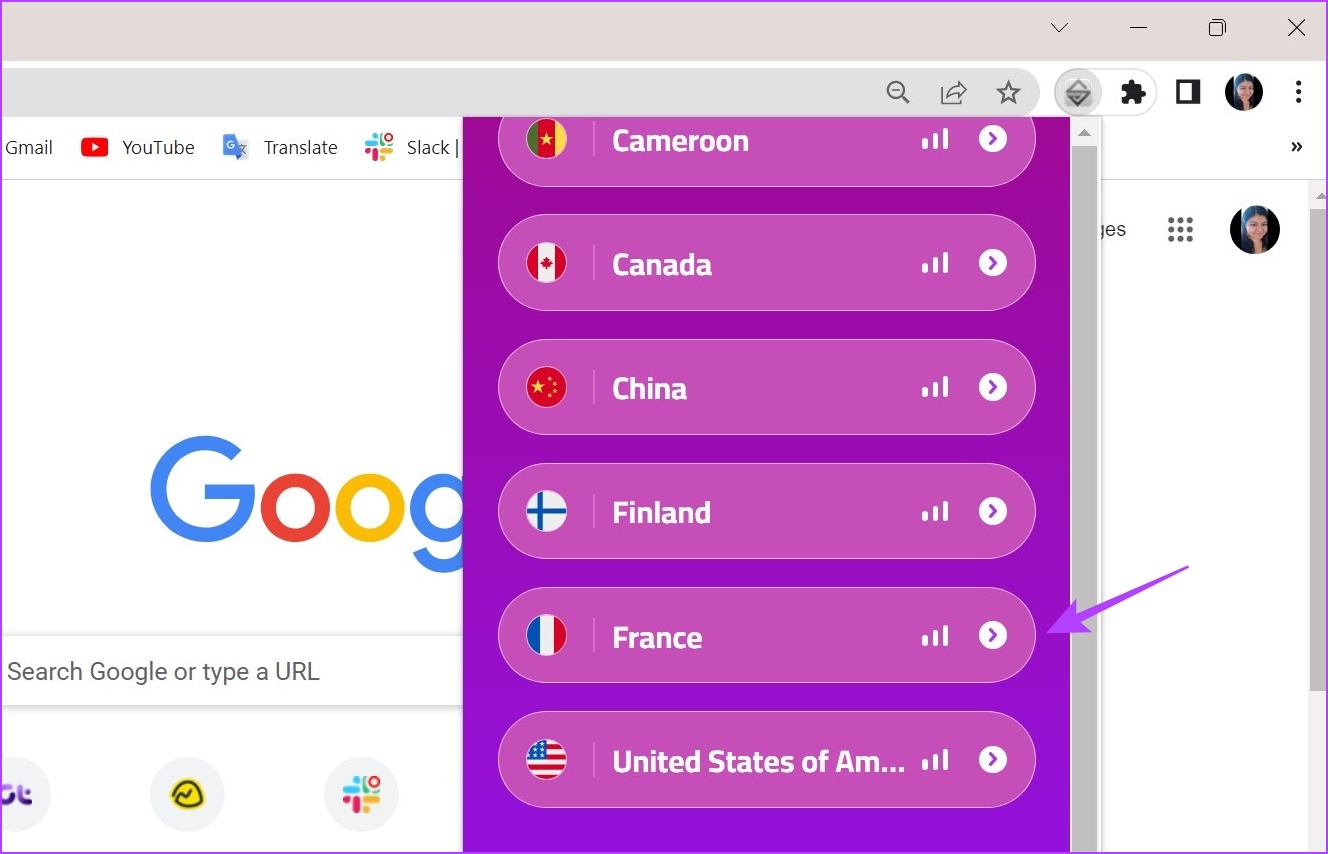
Most várja meg, amíg a bővítmény csatlakozik a kiválasztott helyhez. Ha végzett, próbáljon meg megnyitni egy másik webhelyet, például a Google-t vagy a YouTube-ot, és ellenőrizze, hogy megváltozott-e a tartózkodási helye.
Edge
1. lépés: Nyissa meg a Snap VPN-oldal az Edge webböngészőben.
Szerezze be a Snap VPN-t a Microsoft számára Edge
2. lépés: Itt kattintson a Letöltés lehetőségre.
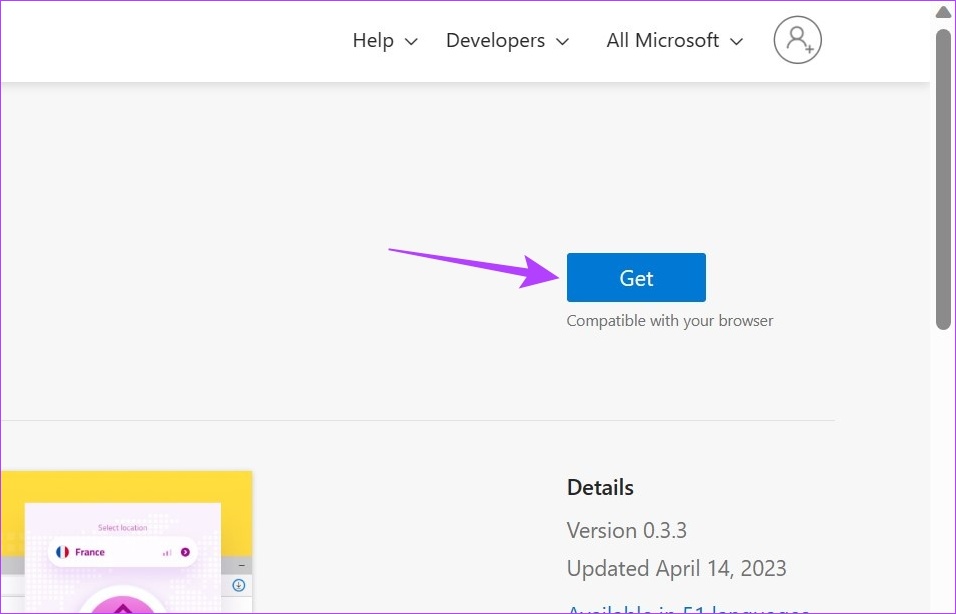
3. lépés: > Ezután kattintson a Bővítmény hozzáadása lehetőségre.
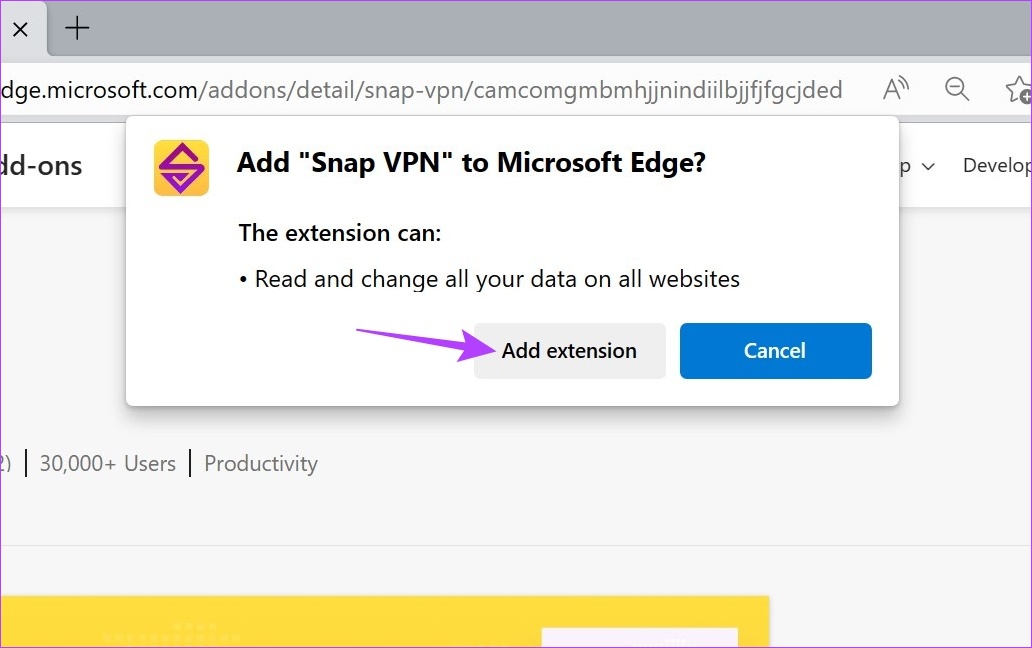
4. lépés: A bővítmény telepítése után lépjen az Edge menüsorba, és kattintson a bővítmény ikonjára.
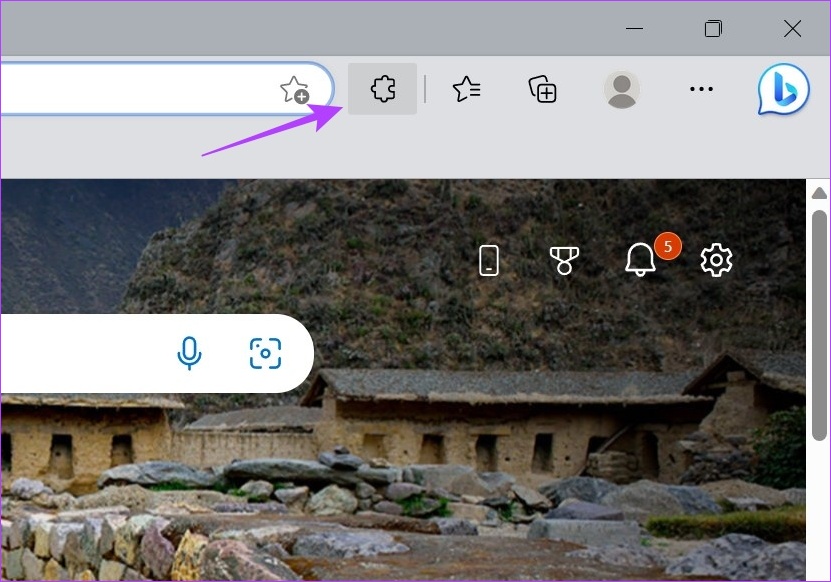
5. lépés: Itt kattintson a Snap VPN lehetőségre.
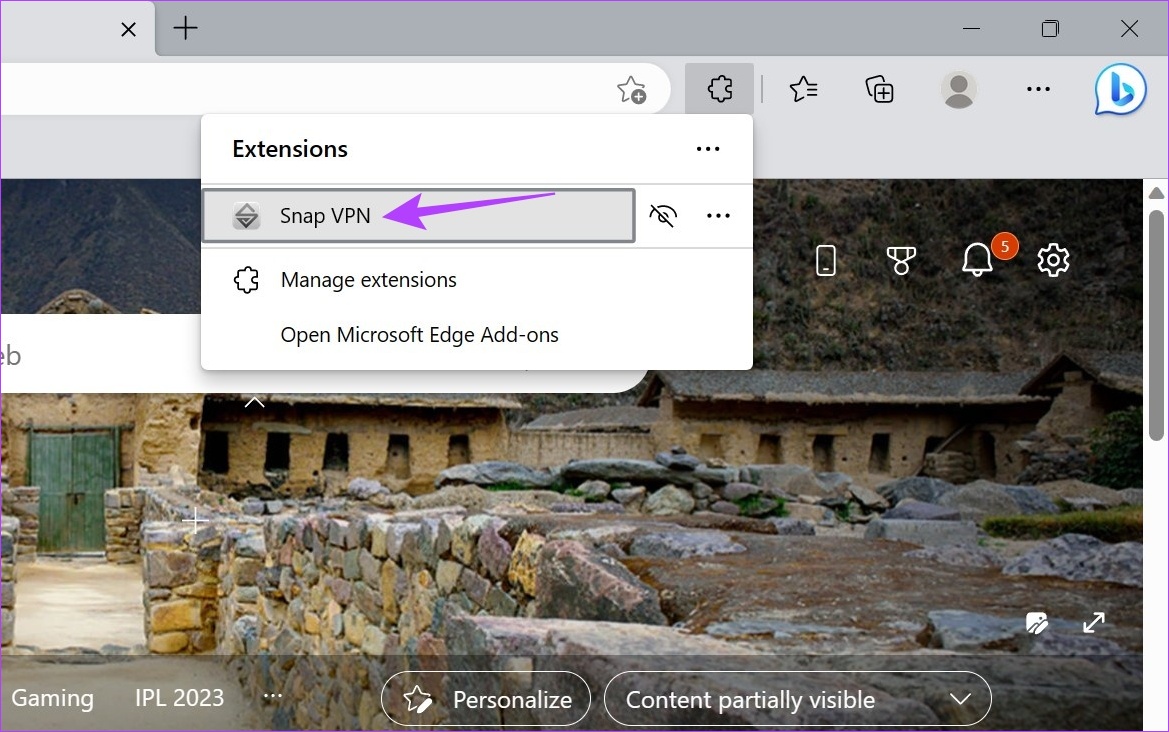
6. lépés: Kattintson a nyíl ikonra a jelenleg elérhető helyek listájának megnyitásához.
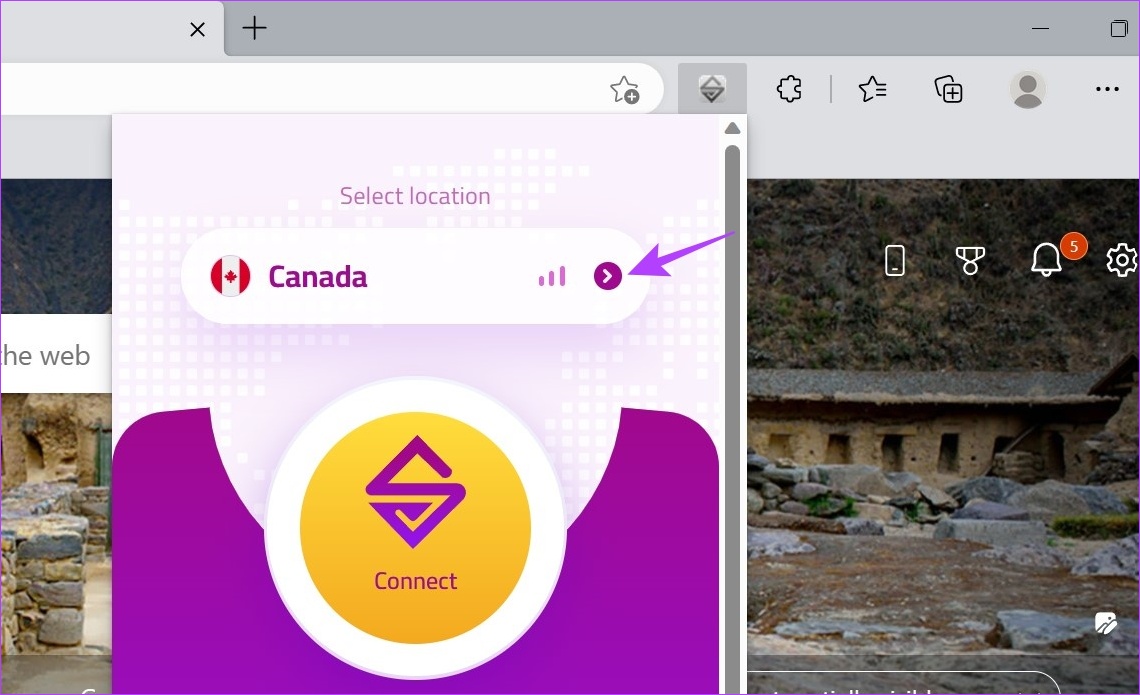
7. lépés: Ezután kattintson a kívánt helyre csatlakozni.
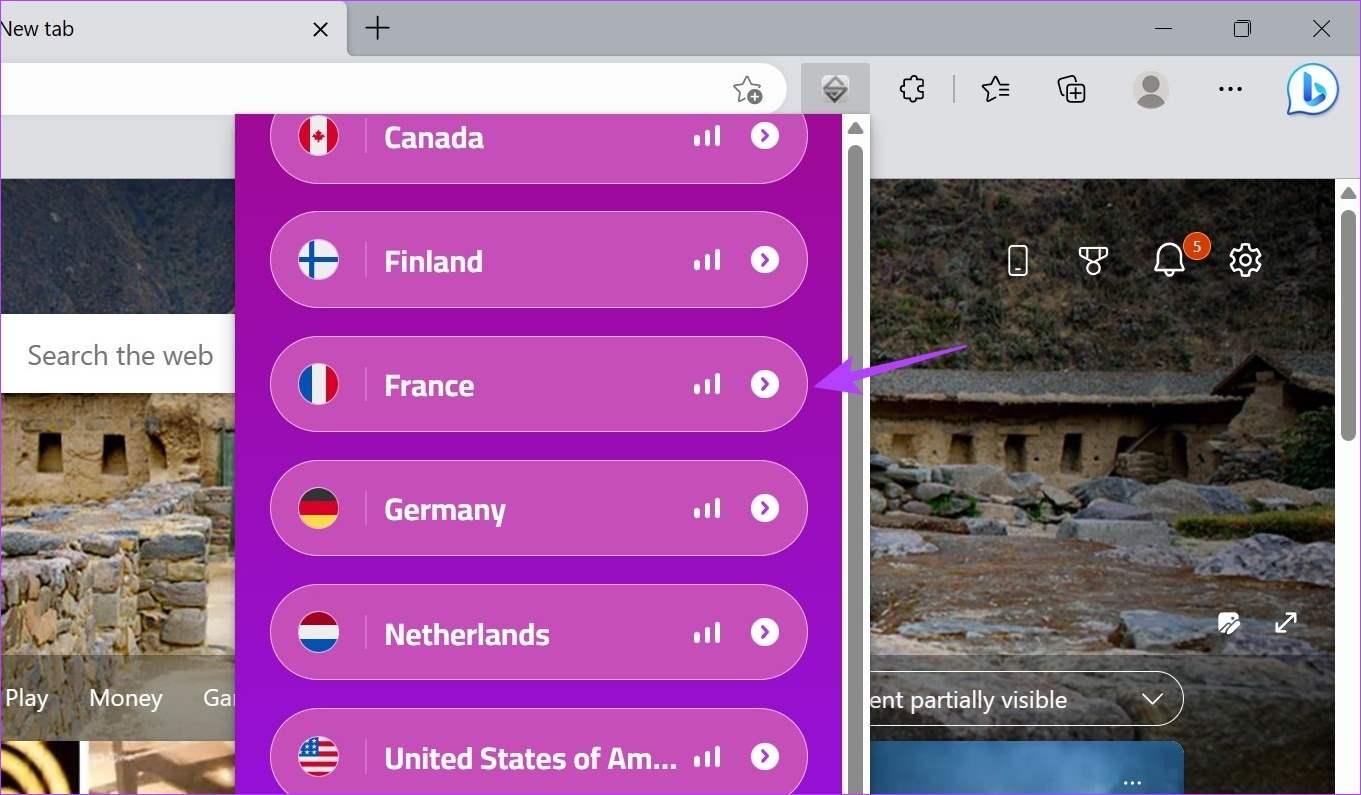
A Chrome-hoz hasonlóan, ha a VPN állapota Csatlakozva jelenik meg, nyissa meg bármelyik webhelyet a megerősítéshez.
Firefox esetén
1. lépés: Nyissa meg a CyberGhost VPN bővítmény oldalát a Firefoxban.
CyberGhost VPN beszerzése Mozilla Firefoxhoz
2. lépés: Itt kattintson a”Hozzáadás Firefox”.
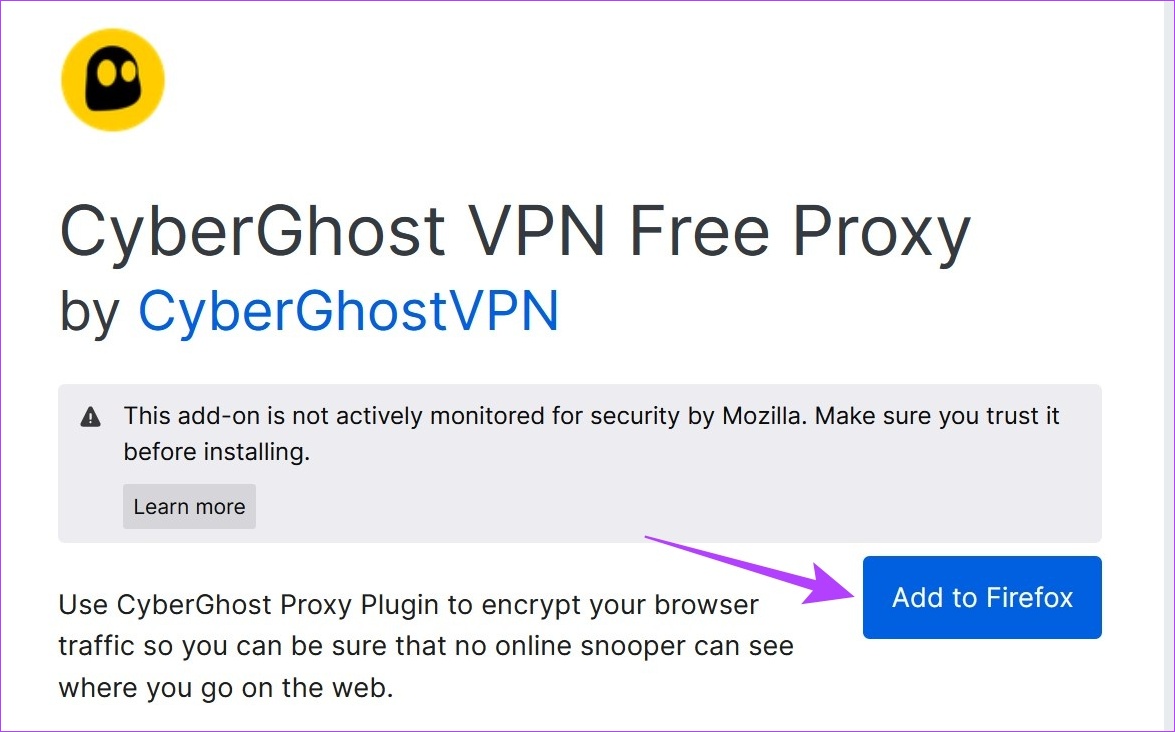
3. lépés: Ezután kattintson a Hozzáadás gombra.
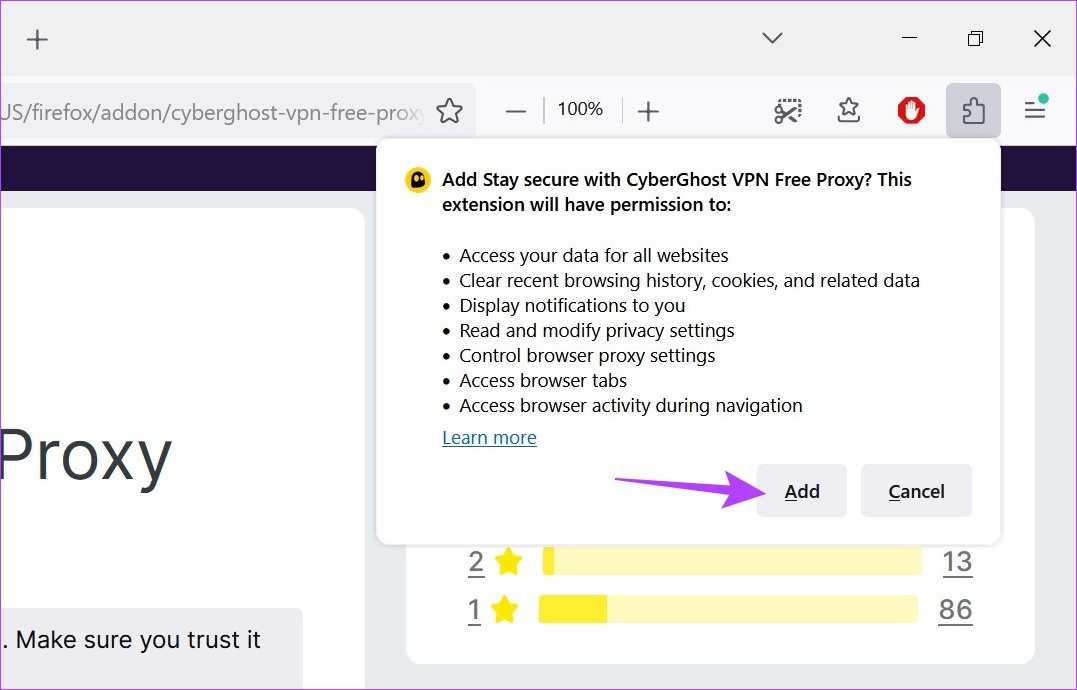
4. lépés: Itt bejelölheti az „Engedélyezi a bővítmény futtatását privát ablakban” opciót, ha a CyberGhost VPN-bővítményt inkognitó módban is szeretné használni.
5. lépés:
strong> Ezután kattintson az OK gombra.
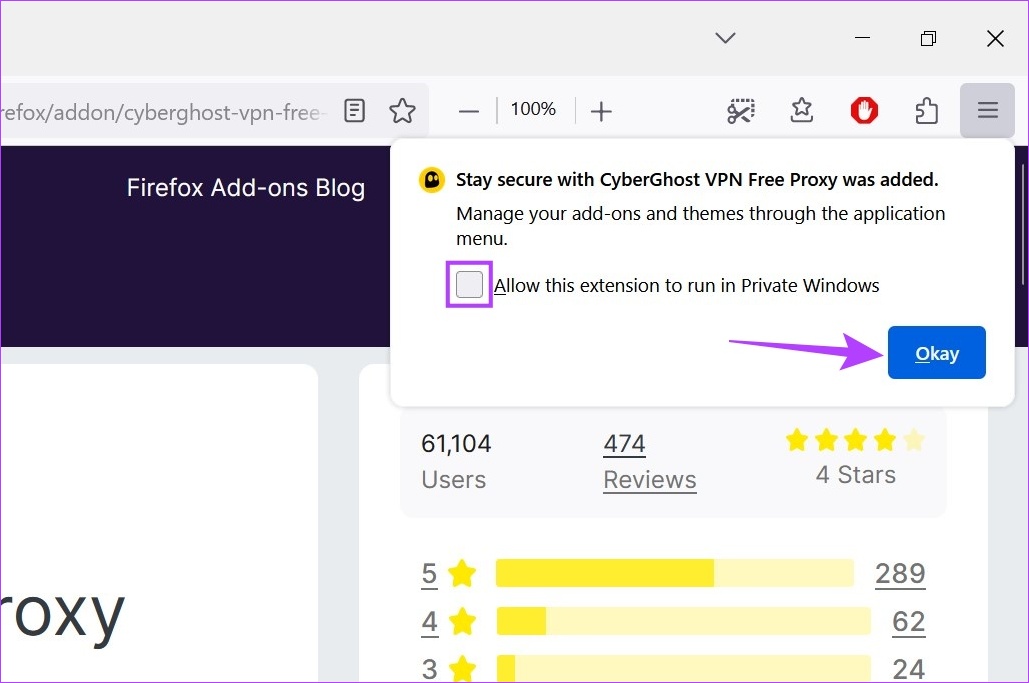
6. lépés: Kattintson a Bővítmény ikonra, és amint megnyílik a lista, kattintson a CyberGhost VPN elemre.
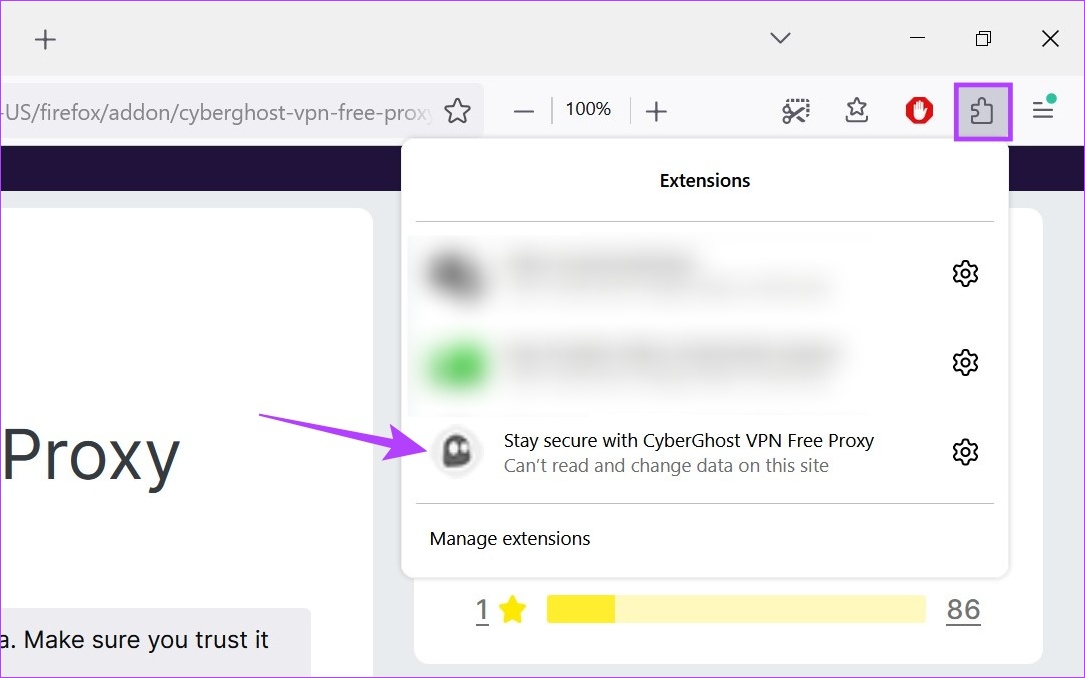
7. lépés: Itt kattintson a Csatlakozás mezőre az elérhető országok listájának megnyitásához.
8. lépés: Miután kiválasztotta az országot, kattintson a bekapcsológombra a csatlakozáshoz.
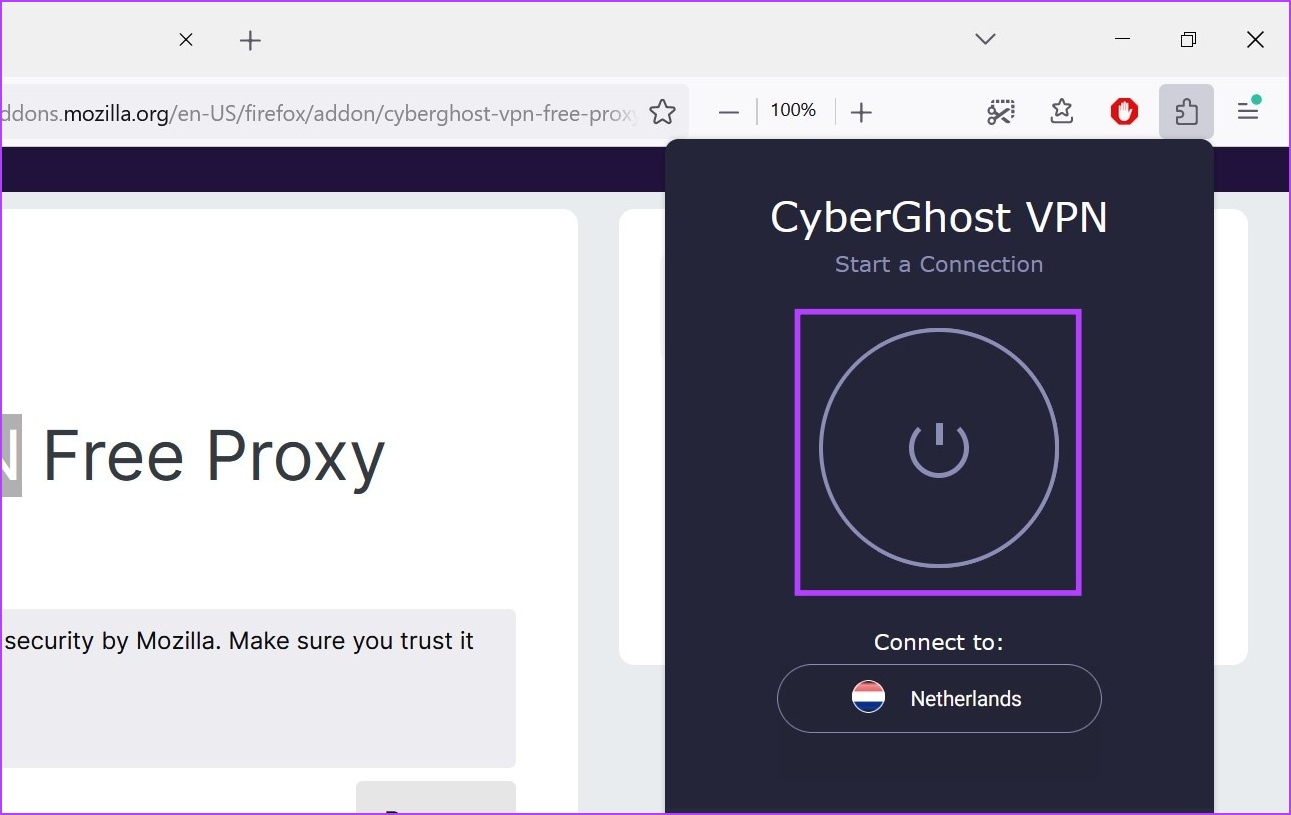
A CyberGhost VPN-bővítmény megjeleníti a leválasztási lehetőséget, ha a VPN-kapcsolat létrejött sikeres.
3. A böngészőbeállítások használata
Míg a VPN vagy a böngészőbővítmény használata megbízhatóbb lehetőség a tartózkodási hely meghamisítására, a böngészőbeállítások segítségével módosíthatja a böngésző helyét is. Bizonyos alkalmazások azonban továbbra is képesek lesznek felvenni a megváltozott tartózkodási helyét, míg mások ismeretlenként jeleníthetik meg a tartózkodási helyét. Bár ez nem egy bolondbiztos módszer, kipróbálhatja, ha csak el akarja rejteni a közvetlen helyadatait.
Íme, hogyan kell használni:
Megjegyzés: A böngészőablakok bezárása a valódi tartózkodási helyének felfedését eredményezi.
Chrome és Edge esetén
Megjegyzés: A beállítások menüben történő helyváltoztatás módja megegyezik a Chrome és az Edge használatával. Tehát demonstrációként Chrome-ot fogunk használni.
1. lépés: Nyissa meg a Keresést, és írja be, hogy Google Chrome. Nyissa meg a Google Chrome-ot a keresési eredmények közül.
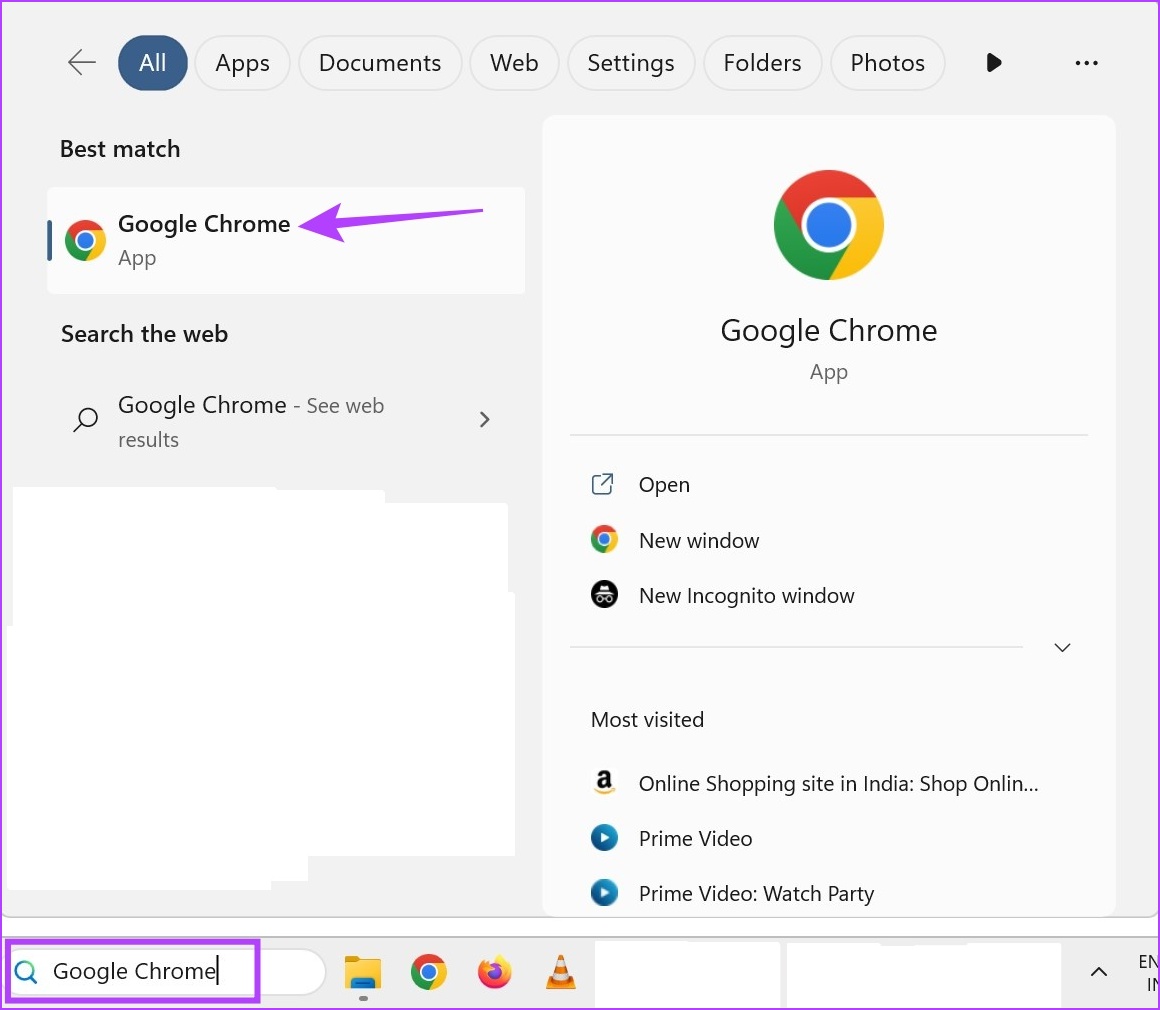
2. lépés: Ezután kattintson a hárompontos ikonra.
>3. lépés: Itt kattintson a További eszközök, majd a Fejlesztői eszközök elemre.
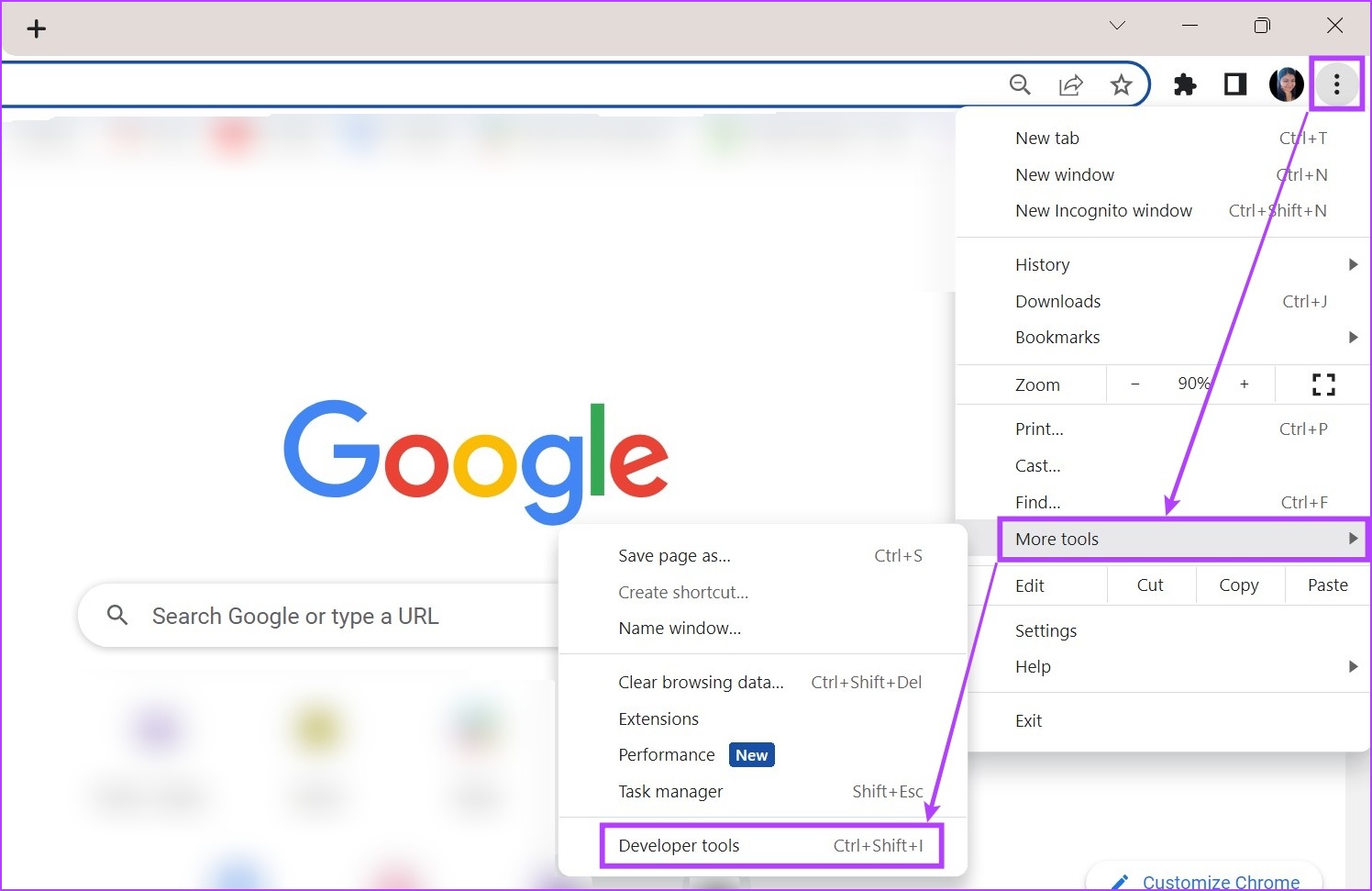
4. lépés: Most a fejlesztői konzol menüjében kattintson a jobb oldalon található hárompontos ikonra.
5. lépés: Ezután lépjen a További eszközök elemre, és válassza az Érzékelők lehetőséget.
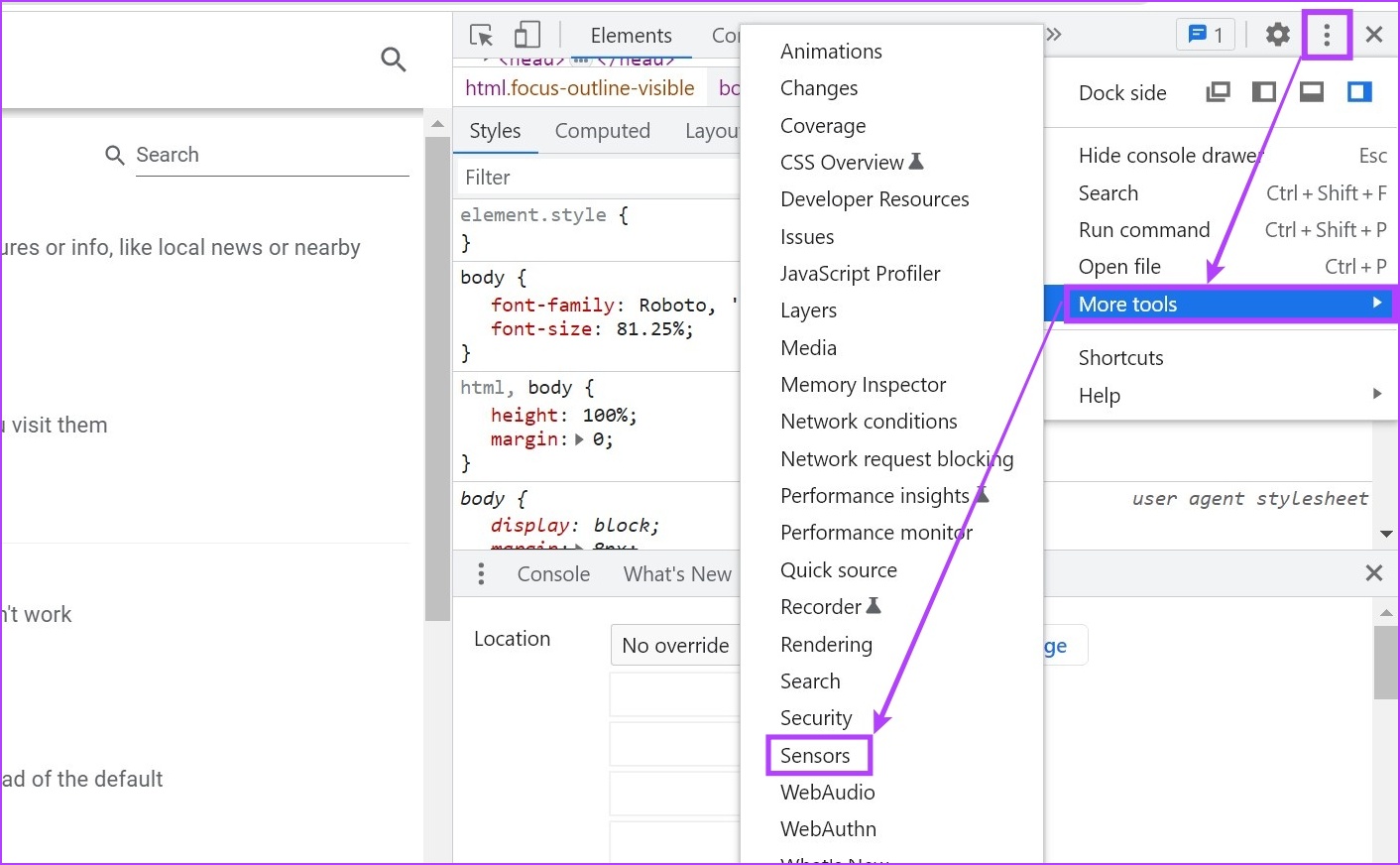
6. lépés: Itt kattintson a Nincs felülírás legördülő menüre, és válassza ki az előre betáplált helyeket.
Tipp: Alternatív megoldásként megadhat hosszúsági és szélességi koordinátákat a kívánt hely manuális kiválasztásához.
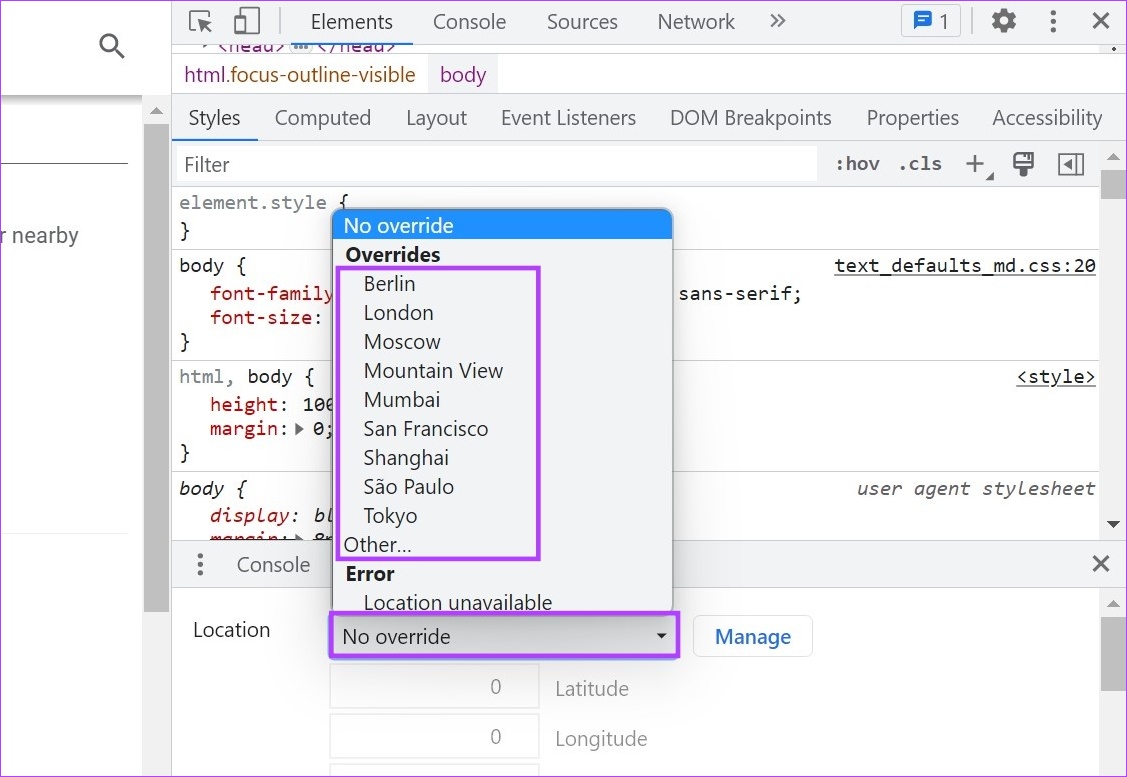
Ez megváltoztatja a böngésző helyét.
Firefox esetén
1. lépés: Lépjen a Keresés menübe, írja be a Firefox kifejezést, és nyissa meg a böngészőt a keresési eredmények közül.
2. lépés: Ide írja be a címsorba az about:config parancsot, és nyomja meg az Enter billentyűt.
3. lépés: Kattintson az”A kockázat elfogadása és folytatás”gombra.
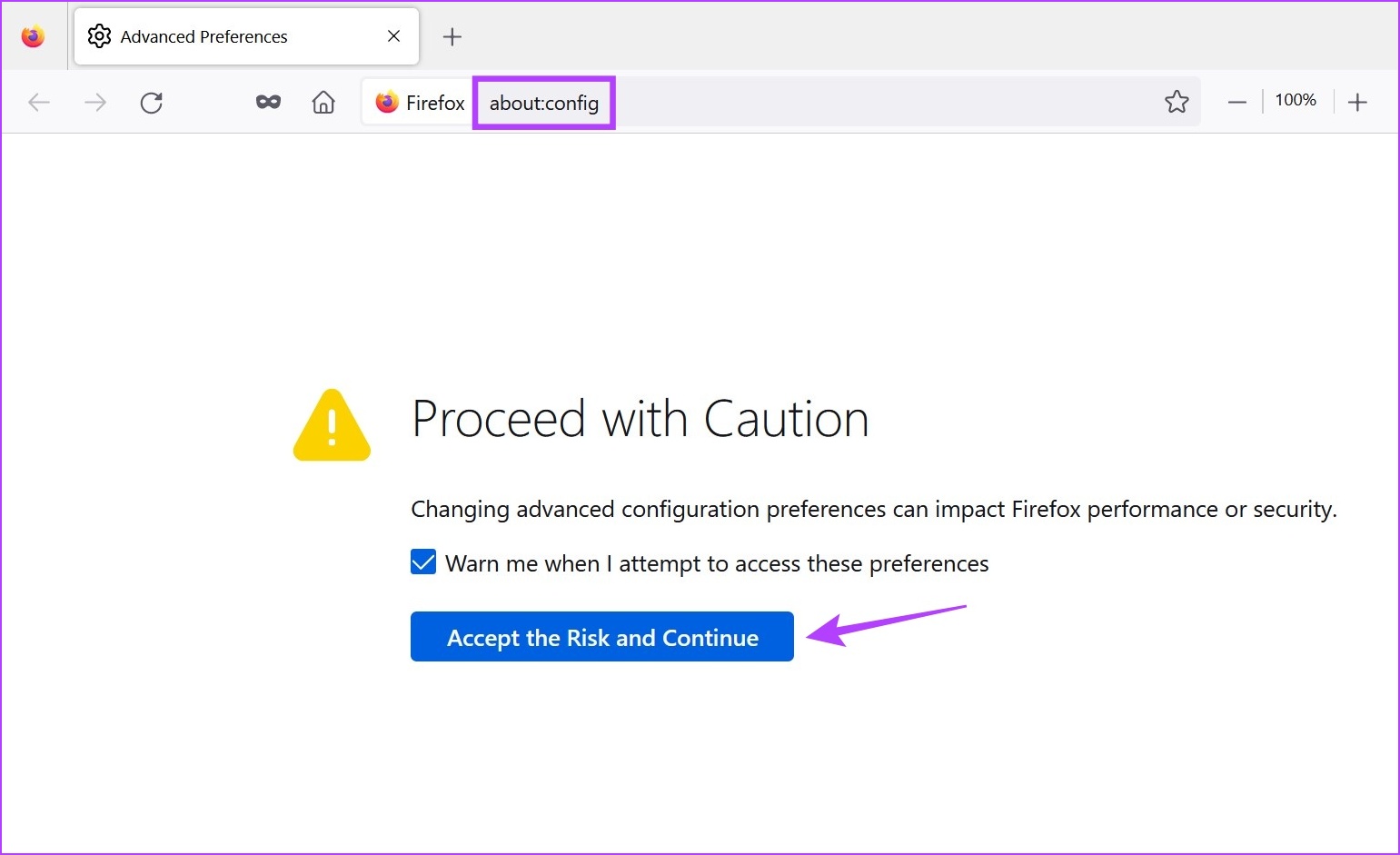
4. lépés: Most írja be a keresősávba a geo.enabled szót, és győződjön meg róla, hogy Igaz értékre van állítva.
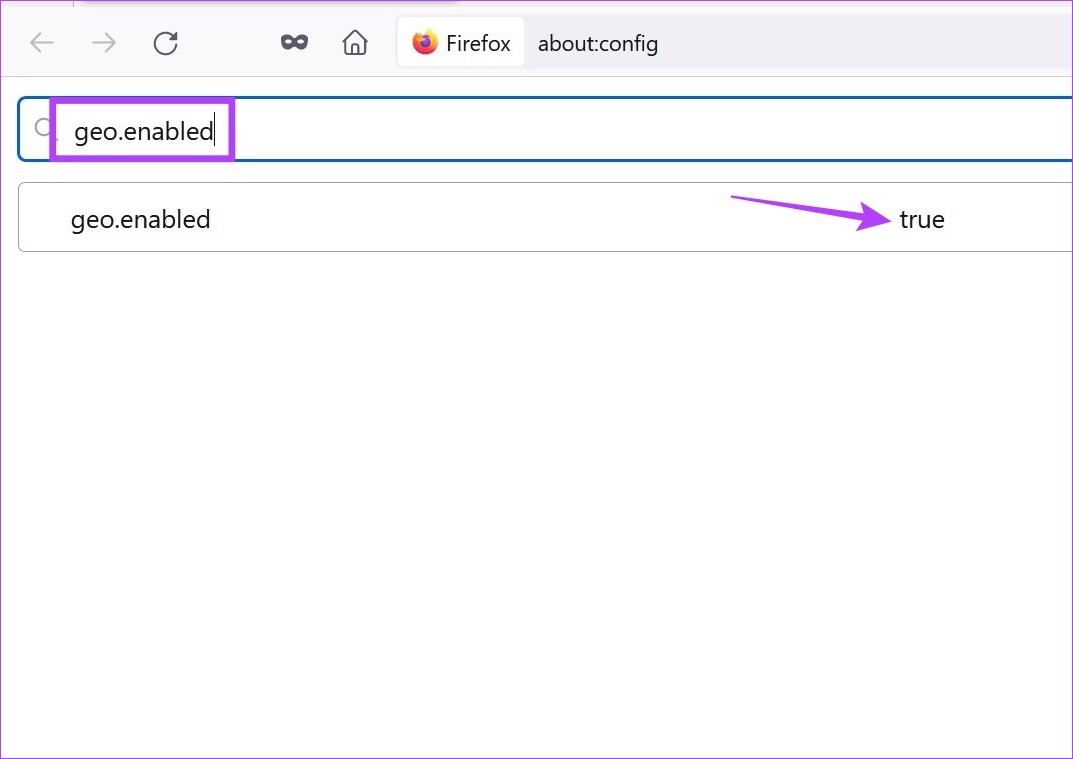
5. lépés: Ezután írja be a geo.provider.network.url címet a címsorba.
6. lépés: Itt kattintson a ceruza ikonra.
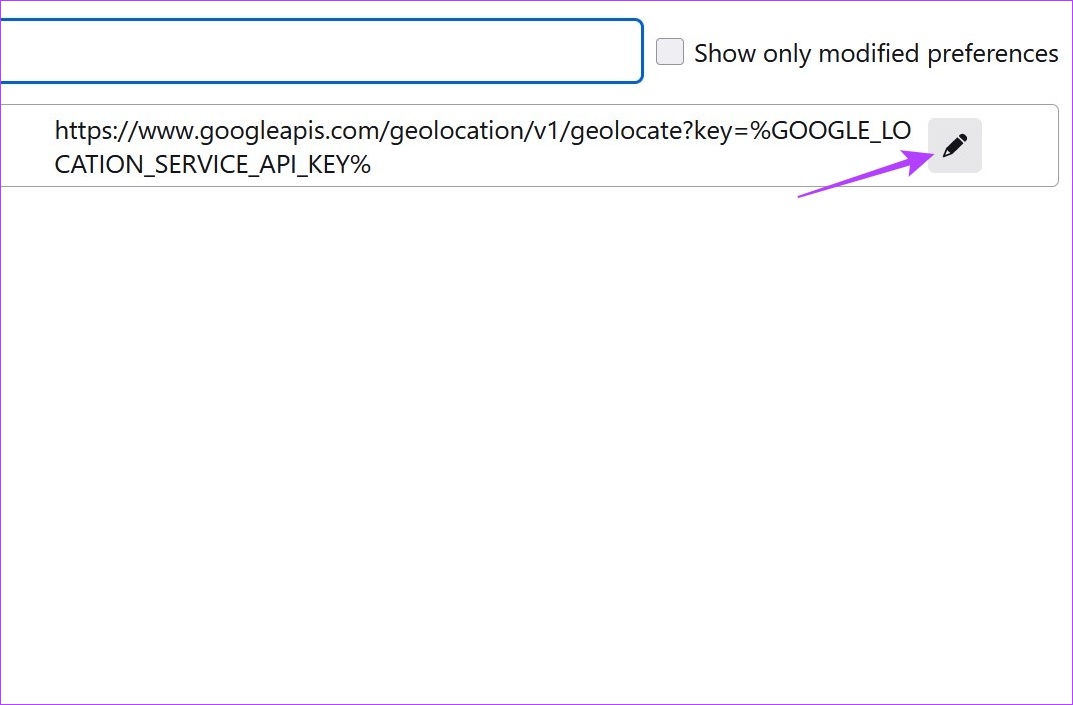
7. lépés: Miután megnyílik a szerkesztőablak, törölje az előző szöveget, és helyette adja hozzá a következőket:
data:application/json,{“location”: {“lat”: 40.7590,”lng”:-73.9845},”accuracy”: 27000.0}
Megjegyzés: Ezzel a Firefox helye Times Square, New York. Ha bármilyen más konkrét helyet is szem előtt tart, ennek megfelelően módosíthatja a hely koordinátáit.
8. lépés: Ha végzett, kattintson a pipa ikonra.
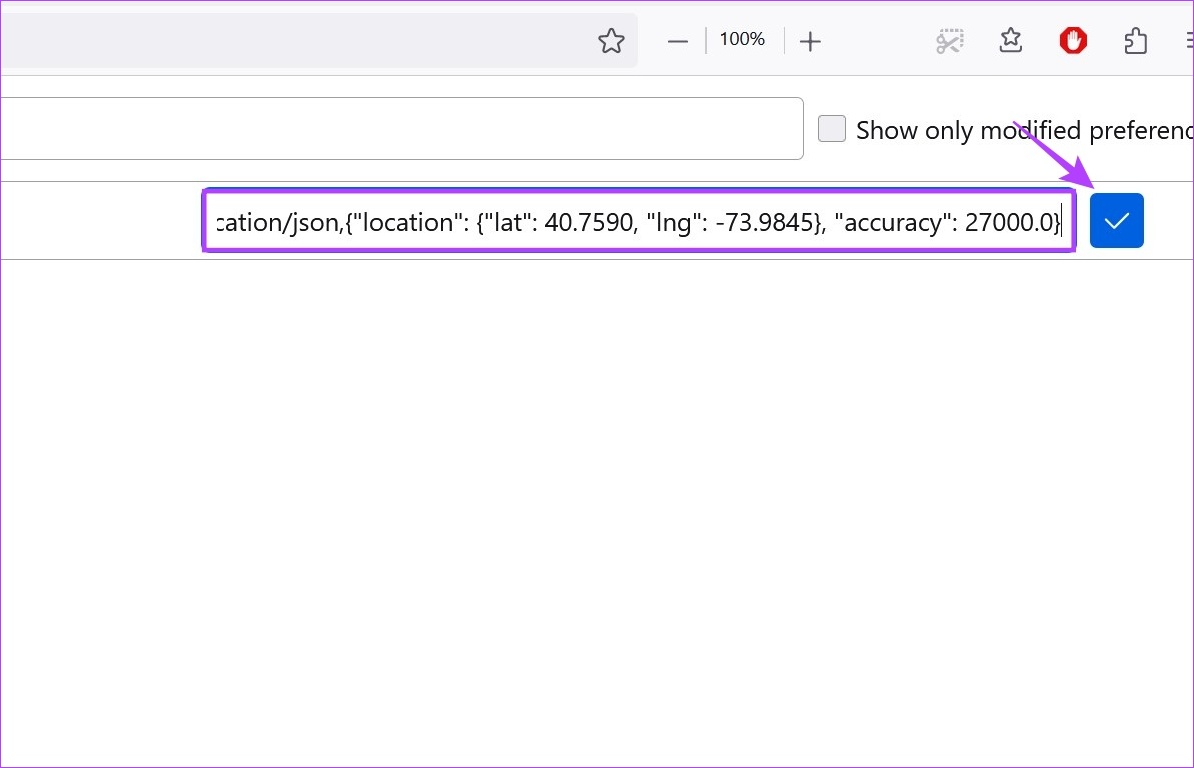
Bónusz: A helyhozzáférés letiltása a böngészőbeállítások segítségével
A Chrome-ban, az Edge-ben és a Firefoxban való tartózkodási hely meghamisításán kívül kikapcsolhatja a helyhozzáférést is, hogy az alkalmazások ne férhessenek hozzá az aktuális földrajzi helyhez. Ez ugyan nem teszi elérhetővé a földrajzilag korlátozott szolgáltatásokat, de biztosítja, hogy a szolgáltatások ne férhessenek hozzá az Ön pontos helyadataihoz.
Chrome-hoz
1. lépés: Nyissa meg a Chrome-ot.
2. lépés: Itt kattintson a a hárompontos ikont.
3. lépés: Ezután kattintson a Beállítások elemre.
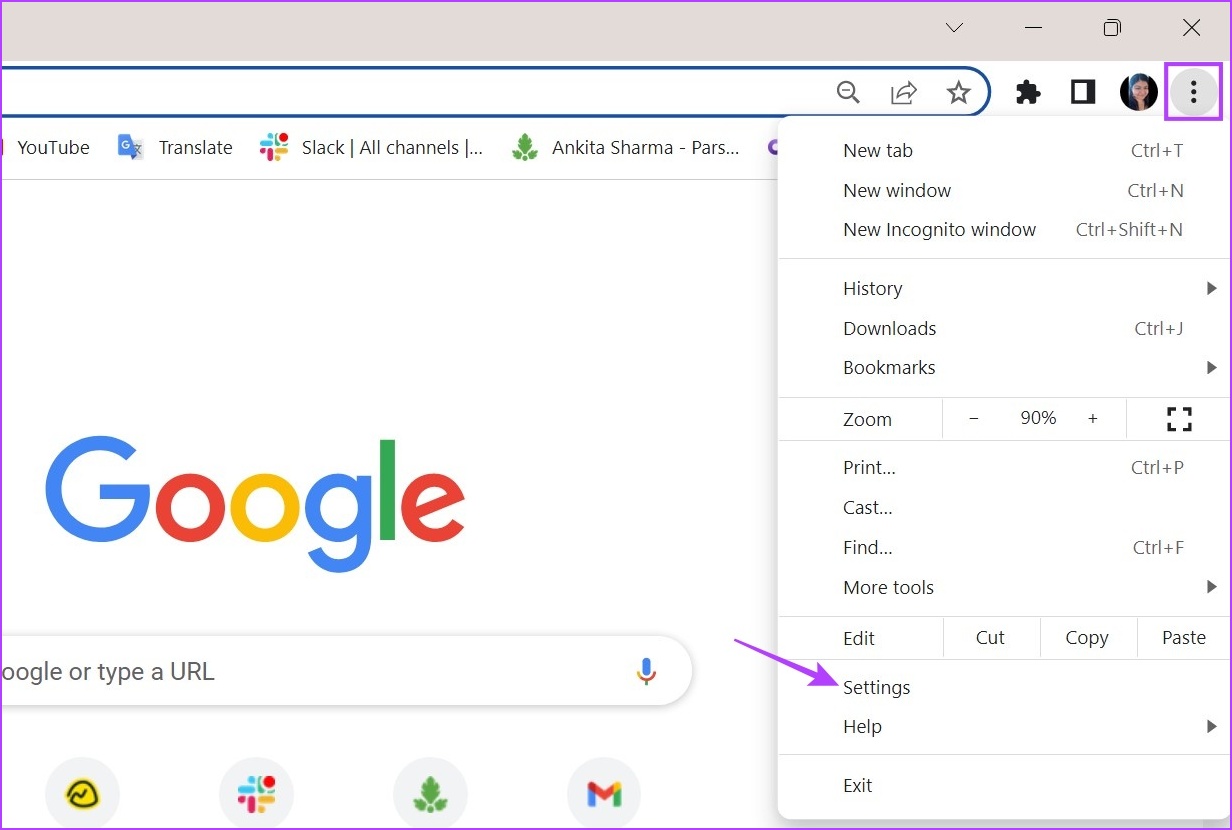
4. lépés: A menü lapról , kattintson az”Adatvédelem és biztonság”elemre.
5. lépés: Görgessen le, és kattintson a Webhelybeállítások elemre.
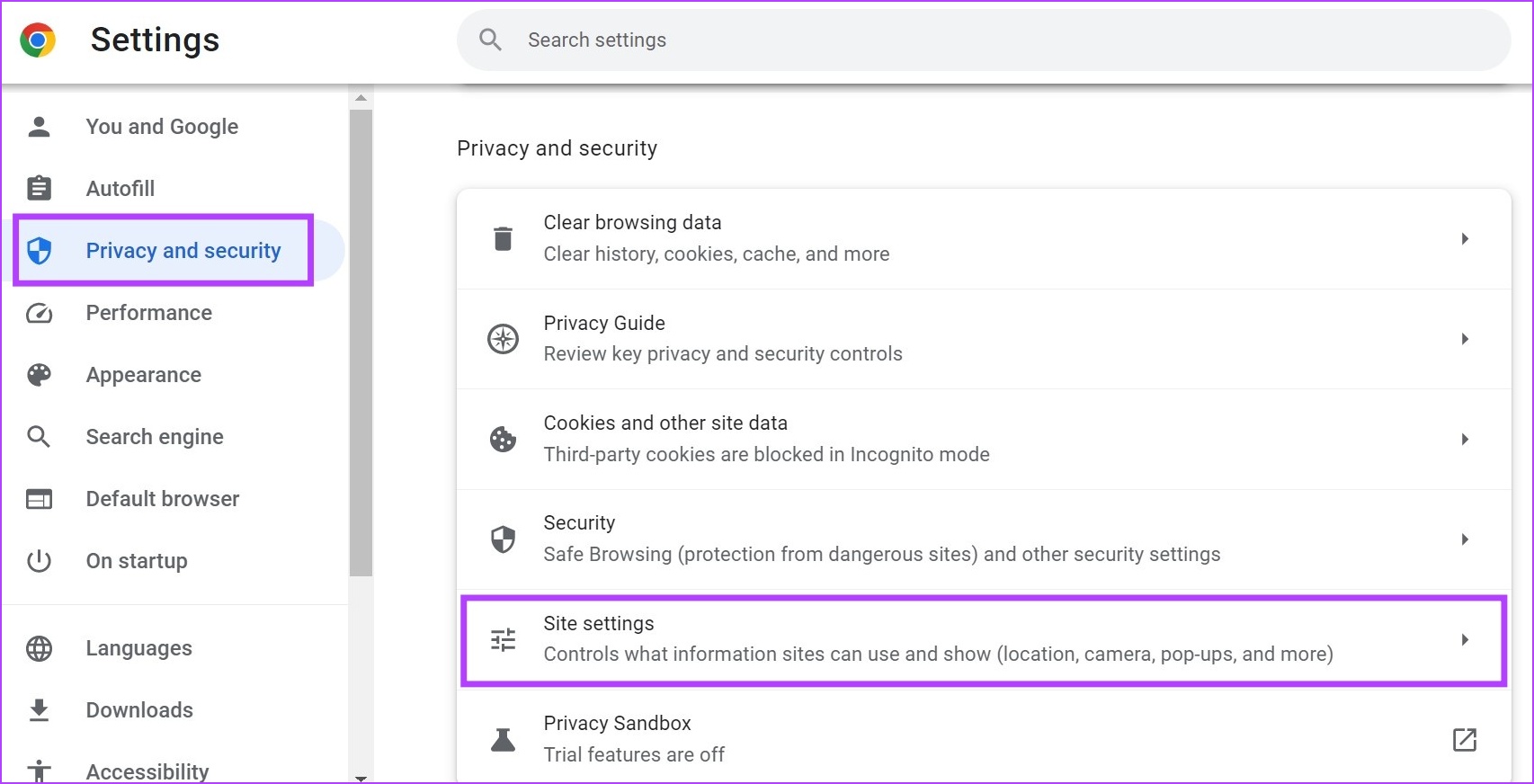
6. lépés: Itt lépjen az Engedélyek szakaszra, és kattintson a Hely elemre.
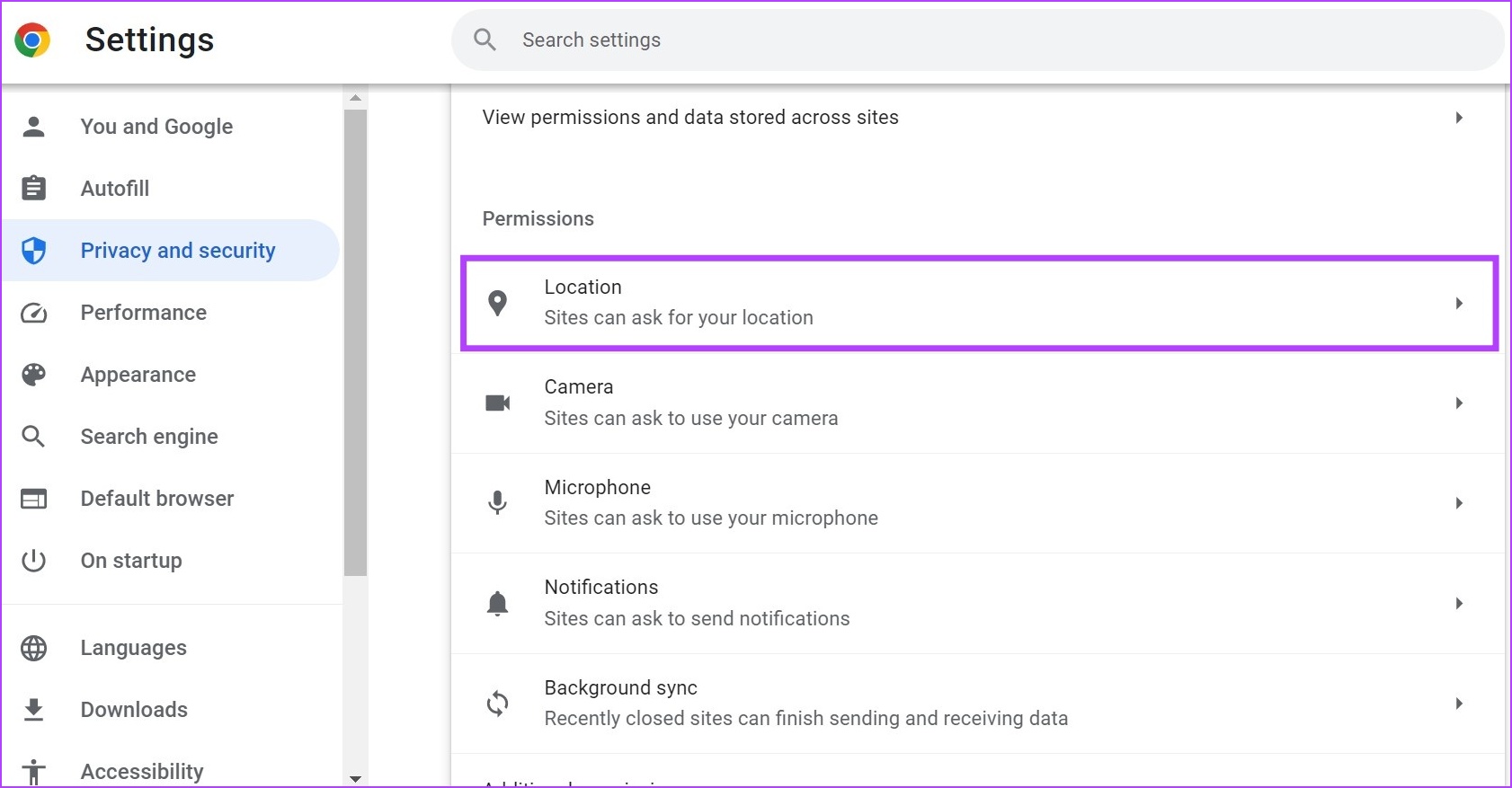
7. lépés: Válassza a”Webhelyek tiltása”lehetőséget hogy megtekinthesse a tartózkodási helye” opciót.
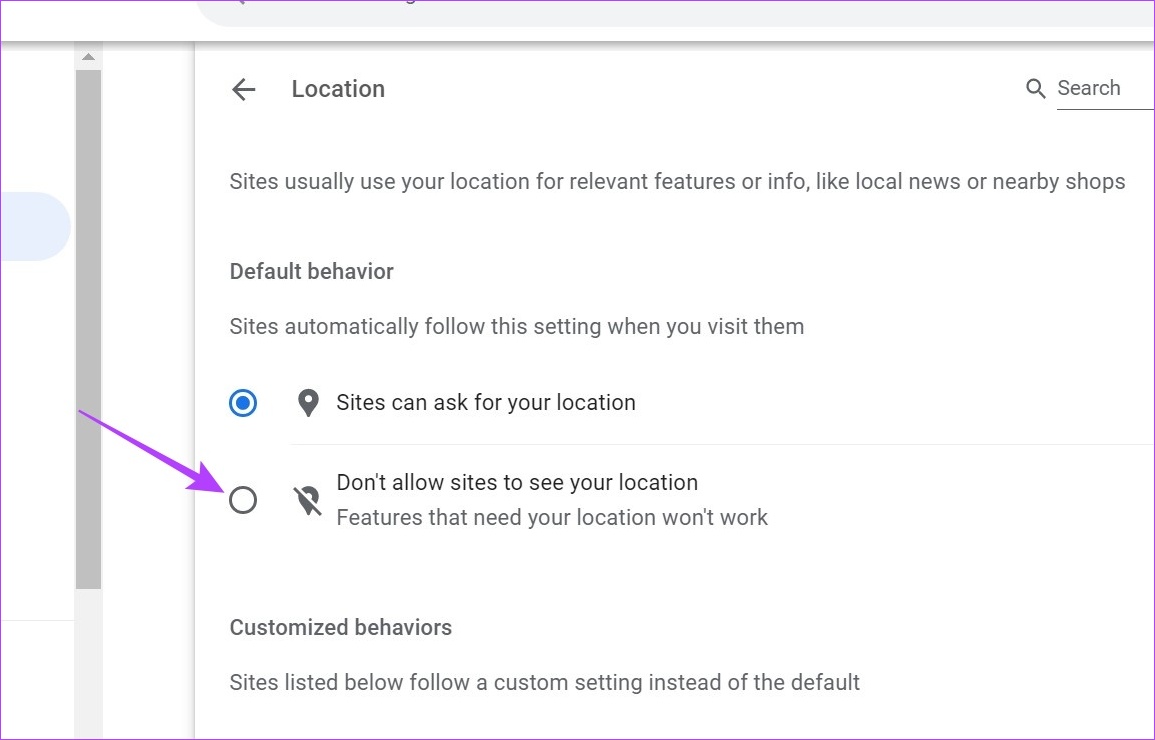
Ez biztosítja, hogy a webhelyek ne férhessenek hozzá az Ön tartózkodási helyéhez a Google Chrome-ban. Ezenkívül, ha valamelyik webhelyet kivételként adták hozzá, szükség szerint törölje azt.
Az Edge esetén
1. lépés: Kattintson a Keresés gombra, és írja be az Edge szót. Ezután nyissa meg az Edge-et a keresési eredmények közül.
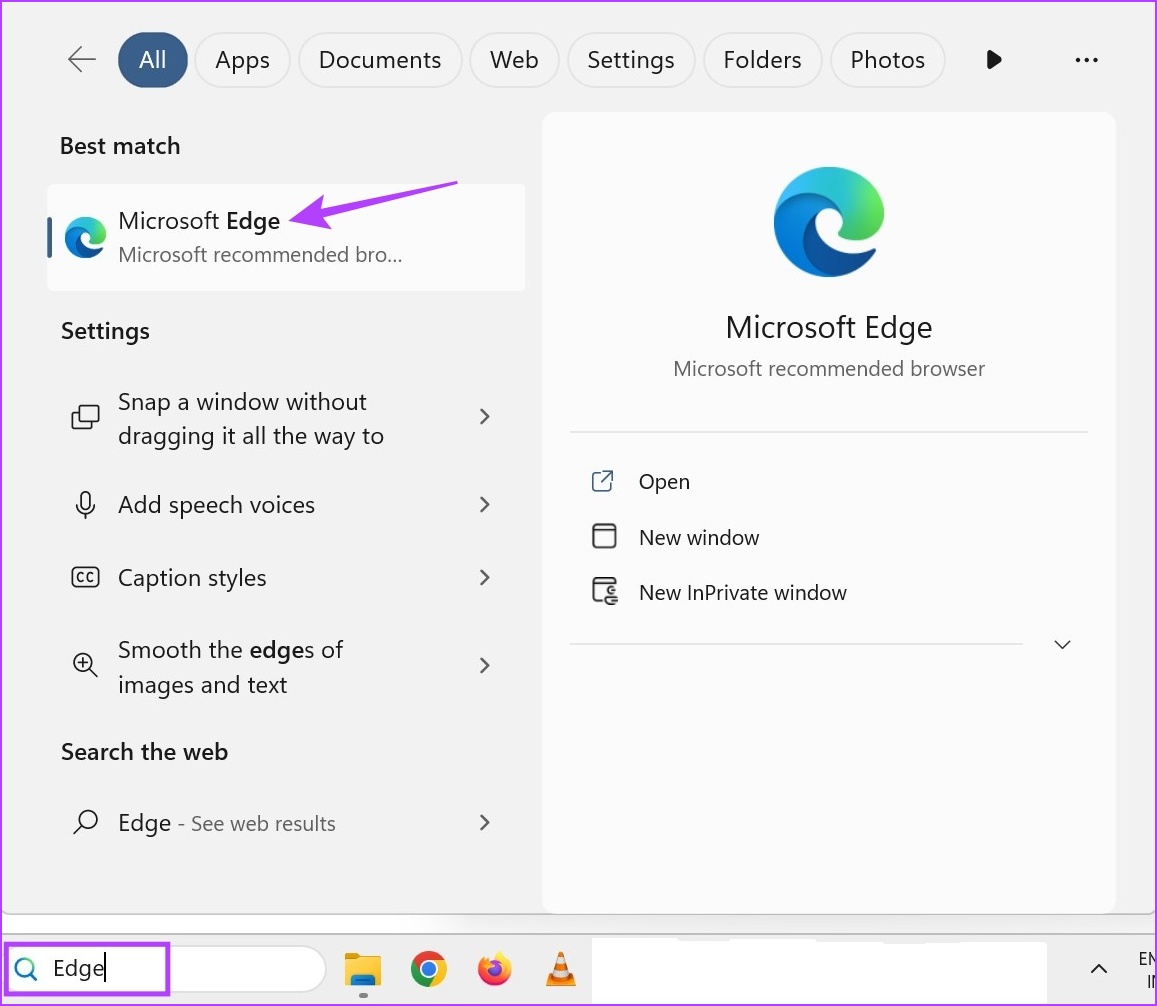
2. lépés: Itt kattintson a hárompontos ikonra, majd a Beállítások elemre. p> 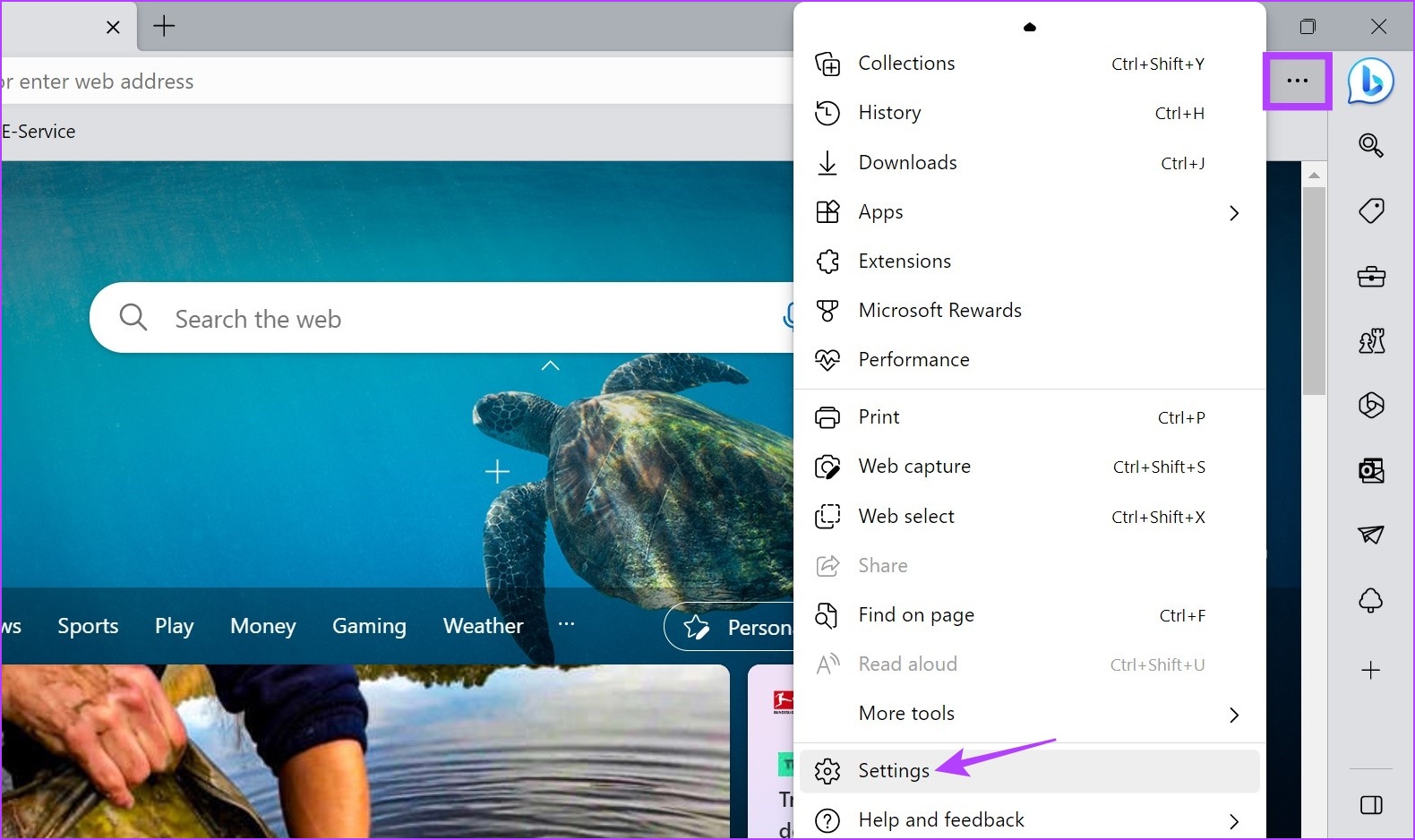
3. lépés: A menü oldalsávján kattintson a”Cookie-k és webhelyengedélyek”elemre.
4. lépés:
strong> Görgessen le, és kattintson a Hely elemre.

5. lépés: Itt kapcsolja be a „Kérdezzen hozzáférés előtt” kapcsolót.
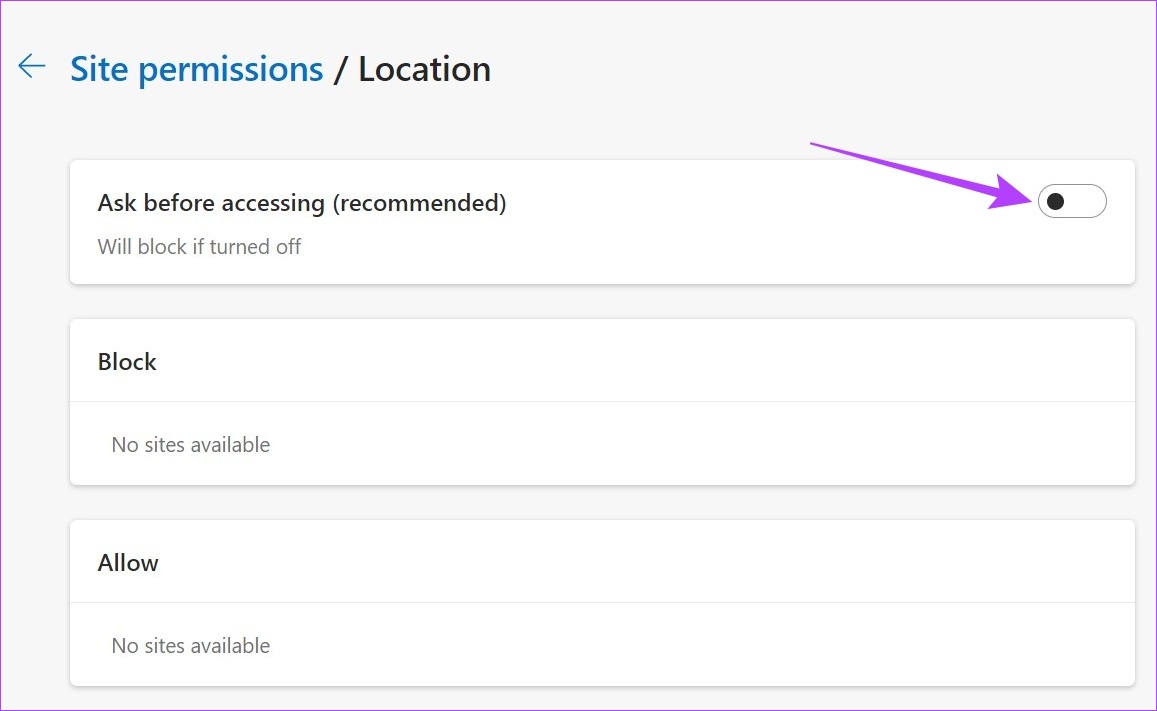
Ez biztosítja, hogy a webhelyek minden alkalommal engedélyt kérjenek, mielőtt hozzáférnének a helyadatokhoz.
Firefox esetén
1. lépés: > Nyissa meg a Firefoxot.
2. lépés: Kattintson a hárompontos ikonra, majd a Beállítások lehetőségre.
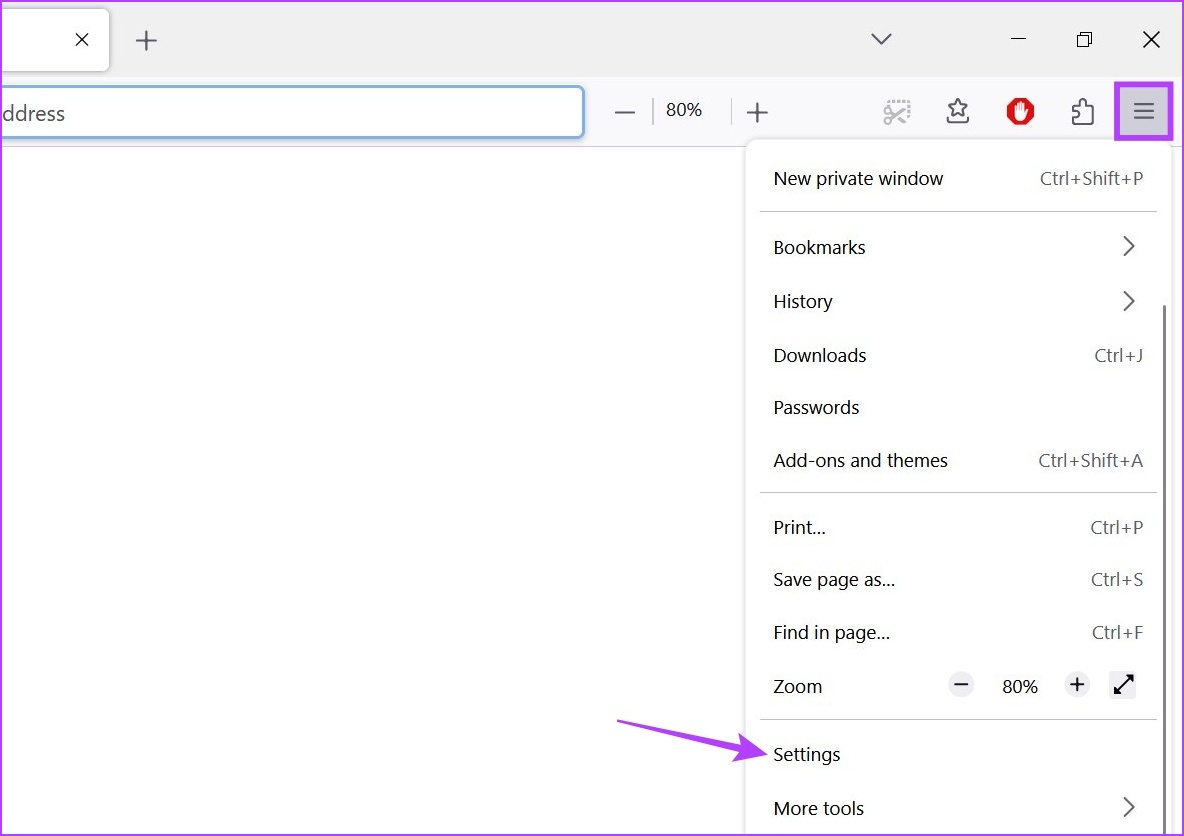
3. lépés: Itt kattintson az”Adatvédelem és biztonság”elemre.
4. lépés: Ezután görgessen le a Hely elemhez, és kattintson az előtte lévő Beállítások lehetőségre.
p> 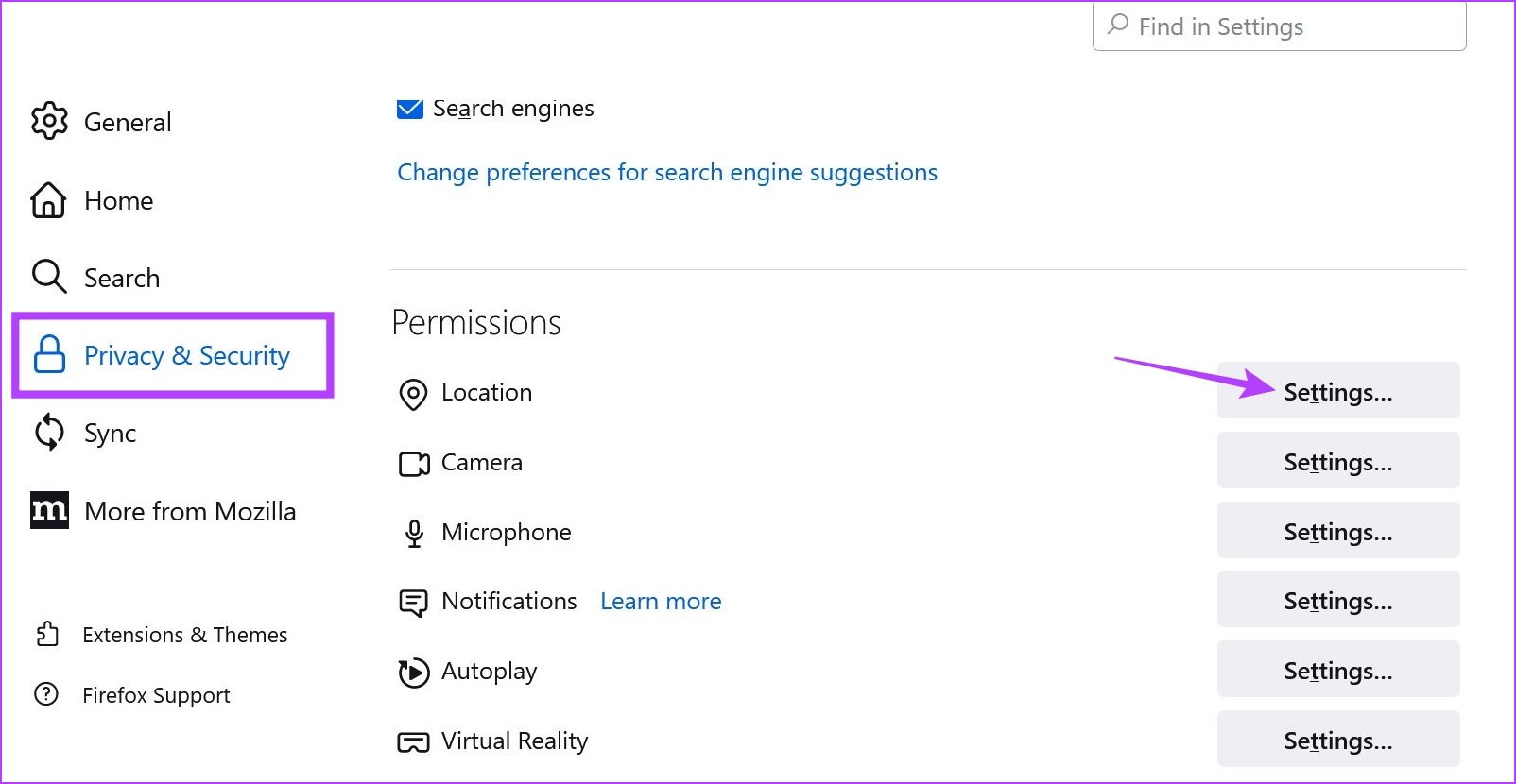
5. lépés: Itt jelölje be”A tartózkodási helyéhez való hozzáférést kérő új kérések blokkolása”lehetőséget.
6. lépés: Ezután kattintson a Módosítások mentése gombra.
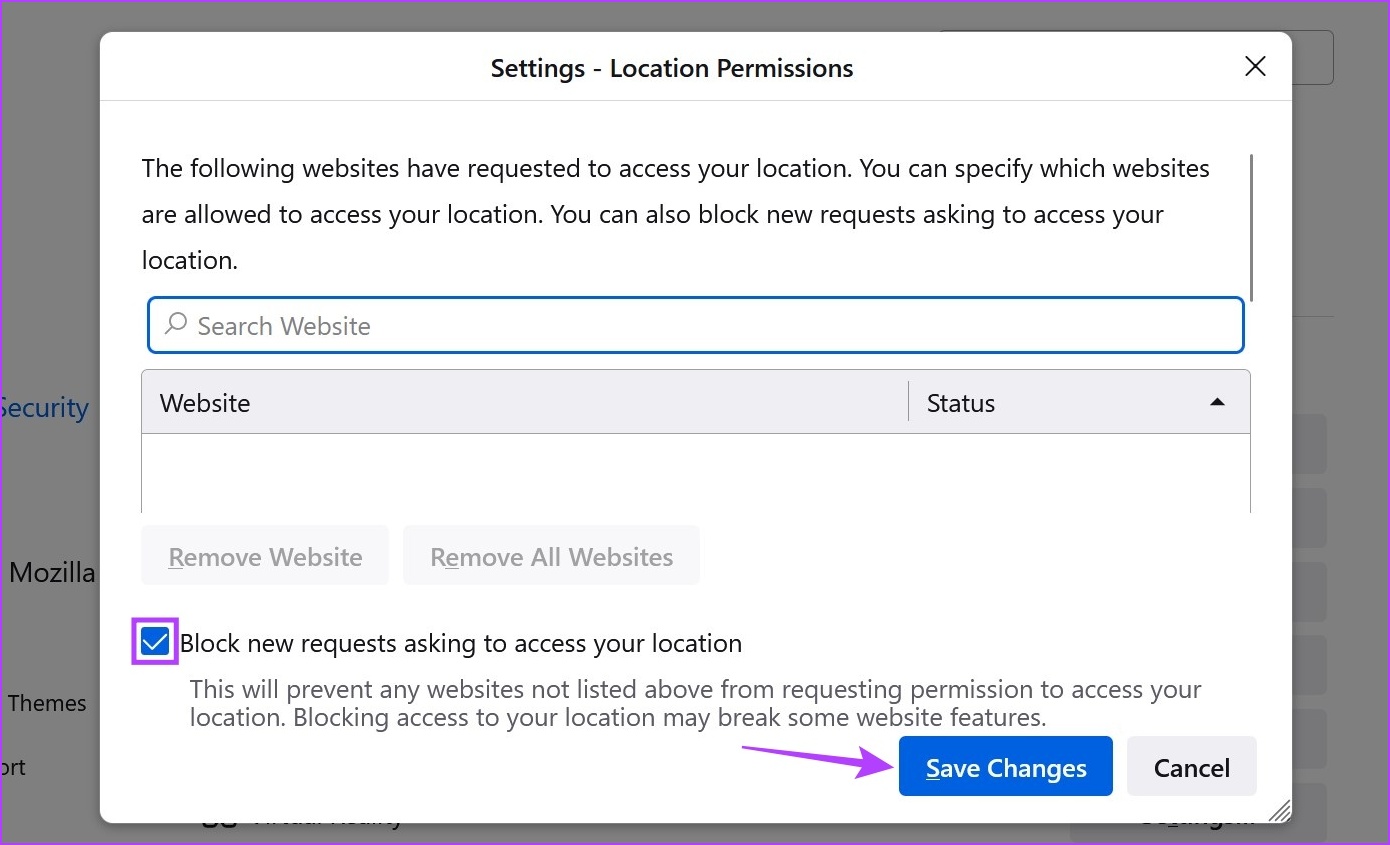
Ez megakadályozza, hogy a webhelyek lekérjék az Ön tartózkodási helyét a Firefoxban. Végignézheti azokat a webhelyeket is, amelyeket kivételként adtak hozzá, és törölheti őket a módosítások Firefoxban való mentése előtt.
GYIK a helyváltoztatásról Chrome, Edge és Firefox böngészőben
1. Meg tudja ismét változtatni a helyet a Chrome, az Edge és a Firefox böngészőben?
Igen, ha VPN-t vagy bővítményt használ a tartózkodási hely meghamisításához Chrome, Edge vagy Firefox böngészőben, egyszerűen nyissa meg az alkalmazást, és módosítsa a helykiszolgálót. Ez biztosítja, hogy a tartózkodási helye a megfelelő böngészőben is megváltozzon.
2. Hogyan térhet vissza a saját helyére a Chrome, az Edge és a Firefox böngészőben?
Ha kikapcsolja a bővítményt vagy leválasztja a VPN-kiszolgálóról, akkor a böngészője megmutatja a tényleges tartózkodási helyét.
Helyzet elrejtése
Bár a helymeghatározás letiltása látszólag segít inkognitó módban maradni, bizonyos webhelyek továbbra is hozzáférhetnek a helyadatokhoz. Ezért javasoljuk, hogy VPN-t vagy bizonyos megbízható helymeghamisító bővítményeket használjon a hely megváltoztatásához Chrome, Edge és Firefox böngészőben.