Ha vannak olyan e-mailjei, amelyekre már nincs szüksége, de nem feltétlenül szeretné törölni, archiválhatja őket. A Microsoft Outlook programban többféle módon is kézi vagy automatikus archiválhatja az e-maileket, hogy elkerülje őket.
Megmutatjuk, hogyan archiválhat e-maileket az Outlook alkalmazásban asztali számítógépén, az interneten és mobileszközén. Nem számít, hol használja a leggyakrabban az Outlookot, helyet biztosíthat az új üzeneteknek.
Tartalomjegyzék
Az e-mailek archiválása az Outlook programban
A Microsoft 365, Exchange-fiókok és a webes Outlook esetében van egy alapértelmezett Archív mappa. Az Exchange szerver fiókjaira megőrzési szabályzat vonatkozhat. POP-és IMAP-fiókok esetén létrehozhat egy Archívum mappát.
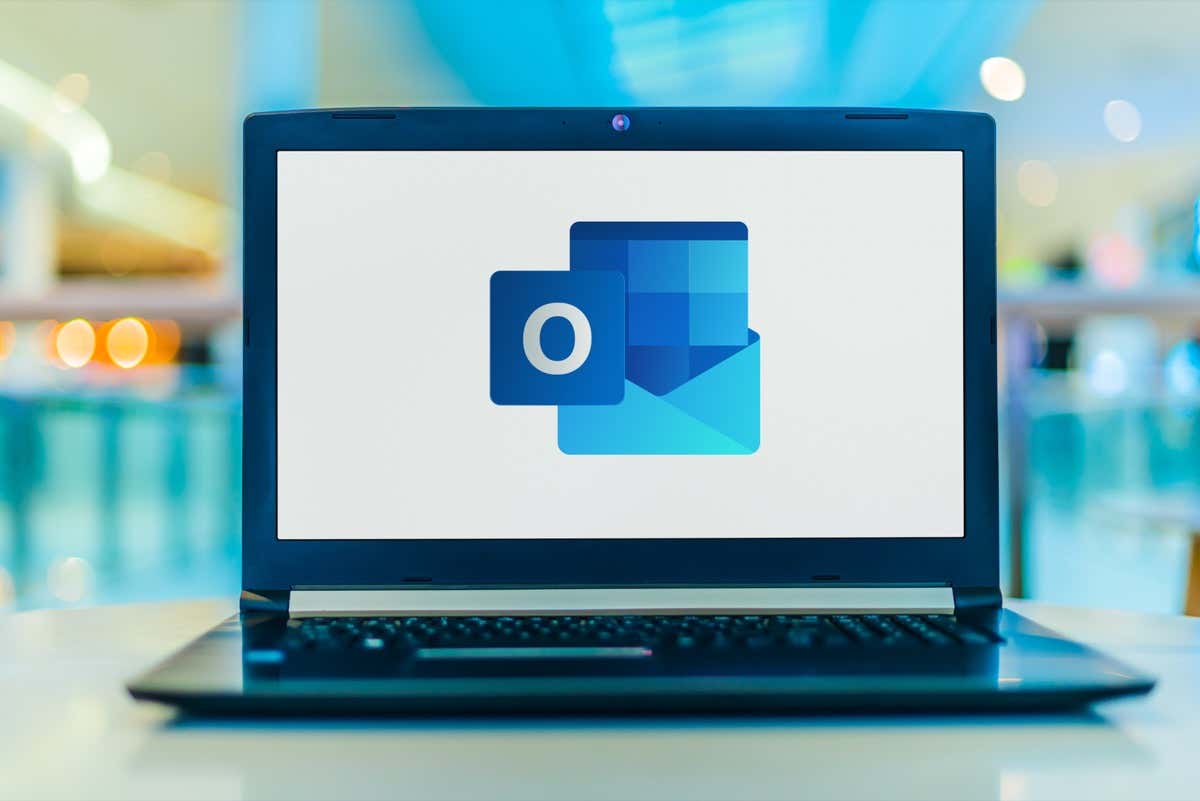
Archív mappa használatával , szükség esetén lekérheti az oda áthelyezett e-maileket.
Ha az alábbiakban leírt gombbal elemeket helyez át az Archívum mappába, ez nem csökkenti a beérkező levelek méretét. Ha aggódik a hely miatt, létrehozhat egy külön Outlook-adatfájlt (.pst) a Windows használata során, amelyet az alábbiakban ismertetünk.
Outlook e-mailek archiválása Windows rendszeren
Manuálisan archiválhatja az e-maileket a Windows Outlookban, vagy használhatja az elérhető automatikus archiválási funkciók egyikét. Ezek az automatikus archiválási funkciók az Outlook verziójától függően eltérőek lehetnek.
E-mailek kézi archiválása Windows rendszeren
Windows rendszeren néhány különböző módon manuálisan is archiválhat egy vagy több e-mailt.
Kezdje az e-mail(ek) kiválasztásával az alábbi módok egyikével:
Egyetlen e-mail esetén egyszerűen válassza ki azt. A szomszédos e-mailek egy csoportjához válassza ki az elsőt, tartsa lenyomva a Shift billentyűt, és válassza ki az utolsót a tartományból. A nem szomszédos e-mailek egy csoportjához válasszon ki egyet, tartsa lenyomva a Ctrl billentyűt, és válassza ki a továbbiakat.
Miután kiválasztotta az archiválni kívánt e-mail(ek)et, tegye a következők egyikét:
Húzza az e-mail(ek)et az Archívum mappába. Válassza az Archiválás lehetőséget a Kezdőlap vagy az Üzenet lap szalagján. Kattintson a jobb gombbal, és válassza az Archívum lehetőséget. Használja a Backspace billentyűt. 
E-mailek automatikus archiválása Windows rendszeren
Windows rendszeren a régebbi e-maileket automatikusan archiválhatja a postafiók-tisztítás végrehajtásával vagy az automatikus archiválás beállításával, hogy időnként fusson.
Végezze el a beérkező levelek tisztítását
E-maileket áthelyezhet egy Outlook-adatfájlba, hogy helyet takarítson meg, és egy csapásra megtisztítsa postafiókját.
Válassza a Fájl > Információ menüpontot. Ezután nyissa meg az Eszközök menüt, és válassza a Régi elemek tisztítása lehetőséget. 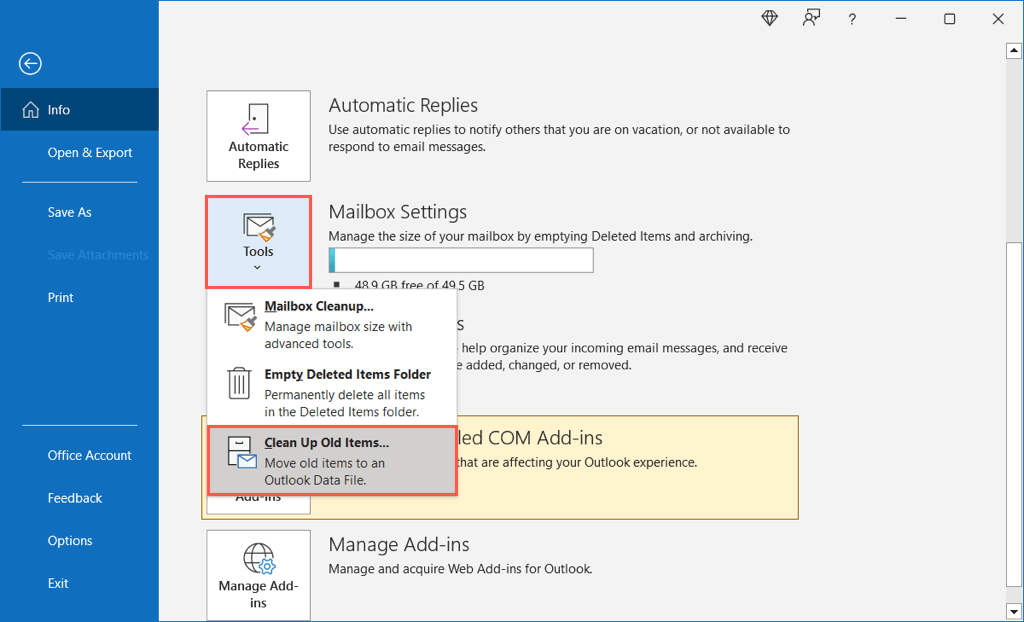 Válassza ki az e-mail fiók beérkezett üzeneteit, mappáit és almappáit, amelyeken a karbantartást el kívánja végezni, és válassza ki a dátumot az alatta lévő legördülő listából. Opcionálisan jelölje be a négyzetet a „Ne archiváljon automatikusan” e-mailek felvételéhez.
Válassza ki az e-mail fiók beérkezett üzeneteit, mappáit és almappáit, amelyeken a karbantartást el kívánja végezni, és válassza ki a dátumot az alatta lévő legördülő listából. Opcionálisan jelölje be a négyzetet a „Ne archiváljon automatikusan” e-mailek felvételéhez. 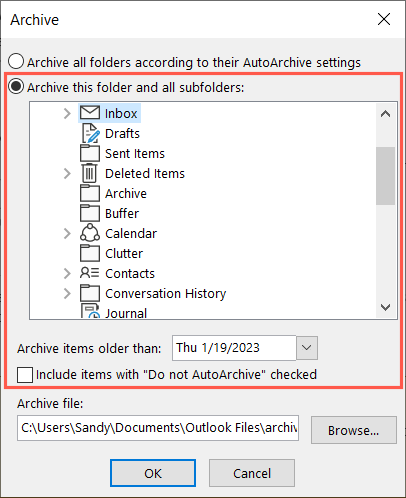 Megtekintheti az archív fájl helyének elérési útját, így később szükség esetén könnyen hozzáférhet. Vessen egy pillantást a PST-fájl elérésére, ha bajba kerül. A tisztítás végrehajtásához kattintson az OK gombra.
Megtekintheti az archív fájl helyének elérési útját, így később szükség esetén könnyen hozzáférhet. Vessen egy pillantást a PST-fájl elérésére, ha bajba kerül. A tisztítás végrehajtásához kattintson az OK gombra. 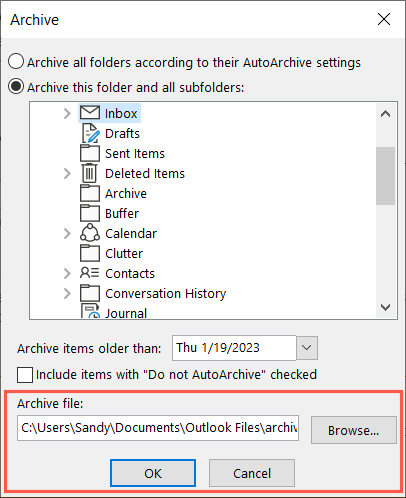
Automatikus archiválás beállítása
Az elemek ütemezett automatikus archiválásához beállíthatja az Automatikus archiválás opciót.
Válassza a Fájl > Beállítások lehetőséget. Válassza a Speciális lehetőséget a bal oldalon, és az Automatikus archiválási beállításokat a jobb oldalon. 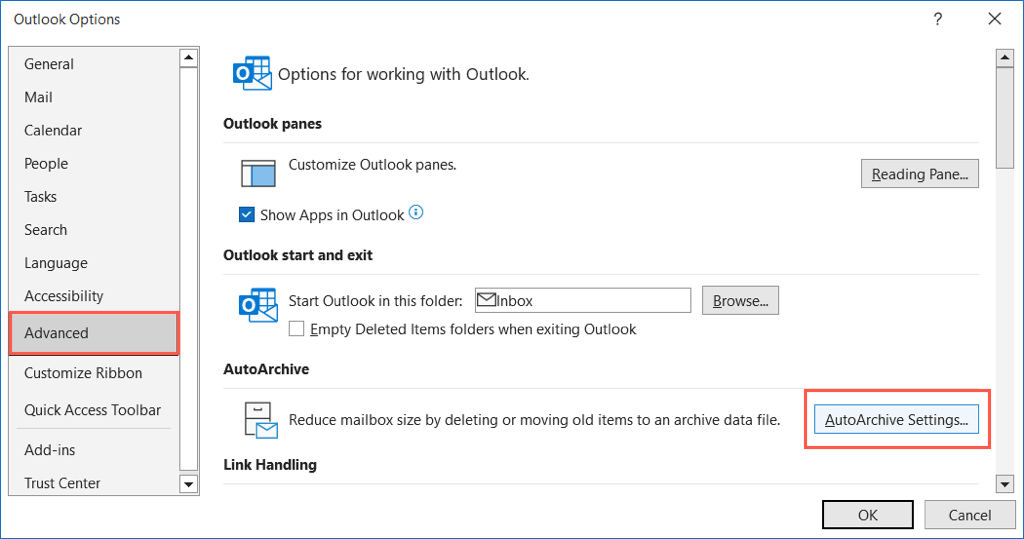 Jelölje be a felül található négyzetet, hogy milyen gyakran kívánja futtatni az AutoArchive programot, és írja be az időzítést a mezőbe. Opcionálisan bejelölheti a jelölőnégyzetet, hogy a rendszer futás előtt rákérdezzen.
Jelölje be a felül található négyzetet, hogy milyen gyakran kívánja futtatni az AutoArchive programot, és írja be az időzítést a mezőbe. Opcionálisan bejelölheti a jelölőnégyzetet, hogy a rendszer futás előtt rákérdezzen. 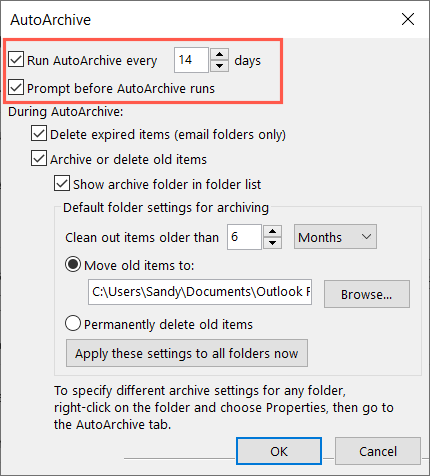 Az Automatikus archiválás során részben jelölje be az Archiválás vagy régi elemek törlése jelölőnégyzetet, majd válassza ki az e-mailek korát.
Az Automatikus archiválás során részben jelölje be az Archiválás vagy régi elemek törlése jelölőnégyzetet, majd válassza ki az e-mailek korát. 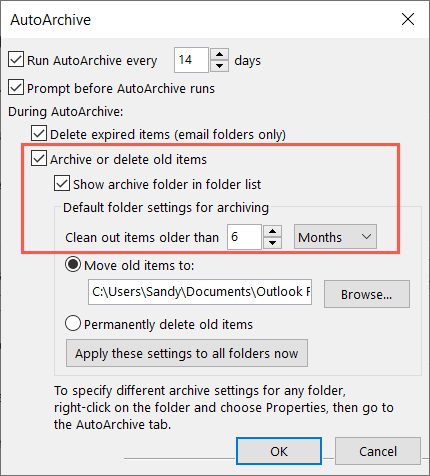 Ezután kiválaszthatja, hogy áthelyezi-e az elemeket az Outlook adatfájljába, vagy véglegesen törölheti azokat.
Ezután kiválaszthatja, hogy áthelyezi-e az elemeket az Outlook adatfájljába, vagy véglegesen törölheti azokat. 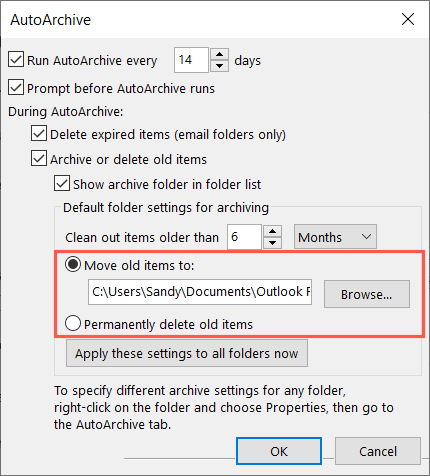 Opcionálisan válassza ki a gombot, hogy a beállításokat az összes mappára alkalmazza, majd az OK gombot a beállítás befejezéséhez. A módosítás mentéséhez kattintson az OK gombra az Outlook beállításai ablakban.
Opcionálisan válassza ki a gombot, hogy a beállításokat az összes mappára alkalmazza, majd az OK gombot a beállítás befejezéséhez. A módosítás mentéséhez kattintson az OK gombra az Outlook beállításai ablakban. 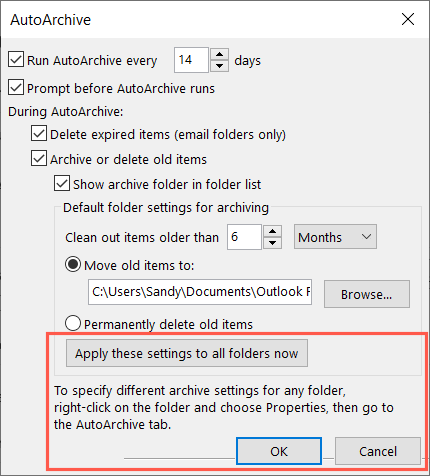
Outlook e-mailek archiválása Mac rendszeren
Az e-maileket manuálisan és automatikusan is archiválhatja a Mac rendszeren futó Outlook alkalmazásban, bár kicsit másképp, mint a Windows rendszeren.
E-mailek kézi archiválása Mac rendszeren
Macén manuálisan archiválhat egy vagy több e-mailt, néhány különböző módon.
Kezdje az e-mail(ek) kiválasztásával az alábbi módok egyikével:
Egyetlen e-mail esetén egyszerűen válassza ki azt. A szomszédos e-mailek egy csoportjához válassza ki az elsőt, tartsa lenyomva a Shift billentyűt, és válassza ki az utolsót a tartományból. A nem szomszédos e-mailek egy csoportjához válasszon egyet, tartsa lenyomva a Command billentyűt, és válasszon minden továbbit.
Miután kiválasztotta az archiválni kívánt e-mail(ek)et, tegye a következők egyikét:
Válassza az Üzenet > Archiválás lehetőséget a menüsorban. Válassza az Archiválás lehetőséget a Kezdőlap lap szalagján. Kattintson a jobb gombbal, és válassza az Archívum lehetőséget. Válassza az Archiválás gombot (dobozt) a beérkező levelek jobb oldalán. Használja a Control + E billentyűparancsot. 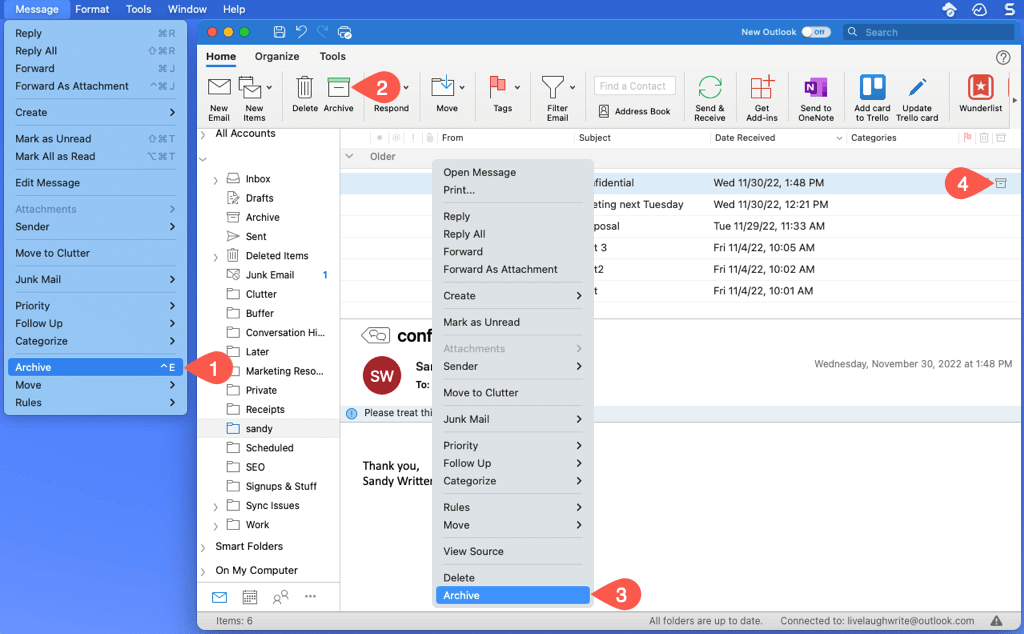
E-mailek automatikus archiválása Mac rendszeren
Bár a Mac rendszeren futó Outlookban nincs automatikus archiválási lehetőség, van egy megoldás, amely megfelelhet Önnek. Beállíthat egy szabályt bizonyos e-mailek dátum alapján archiválására.
Nyissa meg az Outlook alkalmazást, és válassza az Outlook > Beállítások menüpontot a menüsorban. A megjelenő ablakban válassza a Szabályok lehetőséget. 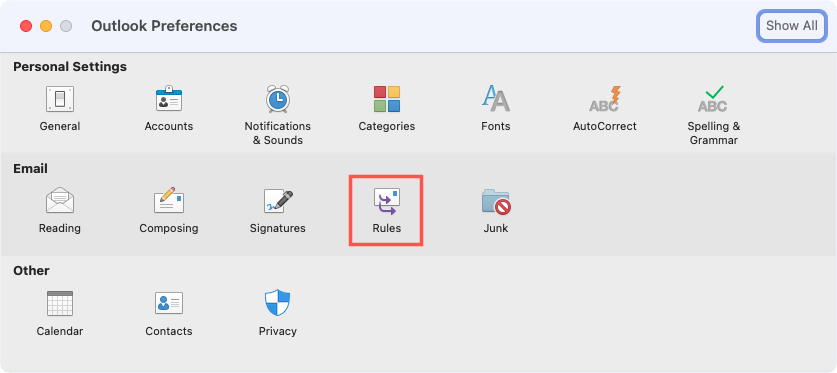 A következő képernyő bal oldalán válasszon egy fiókot, ha több fiókja van. Új szabály hozzáadásához a jobb oldalon válassza ki a pluszjel gombot alul.
A következő képernyő bal oldalán válasszon egy fiókot, ha több fiókja van. Új szabály hozzáadásához a jobb oldalon válassza ki a pluszjel gombot alul.  Adja meg a szabály nevét a tetején. A feltételhez használja a bal oldali legördülő listát a feltétel típusának kiválasztásához. Kiválaszthatja a Beérkezés dátumát, hogy a szabályt a dátumra alapozza. A jobb oldalon adjon meg egy dátumtartományt, vagy egyszerűen használja a Dátum előtti mezőt egy múltbeli dátum megadásához.
Adja meg a szabály nevét a tetején. A feltételhez használja a bal oldali legördülő listát a feltétel típusának kiválasztásához. Kiválaszthatja a Beérkezés dátumát, hogy a szabályt a dátumra alapozza. A jobb oldalon adjon meg egy dátumtartományt, vagy egyszerűen használja a Dátum előtti mezőt egy múltbeli dátum megadásához.
Megjegyzés: Ne feledje, hogy az idő múlásával érdemes lehet frissíteni ezt a szabályt új dátummal.
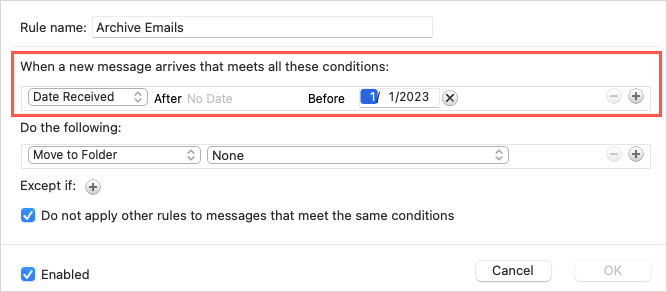 A művelethez válassza az Áthelyezés mappába lehetőséget az első legördülő listában, és válassza az Archívum lehetőséget a jobb oldali listában.
A művelethez válassza az Áthelyezés mappába lehetőséget az első legördülő listában, és válassza az Archívum lehetőséget a jobb oldali listában.  Opcionálisan használja a pluszjelet a Kivéve, ha az e-mailek esetében a szabálynak el kell kerülnie, vagy jelölje be az alábbi négyzetet, hogy figyelmen kívül hagyja az azonos feltételeknek megfelelő szabályokat. Győződjön meg arról, hogy az Engedélyezve négyzet be van jelölve, és a szabály mentéséhez kattintson az OK gombra.
Opcionálisan használja a pluszjelet a Kivéve, ha az e-mailek esetében a szabálynak el kell kerülnie, vagy jelölje be az alábbi négyzetet, hogy figyelmen kívül hagyja az azonos feltételeknek megfelelő szabályokat. Győződjön meg arról, hogy az Engedélyezve négyzet be van jelölve, és a szabály mentéséhez kattintson az OK gombra. 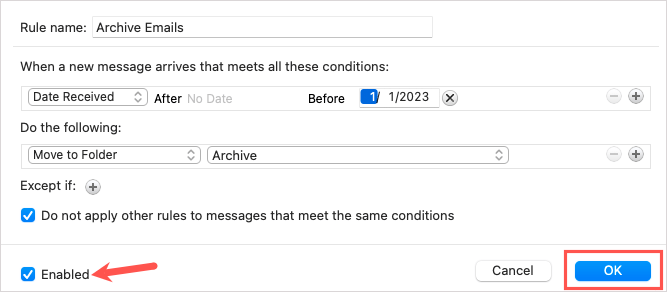
Outlook e-mailek archiválása az interneten
E-mailek archiválása a webhelyen A webes Outlook hasonló az asztali verziókhoz.
E-mailek kézi archiválása az interneten
Egyetlen e-mail esetén jelölje ki, vagy jelölje be a bal oldalon található négyzetet. A szomszédos e-mailek egy csoportjához válassza ki az elsőt, tartsa lenyomva a Shift billentyűt, és válassza ki az utolsót a tartományból. A nem szomszédos e-mailek egy csoportjához válasszon egyet, tartsa lenyomva a Ctrl (Windows) vagy a Command (Mac) billentyűt, és válassza ki a továbbiakat.
Miután kiválasztotta az archiválni kívánt e-mail(ek)et, tegye a következők egyikét:
Válassza az Archiválás lehetőséget a Kezdőlap eszköztárában. Kattintson a jobb gombbal, és válassza az Archívum lehetőséget. Válassza az Archiválás gombot (dobozt) a beérkező levelek jobb oldalán. 
E-mailek automatikus archiválása az interneten
A Machez hasonlóan jelenleg nincs automatikus archiválási funkció a weben található Outlookban. Ehelyett beállíthat egy dátum alapú szabályt.
Válassza ki a fogaskerék ikont a jobb felső sarokban, és válassza az Outlook összes beállításának megtekintése lehetőséget a megjelenő oldalsávon.  A bal szélen válassza a Levelezés lehetőséget, jobbra pedig a Szabályokat. Ezután válassza az Új szabály hozzáadása lehetőséget.
A bal szélen válassza a Levelezés lehetőséget, jobbra pedig a Szabályokat. Ezután válassza az Új szabály hozzáadása lehetőséget. 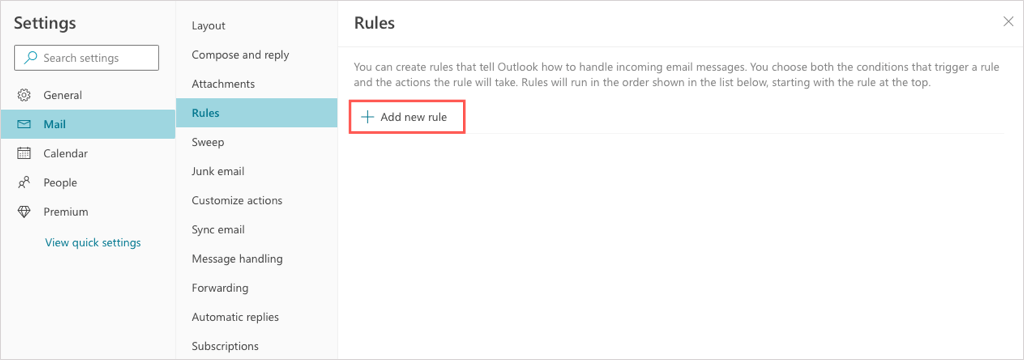 Adjon nevet a szabálynak felül. A Feltétel hozzáadása alatt a legördülő listából válassza az Előtte lehetőséget. Ezután adja hozzá a dátumot a jobb oldalra.
Adjon nevet a szabálynak felül. A Feltétel hozzáadása alatt a legördülő listából válassza az Előtte lehetőséget. Ezután adja hozzá a dátumot a jobb oldalra.
Megjegyzés: A Mac rendszerhez hasonlóan érdemes lehet később frissíteni ezt a szabályt új dátummal.
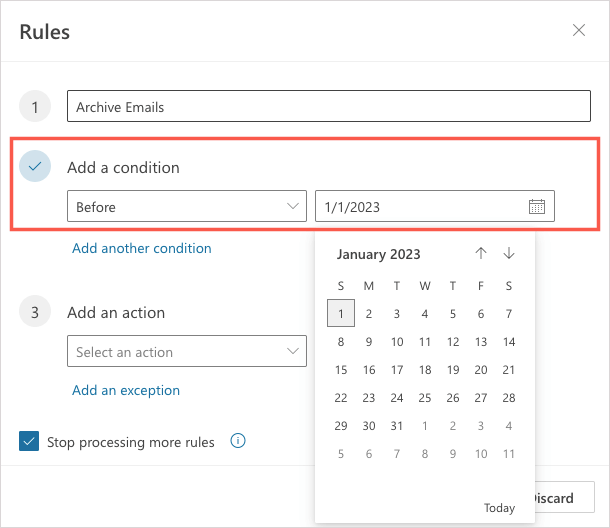 Művelet hozzáadása alatt a legördülő listából válassza az Áthelyezés lehetőséget. Ezután válassza az Archívum lehetőséget a jobb oldalon.
Művelet hozzáadása alatt a legördülő listából válassza az Áthelyezés lehetőséget. Ezután válassza az Archívum lehetőséget a jobb oldalon.  Opcionálisan válassza a Kivétel hozzáadása az e-mailekhez, amelyeket a szabálynak el kell kerülnie, lehetőséget, és jelölje be a jelölőnégyzetet a további szabályok feldolgozásának leállításához. Ha azonnal szeretné futtatni a szabályt a beérkező levelek között, jelölje be a Szabály futtatása most jelölőnégyzetet. Ezután válassza a Mentés lehetőséget.
Opcionálisan válassza a Kivétel hozzáadása az e-mailekhez, amelyeket a szabálynak el kell kerülnie, lehetőséget, és jelölje be a jelölőnégyzetet a további szabályok feldolgozásának leállításához. Ha azonnal szeretné futtatni a szabályt a beérkező levelek között, jelölje be a Szabály futtatása most jelölőnégyzetet. Ezután válassza a Mentés lehetőséget. 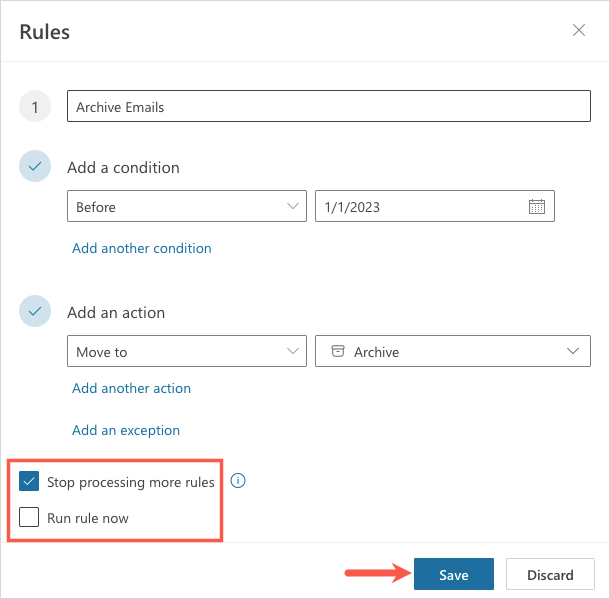
Outlook e-mailek archiválása Androidon és iPhone-on
Ha az Outlookot Android-eszközén vagy iPhone-ján használja, ott is archiválhatja az e-maileket. Jelenleg nincs automatikus archiválási funkció, de van néhány módja az e-mailek kézi archiválására.
Egyetlen e-mail archiválásához használhatja a csúsztatást. Csúsztassa az e-mailt balról jobbra vagy fordítva, és válassza az Archiválás ikont. Másik megoldásként nyissa meg az e-mailt, és koppintson az Archívum ikonra a tetején.

Ha több e-mailt szeretne archiválni a beérkező levelek között, érintsen meg hosszan egy e-mailt, és megjelenik a kiválasztási képernyő. Válassza ki a fennmaradó e-maileket, majd koppintson az Archívum ikonra felül (Android) vagy alul (iPhone).
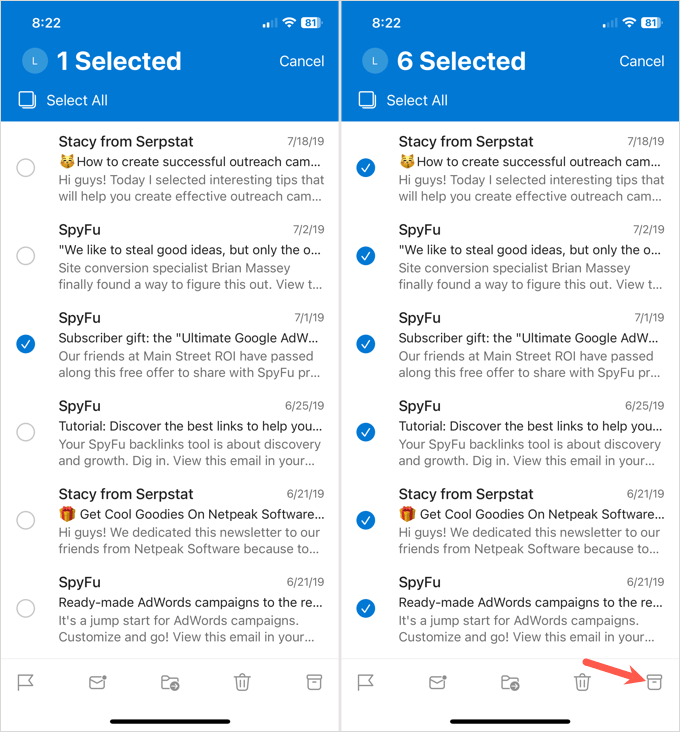
A felesleges régi e-mailek gondozása egyszerű a Windows és Mac rendszeren futó Outlookban, a weben és mobileszközén. Most, hogy tudja, hogyan kell archiválni az e-maileket az Outlookban, nézze meg, hogyan javíthatja ki, hogy az Outlook nem nyílik meg.

